Come limitare o disabilitare il cestino vuoto computerizzato in WordPress
Pubblicato: 2023-02-01Vuoi regolare la frequenza con cui il tuo cestino viene svuotato sulla tua pagina web WordPress o impedire a WordPress di svuotare rapidamente il cestino?
Per impostazione predefinita, WordPress eliminerà immediatamente tutto ciò che è stato nel cestino per 30 volte. Tuttavia, alcuni clienti potrebbero preferire che la spazzatura venga svuotata più o meno spesso, o vogliono liberare la spazzatura manualmente.
In questo post, ti mostreremo chiaramente come limitare o disabilitare lo svuotamento automatico del cestino in WordPress.
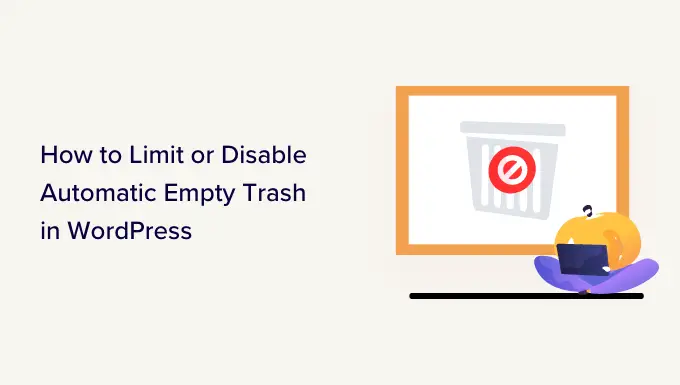
Che cos'è il cestino in WordPress?
WordPress ha aggiunto di nuovo un elemento spazzatura nell'edizione 2.9. Funziona proprio come il cestino o la spazzatura sul tuo personal computer.
In altri testi, i tuoi post eliminati non vengono rimossi in modo permanente ma vengono inviati nel cestino come sostituti in modo che possano essere recuperati per un certo periodo. Chiunque può eliminare accidentalmente un post. Ecco perché WordPress tende a semplificare il ripristino di post e pagine cancellati.
Puoi visualizzarli probabilmente su Posts »Tutti i post dalla dashboard di WordPress e quindi facendo clic sulla soluzione "Cestino".
La tua pagina web WordPress eliminerà regolarmente qualsiasi cosa nel cestino solo dopo 30 volte in modo che non si accumuli.
E se davvero non volessi che WordPress elimini meccanicamente gli oggetti dal cestino? Oppure preferiresti che si svuotasse molto di più o molto meno spesso rispetto a una volta al mese.
Cerchiamo di fare una ricerca su come svuotarlo rapidamente come preferisci. Proteggeremo 3 metodi di seguito. Il primo sistema è il più semplice per la maggior parte degli acquirenti. Puoi utilizzare i backlink qui sotto per saltare alla tua strategia più popolare.
Metodo 1: modifica quando il cestino di WordPress viene svuotato con un plug-in
Inizialmente, dovrai installare e attivare il plug-in Change Vacant Trash Time. Per ulteriori dettagli, consulta il nostro tutorial su come configurare un plug-in di WordPress.
All'attivazione, dovresti davvero dare un'occhiata alla pagina Web Impostazioni »Standard della tua dashboard di amministrazione. Dopodiché, scorri fino alla base del sito e scoprirai una nuova posizione "Tempo di svuotamento cestino (in tempi)".
Ordina semplicemente il numero di giorni che WordPress dovrebbe impiegare per svuotare il cestino. Ad esempio, puoi impostare 1 per ogni giorno, 7 per settimana o 30 per mese.
Se formuli , i post e le pagine Web eliminati verranno eliminati per sempre in alternativa a essere posizionati nel cestino.
Nota : fai molta attenzione a posizionare il tempo di svuotamento su . Può essere difficile recuperare post e pagine Internet completamente cancellati. Assicurati di utilizzare un plug-in di backup, solo nella situazione.
Non trascurare davvero di fare clic sul pulsante "Salva modifiche" per mantenere le tue opzioni.
Approccio 2: trasformazione quando il cestino di WordPress viene svuotato con il codice
Puoi anche configurare la frequenza con cui il cestino viene svuotato utilizzando uno snippet di codice. Questa tecnica non è incoraggiata per i neofiti, quindi se non hai familiarità con il codice, dovresti usare il Sistema 1 in alternativa.
Per questa strategia, dovrai modificare il tuo file wp-config.php.
Se non hai modificato il file wp-config.php poco prima, dai un'occhiata alla nostra guida su come modificare il file wp-config.php in WordPress.
Puoi solo incorporare la seguente riga di codice nel tuo file wp-config.php.
determine('EMPTY_TRASH_DAYS', 1 ) //Integer is the volume of times
Devi incollarlo vicino alla fine del file, appena prima della riga che dice "Questo è tutto, smettila di migliorare!" Gioiosa gestione di un blog.'
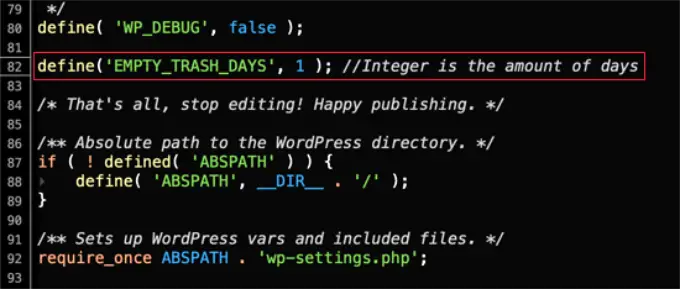
Se lasci questo frammento di codice così com'è, il tuo cestino verrà svuotato ogni giorno lavorativo. Non sentire alcun costo per trasformare l'importo 1 in un'altra selezione e il cestino verrà svuotato subito dopo tale intervallo di tempo.

Se non desideri affatto utilizzare l'aspetto spazzatura, devi impostare il numero su . I post e le pagine eliminati verranno quindi eliminati in modo permanente senza lasciare residui nel cestino.
Assicurati di avere un plug-in di backup configurato per iniziare, solo nel caso in cui devi ripristinare qualsiasi pagina Internet eliminata accidentalmente.
Davvero non dimenticare di salvare il file wp-config.php una volta che hai progettato le tue varianti.
Tecnica 3: impedire a WordPress di svuotare automaticamente il cestino
Vuoi impedire a WordPress di eliminare automaticamente la merce dal cestino?
Basta incorporare il piccolo frammento di codice in basso nel file functions.php del tuo tema. Se non sei abituato a modificare i tuoi documenti principali di WordPress, consulta la nostra guida su come copiare e incollare frammenti di codice dal world wide web.
Ora, in genere non consigliamo di modificare immediatamente i file di dati degli argomenti del tuo sito. Il minimo errore di calcolo può danneggiare il tuo sito web. Un modo migliore per aggiungere frammenti di codice è utilizzare WPCode.
Inizialmente, dovrai installare e attivare il plug-in gratuito WPCode. Per ulteriori informazioni, dovresti consultare le nostre informazioni su come configurare un plug-in.
Subito dopo, puoi andare su Code Snippets »+ Incorporate Snippet dalla dashboard di WordPress e poi trovare la selezione 'Add Your Tailor made Code (New Snippet).
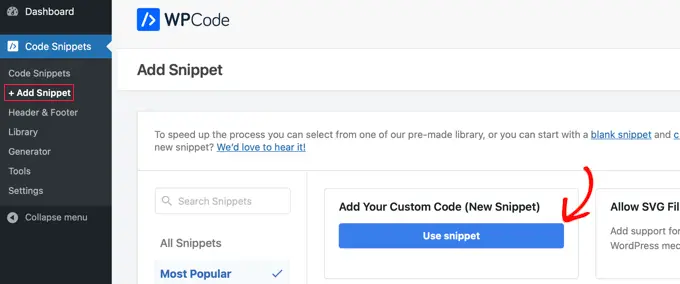
Successivamente, dovrai inserire un titolo per il tuo frammento di codice.
Quindi, duplica questo frammento e incollalo nella casella denominata "Anteprima codice".
functionality wpb_take out_timetable_delete()
get rid of_action( 'wp_scheduled_delete', 'wp_scheduled_delete' )
incorporate_motion( 'init', 'wpb_get rid of_routine_delete' )
Questo codice elimina semplicemente l'azione che elimina le cose cestinate quando il loro tempo è scaduto.
Davvero non ignorare di fare clic sul menu a discesa "Tipo di codice" e scegliere l'alternativa "Snippet PHP".
Dopodiché, puoi scorrere verso il basso fino alla parte "Inserimento" per vedere più possibilità, come come ed esattamente dove desideri inserire il codice.
Consigliamo di lavorare con le selezioni predefinite. Il plug-in Automobile Inserisci il codice e lo gestirà in tutti i punti del tuo sito web.
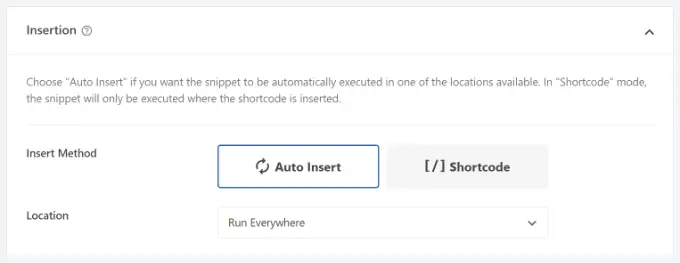
È quindi possibile fare clic sull'interruttore per rendere attivo lo snippet di codice.
Al momento dell'esecuzione, fai semplicemente clic sul pulsante "Salva frammento" al massimo.
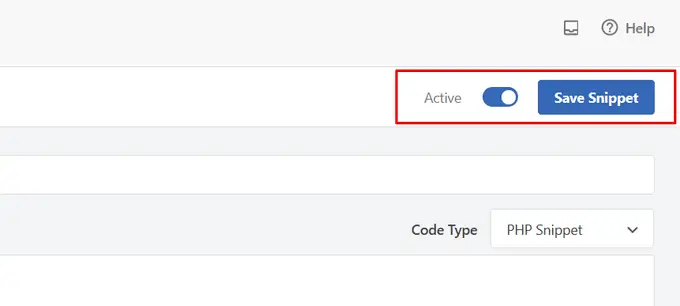
Ora, quando mandi una merce nel cestino, rimarrà lì fino a quando non guarderai i tuoi file nel cestino.
Da questo articolo, puoi semplicemente fare clic manualmente sul pulsante "Svuota cestino" per eliminare qualsiasi post.
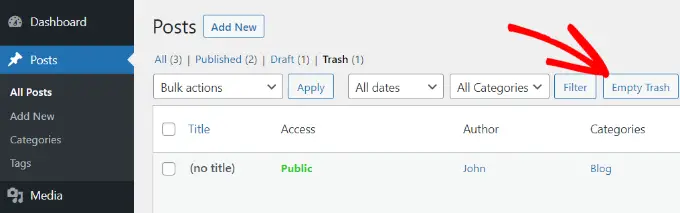
Speriamo che questo tutorial ti abbia aiutato a scoprire come limitare o disabilitare il cestino vuoto automatico in WordPress. Potresti anche voler scoprire come ottenere una certificazione SSL gratuita o esaminare l'elenco della necessità di disporre di plug-in per espandere il tuo sito web.
Se hai apprezzato questo rapporto, iscriviti al nostro canale YouTube per i video tutorial di WordPress. Puoi trovarci anche su Twitter e Fb.
