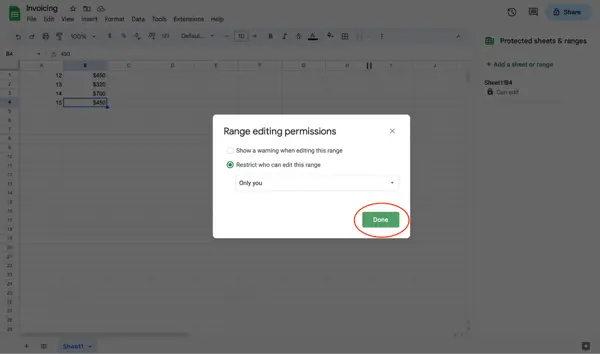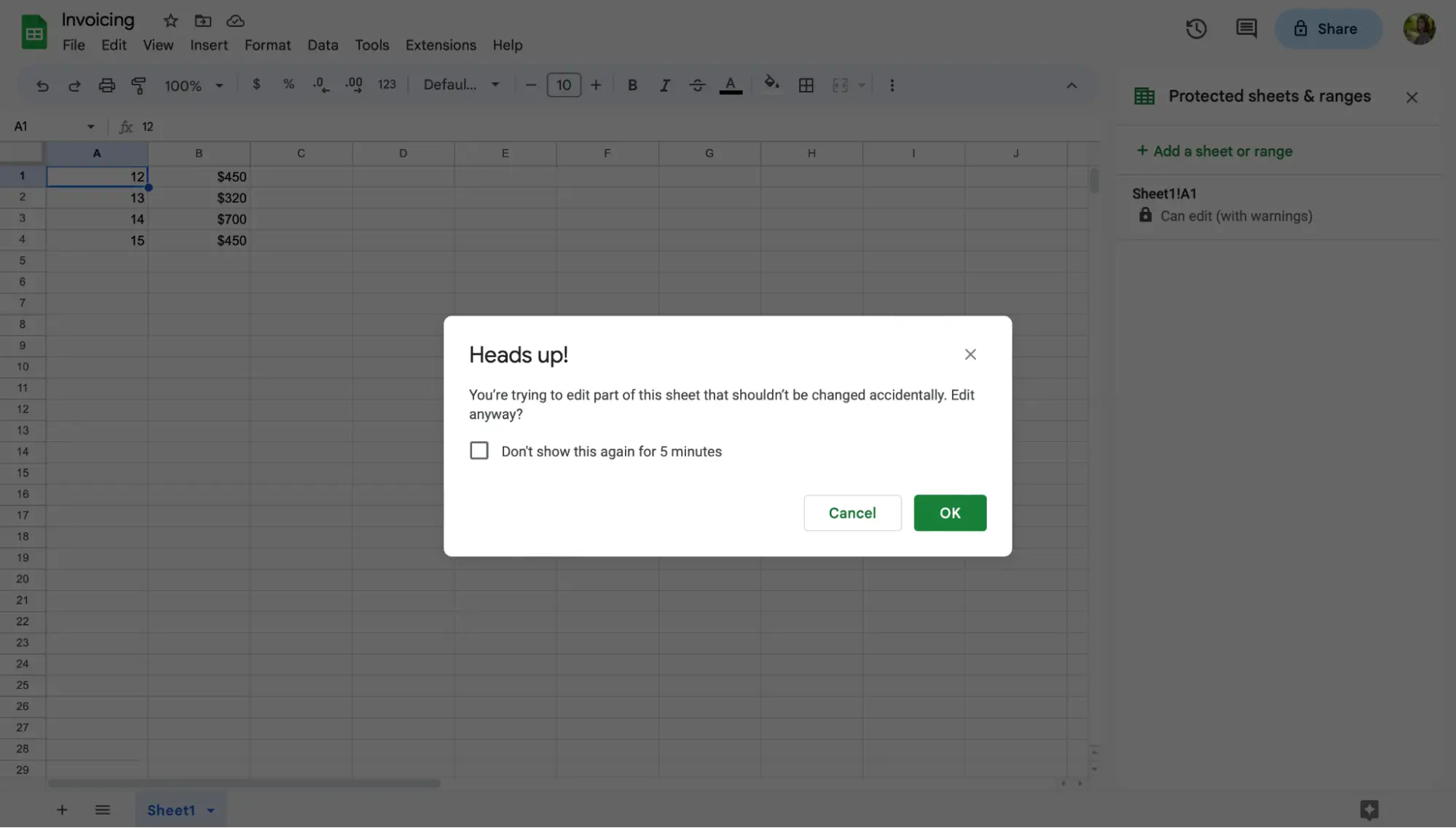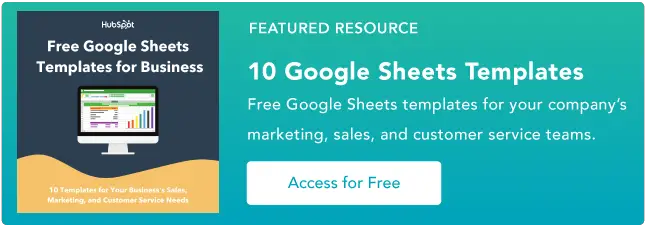Come bloccare le celle in Fogli Google
Pubblicato: 2023-05-24Immagina di passare ore a creare un foglio Google da condividere con il tuo team, solo per scoprire che un membro del team ha eliminato accidentalmente una colonna, una riga, una cella importante o, peggio ancora, un intero foglio.
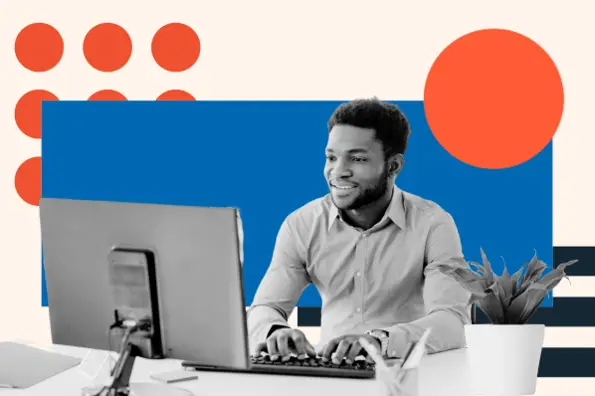
![→ Accedi ora: modelli di fogli Google [kit gratuito]](/uploads/article/18182/bdkzBTI0UsJLoMTo.png)
Questo può essere frustrante. Tuttavia, è del tutto prevenibile se blocchi le celle in Fogli Google.
A quanto pare, con pochi clic del mouse, puoi bloccare celle e interi fogli in Fogli Google, il che significa che tu e il tuo team potete lavorare sullo stesso foglio senza impedire alla persona successiva di completare le attività assegnate.
In questo post, esamineremo come bloccare e sbloccare le celle in Fogli Google.
Sommario
I vantaggi del blocco delle celle in Fogli Google
Fogli Google consente agli utenti di bloccare le celle dalla modifica, il che significa che puoi proteggere il tuo foglio da eventuali incidenti potenziali, incluse la modifica e l'eliminazione.
Puoi anche proteggere dati e calcoli importanti, così puoi stare tranquillo sapendo che le formule nel tuo foglio sono corrette e accurate.
La possibilità di bloccare le celle in Fogli Google comporta una serie di vantaggi.
Non solo puoi impedire la modifica delle celle, ma puoi anche controllare quali membri del team possono modificare il tuo documento, fino alle celle che i membri del team possono manipolare.
Ciò è estremamente utile se più membri del team lavorano contemporaneamente sullo stesso foglio. Puoi anche copiare le autorizzazioni da altri fogli, se hai celle bloccate in altri fogli.
Diamo un'occhiata ai passaggi per bloccare le celle in Fogli Google.
Come bloccare celle specifiche in Fogli Google
Bloccare celle specifiche in Fogli Google è un compito semplice. Ecco come farlo:
1. Fare clic con il tasto destro sulla cella che si desidera bloccare.
Dopo aver aperto un nuovo foglio Google (o un foglio su cui hai già lavorato), fai clic con il pulsante destro del mouse sulla cella o sulle celle che desideri bloccare.

2. Passa il mouse su "Visualizza altre azioni sulla cella".
Questa opzione è elencata nella parte inferiore del menu a discesa.
A seconda di dove si trovano le celle nel foglio, potrebbe essere necessario scorrere verso il basso finché non lo vedi. Quando lo vedi, passa con il mouse su "Visualizza più azioni sulla cella" per aprire un altro menu.

3. Seleziona "Proteggi intervallo".
Il prossimo menu ti darà molte altre azioni sulla cella. Cerca l'azione denominata "Proteggi intervallo". Scegli "Proteggi intervallo" per iniziare ad assegnare le celle a uno stato bloccato.

In alternativa, puoi eseguire la stessa operazione facendo clic sulla scheda Dati e scegliendo "Proteggi fogli e intervalli".

4. Scegli "Aggiungi un foglio o un intervallo" dal pannello laterale.
Dopo aver fatto clic su "Proteggi intervallo" dal menu a discesa o su "Proteggi fogli e intervalli" dalla scheda Dati, noterai il pannello laterale aperto sulla destra dello schermo. Fai clic su "Aggiungi un foglio o un intervallo".

5. Scegli quali celle bloccare.
Successivamente, decidi quali celle bloccare dalla modifica. Se fai clic sulla cella che desideri bloccare, le informazioni di quella cella verranno referenziate nella sezione dell'intervallo. Se devi bloccare un intervallo di celle, inserisci l'intervallo nel campo.
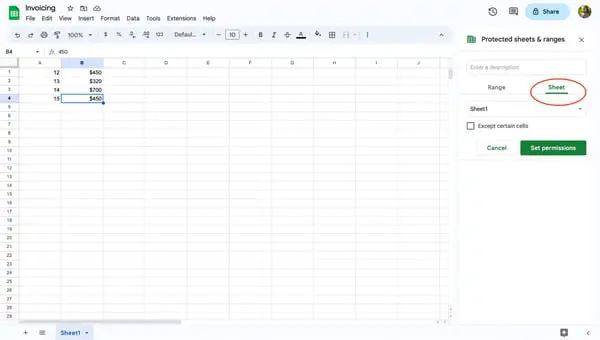
6. Seleziona "Imposta autorizzazioni".
Seleziona "Imposta autorizzazioni" per scegliere chi può modificare le celle selezionate. Se sei l'unica persona autorizzata a modificare la cella, assicurati di scegliere "solo tu".
Puoi anche copiare le autorizzazioni da altri fogli, se hai celle bloccate in altri fogli.

7. Seleziona "Fine".
Una volta che hai finito di bloccare le celle dalla modifica, fai clic su "Fine" per salvare le tue preferenze. Ora, quelle celle sono bloccate dalla modifica fino a quando non le sblocchi e modifichi le impostazioni.
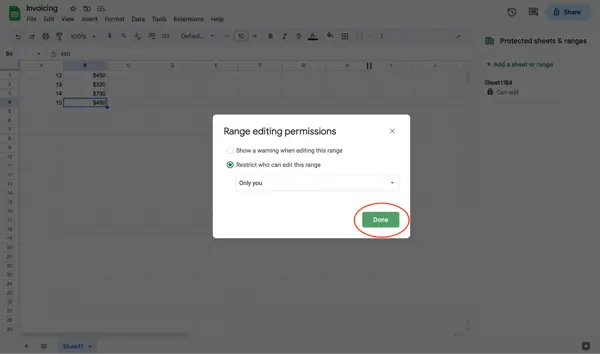
Come bloccare le celle e concedere il permesso di modifica a utenti selezionati
Se tu e il tuo team state lavorando su un foglio Google, valuta la possibilità di concedere autorizzazioni di modifica a utenti selezionati. Questo ti aiuterà ad assegnare compiti e gestire meglio il tuo progetto e impedirà ad altri di eliminare accidentalmente lavori importanti.
Per bloccare le celle e autorizzare la modifica a utenti selezionati, procedi nel seguente modo.
1. Fare clic con il pulsante destro del mouse sulle celle selezionate.
Scegli la cella o le celle che desideri limitare. Quindi, fai clic con il pulsante destro del mouse per aprire il menu a discesa.

2. Passa il mouse su "Visualizza più azioni sulla cella".
Scorri o guarda in fondo al menu a discesa e passa con il mouse su "Visualizza più azioni sulla cella". Questo aprirà un altro menu sullo schermo.

3. Seleziona "Proteggi intervallo".
Per modificare lo stato di modifica di una cella, scegli "Proteggi intervallo". Questa azione aprirà un menu del pannello laterale.

4. Fai clic su "Aggiungi un foglio o un intervallo" dal pannello laterale.
Nel pannello laterale, fai clic su "Aggiungi un foglio o un intervallo". Facendo clic su questo pulsante potrai inserire quali celle o fogli bloccare.

5. Scegli quali celle bloccare.
Determina di quali celle ha bisogno il membro del tuo team per eseguire l'attività assegnata. Quindi, inserisci l'intervallo di celle nella casella.
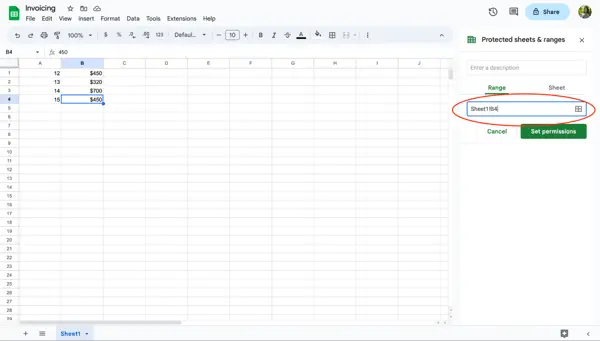
6. Seleziona "Imposta autorizzazioni".
Dopo aver inserito le celle desiderate nella casella, dovrai impostare le restrizioni di modifica. Per limitare l'accesso all'intervallo di celle, fai clic su "Imposta autorizzazioni".

7. Scegli "Personalizzato".
Da questa schermata, hai la possibilità di decidere chi ha il permesso di modificare l'intervallo di celle. Per aggiungere un membro del team o più membri del team, fai clic su "Personalizzato".
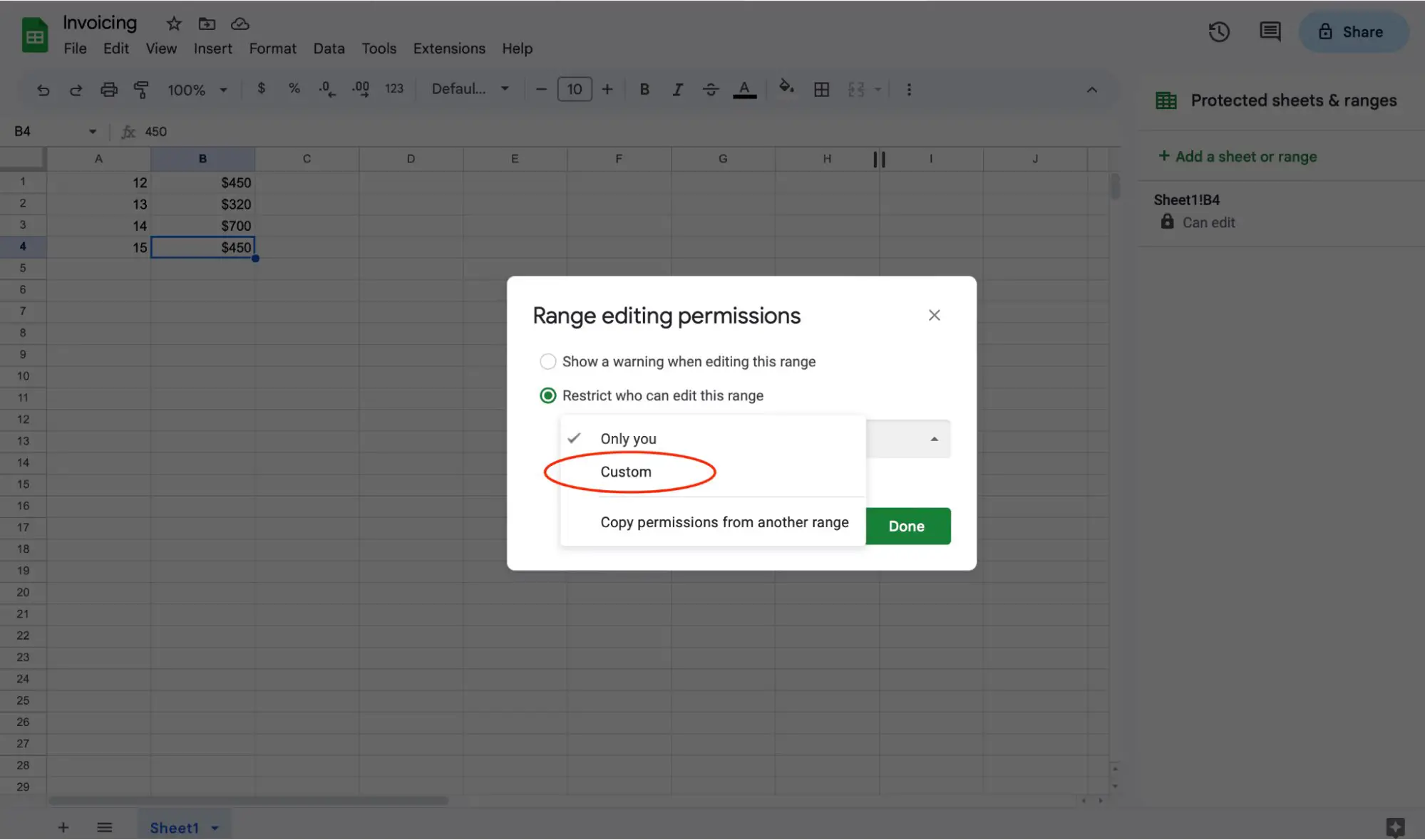
8. Assegna gli editor alle celle.
Ora puoi decidere chi ha bisogno dell'accesso in modifica all'intervallo di celle che hai specificato. Inserisci gli indirizzi email dei membri del tuo team per assegnarli come editor delle celle. Questo darà loro l'accesso in modifica alle celle designate all'interno del foglio.
Assicurati di fare clic su "Fine" per salvare le autorizzazioni di modifica dell'intervallo.

Come bloccare un intero foglio
Potrebbero esserci delle volte in cui dovrai bloccare un intero foglio dalla modifica. Per fortuna, questo è un processo semplice.
Per bloccare un intero foglio, puoi fare clic con il pulsante destro del mouse su qualsiasi cella all'interno del documento per aprire il menu a discesa. Eseguirai gli stessi passaggi per bloccare un intero foglio come hai fatto con il blocco di una sola cella.
Ecco come farlo:
1. Fare clic con il tasto destro su qualsiasi cella.
Fai clic con il pulsante destro del mouse su qualsiasi cella nel tuo foglio Google per aprire un menu a discesa. Per bloccare un intero foglio, non importa quale cella usi per farlo.


2. Passa il mouse su "Visualizza altre azioni sulla cella".
Scegli l'opzione "Visualizza più azioni sulla cella" nella parte inferiore del menu a discesa. Non è necessario fare clic. Passaci sopra con il mouse per aprire un altro menu.

3. Seleziona "Proteggi intervallo".
Fai clic su "Proteggi intervallo" per aprire il pannello laterale delle autorizzazioni. In alternativa, puoi raggiungere il pannello laterale "Fogli e intervalli protetti" facendo clic sulla scheda Dati e selezionando "Proteggi fogli e intervalli".

4. Scegli "Aggiungi un foglio o un intervallo" dal pannello laterale.
Fai clic su "Aggiungi un foglio o un intervallo" per iniziare a bloccare un intero foglio.

5. Fare clic su "Foglio".
Fare clic sul pulsante "Foglio" per bloccare un intero foglio. Una volta che sei nella scheda Foglio , seleziona il foglio che desideri bloccare.
Hai la possibilità di escludere determinate celle dal blocco. Se hai bisogno di determinate celle aperte per la modifica, fai clic sulla casella "Tranne alcune celle" e specifica l'intervallo.

6. Seleziona "Imposta autorizzazioni".
Prima di poter bloccare il foglio, devi impostare le autorizzazioni di modifica. Seleziona "Imposta autorizzazioni" per scegliere chi può modificare il foglio bloccato. Se sei l'unica persona autorizzata a modificare il foglio, assicurati di scegliere "Solo tu".

Dopo aver determinato chi dispone delle autorizzazioni di modifica per il tuo foglio, solo tu o i membri del tuo team, assicurati di premere "Fine" per salvare le autorizzazioni. Ora il tuo foglio è bloccato e non può essere modificato senza autorizzazione.
Come mostrare un avviso ma consentire la modifica delle celle bloccate
Se stai lavorando su un documento contemporaneamente ai membri del team e non vuoi che le tue celle vengano modificate, puoi consentire agli utenti di ricevere un avviso prima di accettare le loro modifiche.
Per mostrare un avviso, procedi nel seguente modo:
1. Fare clic con il tasto destro sulle celle che si desidera bloccare.
Nel tuo foglio Google, fai clic con il pulsante destro del mouse sulle celle che desideri bloccare. Puoi anche impostare un avviso per un intero foglio seguendo questo processo.

2. Passa il mouse su "Visualizza altre azioni sulla cella".
Scorri fino alla fine del menu e passa il mouse su "Visualizza altre azioni sulla cella".

3. Seleziona "Proteggi intervallo".
Per impostare un avviso di modifica su determinate celle o sul tuo foglio, fai clic su "Proteggi intervallo" per assegnare celle o un foglio a uno stato di avviso.

4. Scegli "Aggiungi un foglio o un intervallo" dal pannello laterale.
Sulla destra dello schermo, vedrai un menu del pannello laterale aperto. Fai clic su "Aggiungi un foglio o un intervallo".

5. Scegliere su quali celle o fogli impostare un avviso di modifica.
Puoi impostare un avviso di modifica per un intervallo di celle o un intero foglio. Nel riquadro laterale, determina quali celle o fogli necessitano di un avviso e assicurati che le informazioni a cui si fa riferimento nella casella corrispondano alle celle o al foglio desiderati.
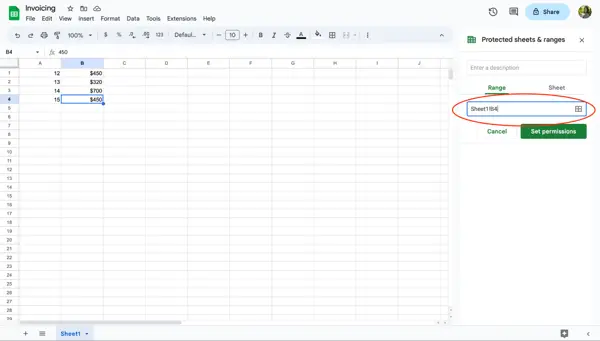
6. Seleziona "Imposta autorizzazioni".
Dopo aver verificato quali celle o fogli devono avere un avviso di modifica, fai clic su "Imposta autorizzazioni" per andare alla schermata delle preferenze di modifica.

7. Scegli "Mostra un avviso quando modifichi questo intervallo".

Seleziona "Mostra un avviso quando modifichi questo intervallo", quindi fai clic su "Fine" per salvare le tue autorizzazioni di modifica.
Se un utente tenta di apportare modifiche nella cella o nel foglio semi-bloccati, riceverà un messaggio di avviso come avvertimento. Gli utenti devono fare clic su "Annulla" o "Ok" per apportare modifiche o ripristinare il documento originale.
Come sbloccare le celle
Bloccare una cella o un foglio è estremamente utile per mantenere l'integrità dei dati. Tuttavia, ci saranno momenti in cui dovrai sbloccare una cella per aggiornare o modificare le informazioni al suo interno.
Ora che hai capito come bloccare le celle, diamo un'occhiata a come sbloccarle.
1. Fare clic con il tasto destro sulle celle che si desidera sbloccare.
Nel tuo foglio Google, fai clic con il pulsante destro del mouse sulla cella che devi sbloccare. Questa azione apre un menu a discesa.

2. Passa il mouse su "Visualizza altre azioni sulla cella".
Cerca l'opzione "Visualizza più azioni sulla cella" nel menu a discesa. Questa opzione si trova nella parte inferiore del menu a discesa. Quando lo trovi, passa il mouse sopra l'azione.

3. Seleziona "Proteggi intervallo".
Come bloccare una cella, dovrai comunque fare clic sull'opzione "Proteggi intervallo". Questo aprirà un menu del pannello laterale in cui puoi scegliere di sbloccare la cella.

4. Fare clic sulla cella bloccata.
Nel menu del pannello laterale, vedrai un elenco di celle bloccate all'interno del tuo foglio. Fare clic sulla cella o sull'intervallo di celle che si desidera sbloccare.

5. Fare clic sull'icona del cestino.
Successivamente, fai clic sull'icona del cestino a lato della casella della descrizione.

6. Seleziona "Rimuovi".
Apparirà una schermata di avviso che chiede se si desidera rimuovere l'intervallo protetto. Se sei sicuro di voler sbloccare la cella, fai clic sul pulsante "Rimuovi".
Dopo aver fatto clic sul pulsante, la tua cella può essere modificata liberamente da chiunque disponga dell'autorizzazione alla modifica del documento.
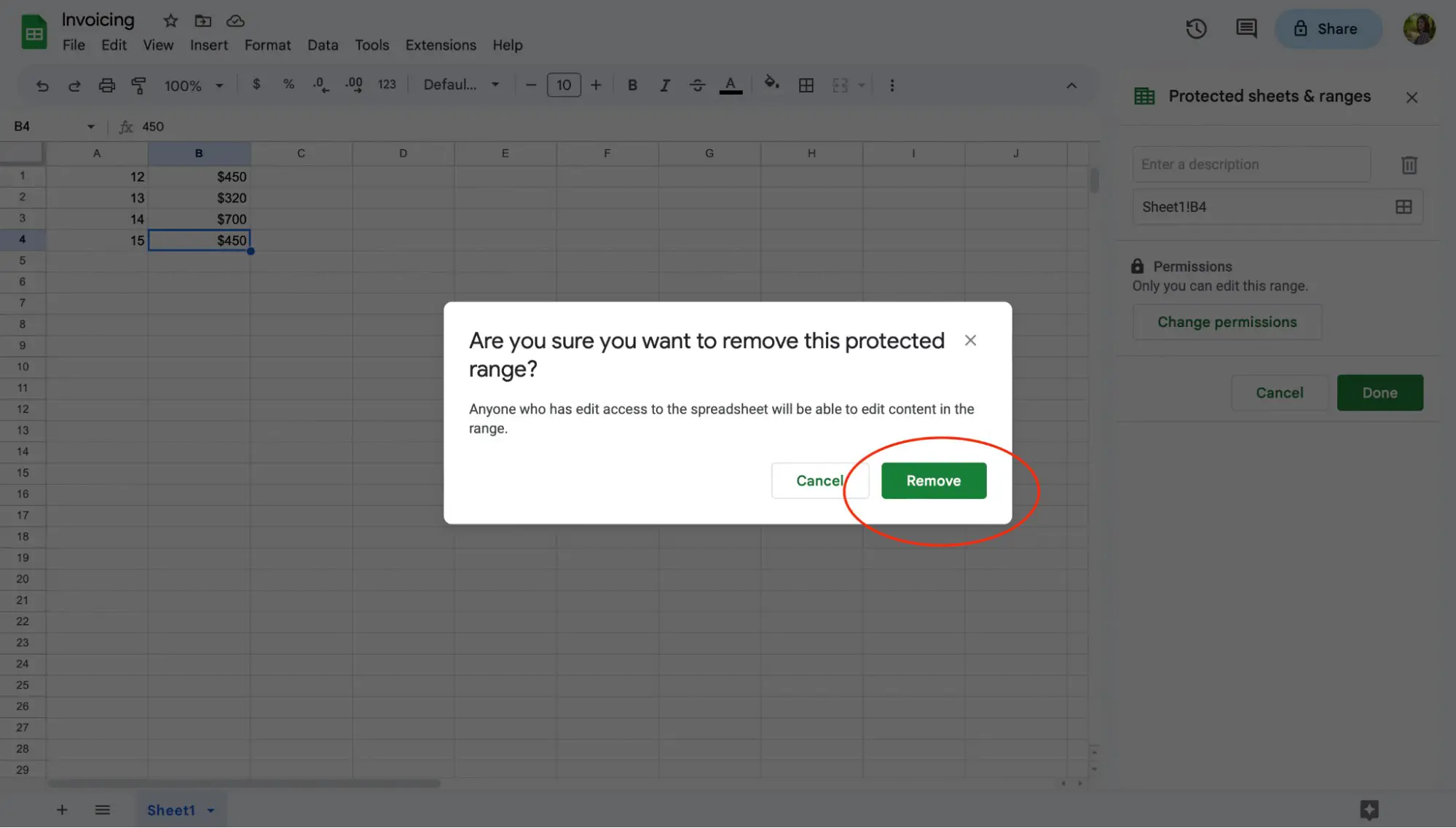
Blocco delle celle in Fogli Google
E il gioco è fatto! Assicurati di dedicare un po' di tempo all'impostazione delle preferenze di modifica e all'assegnazione di determinate celle o fogli al tuo team.
Dopo averlo fatto, tu e il tuo team potete lavorare con sicurezza sullo stesso foglio Google senza preoccuparvi che qualcuno modifichi o elimini accidentalmente informazioni importanti.