Come accedere alla tua pagina di amministrazione di WordPress
Pubblicato: 2022-09-08Supponendo che tu abbia già installato WordPress, per accedere alla tua pagina di amministrazione di WordPress dovrai accedere all'URL di accesso del tuo sito web. Il tuo URL di accesso sarà il nome di dominio del tuo sito web seguito da /wp-admin. Ad esempio, se il nome di dominio del tuo sito web è example.com, il tuo URL di accesso sarebbe example.com/wp-admin. Una volta che vai al tuo URL di accesso, vedrai un modulo di accesso in cui dovrai inserire il tuo nome utente e password. Dopo aver inserito le tue credenziali, fai clic sul pulsante "Accedi" per accedere alla tua pagina di amministrazione di WordPress.
Per accedere alla dashboard di amministrazione di WordPress, devi prima accedere al tuo account WordPress . Non sarai in grado di personalizzare il tuo blog o sito Web senza prima visitare la pagina di amministrazione. WordPress, a partire da ora, segue un unico URL di accesso per ogni blog. Tuttavia, se inserisci uno dei seguenti URL, verrai indirizzato alla pagina di accesso. Se stai utilizzando un WordPress nuovo di zecca, ti sembrerà diverso. Con molti plugin, puoi personalizzare l'aspetto della tua pagina e aggiungere funzionalità di sicurezza aggiuntive. Ricordami può essere utilizzato su un solo computer alla volta, su un computer a cui nessun altro ha accesso.
Puoi far loro sapere che sono liberi di dirottare o eliminare il tuo blog, oppure potresti dover affrontare qualcosa. Se dimentichi la password, puoi accedere a WordPress e crearne una nuova. Per accedere a un sito WordPress , devi inserire /wp-admin alla fine dell'URL del sito. Se utilizzi Ricordami sul tuo computer, assicurati di utilizzare una password sicura.
Per accedere al sito è necessario prima inserire il nome di dominio dell'host. Nel caso di un dominio WordPress, puoi accedere all'indirizzo del servizio di hosting (ad esempio, https://www.wordpress.com/) facendo clic su Accedi, quindi inserendo le tue credenziali di accesso e poi andando alla tua pagina di amministratore facendo clic su Il mio sito, scorrendo verso il basso e facendo clic
Qual è l'URL di amministrazione di WordPress predefinito?
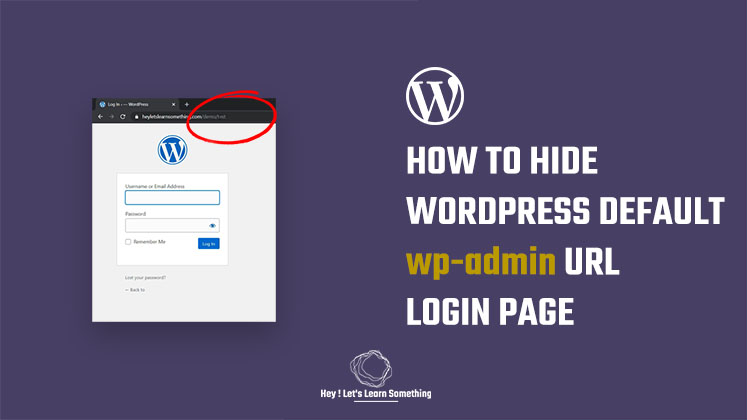 Credito: heyletslearnsomething.com
Credito: heyletslearnsomething.comWordPress mostra un URL di accesso predefinito di /WP-login. Se non sei già loggato, puoi usare php (o semplicemente digita /wp-admin/ per reindirizzarti). Un buon esempio potrebbe essere http://www.example.com/wp-login.html.
Dopo aver completato l'installazione, ti verrà fornito un URL di accesso per il tuo sito. Se selezioni uno di questi URL, verrai indirizzato a una pagina di accesso al dashboard di WordPress. Se non ricordi il tuo URL di accesso, puoi aggiungerne uno nuovo al tuo sito. Esistono altri modi per accedere alla dashboard, quindi continua a leggere per saperne di più. Quando il tuo sito consente la registrazione o l'iscrizione, la creazione di una pagina di accesso personalizzata migliorerà l'esperienza utente per i tuoi visitatori. Oltre a promuovere la tua attività, i pannelli di amministrazione di WordPress con pagine di accesso personalizzate ti consentono di convincere più persone a visitare il tuo sito. Crea un account Area Cliente SiteGround per accedere facilmente al tuo Pannello di Amministrazione.
Puoi utilizzare la funzione di accesso automatico di Site Tools per consentirti di accedere al tuo account. Un generatore di password può essere utilizzato per generare una password complessa per la pagina di accesso di WordPress. Quando i CAPTCHA sono integrati nei tuoi moduli, il tuo sito sarà meno vulnerabile a spam e hacking. Le seguenti sezioni del tuo sito possono essere protette utilizzando questo plugin. È noto che gli hacker sfruttano le pagine di accesso e registrazione. Per evitare tali attacchi, può essere utile limitare il numero di tentativi di accesso falliti sul tuo sito. In alcuni casi potresti dimenticare la password dell'amministratore di WordPress.
Esistono diversi metodi per aiutarti a modificarlo. Un numero limite di tentativi di accesso è abilitato anche dal plug-in. Con questa impostazione, puoi specificare quante volte gli utenti possono tentare di accedere con le loro credenziali errate. Il plug-in bloccherà l'indirizzo IP di un utente se supera questo limite. Sarai in grado di vedere un elenco di tutti gli utenti WP-CLI e i loro ID tramite WP-CLI. Il comando seguente ti consentirà di modificare la tua password se il tuo utente ha un ID valido. Se desideri utilizzare un ID diverso per il tuo ID utente, inserisci il numero di tale ID nel tuo browser. Se vuoi proteggere il tuo sito web dagli hacker, dovresti creare un processo di accesso sicuro.
Come accedere a WordPress da Cpanel
Il primo passo è installare e configurare il CMS. Seleziona WordPress dalla sezione Programma di installazione di Softaculous Apps del Softaculous Web App Store. Passaggio 3: scorrendo verso il basso fino a Installazioni correnti nella pagina di WordPress, fai clic sull'immagine in Amministratore. Dopo averlo fatto, verrai registrato nel tuo account WordPress.
Come faccio ad accedere a WordPress da Cpanel?
Accedendo al tuo account, potrai accedere al Web Hosting cPanel. (2) Nel menu "Softaculous Apps Installer", c'è un elenco di script disponibili da installare. Selezionando "WordPress", puoi accedere alla pagina di installazione di WordPress. Di conseguenza, verrai indirizzato alla pagina di installazione di WordPress.
WordPress Cambia pagina di accesso
Se desideri modificare la pagina di accesso sul tuo sito WordPress, ci sono alcuni passaggi che dovrai eseguire. Per prima cosa, dovrai creare una nuova pagina sul tuo sito e aggiungervi il seguente codice: Nome utente: Password: Dopo aver aggiunto questo codice alla tua nuova pagina, dovrai andare alla pagina Impostazioni »Generale nel tuo WordPress area di amministrazione e modifica i campi Indirizzo (URL) e Indirizzo del sito (URL) di WordPress in modo che puntino alla tua nuova pagina. Dopo aver salvato le modifiche, sarai in grado di accedere al tuo sito WordPress andando alla tua nuova pagina.

Devi cambiare la tua pagina di accesso. Può essere un modo semplice ma efficace per gli hacker di rimanere inosservati. Un URL unico e unico nel suo genere rende più difficile trovarlo. Significa che, a meno che tu non specifichi diversamente, è improbabile che la maggior parte delle persone scopra il tuo sito web. Se non è necessario, ti consigliamo di evitare di modificare i file core del tuo sito. Le conseguenze di questa operazione possono essere disastrose e la sicurezza del sistema ne risentirà. È importante ricordare che l'hacking non è completamente prevenuto da questa tecnica.
È, tuttavia, un ulteriore livello di sicurezza per il tuo sito. Una modifica all'URL della tua pagina di accesso può essere utilizzata per assicurarti che la tua area di amministrazione sia sicura. WPS Hide Login è un metodo semplice e leggero che consente di disconnettersi senza dover attendere una risposta. Puoi modificare l'URL della tua pagina di accesso se hai un plug-in come WPS Hide Login installato sulla tua dashboard. Assicurati di registrare il nuovo indirizzo in un luogo sicuro in modo da non perdere l'accesso al tuo sito web se lo smarrisci. Dopo aver scelto il nuovo URL, fai clic su Salva modifiche. Con questa nuova funzionalità, il tuo URL predefinito verrà disabilitato, consentendoti di accedere al tuo sito utilizzando questo indirizzo.
Creazione di una pagina di accesso personalizzata in WordPress
Il primo passaggio nella creazione di una pagina di accesso personalizzata consiste nel passare il mouse sopra il modello che si desidera utilizzare e fare clic sull'icona di controllo. Quando fai clic su questo, apparirà una finestra pop-up con l'opzione per inserire un URL di accesso personalizzato per la tua nuova pagina di accesso. Il processo di modifica può quindi essere completato facendo clic sul pulsante "Salva e inizia a modificare la pagina". Seleziona l'editor di pagina dal menu a discesa. Quando vedi la schermata dell'editor di pagina, puoi modificare le impostazioni del modulo di accesso. WordPress fornisce un modulo di accesso, oppure puoi crearne uno tuo. Inoltre, puoi scegliere di utilizzare uno dei due plugin: uno già creato e uno da creare. Esistono due opzioni per l'utilizzo di un tema del modulo di accesso: puoi crearne uno tuo o utilizzarne uno. Puoi anche utilizzare un generatore per generare un nuovo modulo di accesso per il tuo sito web. Dopo aver scelto un tipo di modulo, dovrai inserire le informazioni di accesso. Il tuo nome utente e password saranno inclusi nelle informazioni. È inoltre possibile aggiungere un codice di verifica o creare una password secondaria. Prima di poter completare il modulo di accesso, devi prima inserire le informazioni, seguite dai campi. Per accedere è necessario inserire la password, il nome utente e l'indirizzo e-mail. Hai la possibilità di includere un titolo o aggiungere una descrizione per il modulo. Dopo aver scelto i campi, dovrai inserire il codice per il modulo di accesso. Il nome utente e la password verranno memorizzati qui. Dopo aver inserito il codice, seleziona "Salva e inizia a modificare la pagina". In questo modo, sarai in grado di salvare le modifiche e tornare alla schermata di accesso principale di WordPress . Ci sono anche opzioni per creare il tuo tema del modulo di accesso.
Localhost/wordpress/login
localhost è il nome predefinito assegnato all'indirizzo del computer locale. È l'indirizzo utilizzato per accedere al localhost. Il wordpress è il nome del software e login è la pagina in cui è possibile accedere.
Un sito Web live o un localhost sono generalmente incompatibili con la pagina di accesso di WordPress. Quindi, ecco il minimo indispensabile che esaminerò una volta per tutte. Come accedere all'amministratore di WordPress: per accedere a un amministratore di WordPress, fare clic qui. Su un sito live, segui i link sottostanti per accedere all'amministratore di WordPress. Se il tuo sito o blog WordPress è stato impostato nella sottodirectory della tua cartella principale, puoi accedere al pannello di amministrazione utilizzando il seguente URL. È possibile che alcuni plugin di sicurezza o altri siano in conflitto con il controllo degli accessi di WordPress. Rinomina semplicemente la cartella di ciascun plugin per scoprire quale causa il problema.
Se i plugin vengono rinominati, dovrebbero sempre mantenere il loro nome originale, altrimenti il design o la funzionalità del tuo sito web potrebbero risentirne. Se non hai accesso al tuo amministratore di WordPress tramite un URL standard, potresti utilizzare quello sbagliato. Accedi semplicemente al cpanel del tuo sito Web per scoprire quale URL di amministrazione di WordPress è corretto. Devi scegliere il database corretto del tuo sito WordPress prima di procedere alla table_options o alla tabella con il suffisso _options dopo.
Accesso a WordPress
Supponendo che desideri informazioni sull'accesso a un account WordPress: per accedere al tuo account WordPress, vai semplicemente alla pagina di accesso e inserisci il tuo nome utente e password. Se hai dimenticato la password, puoi fare clic sul link "Password dimenticata" per reimpostarla. Una volta effettuato l'accesso, verrai indirizzato alla dashboard di WordPress , dove potrai gestire il tuo sito web.
Una dashboard è una parte importante dell'amministrazione del sito WordPress. È possibile accedere alla dashboard di A2 Hosting in vari modi. Assicurati che il tuo dominio (ad esempio, www.) sia impostato sulla posizione in cui è installato WordPress. Se WordPress è installato con Softaculous, puoi accedere senza utilizzare una password WordPress. Il metodo 3 consiste nell'utilizzare un account gestito da WordPress da A2 Hosting, uno con Turbo Boost o Turbo Max Web Hosting e uno con Plesk. Il metodo 4 richiede l'accesso utilizzando il plug-in A2 Optimized: segui queste istruzioni. Fare clic sul pulsante Accesso automatico nell'area Amministrazione di WordPress, quindi fare clic sul collegamento per visualizzare la pagina di accesso di WordPress.
