Come realizzare un SVG a 2 colori in Inkscape
Pubblicato: 2023-02-11Creare uno svg a 2 colori in inkscape è un processo piuttosto semplice. Innanzitutto, vorrai creare il tuo design in inkscape. Una volta che hai il tuo design, ti consigliamo di selezionare il menu "Modifica" e quindi fare clic su "Appunti". Successivamente, ti consigliamo di fare clic sull'icona "Incolla in posizione", che è la seconda icona da sinistra. Questo posizionerà il tuo disegno negli appunti. Ora, ti consigliamo di creare un nuovo livello facendo clic sul menu "Livello" e quindi selezionando "Aggiungi livello". Ti consigliamo di denominare questo livello "Colore 1" e quindi fare clic sul pulsante "OK". Successivamente, ti consigliamo di selezionare il menu "Modifica" e quindi fare clic su "Incolla". Questo incollerà il tuo disegno nel livello "Colore 1". Ora, ti consigliamo di cambiare il colore del tuo disegno selezionando l'icona "Riempi e traccia" dalla barra degli strumenti a sinistra. Questo aprirà la finestra di dialogo "Riempi e traccia". Successivamente, ti consigliamo di fare clic sulla scheda "Stroke paint" e quindi selezionare l'opzione "Tinta unita". Infine, ti consigliamo di fare clic sul pulsante "OK". Il tuo design è ora pronto per essere esportato come svg a 2 colori!
Inkscape è un programma gratuito che permette di prendere jpg o altri tipi di file e trasformarli in un file vettoriale . Questo è il metodo più rapido e semplice per me per generare file di taglio SVG di alta qualità. Se vuoi realizzare un software di qualità professionale che sia semplice da usare, l'intelligenza artificiale ha un prezzo molto basso. Inkscape è uno strumento eccellente per gli utenti principianti che desiderano creare i propri file SVG. L'obiettivo di questo video è guidarti attraverso i passaggi della creazione di un file SVG in Inkscape. Se conosci le basi, sarai in grado di convertire file jpg e png in SVG.
Quanti colori può avere un Svg?
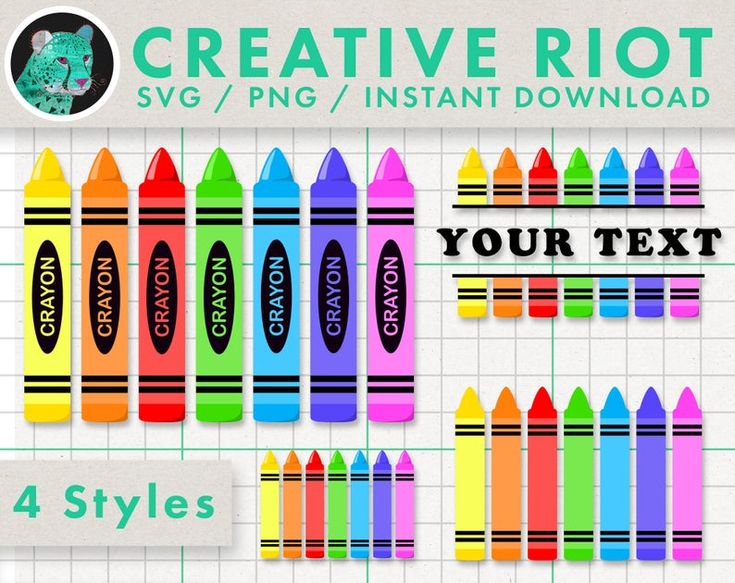
La specifica SVG (Scalable Vector Graphics ) specifica un totale di 147 nomi di colori. Imposta il colore del nome su stroke=”green” o fill=”red” selezionando una di queste opzioni.
Scalable Vector Graphics (SVG) è un linguaggio XML che consente di generare grafica 2D ea segnale misto. Uno strato di sovrapposizione parzialmente trasparente può essere utilizzato per colorare, strutturare, ombreggiare o creare un motivo strutturato o ombreggiato. La pittura include riempimento e accarezzamento. Questo articolo descrive in modo più dettagliato i vari modi in cui è possibile colorare il testo e le forme SVG . Style=”stroke-width:2, stroke:green e fill:#ff0000″ sono le proprietà che devono essere specificate per un colore SVG. La specifica SVG (Scalable Vector Graphics) specifica i nomi di 147 profili colore. L'impostazione del nome di un colore può essere semplice come seguire i passaggi seguenti.
Fill=red o stroke=green sono usati per questo. Questi codici colore possono essere utilizzati aggiungendo il numero esadecimale a una parola. I valori delle coppie esadecimali a due cifre possono variare da 0 a FF. # RRGGBB è l'espressione del codice. Il riempimento rappresenta il colore di un oggetto, mentre il tratto rappresenta il contorno di un oggetto. Se l'attributo fill (o la proprietà fill dell'attributo style) non è specificato, il colore predefinito sarà il nero. Il riempimento e il tratto sono disponibili per le forme SVG come il cerchio, l'ellisse, il rettangolo, la polilinea e il poligono.
L'attributo fill può essere utilizzato per colorare l'interno di un elemento grafico. Quando riempi un tracciato SVG, il riempimento lo colora come se l'ultimo punto fosse il primo, anche se il colore del tratto di quel punto non è visibile. Se il valore dell'attributo di riempimento non è specificato, il colore predefinito è il nero.
Puoi cambiare i colori su un file Svg?
Sì, puoi cambiare i colori su un file svg. Puoi usare un programma come Adobe Illustrator per cambiare i colori del tuo file svg.
Quando usi Cricut Design Space per cambiare i colori su un SVG, puoi personalizzare il tuo prossimo progetto artigianale. Ci sono alcuni link nell'elenco che sono link di affiliazione. Se fai clic e acquisti qualcosa, potrei ricevere una commissione. Abbiamo caricato il nostro Game Day SVG, che ti consente di scegliere tra le parole di 2 giorni, quella ritagliata che corrisponde alla parola. Dopo aver separato il gruppo, seleziona la parte dell'immagine che desideri modificare. Fare clic sull'icona del colore accanto a Operazione. Seleziona il nuovo colore che desideri utilizzare dopo averlo trovato. Ha un impatto sul contenuto della selezione. L'unica cosa rimasta è fare clic sul pulsante verde Make It per completare l'SVG.

Come creare un Svg a strati in Inkscape
Inkscape è un ottimo programma per la creazione di grafica vettoriale e una delle sue migliori caratteristiche è la possibilità di creare SVG a strati . Ecco una guida rapida su come farlo: 1. Inizia creando le tue forme base in Inkscape. Se vuoi creare un SVG a strati, avrai bisogno di almeno due forme. 2. Una volta ottenute le forme, selezionale entrambe e fai clic sul menu "Livello" nella parte superiore dello schermo. 3. Nel menu Livello, fai clic su "Crea livello". 4. Nella finestra di dialogo "Crea livello", assegna un nome al livello e fai clic sul pulsante "OK". 5. Le tue forme saranno ora nel proprio livello e potrai spostarle in modo indipendente. Per modificare l'ordine dei livelli, è sufficiente fare clic e trascinarli verso l'alto o verso il basso nel pannello "Livelli".
Come modificare Svg in Inkscape
Per modificare un file SVG in Inkscape, devi aprire il file nel software. Una volta aperto il file, puoi fare clic sul pulsante "Modifica" nella barra degli strumenti in alto. Ciò ti consentirà di apportare modifiche al file. Puoi anche fare clic sul menu "File" e quindi fare clic su "Salva" per salvare le modifiche.
Esamineremo come convertire un'immagine Jpeg o raster in un file vettoriale e salvare quel file su un altro dispositivo in questo articolo. Include una modifica dei parametri di tracciatura Bitmap nel software Inkscape . Ci sono altre variabili che potremmo dover considerare per ottenere il risultato desiderato. Quando selezioni questa parte del labbro, scegli l'opzione a discesa Unione, quindi fai clic su Ctrl come scorciatoia. Se si desidera selezionare il colore successivo, accertarsi di aver selezionato prima la parte precedente dell'immagine tracciata, altrimenti subentrerà il nuovo colore. Ripeti il processo utilizzato per compilare tutto questo carattere nei passaggi seguenti. Premendo la scorciatoia da tastiera Ctrl D, puoi copiare e incollare il contorno di questo personaggio nel tuo lavoro futuro.
Fai lo stesso per tutte le parti che vuoi realizzare in un'unica posizione. Facendo clic su Salva nel menu File, ora salveremo il file come svg. Il menu a discesa può essere utilizzato in alternativa.
Inkscape Importa Svg
Inkscape è un software di editing di grafica vettoriale che può essere utilizzato per creare e modificare file SVG. Una delle caratteristiche di Inkscape è la possibilità di importare file SVG da altri software. Questo può essere utile se vuoi usare Inkscape per modificare un file SVG esistente o se vuoi convertire un file da un altro formato in SVG.
Come utilizzare Inkscape per creare Svg per Cricut
Per creare un file svg per Cricut, apri prima Inkscape . Quindi, usa lo strumento penna per tracciare l'immagine che desideri trasformare in un file svg. Quando hai finito di tracciare, vai su File> Salva con nome e salva il file come svg.
Un progetto SVG ( Scalable Vector Graphic ) è composto da linee e punti, che ne costituiscono la base. Questo design è adatto per dimensioni aumentate o ridotte a seconda delle esigenze del cliente. In questo tutorial, useremo lo script Delisya. Se hai un'immagine JPG che devi convertire, i tutorial di seguito ti guideranno attraverso il processo di conversione in JPG. V.G. È necessario modificare il disegno in un unico percorso per evitare problemi con il taglio. Il terzo passaggio consiste nel verificare la presenza di nodi vaganti e utilizzare Modifica percorso per nodi per modificarne il percorso. Se necessario, regola i nodi e rimuovi quelli vaganti. Crea un'immagine sva del tuo design e salvala.
