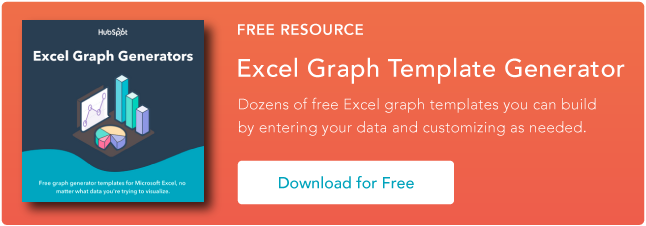Come creare un grafico o un grafico in Excel [con tutorial video]
Pubblicato: 2022-09-08La creazione di grafici e grafici è uno dei modi migliori per visualizzare i dati in modo chiaro e comprensibile.
Tuttavia, non sorprende che alcune persone siano un po' intimidite dalla prospettiva di curiosare in Microsoft Excel.

Ho pensato di condividere un utile video tutorial e alcune istruzioni dettagliate per chiunque abbia dei brividi al pensiero di organizzare un foglio di calcolo pieno di dati in un grafico che in realtà, sai, significa qualcosa. Ma prima di immergerci, dovremmo esaminare i diversi tipi di grafici che puoi creare nel software.
Tipi di grafici in Excel
Puoi creare più di semplici grafici a barre o linee in Microsoft Excel e, una volta compresi gli usi di ciascuno, puoi trarre informazioni più approfondite per i progetti tuoi o del tuo team.

Tipo di grafico | Uso |
La zona | I grafici ad area mostrano l'entità di una tendenza tra due o più valori in un determinato periodo. |
Sbarra | I grafici a barre confrontano la frequenza dei valori su diversi livelli o variabili. |
Colonna | I grafici a colonne mostrano le modifiche ai dati o un periodo di tempo. |
Linea | Simili ai grafici a barre, illustrano le tendenze nel tempo. |
Torta | I grafici a torta mostrano i valori come percentuali di un intero. |
Radar | I grafici radar confrontano l'aggregato di più serie di dati. |
Dispersione | I grafici a dispersione mostrano la relazione positiva o negativa tra due variabili. |
Azione | I grafici azionari vengono utilizzati per segnalare la fluttuazione dei prezzi delle azioni in determinati periodi. |
Superficie | I grafici di superficie tracciano insiemi di valori sotto forma di una superficie tridimensionale. |
I passaggi necessari per creare un grafico o un grafico in Excel sono semplici ed ecco una rapida procedura dettagliata su come crearli.
Tieni presente che esistono molte versioni diverse di Excel, quindi ciò che vedi nel video sopra potrebbe non corrispondere sempre esattamente a ciò che vedrai nella tua versione. Nel video ho utilizzato Excel 2021 versione 16.49 per Mac OS X.
Per ottenere le istruzioni più aggiornate, ti incoraggio a seguire le istruzioni scritte di seguito (o scaricarle come PDF). La maggior parte dei pulsanti e delle funzioni che vedrai e leggerai sono molto simili in tutte le versioni di Excel.
Scarica i dati demo | Scarica le istruzioni (Mac) | Scarica le istruzioni (PC)
Come creare un grafico in Excel
- Inserisci i tuoi dati in Excel.
- Scegli una delle nove opzioni di grafici e grafici da creare.
- Evidenzia i tuoi dati e fai clic su "Inserisci" il grafico desiderato.
- Cambiare i dati su ciascun asse, se necessario.
- Regola il layout e i colori dei tuoi dati.
- Modifica le dimensioni della legenda e delle etichette degli assi del grafico.
- Modificare le opzioni di misurazione dell'asse Y, se lo si desidera.
- Riordina i tuoi dati, se lo desideri.
- Assegna un titolo al grafico.
- Esporta il tuo grafico o grafico.
1. Inserisci i tuoi dati in Excel.
Innanzitutto, devi inserire i tuoi dati in Excel. Potresti aver esportato i dati da altrove, come un software di marketing o uno strumento di indagine. O forse lo stai inserendo manualmente.
Nell'esempio seguente, nella colonna A, ho un elenco di risposte alla domanda "Il marketing in entrata ha dimostrato il ROI?" e nelle colonne B, C e D, ho le risposte alla domanda "La tua azienda ha un accordo formale di marketing delle vendite?" Ad esempio, la colonna C, riga 2 illustra che il 49% delle persone con un contratto di servizio (SLA) afferma anche che il marketing inbound ha dimostrato il ROI.

2. Scegli tra le opzioni del grafico e del grafico.
In Excel, le opzioni per grafici e grafici includono grafici a colonne (o barre), grafici a linee, grafici a torta, grafici a dispersione e altro ancora. Guarda come Excel identifica ciascuno di essi nella barra di navigazione in alto, come illustrato di seguito:

Per trovare le opzioni del grafico e del grafico, seleziona Inserisci .
(Per aiutarti a capire quale tipo di grafico/grafico è il migliore per visualizzare i tuoi dati, dai un'occhiata al nostro ebook gratuito, Come utilizzare la visualizzazione dei dati per conquistare il tuo pubblico.)
3. Evidenzia i tuoi dati e inserisci il grafico desiderato nel foglio di calcolo.
In questo esempio, un grafico a barre presenta i dati visivamente. Per creare un grafico a barre, evidenziare i dati e includere i titoli degli assi X e Y. Quindi, vai alla scheda Inserisci e fai clic sull'icona della colonna nella sezione dei grafici. Scegli il grafico che desideri dalla finestra a discesa che appare.

Ho scelto la prima opzione di colonna bidimensionale perché preferisco la grafica a barra piatta rispetto all'aspetto tridimensionale. Vedere il grafico a barre risultante di seguito.

4. Se necessario, scambiare i dati su ciascun asse.
Se vuoi cambiare ciò che appare sull'asse X e Y, fai clic con il pulsante destro del mouse sul grafico a barre, fai clic su Seleziona dati e fai clic su Cambia riga/colonna . Questo riorganizzerà quali assi trasportano quali dati nell'elenco mostrato di seguito. Al termine, fai clic su OK in basso.
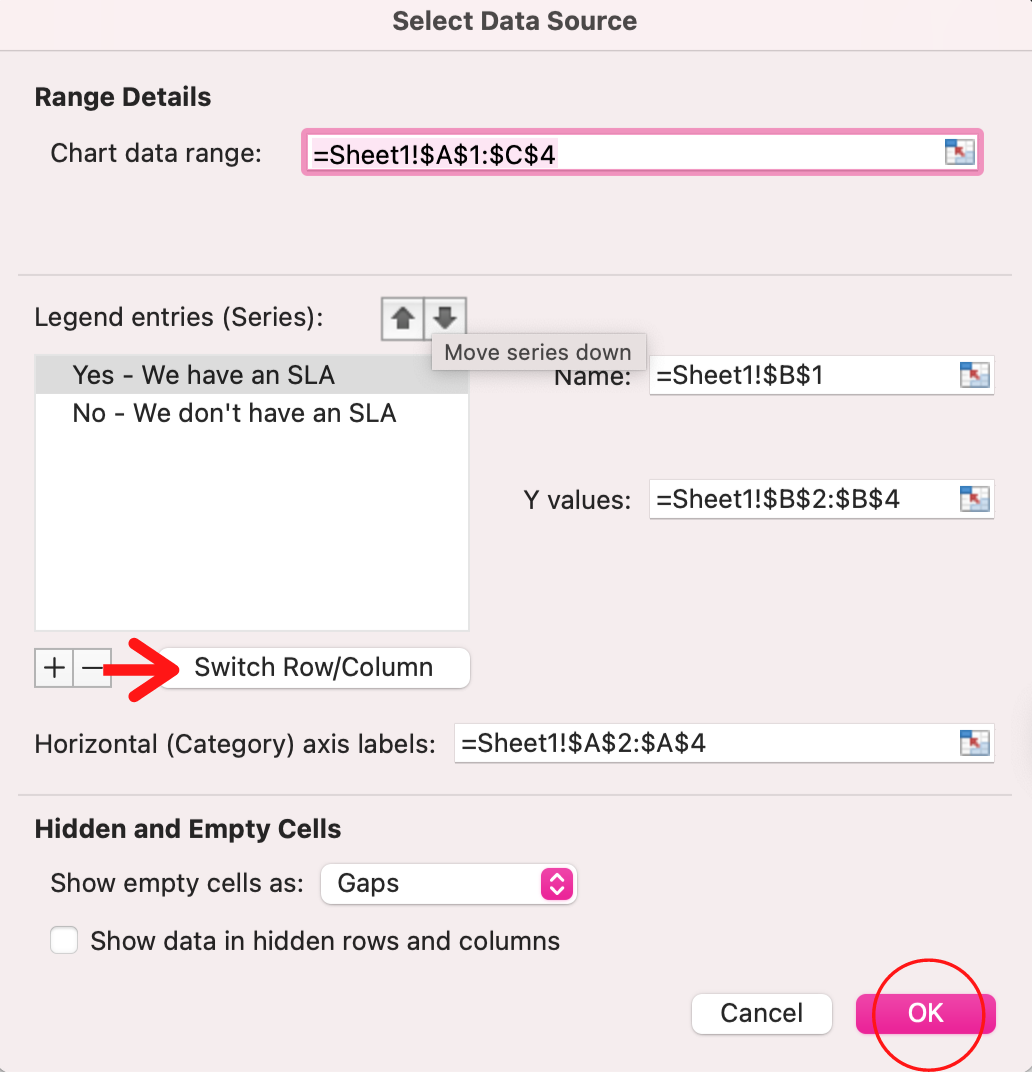
Il grafico risultante sarebbe simile a questo:

5. Regola il layout e i colori dei tuoi dati.
Per modificare il layout e la legenda dell'etichetta, fare clic sul grafico a barre, quindi fare clic sulla scheda Progettazione grafico . Qui puoi scegliere quale layout preferisci per il titolo del grafico, i titoli degli assi e la legenda. Nel mio esempio qui sotto, ho fatto clic sull'opzione che mostrava colori e legende della barra più tenui sotto il grafico.

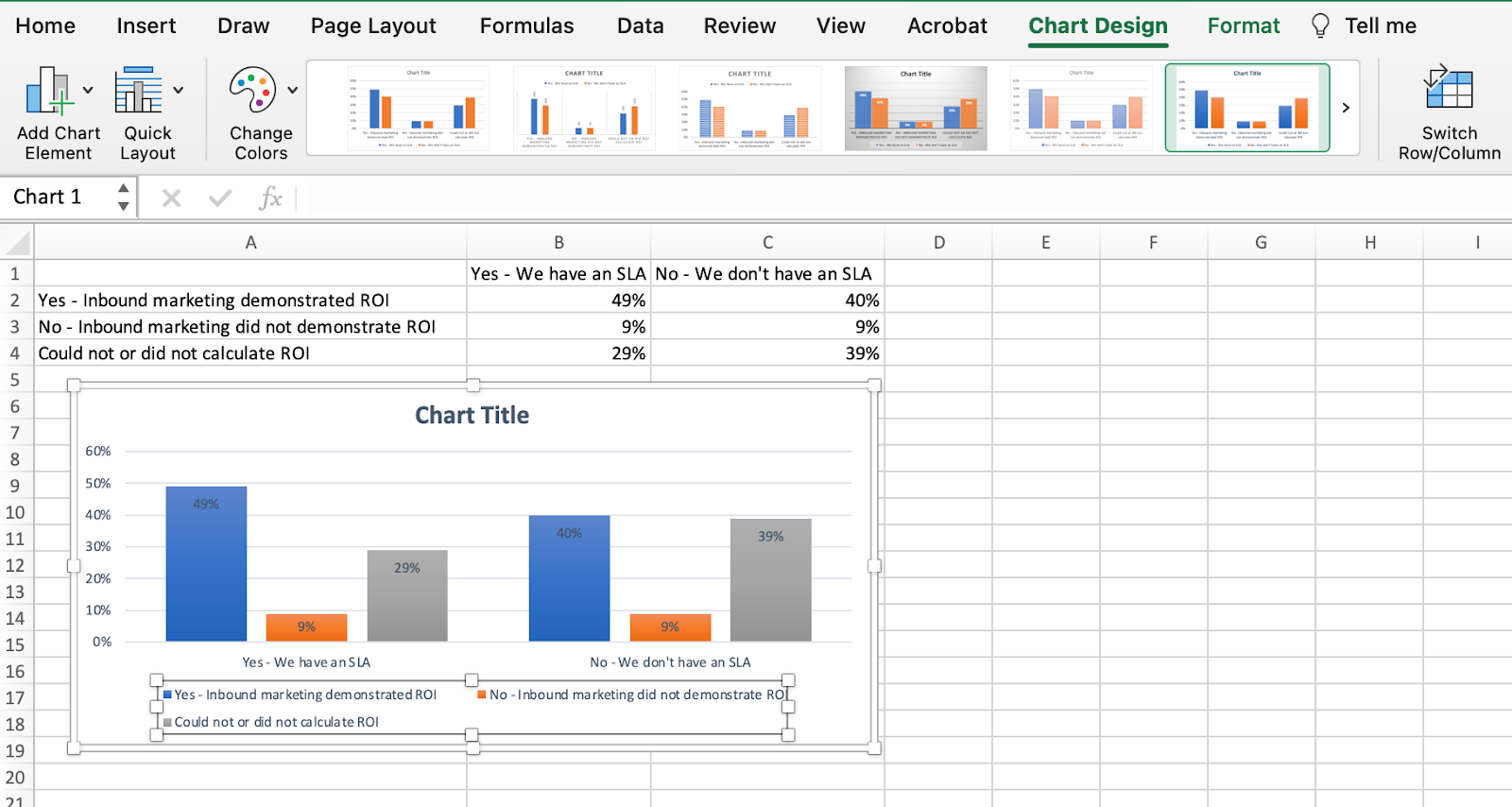
Per formattare ulteriormente la legenda, fai clic su di essa per visualizzare la barra laterale Formato legenda , come mostrato di seguito. Qui puoi cambiare il colore di riempimento della legenda, che cambierà il colore delle colonne stesse. Per formattare altre parti del grafico, fai clic su di esse singolarmente per visualizzare una finestra Formato corrispondente.

6. Modifica le dimensioni della legenda e delle etichette degli assi del grafico.
Quando crei un grafico per la prima volta in Excel, le dimensioni dell'asse e delle etichette della legenda potrebbero essere piccole, a seconda del grafico o del grafico scelto (barra, torta, linea, ecc.). Una volta creato il grafico, voglio rafforzare quelle etichette in modo che siano leggibili.
Per aumentare le dimensioni delle etichette del grafico, fai clic su di esse individualmente e, invece di visualizzare una nuova finestra Formato , fai nuovamente clic sulla scheda Home nella barra di navigazione in alto di Excel. Quindi, utilizza i campi a discesa del tipo di carattere e delle dimensioni per espandere o ridurre a tuo piacimento la legenda del grafico e le etichette degli assi.
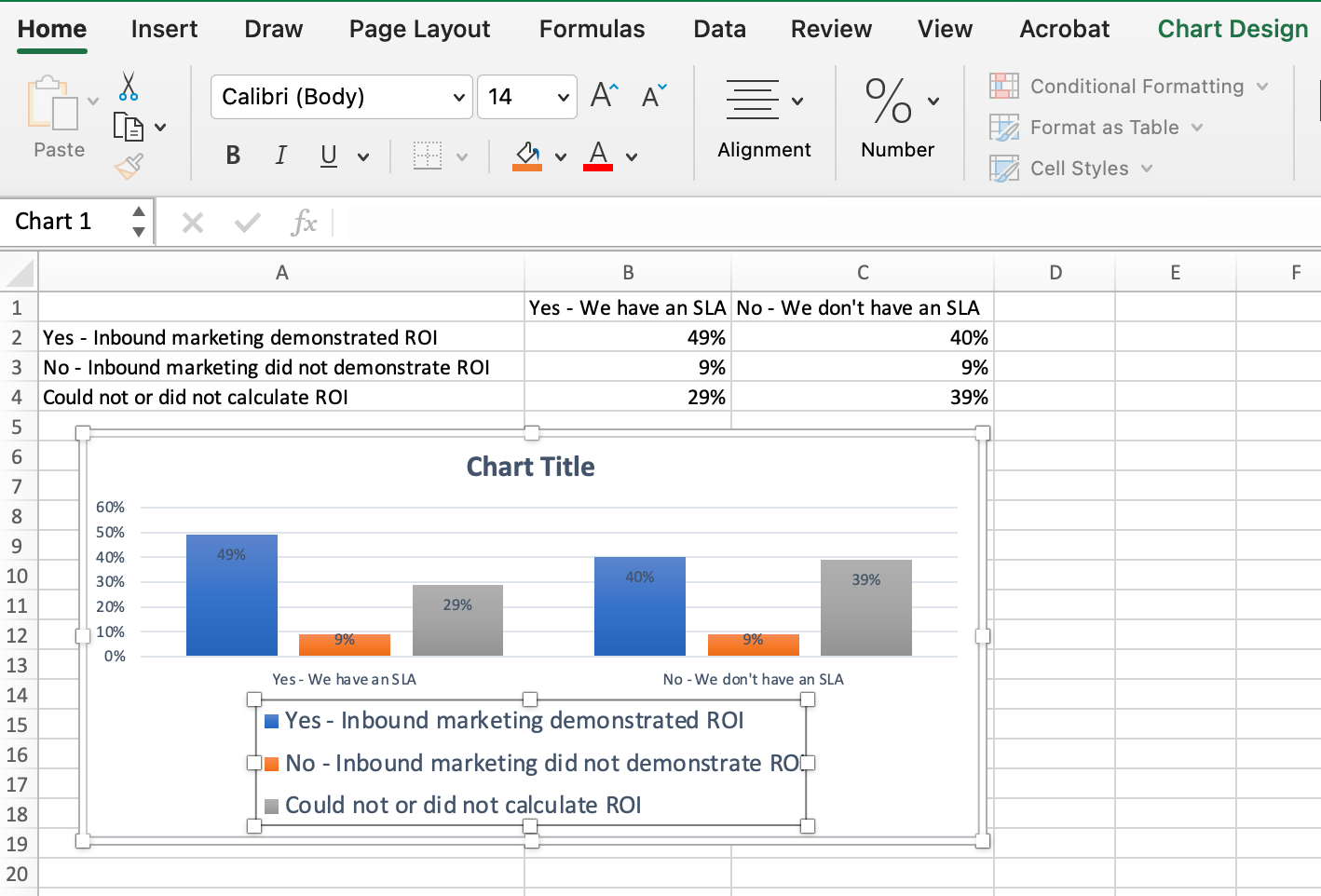
7. Modificare le opzioni di misurazione dell'asse Y, se lo si desidera.
Per modificare il tipo di misurazione mostrato sull'asse Y, fai clic sulle percentuali dell'asse Y nel grafico per visualizzare la finestra Formato asse . Qui puoi decidere se vuoi visualizzare le unità che si trovano nella scheda Opzioni dell'asse o se vuoi cambiare se l'asse Y mostra le percentuali con due cifre decimali o senza cifre decimali.
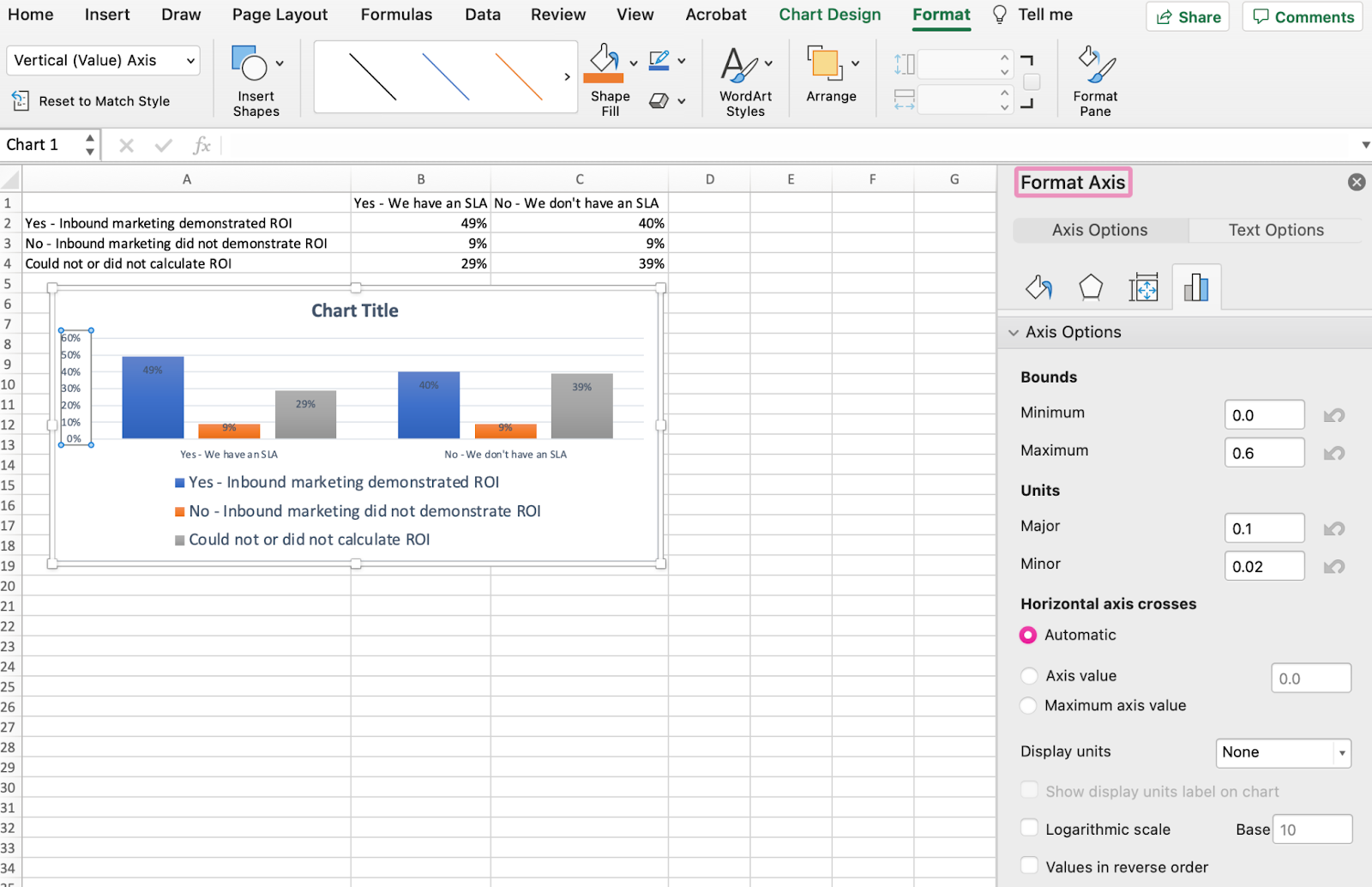
Poiché il mio grafico imposta automaticamente la percentuale massima dell'asse Y al 60%, potresti voler cambiarla manualmente al 100% per rappresentare i miei dati su una scala universale. Per fare ciò, puoi selezionare l'opzione Massimo, due campi in basso sotto Limiti nella finestra Formato asse , e modificare il valore da 0,6 a uno.
Il grafico risultante sarà simile a quello seguente (in questo esempio, la dimensione del carattere dell'asse Y è stata aumentata tramite la scheda Home in modo da poter vedere la differenza):

8. Riordina i tuoi dati, se lo desideri.
Per ordinare i dati in modo che le risposte degli intervistati appaiano in ordine inverso, fai clic con il pulsante destro del mouse sul grafico e fai clic su Seleziona dati per visualizzare la stessa finestra delle opzioni che hai richiamato nel passaggio 3 sopra. Questa volta, freccia su e giù per invertire l'ordine dei dati sul grafico.
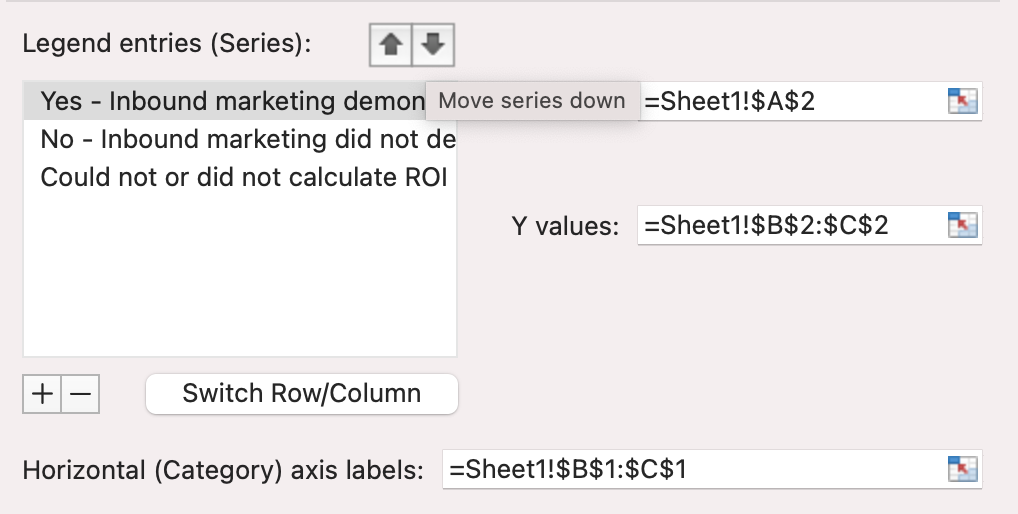
Se hai più di due righe di dati da regolare, puoi anche riordinarle in ordine crescente o decrescente. Per fare ciò, evidenzia tutti i tuoi dati nelle celle sopra il grafico, fai clic su Dati e seleziona Ordina, come mostrato di seguito. A seconda delle tue preferenze, puoi scegliere di ordinare in base al più piccolo al più grande o viceversa.

Il grafico risultante sarebbe simile a questo:
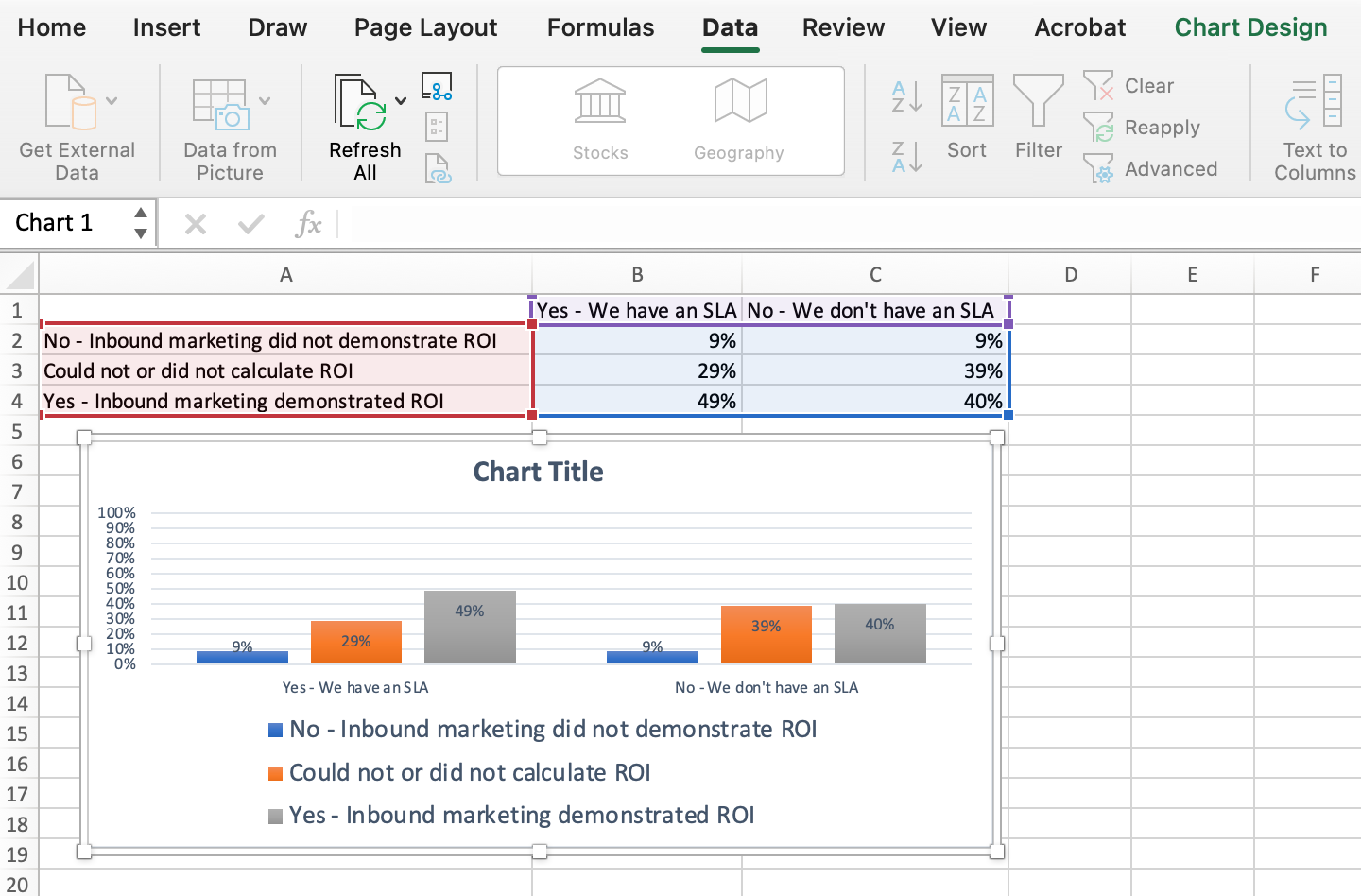
9. Assegna un titolo al grafico.
Ora arriva la parte facile e divertente: assegnare un nome al grafico. A questo punto, potresti aver già capito come farlo. Ecco un semplice chiarificatore.
Subito dopo aver creato il grafico, il titolo visualizzato sarà probabilmente "Titolo grafico" o qualcosa di simile a seconda della versione di Excel che stai utilizzando. Per modificare questa etichetta, fai clic su "Titolo grafico" per visualizzare un cursore di digitazione. Puoi quindi personalizzare liberamente il titolo del tuo grafico.
Quando hai un titolo che ti piace, fai clic su Home nella barra di navigazione in alto e usa le opzioni di formattazione dei caratteri per dare al tuo titolo l'enfasi che merita. Vedi queste opzioni e il mio grafico finale di seguito:
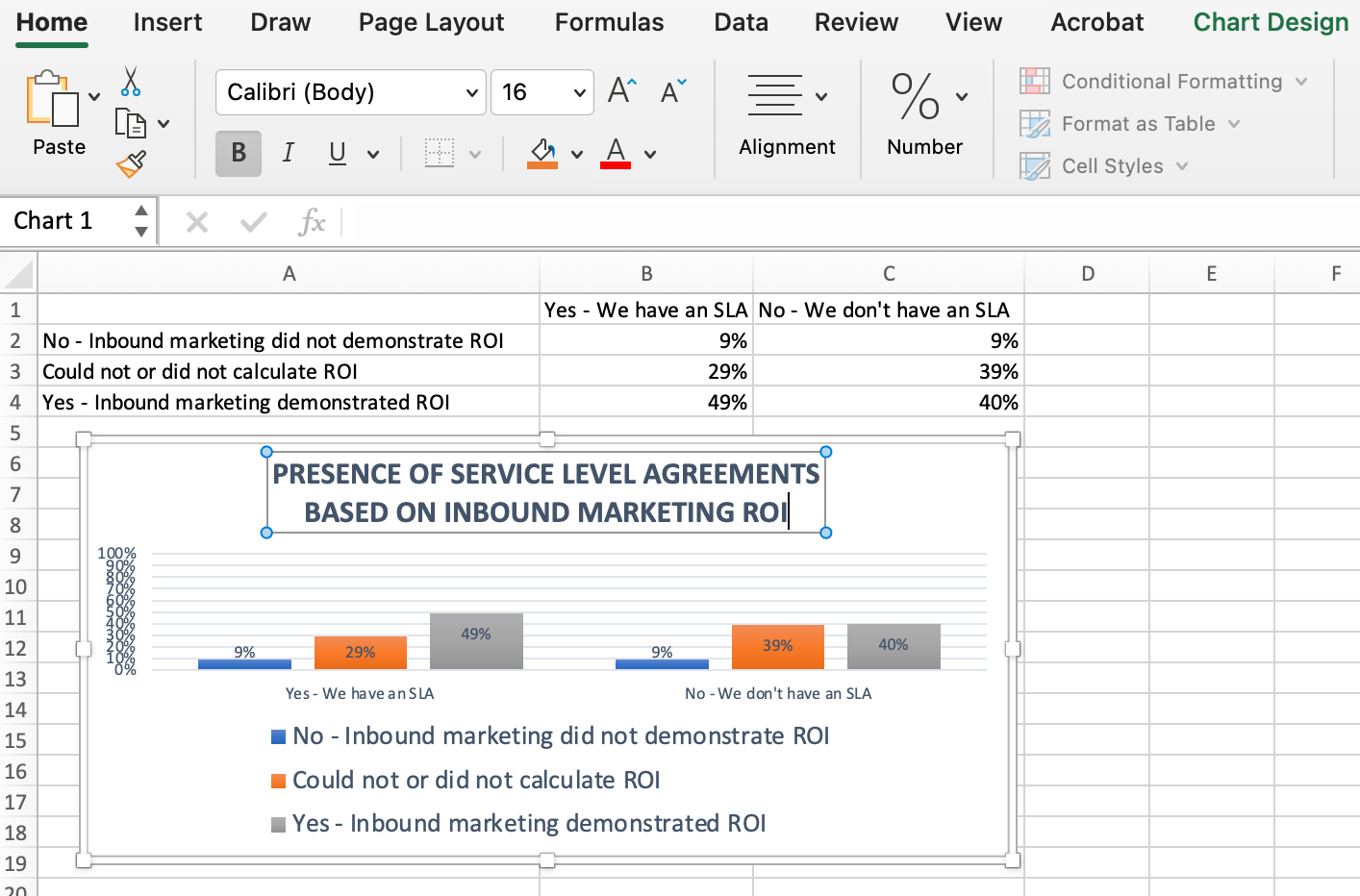
10. Esporta il tuo grafico o grafico.
Una volta che il grafico o il grafico è esattamente come lo desideri, puoi salvarlo come immagine senza crearne uno screenshot nel foglio di calcolo. Questo metodo ti darà un'immagine pulita del tuo grafico che può essere inserita in una presentazione PowerPoint, in un documento Canva o in qualsiasi altro modello visivo.
Per salvare il grafico di Excel come foto, fai clic con il pulsante destro del mouse sul grafico e seleziona Salva come immagine.
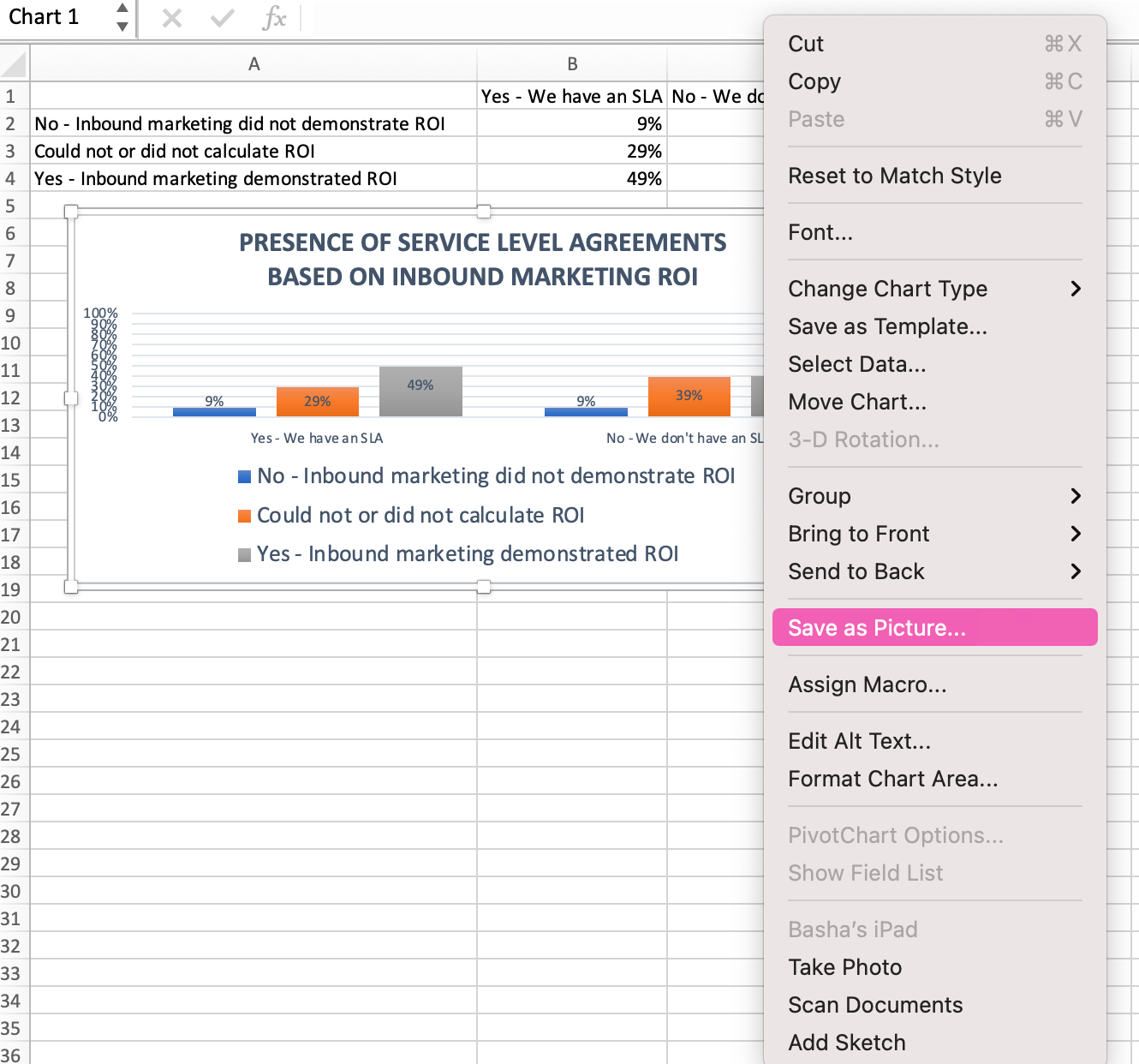
Nella finestra di dialogo, dai un nome alla foto del tuo grafico, scegli dove salvarla sul tuo computer e scegli il tipo di file con cui desideri salvarla. In questo esempio, viene salvato come JPEG in una cartella del desktop. Infine, fai clic su Salva .

Avrai una foto chiara del tuo grafico o grafico che puoi aggiungere a qualsiasi progetto visivo.
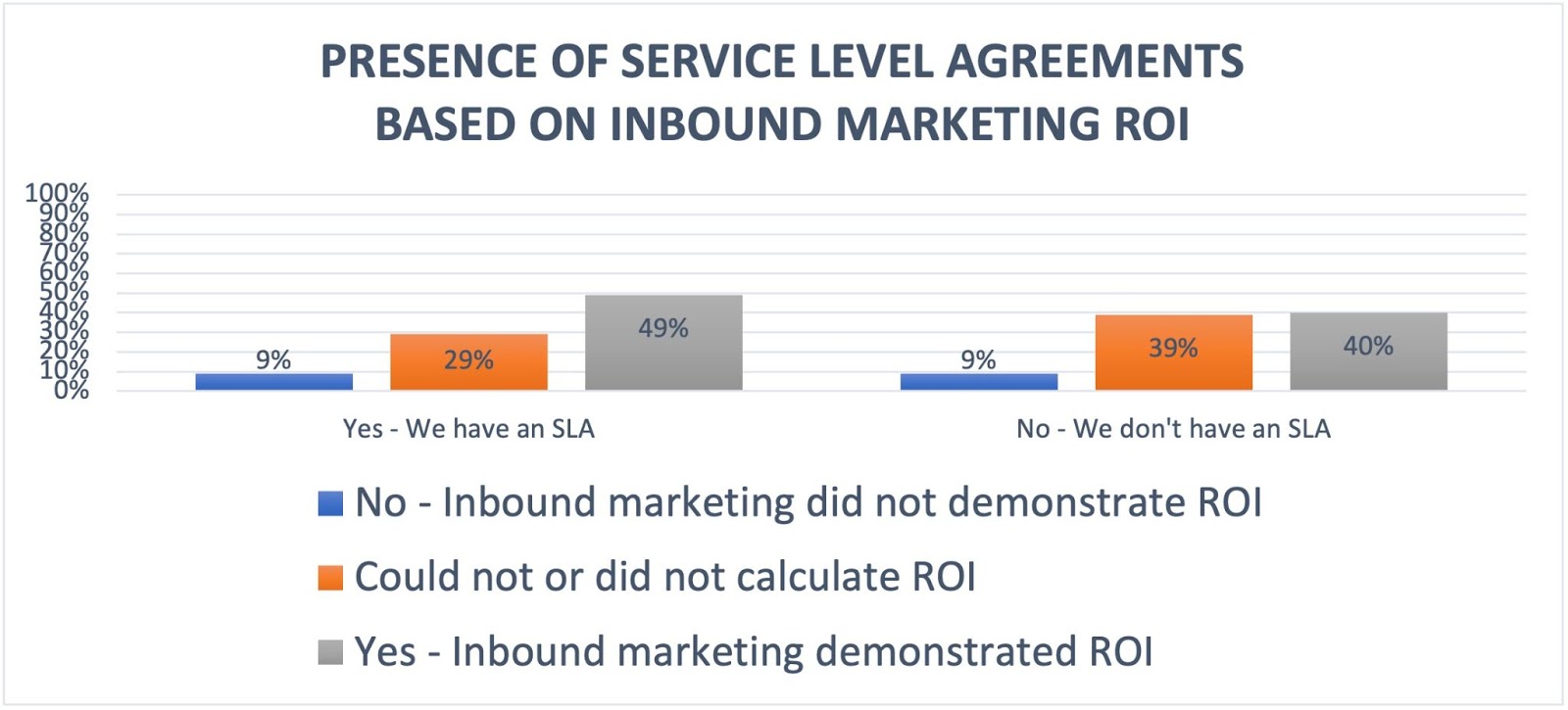
Visualizza i dati come un professionista
È stato abbastanza facile, giusto? Con questo tutorial passo dopo passo, sarai in grado di creare rapidamente grafici e grafici che visualizzano i dati più complicati. Prova a utilizzare questo stesso tutorial con diversi tipi di grafici come un grafico a torta o un grafico a linee per vedere quale formato racconta meglio la storia dei tuoi dati.
Nota del redattore: questo post è stato originariamente pubblicato a giugno 2018 ed è stato aggiornato per completezza.