Come creare un sito Web WordPress (Guida passo passo)
Pubblicato: 2019-08-02Stai cercando di creare un sito Web WordPress?
Avviare il tuo sito web può essere una cosa spaventosa. In effetti, molte persone hanno l'idea di voler costruire un sito Web in modo da poter fare soldi online, blog sulle loro idee e connettersi con persone che la pensano allo stesso modo, o completare la loro attività esistente di mattoni e malta.
Ma poi, quando si tratta di farlo davvero , molte persone abbandonano i loro sogni perché semplicemente non sanno cosa fare.
Fortunatamente, siamo qui per mostrarti esattamente come creare un sito Web utilizzando WordPress, nel modo giusto , in modo da poterlo configurare e iniziare immediatamente.
Se hai già iniziato a creare il tuo sito Web WordPress o ti trovi bloccato, fai clic su uno dei passaggi del processo e salta ciò che già sai.
Altrimenti, inizia dall'inizio e segui.
- Di cosa ho bisogno per creare un sito Web WordPress?
- Quanto costa un sito web?
- Scegli una piattaforma del sito web
- Ottieni un nome di dominio
- Iscriviti per Web Hosting
- Configura il tuo account di hosting
- Installa WordPress
- Scegli un tema WordPress
- Aggiungi contenuto al tuo sito web
- Installa plugin
Di cosa ho bisogno per creare un sito Web WordPress?
Per creare un sito Web WordPress, avrai bisogno di quanto segue:
- Domain Name: il nome del tuo sito web.
- Hosting WordPress: il luogo in cui vengono archiviati i dati e i file del tuo sito web.
- Personalizzazioni dei temi: temi e plugin di WordPress per modificare il design e le funzionalità del tuo sito web.
Quanto costa un sito web?
Potresti chiederti quanti soldi dovrai investire in un sito Web WordPress. E questa è una domanda giusta.
Sfortunatamente, questa è una domanda difficile a cui rispondere a titolo definitivo. Detto questo, è sicuro dire che un sito Web di base ti costerà circa $ 100 all'anno. Tuttavia, man mano che le tue esigenze aumentano, il traffico cresce e gli affari esplodono, potresti ritrovarti a pagare migliaia all'anno per mantenere il tuo sito.
Ma non lasciare che l'idea di un sito Web costoso ti faccia desistere ancora. Puoi facilmente iniziare a funzionare con un budget limitato e, man mano che il tuo sito si espande, puoi aggiungere funzionalità al tuo sito Web per estenderne il design e le funzionalità.
Passaggio 1: scegli una piattaforma per il sito web
Ci sono molte piattaforme di siti Web tra cui scegliere. Ma come sai, si tratta di come avviare un sito Web WordPress . E questo perché la piattaforma WordPress self-hosted offre agli utenti una piattaforma conveniente, flessibile e completamente personalizzabile per un sito web.
Non sei sicuro di cosa significhi? Dai un'occhiata a questo confronto dettagliato tra WordPress.org e WordPress.com prima di continuare e assicurati di scegliere l'opzione giusta per te.
Nel frattempo, ecco una rapida occhiata a ciascuno per aiutarti a decidere:
| WORDPRESS.ORG | WORDPRESS.COM |
| Devi pagare per l'hosting web WordPress e la registrazione di un nome di dominio. Dovrai anche pagare per eventuali temi e plugin premium che desideri installare sul tuo blog. | I blog di WordPress.com sono GRATUITI. Non ottieni un nome di dominio personalizzato e hai uno spazio di archiviazione limitato. |
| Puoi utilizzare qualsiasi tema WordPress e/o plug-in WordPress (gratuito o premium). | I blogger sono limitati ai temi gratuiti disponibili sulla piattaforma. Non ci sono plug-in, solo funzionalità simili a plug-in integrate. |
| Puoi monetizzare il tuo sito in qualsiasi modo desideri ( ad es. vendere annunci ) e conservare tutti i guadagni. | Non sei autorizzato a vendere annunci. Solo chi ha un volume di traffico elevato può richiedere la pubblicità con compartecipazione alle entrate. |
| L'utente è responsabile di tutta la manutenzione del sito, inclusi i backup, la sicurezza e l'ottimizzazione del sito. | WordPress.com gestisce tutta la manutenzione del sito per te. |
Poiché WordPress.org è così flessibile, la maggior parte delle persone sceglie di utilizzare la piattaforma WordPress.org self-hosted .
Passaggio 2: ottieni un nome di dominio
Il nome di dominio del tuo sito Web è l'indirizzo del sito Web ( o URL ) che le persone digitano nel browser Web quando desiderano visitare un sito Web specifico.
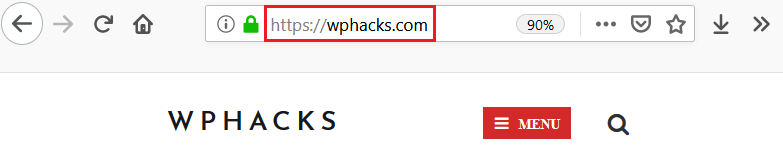
Il tuo nome di dominio ha molti scopi:
- Un modo per identificare il tuo sito web
- Meccanismo di branding per il tuo blog o azienda
- Il modo in cui le persone ricorderanno e riconosceranno il tuo sito web su altri canali
- Un modo per dire alla gente cosa hai da offrire
Alcune persone usano il loro nome o il nome della loro azienda come loro
nome di dominio del sito web. Altri scelgono un nome che si riferisce al contenuto di
il loro blog. Ad esempio, il nome di dominio di The Food Network è www.foodnetwork.com.
Devi acquistare e registrare il nome di dominio del tuo sito web. Ciò garantisce che nessun altro possa utilizzare quel nome di dominio. La registrazione è valida per un anno solare. Finché continuerai a registrare il tuo nome di dominio ogni anno, nessun altro potrà usarlo.
Puoi acquistare un nome di dominio per il tuo sito Web da un numero qualsiasi di aziende. Ma, per rendere le cose davvero facili per gli utenti di WordPress, molte società di hosting offrono la registrazione del nome di dominio come parte dei loro piani di hosting.
In effetti, il servizio di hosting che utilizzeremo per questo tutorial, Bluehost, offre 1 anno di registrazione gratuita del nome di dominio a chiunque si iscriva a uno dei loro piani di hosting.
Per assistenza nella scelta di un nome di dominio, assicurati di dare un'occhiata a questi generatori di nomi di dominio facili da usare.
Passaggio 3: registrati per l'hosting web
Per ottenere l'hosting web per il tuo sito web in erba, vai su Bluehost e fai clic sul pulsante verde "Inizia".
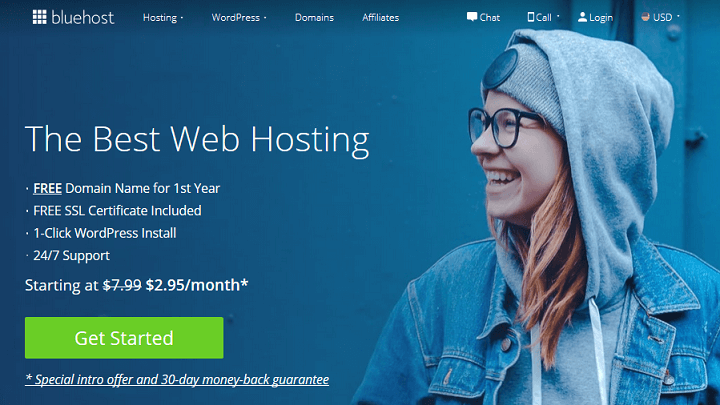
Questo ti porterà ai diversi piani di hosting disponibili.
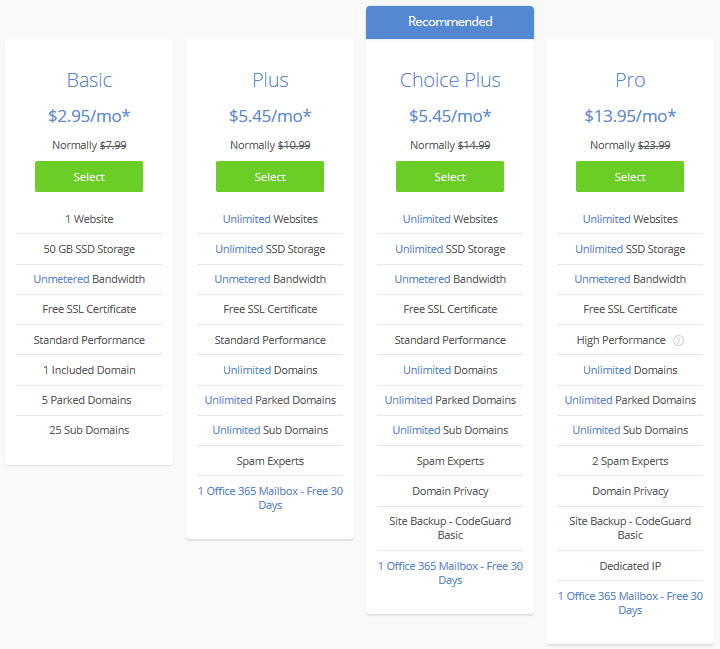
Si consiglia di iniziare con il piano Basic. Questa è un'ottima opzione per chi ha appena iniziato. Con esso, otterrai funzionalità come 50 GB di spazio di archiviazione SSD, larghezza di banda illimitata, un certificato SSL gratuito e 25 sottodomini.
Questo è in cima alle funzionalità che tutti i clienti Bluehost ottengono come:
- Assistenza clienti 24 ore su 24, 7 giorni su 7
- Misure di sicurezza integrate
- cPanel facile da usare
- Backup automatici
- Installazione di WordPress con un clic
- servizi CDN
In qualità di host ufficiale consigliato da WordPress.org, Bluehost è un'ottima opzione di hosting.
Successivamente, ti verrà chiesto di creare un nuovo dominio o di inserirne uno esistente.
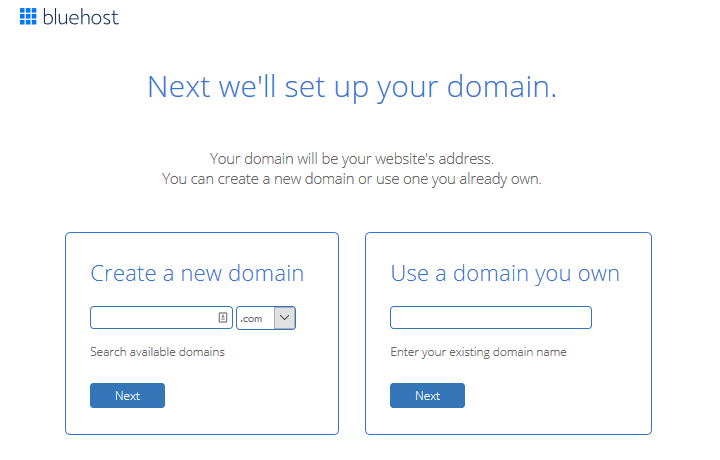
Infine, dovrai compilare le informazioni del tuo account, decidere eventuali extra del pacchetto ( ad esempio, durata del piano e privacy del nome di dominio ) e inserire i dettagli di pagamento. Ti consigliamo di scegliere il piano di 36 mesi, poiché è il miglior rapporto qualità-prezzo.
Vedrai un messaggio di successo quando l'acquisto è completo. Fare clic su Crea account per continuare.
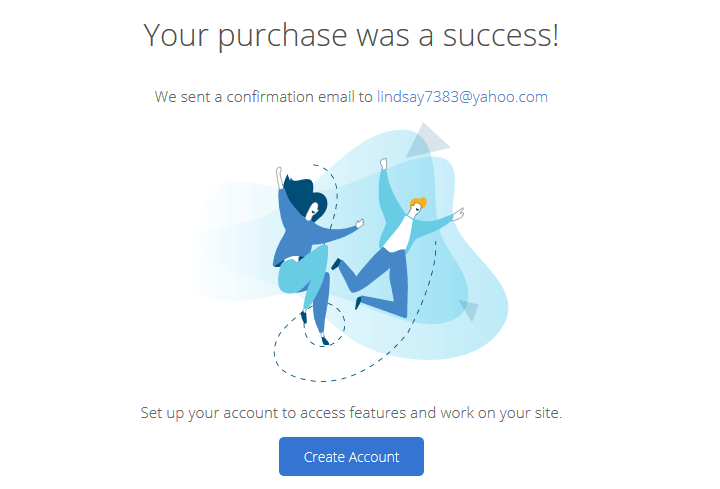
Successivamente, dovrai creare una password per il tuo account. Dopo aver eseguito questa operazione, il tuo account è pronto per l'uso. Fare clic su vai per accedere .
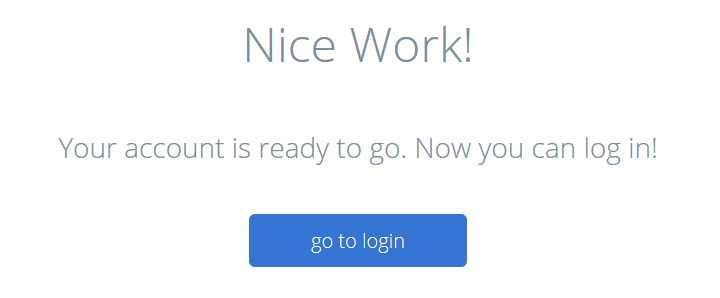
Come misura di protezione aggiuntiva, ti verrà quindi richiesto di accedere al tuo account.
Passaggio 4: configura il tuo account di hosting
Ora che hai il tuo nome di dominio e hosting web, è il momento di configurare il tuo account e avviare il tuo sito web.
Quando sei nel tuo account Bluehost, ti verrà chiesto di nominare il tuo sito, creare uno slogan e decidere se desideri avviare un blog e/o un negozio online. Naturalmente, queste cose possono essere modificate in seguito, se lo desideri. È solo per aiutarti a iniziare.
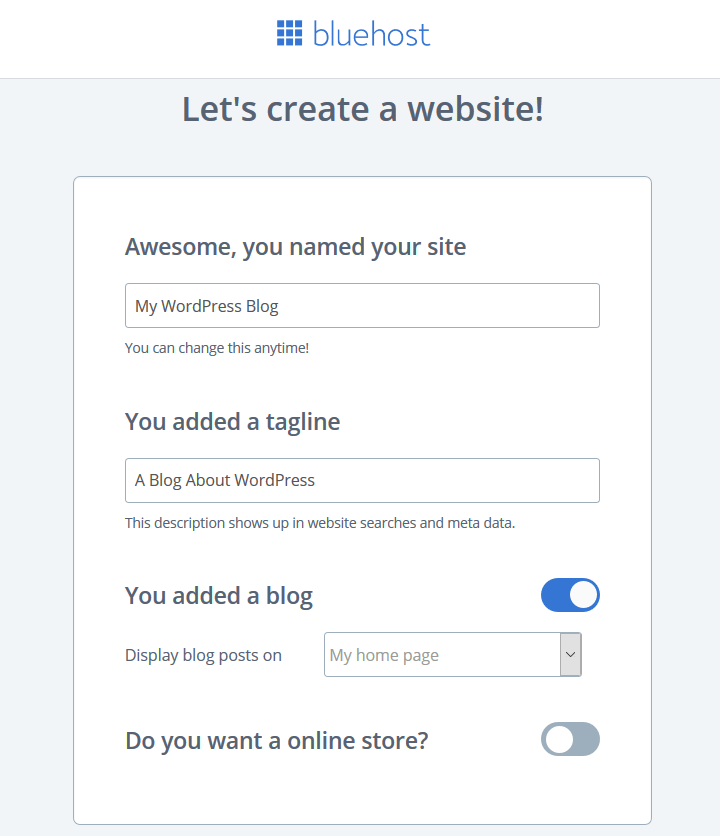
Quando attivi Vuoi un blog? ti verrà chiesto dove vuoi visualizzare i post del blog. Seleziona La mia home page o Un'altra pagina .
Quindi fare clic su Continua .
La schermata successiva ti chiederà quali sono i tuoi obiettivi. Seleziona le opzioni che ti interessano. Inoltre, seleziona quanto sei a tuo agio con la creazione di siti Web, se lo desideri.
Fare di nuovo clic su Continua .
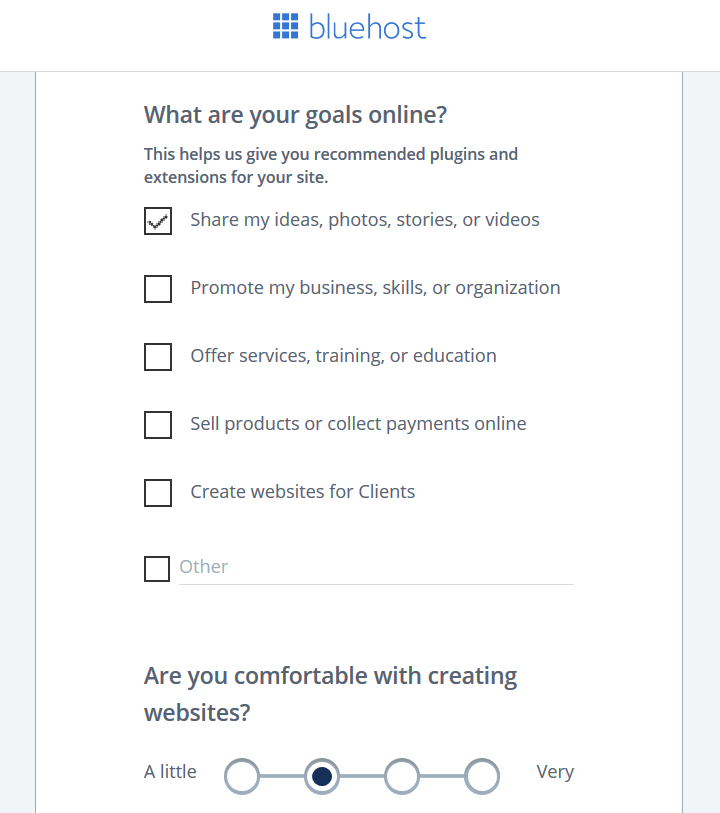
Bluehost offre ai propri clienti centinaia di temi WordPress affidabili per aiutare le persone ad avviare un sito Web utilizzando WordPress. Hai la possibilità di sceglierne uno ora o di scegliere un tema in un secondo momento quando sei nella dashboard di WordPress.
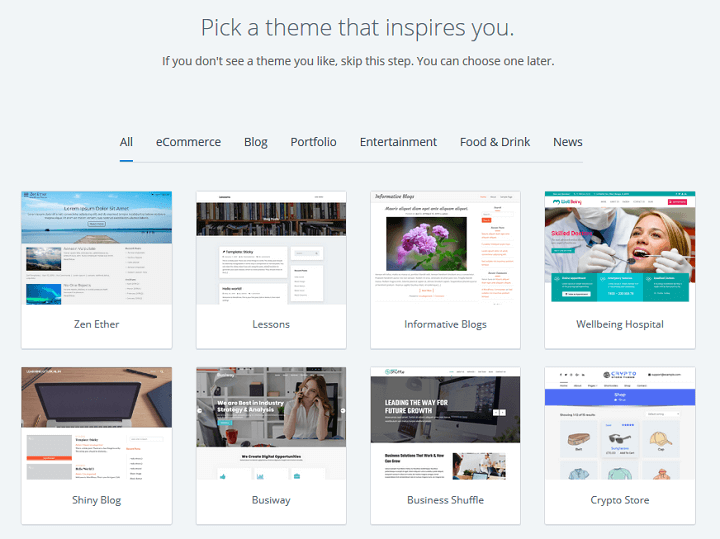
Passaggio 5: installa WordPress
Ora che il tuo account Bluehost è tutto configurato, è il momento di installare WordPress sul tuo sito.
Per iniziare, vai su I miei siti e fai clic su Crea sito .
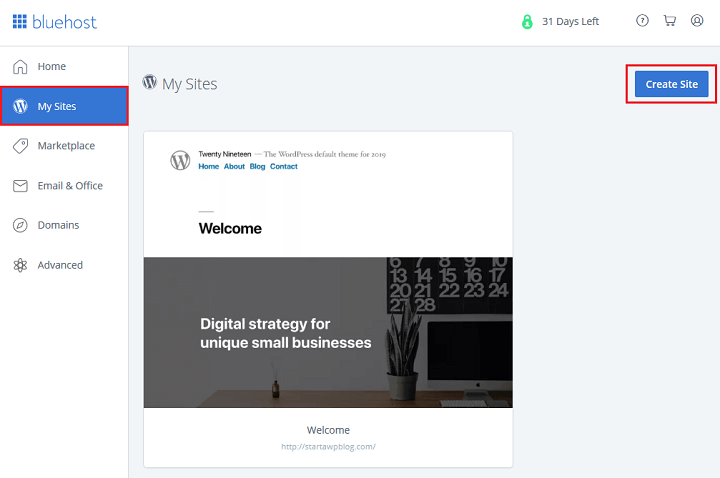
Quindi, dai al tuo sito un nome e uno slogan. Fare clic su Avanti .
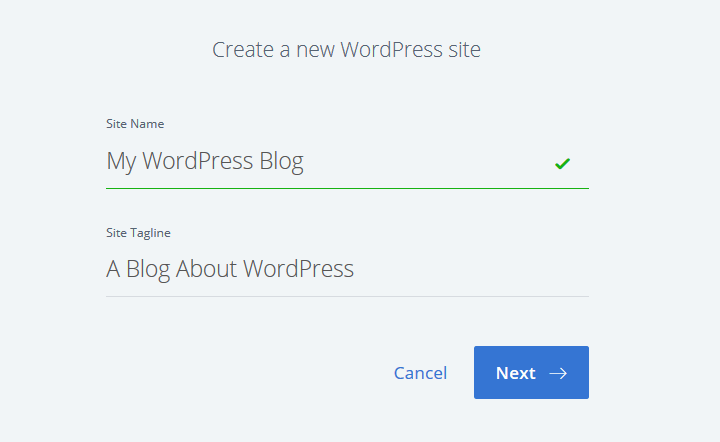
Scegli il tuo nome di dominio dal menu a tendina. Quindi, seleziona/deseleziona i tre plugin WordPress preinstallati: WPForms, OptinMonster e MonsterInsights. Fare clic su Avanti .
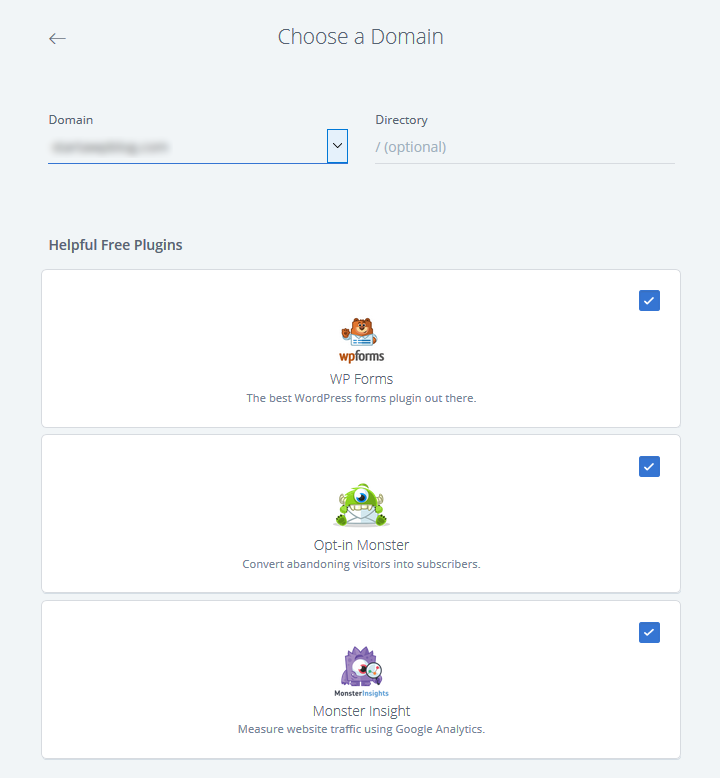
Bluehost configurerà quindi il tuo sito per te. Potrai accedere alla dashboard di WordPress andando su www.nomesito.com/wp-admin o andando su I miei siti nel tuo account Bluehost e passando il mouse sopra il tema predefinito sullo schermo.
Vedrai due opzioni:
- Gestisci sito
- Accedi a WordPress
Seleziona Accedi a WordPress per andare direttamente alla dashboard di WordPress dove puoi iniziare a creare contenuti, aggiungere immagini e molto altro.
Se non sei sicuro da dove iniziare quando si tratta di creare il tuo blog WordPress, Bluehost ha un'ottima lista di controllo nella sezione Home del tuo account.
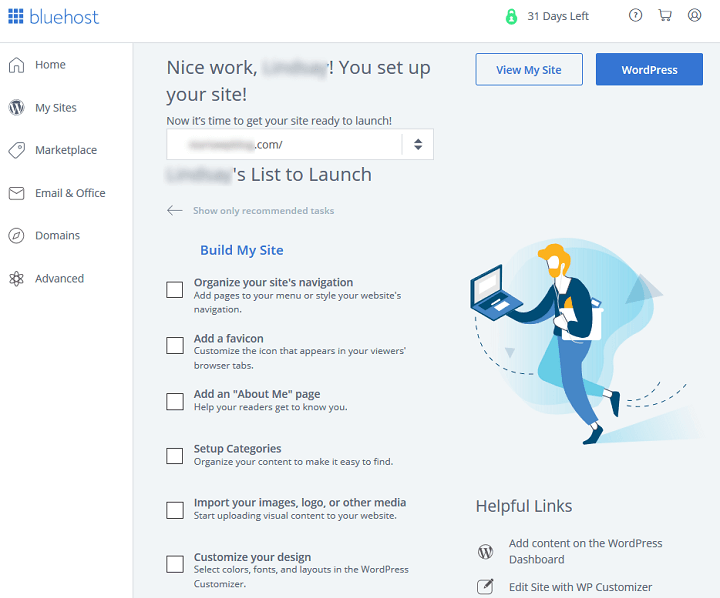

Passaggio 6: scegli un tema WordPress
Il tuo sito Web WordPress all'inizio sarà simile a questo:
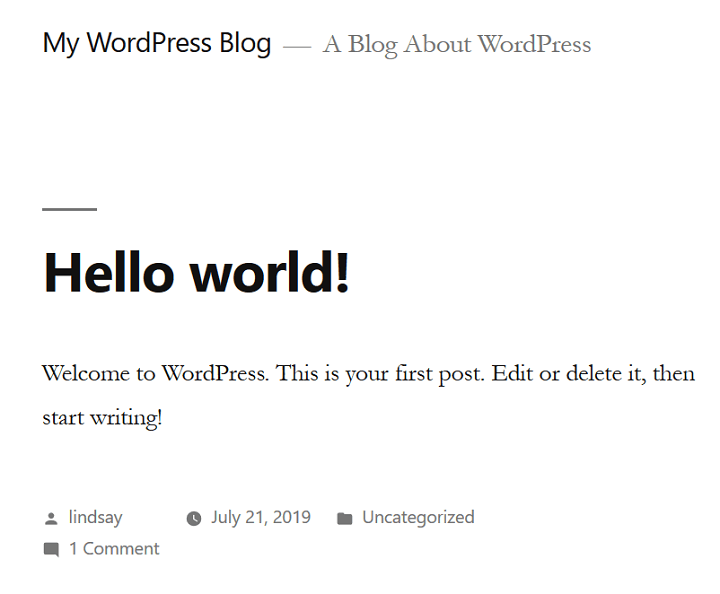
Questo non è visivamente attraente. Fortunatamente, con WordPress puoi personalizzare l'aspetto del tuo sito Web all'istante semplicemente scegliendo un tema WordPress.
Per iniziare, vai su Aspetto > Temi nella dashboard di WordPress. Fai clic su Temi WordPress.org per accedere ai temi WordPress gratuiti trovati nel repository.
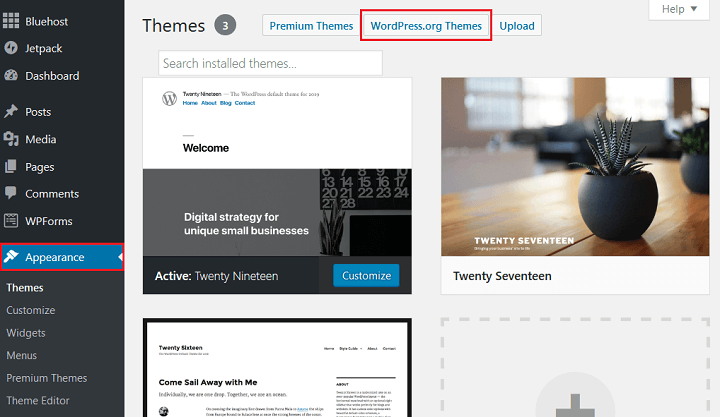
Lì puoi cercare temi in base ai temi In primo piano, Popolari, Più recenti, Preferiti e Premium. Puoi anche cercare un tema specifico.
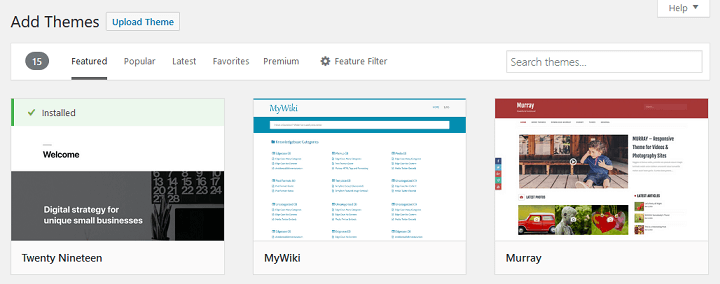
Se hai bisogno di un tema con una determinata funzionalità, fai semplicemente clic sul pulsante Filtro funzionalità e seleziona le funzionalità che desideri includere nelle scelte del tema.
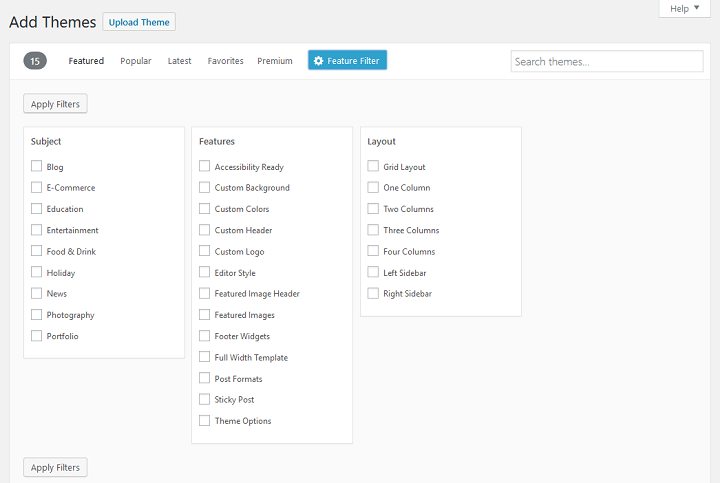
Quando trovi un tema che ti piace, fai clic sul pulsante Anteprima per vedere come apparirà il tuo sito web quando il tema verrà applicato al tuo sito.
Assicurati di cercare cose come design, combinazioni di colori, tipografia e layout.
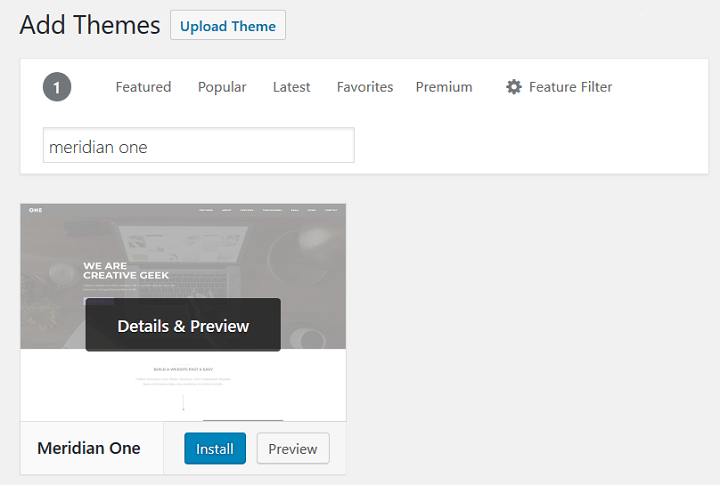
Se ti piace quello che vedi, fai clic su Installa e attiva .
Una volta attivato il tema sul tuo sito web, puoi fare clic sul pulsante Personalizza per apportare modifiche al tuo sito.
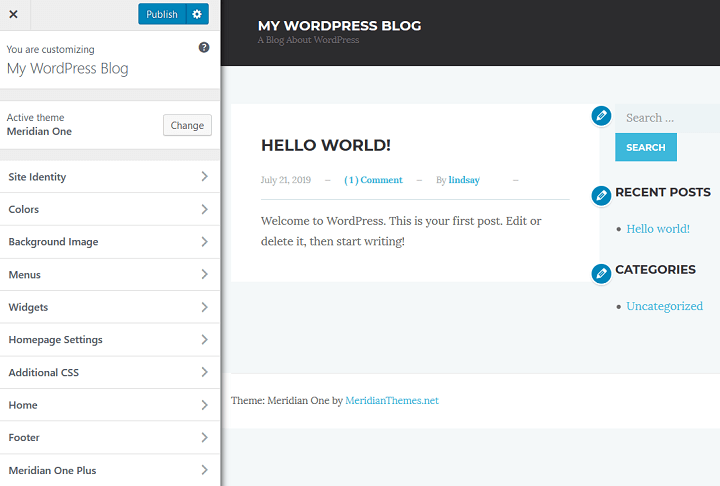
Qui puoi cambiare cose come:
- Identità del sito: cambia il nome e lo slogan del sito e carica un logo personalizzato.
- Colori: usa i colori personalizzati o passa a una combinazione di colori personalizzata.
- Immagine di sfondo: carica un'immagine di sfondo sul tuo sito.
- Menu: personalizza il menu di navigazione del tuo sito web.
- Widget: aggiungi o elimina widget come una barra di ricerca, una sezione di post recenti del blog o categorie di siti.
- Homepage: decidi se visualizzare i tuoi ultimi post del blog o creare una pagina statica.
- CSS aggiuntivo: aggiungi CSS personalizzato per cambiare l'aspetto del tuo sito web.
Ogni tema avrà le proprie opzioni di personalizzazione nel Personalizzatore tema live. Quanto sopra ti dà solo un esempio di alcune delle cose che puoi cambiare.
Temi WordPress Premium
Se hai bisogno di un tema con funzionalità più avanzate, potresti voler esaminare i temi premium disponibili da questi temi affidabili
aziende:
- FancyThemes: FancyThemes crea semplici temi di blog per i blogger. Hanno 13 temi gratuiti e 1 bellissimo tema premium per l'acquisto.
- Temi Meridian: qui troverai temi WordPress creati per blogger, creativi e imprenditori. C'è 1 tema gratuito e 11 temi premium tra cui scegliere.
- Elegant Themes: Elegant Themes è una società di temi rispettabile che offre abbonamenti ai clienti, completi di 2 temi WordPress pensati per siti di riviste, eCommerce, portfolio, business e blog. Un abbonamento include anche un plug-in di condivisione social e un plug-in per il modulo di attivazione.
- StudioPress: famoso per uno dei framework più popolari al mondo, Genesis Framework, StudioPress ha un sacco di fantastici temi premium tra cui scegliere.
Per installare un tema premium sul tuo sito WordPress, inizia andando su Aspetto > Temi nella dashboard di WordPress.
Quindi, fai clic su Carica e poi su Carica tema . Cerca il file zip del tema sul tuo computer e fai clic su Installa ora .
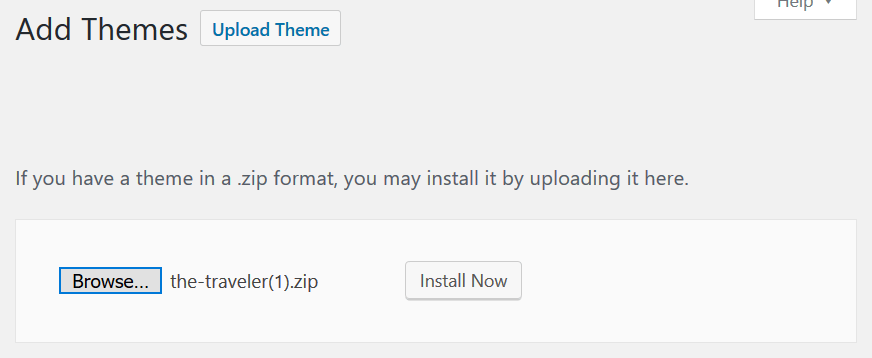
Attendi che WordPress installi il tema, quindi fai clic su Attiva per rendere il tema attivo sul tuo blog.
Passaggio 7: aggiungi contenuti al tuo sito web
WordPress ha due tipi principali di contenuti: post e pagine.
I post sono contenuti del blog e appaiono dinamicamente sul tuo sito web in ordine cronologico inverso. In altre parole, i post più recenti vengono visualizzati per primi. Questi appaiono sulla prima pagina ( o homepage ) del tuo sito web, anche se puoi cambiarlo se lo desideri.
Una pagina, d'altra parte, è un contenuto statico che non cambia mai a meno che tu non lo modifichi. Alcuni dei migliori esempi di pagine del sito includono la pagina dei contatti, la pagina delle informazioni o la pagina della privacy. Con WordPress,
hai il pieno controllo su tutte le pagine del tuo sito e puoi crearne quante ne hai bisogno.
Per aggiungere una pagina WordPress al tuo sito web, vai su Pagine > Aggiungi nuovo nella dashboard di WordPress. Questo ti porterà alla schermata dell'editor:
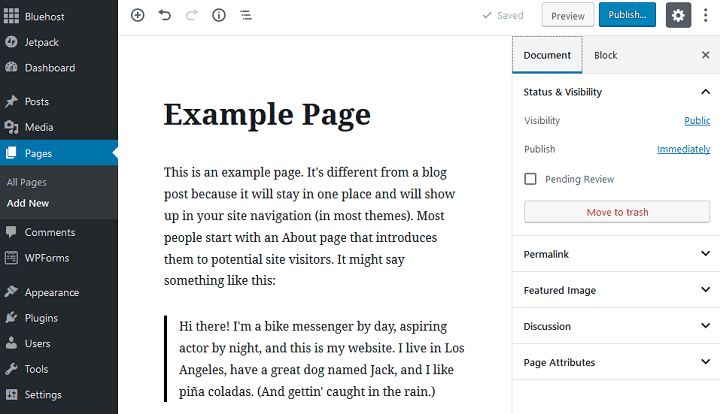
Qui puoi aggiungere un titolo di pagina e aggiungere il contenuto che desideri. Ad esempio, aggiungi testo scritto, immagini e video. Dopo aver finito di creare la pagina del tuo sito web, fai clic su Pubblica per renderlo attivo sul tuo sito web.
Puoi farlo tutte le volte che vuoi per le diverse pagine web che desideri aggiungere al tuo sito web.
Quindi, vai su Post > Aggiungi nuovo nella dashboard di WordPress per aggiungere un post del blog al tuo sito web.
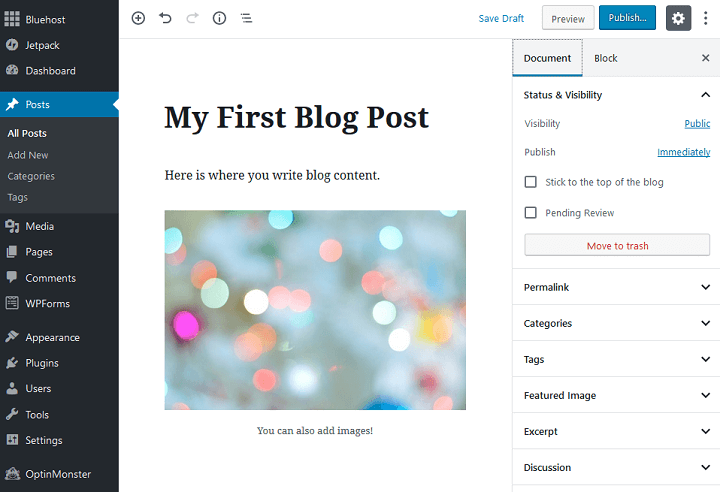
Vedrai una schermata simile alla schermata della pagina di WordPress che hai appena visitato.
Opzioni di posta aggiuntive
Noterai che nell'editor dei post ci sono opzioni aggiuntive come:
- Categorie: assegna il post del tuo blog a una categoria in modo che i lettori possano trovare facilmente gli articoli sull'argomento che li interessa di più. Le categorie sono un ampio raggruppamento dei post del tuo blog e aiutano le persone a identificare di cosa tratta il tuo blog. A ogni post del blog sul tuo sito web deve essere assegnata una categoria.
- Tag: assegna i tag ai post del tuo blog, che sono dettagli specifici sui singoli post del blog. Non devi assegnare tag ai post del tuo blog.
- Immagine in primo piano: è qui che carichi un'immagine da visualizzare nella parte superiore del post del tuo blog. Apparirà anche in qualsiasi punto del tuo sito Web in cui consenti la visualizzazione delle immagini in primo piano dei post del blog.
- Estratto: qui puoi scrivere un piccolo frammento di informazioni sul tuo post sul blog che le persone possono leggere.
Passaggio 8: installa i plugin
I temi WordPress aiutano con l'aspetto visivo del tuo sito web. D'altra parte, i plugin di WordPress aiutano con la funzionalità del tuo sito.
Proprio come i temi, ci sono migliaia di plugin di WordPress disponibili per il tuo sito. E anche se sarebbe impossibile nominarli tutti, possiamo analizzare alcuni dei tipi di plugin che potrebbero essere utili per migliorare il tuo blog.
- Sicurezza del sito: proteggere il tuo sito Web WordPress da hacker, spam e altre attività dannose è una tua responsabilità. Ecco perché l'utilizzo di un plug-in di sicurezza per bloccare gli attacchi di forza bruta, i tempi di inattività del sito e un'esperienza utente scadente è fondamentale per il tuo successo. Alcuni dei migliori plugin per la sicurezza del sito includono Wordfence Security o Sucuri.
- Backup: avere un backup del tuo sito Web, archiviato in un luogo sicuro fuori sede, può aiutare se qualcosa va storto. Alcune ottime opzioni sono BackupBuddy e UpdraftPlus.
- Performance: un blog a caricamento rapido è il tipo migliore. L'utilizzo di un plug-in di WordPress per aiutare con la memorizzazione nella cache dei contenuti e l'ottimizzazione delle immagini aumenterà la velocità e le prestazioni del tuo sito e contribuirà a migliorare le tue classifiche di ricerca. Per assistenza con le prestazioni del sito, consigliamo Cloudflare e WP Super Cache.
- Ottimizzazione SEO: i risultati di ricerca organici sono uno dei modi migliori per indirizzare il traffico verso il tuo blog. Un buon plug-in SEO ti aiuterà a ottimizzare i tuoi contenuti per un miglior posizionamento e un aumento del traffico. Il miglior plugin SEO in assoluto è Yoast SEO.
- Social media: rendere condivisibili i contenuti del tuo blog su più reti di social media ti aiuterà a raggiungere un pubblico più ampio e aumentare il coinvolgimento con i contenuti del tuo sito. Se desideri abilitare la condivisione social sul tuo sito, prendi in considerazione l'utilizzo dei pulsanti e delle icone di condivisione dei social media.
Come installare un plugin per WordPress
Per installare un plugin per WordPress dal repository di WordPress sul tuo blog, inizia andando su Plugin > Aggiungi nuovo .
Lì, dovrai cercare il plug-in che desideri installare sul tuo blog.
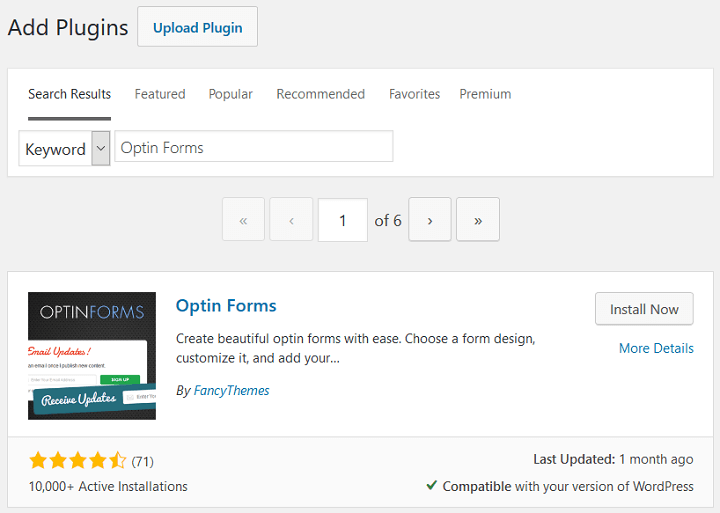
Quando trovi quello che desideri, fai clic su Installa ora e quindi su Attiva .
Se desideri caricare un plug-in WordPress premium che hai acquistato da un marketplace, vai su Plugin > Aggiungi nuovo e fai clic sul pulsante Carica plug -in.
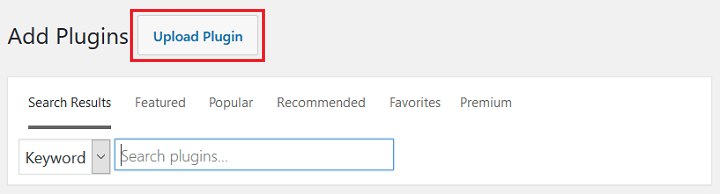
Cerca il file zip che hai memorizzato sul tuo computer, fai clic su Installa ora e quindi su Attiva .
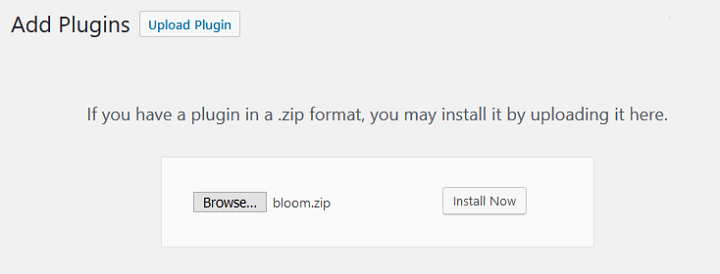
Tieni presente che ogni plug-in che installi e attivi sul tuo sito Web WordPress potrebbe richiedere o meno configurazioni di impostazioni aggiuntive per funzionare correttamente.
Avvolgendo
E il gioco è fatto! Ora sai come avviare un sito Web WordPress da utilizzare per qualunque siano i tuoi sogni: generare entrate, condividere i tuoi pensieri con gli altri o rappresentare la tua azienda e fornire ai clienti qualsiasi informazione aggiuntiva su ciò che hai da offrire.
Se stai pensando di trasformare il tuo sito Web WordPress appena creato in un sito di abbonamento in modo da poter realizzare un reddito passivo e fornire qualcosa di valore a coloro che desiderano abbonarsi o pagare per contenuti premium, dai un'occhiata a questi migliori plugin per l'abbonamento a WordPress.
Quindi, segui questi passaggi e crea un sito Web WordPress oggi. Hai molto poco da perdere e molto da guadagnare, non importa quali siano i tuoi obiettivi. E non dimenticare di raccontarci tutta la tua esperienza nei commenti qui sotto!
