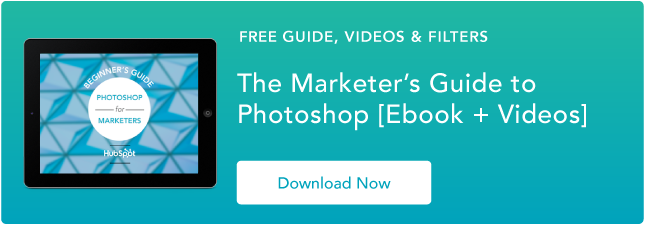Come creare una GIF animata in Photoshop [Tutorial]
Pubblicato: 2022-04-06Le GIF animate sono ottime aggiunte al tuo marketing. Sono facili da consumare, offrono un nuovo modo per catturare l'attenzione degli spettatori e possono avere un grave impatto emotivo.
La parte migliore delle GIF è che non sono troppo difficili da realizzare. Se hai accesso a Photoshop e hai pochi minuti a disposizione, puoi creare una GIF animata in pochissimo tempo.
Nel seguente tutorial sulla creazione di GIF animate, sto utilizzando la versione Creative Cloud 2015 di Photoshop, ma i passaggi dovrebbero essere simili in altre versioni.

Come fare una GIF
- Carica le tue immagini su Photoshop.
- Apri la finestra Timeline.
- Nella finestra Timeline, fai clic su "Crea animazione frame".
- Crea un nuovo livello per ogni nuovo fotogramma.
- Apri la stessa icona del menu a destra e scegli "Crea cornici dai livelli".
- Sotto ogni fotogramma, seleziona per quanto tempo deve apparire prima di passare al fotogramma successivo.
- Nella parte inferiore della barra degli strumenti, seleziona quante volte desideri che si ripeta.
- Visualizza in anteprima la tua GIF premendo l'icona di riproduzione.
- Salva ed esporta la tua GIF.
Come creare una GIF animata in Photoshop
Se sai già come creare una GIF, passa alla sezione su come utilizzare le GIF nei tuoi materiali di marketing.
Ecco un esempio di una GIF animata che potresti creare usando questo tutorial:
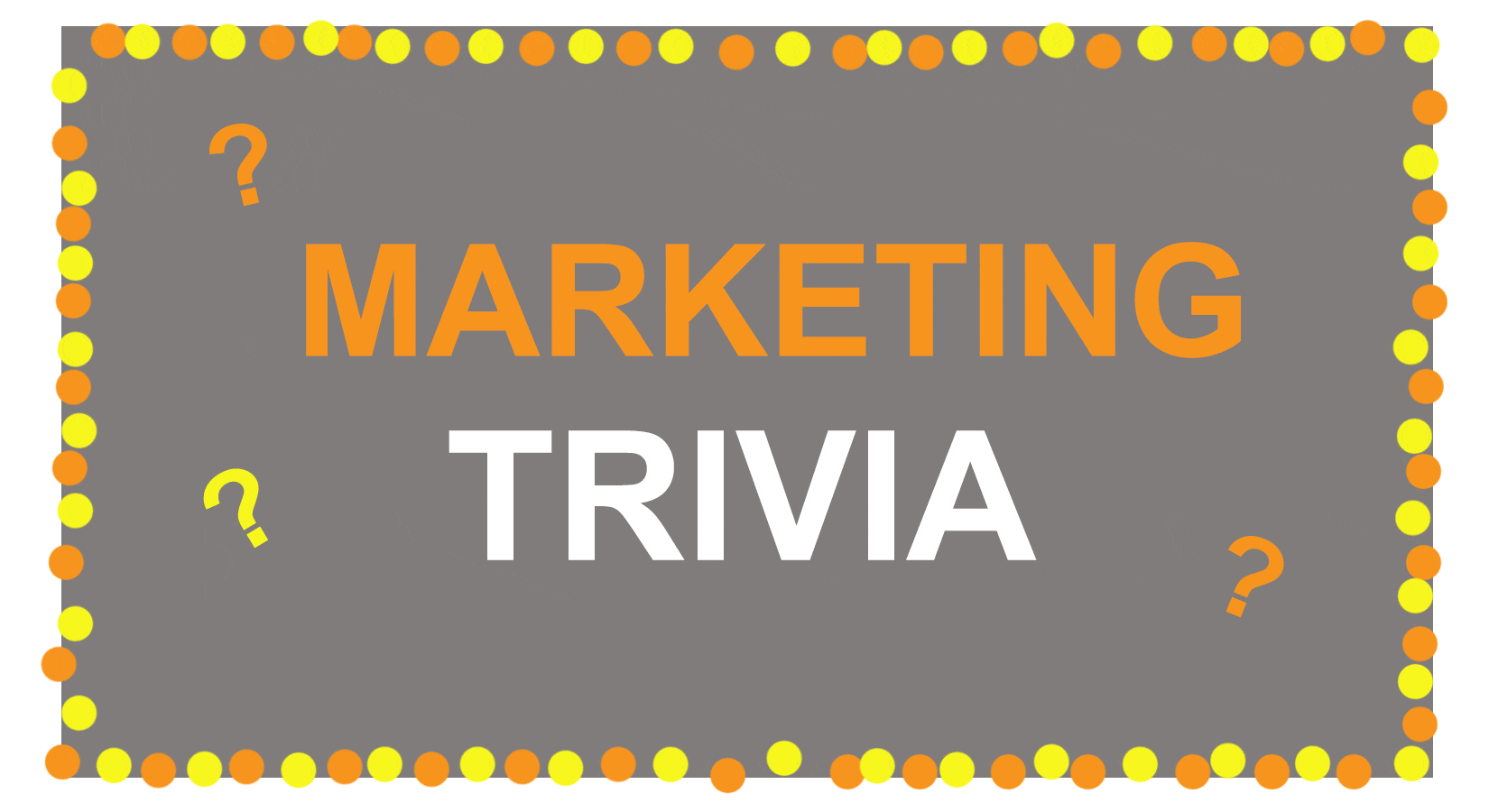 Va bene, iniziamo.
Va bene, iniziamo.
Passaggio 1: carica le tue immagini su Photoshop.
Se hai già creato delle immagini...
Raccogli le immagini che desideri in una cartella separata. Per caricarli in Photoshop, fai clic su File > Script > Carica file nello stack.
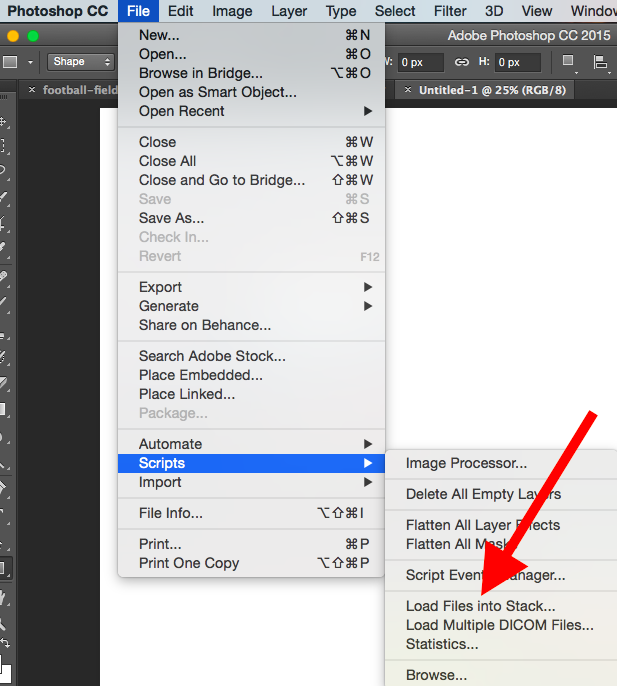
Quindi, seleziona Sfoglia e scegli quali file desideri utilizzare nella tua GIF. Quindi, fare clic su OK.
 Photoshop creerà quindi un livello separato per ogni immagine che hai selezionato. Dopo averlo fatto, vai al passaggio due.
Photoshop creerà quindi un livello separato per ogni immagine che hai selezionato. Dopo averlo fatto, vai al passaggio due.
Se non hai già la serie di immagini creata...
Crea ogni fotogramma della GIF animata come un diverso livello di Photoshop. Per aggiungere un nuovo livello, scegli Livello > Nuovo > Livello.
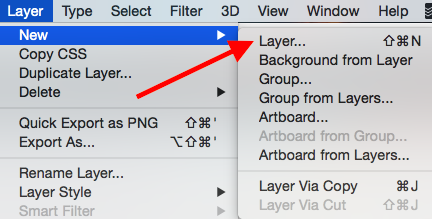
Assicurati di dare un nome ai tuoi livelli in modo da poterli tenere traccia facilmente quando crei la tua GIF. Per assegnare un nome a un livello, vai al pannello Livello in basso a destra dello schermo, fai doppio clic sul nome del livello predefinito e digita il nome in cui vuoi cambiarlo. Premi Invio quando hai finito.
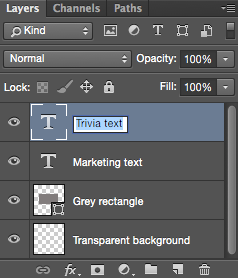
Una volta che hai i tuoi livelli lì e li hai nominati tutti, sei pronto per il secondo passaggio.
Suggerimento per professionisti: se desideri combinare i livelli in modo che appaiano in un unico fotogramma nella tua GIF, attiva la visibilità per i livelli che desideri unire (facendo clic sull'"occhio" a sinistra del nome di ciascun livello in modo che solo gli occhi per i livelli che vuoi unire sono aperti). Quindi, premi Maiusc + Comando + Opzione + E (Mac) o Maiusc + Ctrl + Alt + E (Windows). Photoshop creerà un nuovo livello contenente il contenuto unito, che dovresti anche rinominare.
Passaggio 2: apri la finestra Timeline.
Per aprire Timeline, vai al menu di navigazione in alto, scegli Finestra > Timeline . La linea temporale ti consentirà di attivare e disattivare diversi livelli per diversi periodi di tempo, trasformando così la tua immagine statica in una GIF.
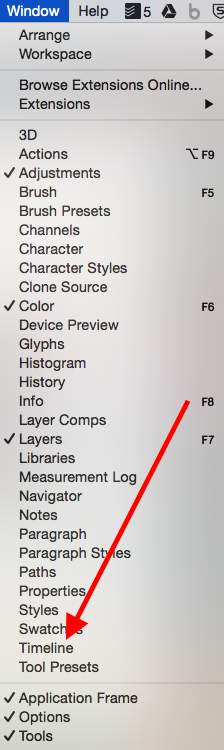
La finestra Timeline apparirà nella parte inferiore dello schermo. Ecco come appare:
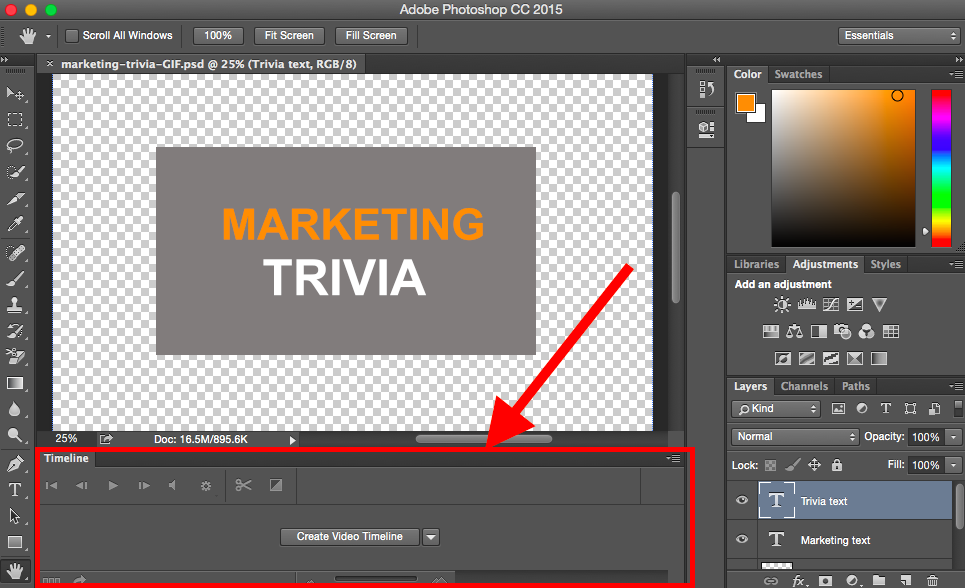
Passaggio 3: nella finestra Timeline, fai clic su "Crea animazione frame".
Se non è selezionato automaticamente, sceglilo dal menu a discesa, ma assicurati di fare clic su di esso, altrimenti le opzioni di animazione del fotogramma non verranno visualizzate.
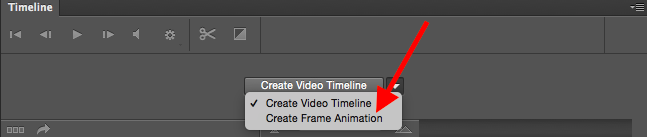
Ora, la tua linea temporale dovrebbe assomigliare a questa:

Passaggio 4: crea un nuovo livello per ogni nuovo fotogramma.
Per fare ciò, seleziona prima tutti i tuoi livelli andando nel menu di navigazione in alto e scegliendo Seleziona > Tutti i livelli.
Quindi, fai clic sull'icona del menu a destra della schermata Timeline.
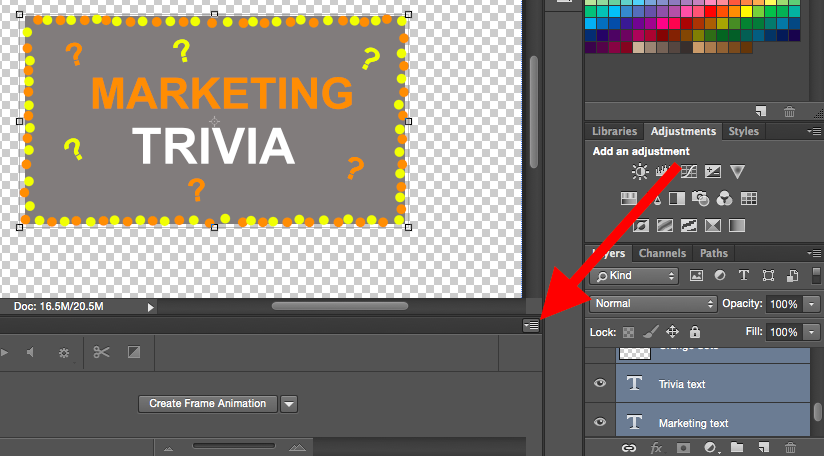
Dal menu a tendina che appare, scegli Crea nuovo livello per ogni nuovo fotogramma.
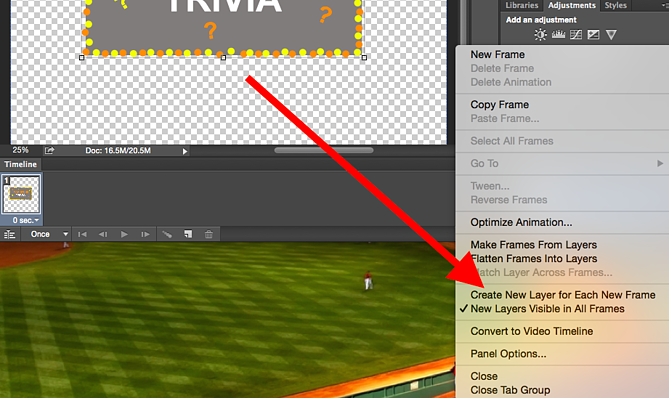

Passaggio 5: apri la stessa icona del menu a destra e scegli "Crea cornici dai livelli".
Questo renderà ogni livello una cornice della tua GIF.
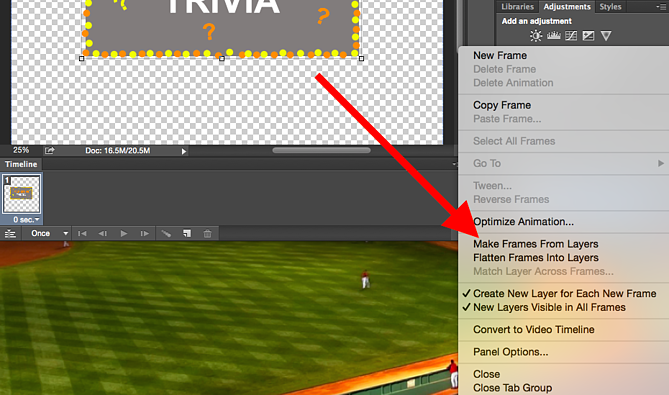
Passaggio 6: sotto ogni fotogramma, seleziona per quanto tempo deve apparire prima di passare al fotogramma successivo.
Per fare ciò, fai clic sull'ora sotto ogni fotogramma e scegli per quanto tempo desideri che appaia. Nel nostro caso, abbiamo scelto 0,5 secondi per frame.
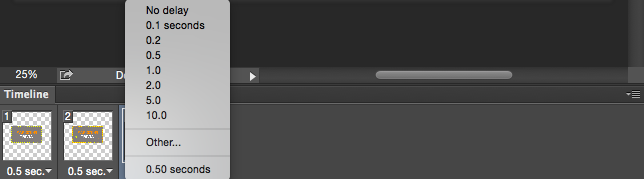
Passaggio 7: nella parte inferiore della barra degli strumenti, seleziona quante volte desideri che si ripeta.
L'impostazione predefinita dirà Once , ma puoi eseguirlo in loop tutte le volte che vuoi, incluso Forever. Fai clic su Altro se desideri specificare un numero personalizzato di ripetizioni. 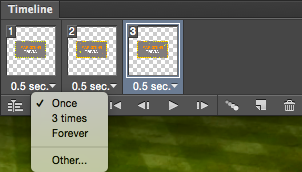
Passaggio 8: visualizza in anteprima la tua GIF premendo l'icona di riproduzione.
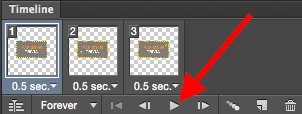
Passaggio 9: salva ed esporta la tua GIF
Soddisfatto della tua GIF? Salvalo per usarlo online andando nella barra di navigazione in alto e facendo clic su File > Esporta > Salva per Web (legacy)...
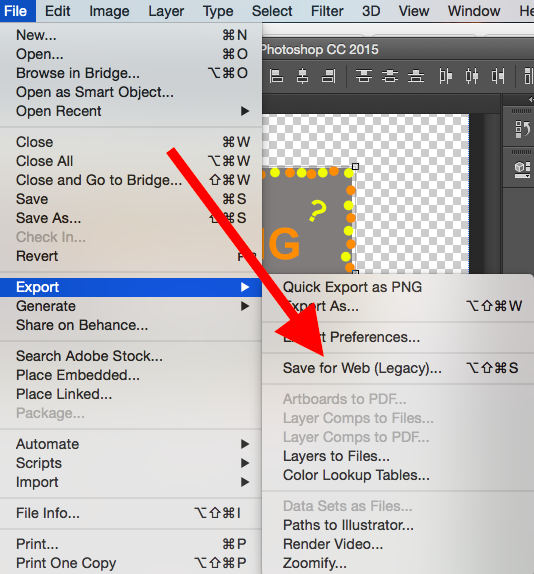
Quindi, scegli il tipo di file GIF in cui desideri salvarlo nel menu a discesa Preimpostato . Se hai una GIF con gradienti, scegli GIF con retinatura per evitare bande di colore. Se la tua immagine utilizza molti colori solidi, puoi optare per il dithering.
Il numero accanto al file GIF determina la dimensione (e la precisione) dei colori GIF rispetto ai JPEG o PNG originali. Secondo Adobe, una percentuale di dithering più alta si traduce nell'aspetto di più colori e dettagli, ma aumenta le dimensioni del file.
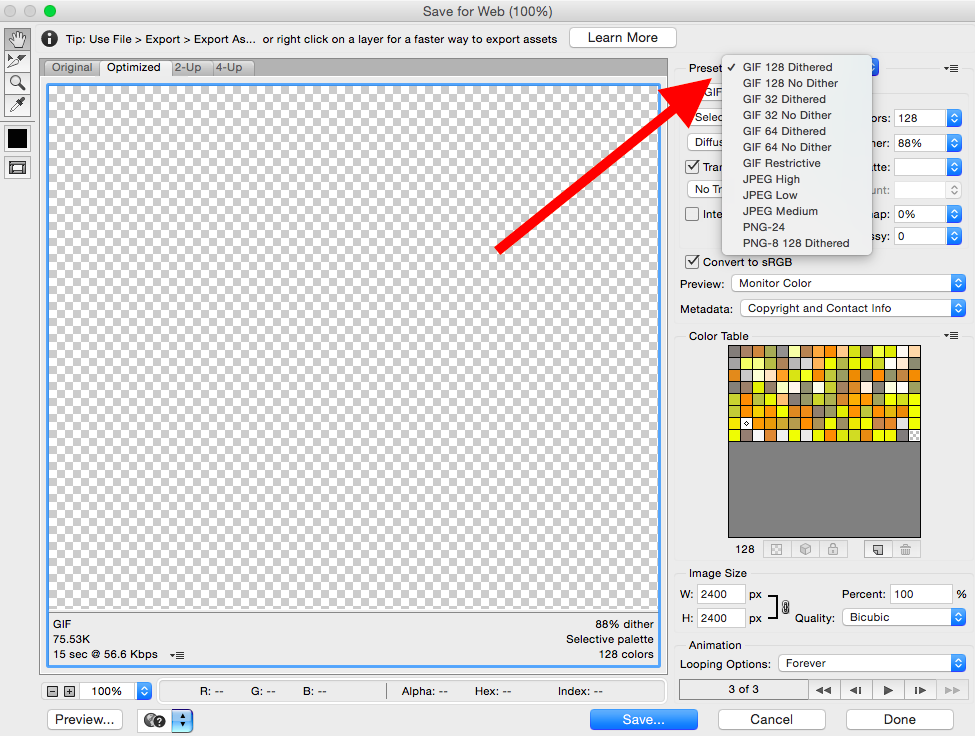
Fai clic su Salva in basso per salvare il file sul tuo computer. Ora sei pronto per caricare questa GIF da utilizzare nel tuo marketing!
Carica il file GIF in qualsiasi posto online in cui inseriresti un'immagine e dovrebbe essere riprodotto senza problemi. Ecco come potrebbe essere il prodotto finale:
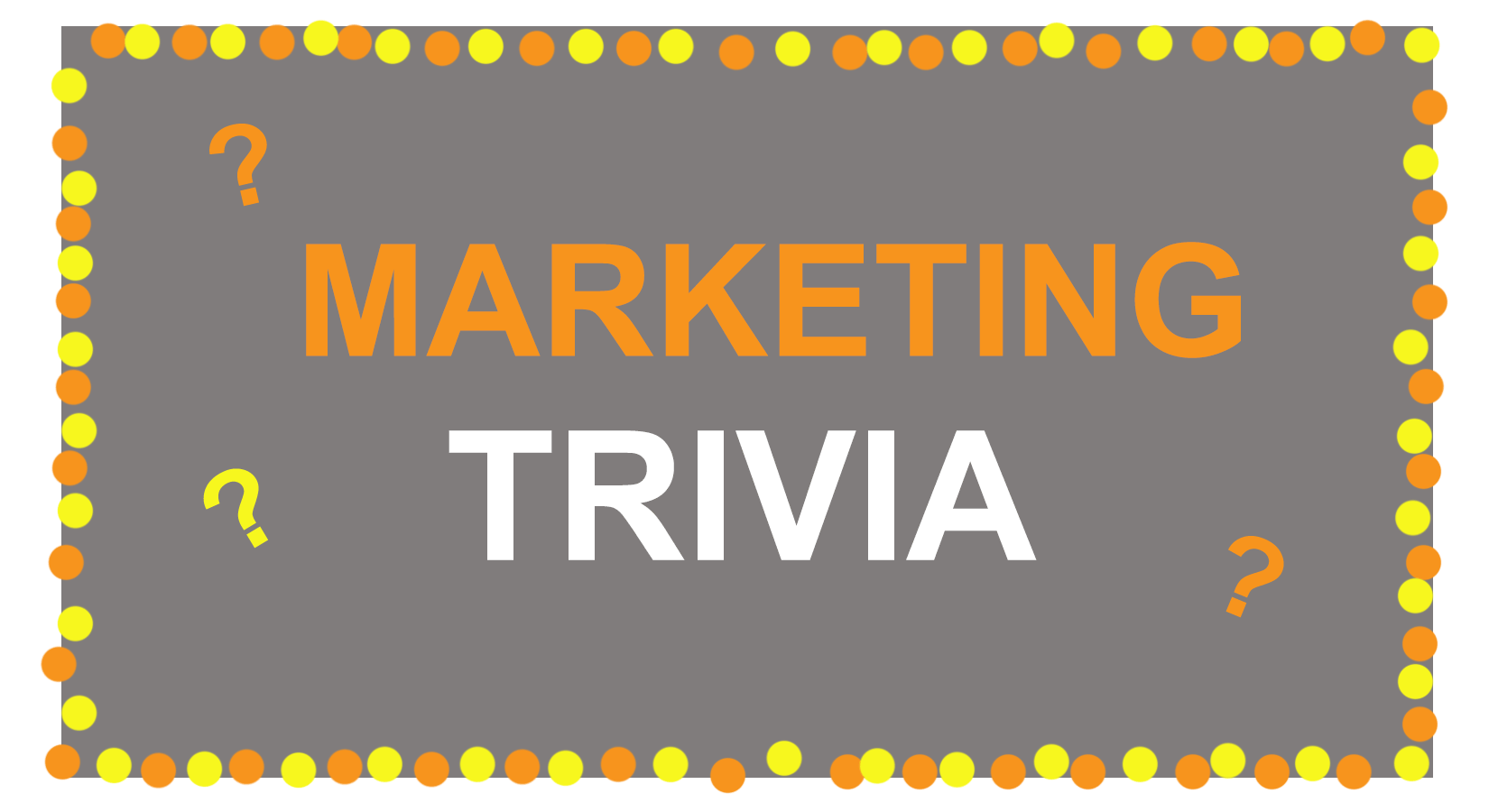 Come utilizzare le GIF nel tuo marketing
Come utilizzare le GIF nel tuo marketing
1. Sui social media.
Pinterest è stato il primo ad abilitare le GIF animate, seguito da Twitter. E nell'estate del 2015, anche Facebook era salito sul carro delle GIF. Quindi, Instagram ha cambiato il gioco con Boomerang, che consente agli utenti di filmare e condividere le proprie GIF. Su uno qualsiasi di questi feed social, le GIF animate possono essere un ottimo modo per distinguersi in un feed affollato.
Ad esempio, guarda come Calm ha utilizzato una GIF di un cuore che disegna in questa citazione di Samuel Beckett per aggiungere animazioni a un post di Instagram altrimenti ricco di testo:
2. Nelle tue email.
Le GIF animate vengono visualizzate nelle e-mail allo stesso modo di un'immagine normale. Allora perché non abbellire il tuo email marketing sostituendo le immagini fisse con quelle animate?
Questo non solo potrebbe aiutare a catturare l'attenzione dei destinatari solo con la novità, ma potrebbe anche avere un impatto diretto sui tuoi profitti.
Per alcuni marchi, l'inclusione di una GIF animata nelle e-mail è correlata a un aumento delle entrate fino al 109%. L'utilizzo del software gratuito di email marketing di HubSpot è un modo semplice per ottenere questo tipo di aumento sul tuo sito.
Sfrutta le GIF mostrando prodotti, facendo annunci di eventi o attirando in altro modo i lettori. Dai un'occhiata alla GIF qui sotto di The Hustle, che mostra vari premi che gli abbonati e-mail possono vincere segnalando Hustle agli amici:

3. Su siti Web e post di blog.
Infine, considera il potere dell'utilizzo delle GIF sulle pagine Web per attirare l'attenzione di uno spettatore su un'area specifica o coinvolgere uno spettatore in un post altrimenti ricco di testo.
Dai un'occhiata a come Bloomberg utilizza le GIF animate con figure stilizzate in questo articolo sui Giochi Olimpici Invernali di Pechino:
 Ora che hai imparato a creare una GIF, considera l'utilizzo delle tue nuove conoscenze per aggiungere animazioni al tuo sito Web o portfolio.
Ora che hai imparato a creare una GIF, considera l'utilizzo delle tue nuove conoscenze per aggiungere animazioni al tuo sito Web o portfolio.
Se non ne hai uno, dai un'occhiata ai 12 migliori portfolio di design grafico che abbiamo mai visto e come iniziarne uno.
Nota del redattore: questo post è stato originariamente pubblicato a settembre 2013 ed è stato aggiornato per freschezza, accuratezza e completezza.