Come gestire rapidamente i caricamenti multimediali degli utenti in WordPress
Pubblicato: 2023-04-10Iniziamo la nostra guida alla gestione dei caricamenti multimediali degli utenti comprendendo prima di cosa si tratta.
Poiché WordPress è diventato uno dei sistemi di gestione dei contenuti più popolari per i siti Web, è diventato sempre più importante garantire agli utenti un'esperienza piacevole ed efficiente durante la gestione dei propri contenuti. Una delle caratteristiche principali di WordPress è la sua libreria multimediale, che consente agli utenti di caricare e archiviare immagini, video e altri file da utilizzare nei loro contenuti.
Quando si dispone di un sito Web con più autori, può essere difficile gestire i contributi multimediali di ciascun autore. Consentire agli autori di accedere a tutti i contributi multimediali può causare confusione ed errori, soprattutto quando si tratta di informazioni sensibili che non dovrebbero essere visibili a tutti gli utenti.
Per risolvere questo problema, WordPress offre un'opzione per consentire agli utenti di organizzare i caricamenti multimediali. Abilitando questa opzione, gli utenti possono solo accedere e gestire i propri caricamenti nella libreria multimediale, che a sua volta mantiene nascoste le informazioni riservate agli abbonati e impedisce agli autori di eliminare accidentalmente il contenuto di un altro utente.
In questo tutorial, ti guideremo attraverso i passaggi necessari per abilitare la funzione che aiuta a organizzare i caricamenti multimediali degli utenti in WordPress. Una volta abilitato, i tuoi utenti avranno un'esperienza fluida e senza problemi durante la gestione dei caricamenti multimediali degli utenti e la gestione dei contenuti del tuo sito web funzionerà in modo più efficiente.
Perché limitare l'accesso degli autori ai caricamenti multimediali degli utenti?
Se hai un blog WordPress con più autori, gli utenti potrebbero caricare una varietà di fotografie. Ciò può rendere difficile per un autore scoprire l'immagine appropriata oppure può eliminare o modificare accidentalmente il file multimediale di un'altra persona.
Ciò può portare a una serie di problemi, tra cui una diminuzione della produttività, un aumento del carico di lavoro per gli amministratori e gli editor del sito e un flusso di lavoro editoriale difficile.
Questo accesso illimitato può potenzialmente rappresentare un rischio per la privacy. Ad esempio, se stai sviluppando un nuovo prodotto o concetto, altri autori potrebbero visualizzare fotografie riservate nella libreria multimediale prima che tu faccia un annuncio pubblico.
Se disponi di un sito di abbonamento WordPress, i contributori e gli abbonati potrebbero avere accesso a file multimediali premium che non dovrebbero avere. Se vendi corsi online, ad esempio, un contributore può utilizzare l'accesso alla propria libreria multimediale per ottenere PDF premium e altri materiali del corso senza acquistare un abbonamento.
Detto questo, diamo un'occhiata a come limitare chi può vedere i caricamenti multimediali nella tua area di amministrazione di WordPress. Basta fare clic sui collegamenti rapidi di seguito per passare alla tecnica che si desidera utilizzare.
Metodo 1: utilizzo di un plug-in per organizzare i caricamenti multimediali degli utenti (semplice e veloce)
Il plug-in Frontier Limit Access è il modo più semplice per limitare l'accesso ai caricamenti multimediali.
Questo plug-in gratuito determina se un utente dispone dell'autorizzazione di modifica dei post degli altri, che consente loro di modificare i post di altri utenti.
Per impostazione predefinita, chiunque ricopra il ruolo di amministratore o redattore del sito ha questo accesso. Se vuoi cambiarlo, puoi farlo aggiungendo o rimuovendo funzionalità dai ruoli utente in WordPress.
Se l'utente non dispone di questa autorizzazione, non sarà in grado di visualizzare i file di un altro utente nella libreria multimediale di WordPress una volta attivato questo plug-in. Ciò ti consente di gestire i media caricati dagli utenti senza limitare l'accesso di amministratori ed editori.
Questo plug-in funziona immediatamente e non richiede alcuna configurazione, quindi puoi semplicemente installare e attivare il plug-in Frontier Limit Access.
Metodo 2: utilizzo della codifica per organizzare i caricamenti multimediali (avanzato)
Un'altra alternativa consiste nell'utilizzare il codice per limitare l'accesso ai file nella libreria multimediale. Questo metodo richiede di aggiungere uno snippet di codice al tuo blog o sito Web WordPress, quindi non è adatto ai principianti. Tuttavia, non sarà necessario installare un plug-in separato per organizzare i caricamenti multimediali.
Spesso si possono trovare guide con le istruzioni per aggiungere codice personalizzato al proprio tema WordPress. Questo non è incoraggiato, tuttavia, perché errori e errori di battitura nel codice potrebbero causare frequenti errori di WordPress o addirittura rovinare completamente il tuo sito.

Ecco perché suggeriamo WPCode.
WPCode è il miglior plug-in di frammenti di codice, con oltre 1 milione di siti WordPress che lo utilizzano. Semplifica l'aggiunta di codice personalizzato a WordPress senza modificare il file functions.php.
Aggiungeremo il codice a questo metodo che controlla se l'utente ha l'accesso alla modifica dei post degli altri. Se non dispongono di questa autorizzazione, il codice seguente impedirà loro di visualizzare i file di altre persone nella libreria multimediale di WordPress.
Il primo passo è installare e attivare il plugin WPCode gratuito
Dopo l'attivazione, vai a Frammenti di codice »Aggiungi frammento .
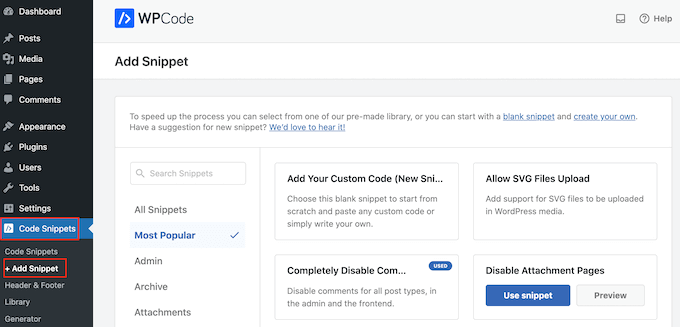
Passa il cursore su "Aggiungi il tuo codice" per iniziare.
Quando viene visualizzato, fai clic sul pulsante "Usa snippet".
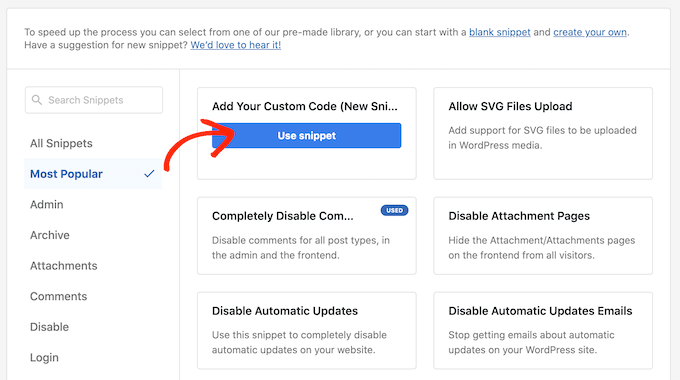
Per iniziare, assegna un titolo allo snippet di codice personalizzato. Questo potrebbe essere qualsiasi cosa che aiuti nell'identificazione dello snippet nella dashboard di WordPress.
Quindi, nel campo "Tipo di codice", seleziona "Snippet PHP".
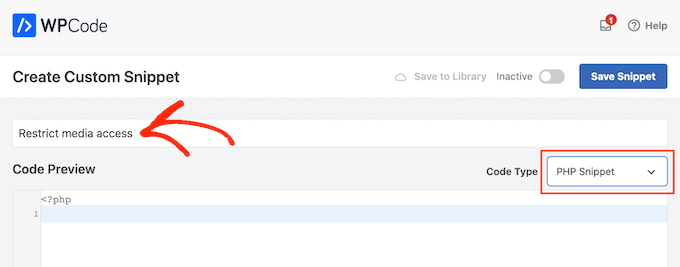
Inserisci il seguente frammento di codice di riga nell'area di anteprima del codice:
add_filter( 'ajax_query_attachments_args', 'user_show_attachments'
);
functionuser_show_attachments( $query) {
$user_id= get_current_user_id();
if( $user_id&& !current_user_can('activate_plugins') && !current_user_can('edit_others_posts
') ) {
$query['author'] = $user_id;
}
return$query;
}
Basta scorrere verso il basso fino alla sezione "Inserimento". WPCode ti consente di aggiungere il tuo codice in diverse posizioni, ad esempio dopo ogni post, solo il front-end o solo l'amministratore.
Poiché vogliamo utilizzare il codice PHP personalizzato in tutto il nostro sito Web WordPress, seleziona "Inserimento automatico" se non è già stato scelto. Quindi, dal menu a discesa "Posizione", seleziona "Esegui ovunque".
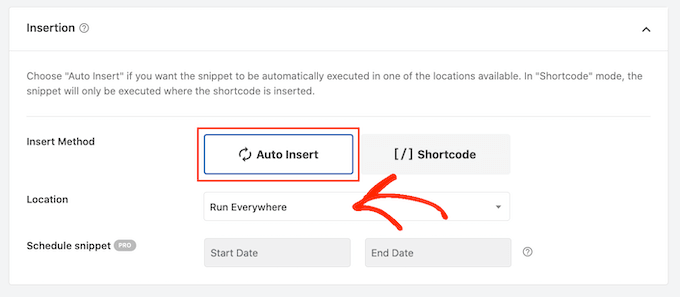
Successivamente, vai nella parte superiore dello schermo e fai clic sull'interruttore "Inattivo" per renderlo "Attivo".
Infine, fai clic su "Salva snippet" per pubblicare lo snippet PHP.
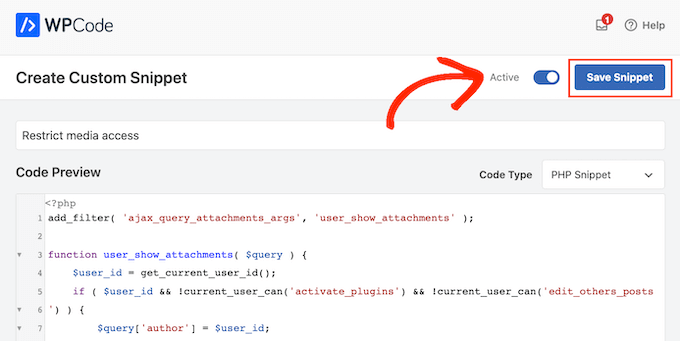
Gli utenti potranno ora accedere solo ai file che pubblicano nella libreria multimediale di WordPress.
Avvolgendo
Implementando questa funzione, puoi dare ai tuoi utenti un maggiore controllo sui loro contenuti, assicurandoti anche che tutto rimanga organizzato nella tua libreria multimediale. Con pochi semplici passaggi, puoi facilmente consentire ai tuoi utenti di organizzare i propri caricamenti multimediali in WordPress pur mantenendo l'integrità del tuo sito web.
