Come gestire gli aggiornamenti dei plugin di WordPress (6 strategie da conoscere)
Pubblicato: 2023-04-26Gli aggiornamenti del plug-in di WordPress ti consentono di mantenere le massime prestazioni mantenendo il tuo sito sicuro. Tuttavia, potresti non sapere come gestire gli aggiornamenti sul tuo sito.
Fortunatamente, ci sono molti modi per eseguire gli aggiornamenti dei plugin di WordPress e la maggior parte di essi è abbastanza semplice. Ad esempio, puoi aggiornare i plug-in in blocco, utilizzare un sito di staging e abilitare gli aggiornamenti automatici.
Perché è importante aggiornare i plugin di WordPress
I plugin sono un ottimo modo per espandere le funzionalità del tuo sito. Tuttavia, devono essere aggiornati regolarmente se si desidera mantenere una buona esperienza utente e proteggere il proprio sito.
Il software obsoleto può fungere da backdoor per il tuo sito per coloro che hanno intenzioni dannose. Spesso, le vulnerabilità nel software diventano note agli hacker, che sono quindi in grado di trovare modi per sfruttare il plug-in e ottenere l'accesso al tuo sito e al suo database.
Gli aggiornamenti dei plug-in in genere vengono forniti con patch per queste vulnerabilità note e possono quindi aumentare la sicurezza del tuo sito. Possono anche contenere correzioni per altri errori.
Inoltre, la maggior parte degli sviluppatori rilascia aggiornamenti con codice avanzato per contribuire a rendere il tuo sito più leggero e veloce. Questi aggiornamenti possono includere anche nuove funzionalità che aggiungono più funzionalità al tuo sito.
Come gestire gli aggiornamenti dei plugin di WordPress
Ora che sai perché è importante eseguire gli aggiornamenti dei plug-in di WordPress, diamo un'occhiata a sei suggerimenti per aiutarti a iniziare. Per prima cosa, tuttavia, esaminiamo il modo predefinito per aggiornare i plug-in nella dashboard di WordPress.
Tutto quello che devi fare è andare su Dashboard > Aggiornamenti :
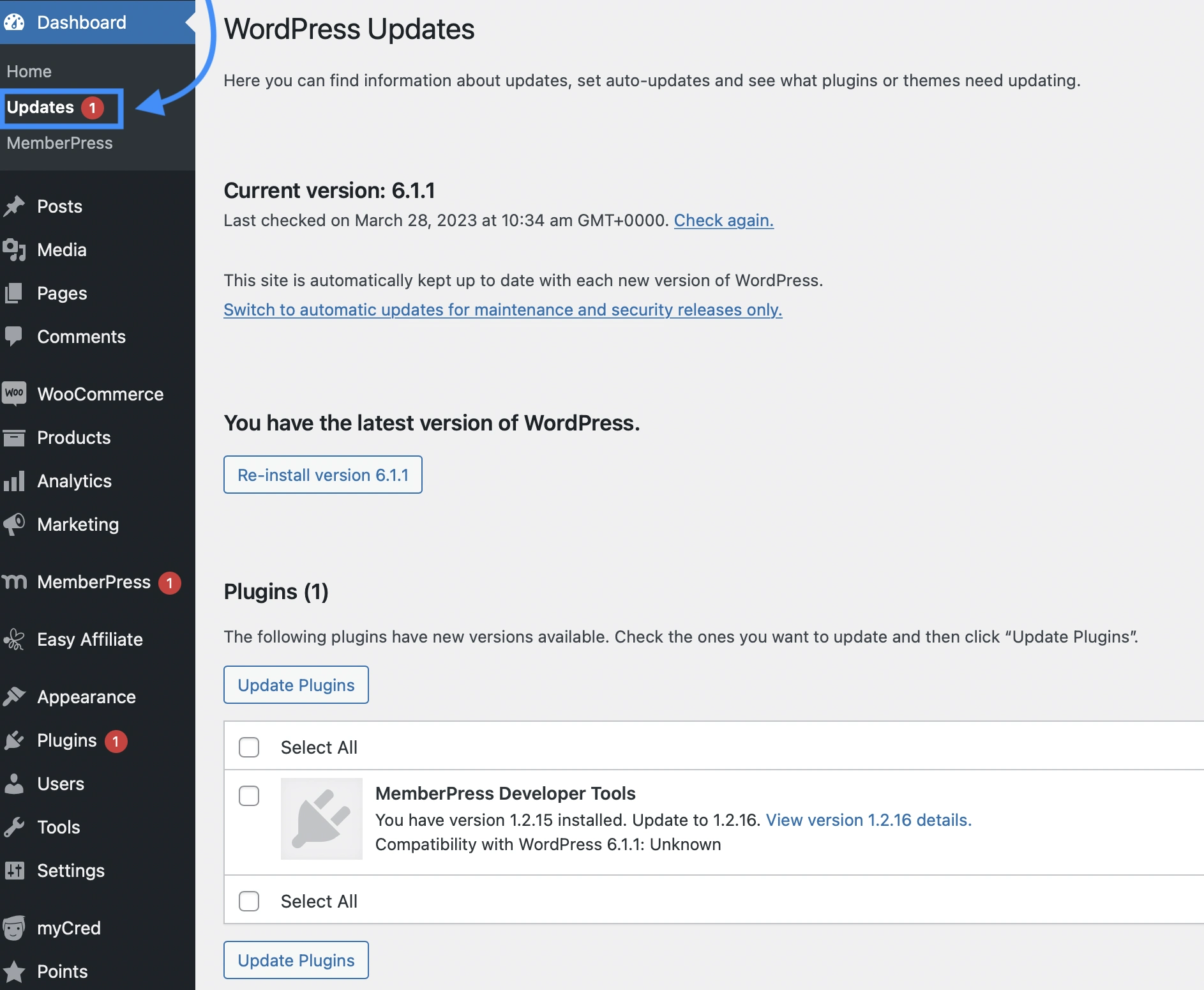
Qui puoi verificare quale versione di WordPress stai utilizzando sul tuo sito. Inoltre, sarai in grado di vedere se ci sono aggiornamenti disponibili.
Se scorri verso il basso, vedrai anche se hai temi o plug-in che devono essere aggiornati. È possibile selezionare quelli che si desidera aggiornare e fare clic su Aggiorna plug-in .
Quando sono disponibili aggiornamenti, WordPress ti mostrerà una notifica rossa accanto alla scheda Aggiornamenti . Spesso vedrai anche una notifica nella scheda Plugin .
Ora, diamo un'occhiata a sei modi efficaci per gestire gli aggiornamenti di WordPress sul tuo sito.
- Aggiorna i plug-in in blocco
- Visualizza i dettagli della versione prima di aggiornare i plug-in
- Usa un sito di staging per testare gli aggiornamenti dei plugin di WordPress
- Ripristina il plug-in a una versione precedente
- Abilita gli aggiornamenti automatici per i plug-in attendibili
- Installa un plug-in di ripristino del backup
1. Aggiorna i plug-in in blocco
Se hai più di un plug-in che richiede l'aggiornamento, potresti voler visualizzare e aggiornare i plug-in in blocco. Ciò ti consente di completare gli aggiornamenti del plug-in di WordPress a un ritmo molto più veloce.
Per iniziare, vai su Plugin > Plugin installati . Quindi, fare clic su Aggiorna disponibile :
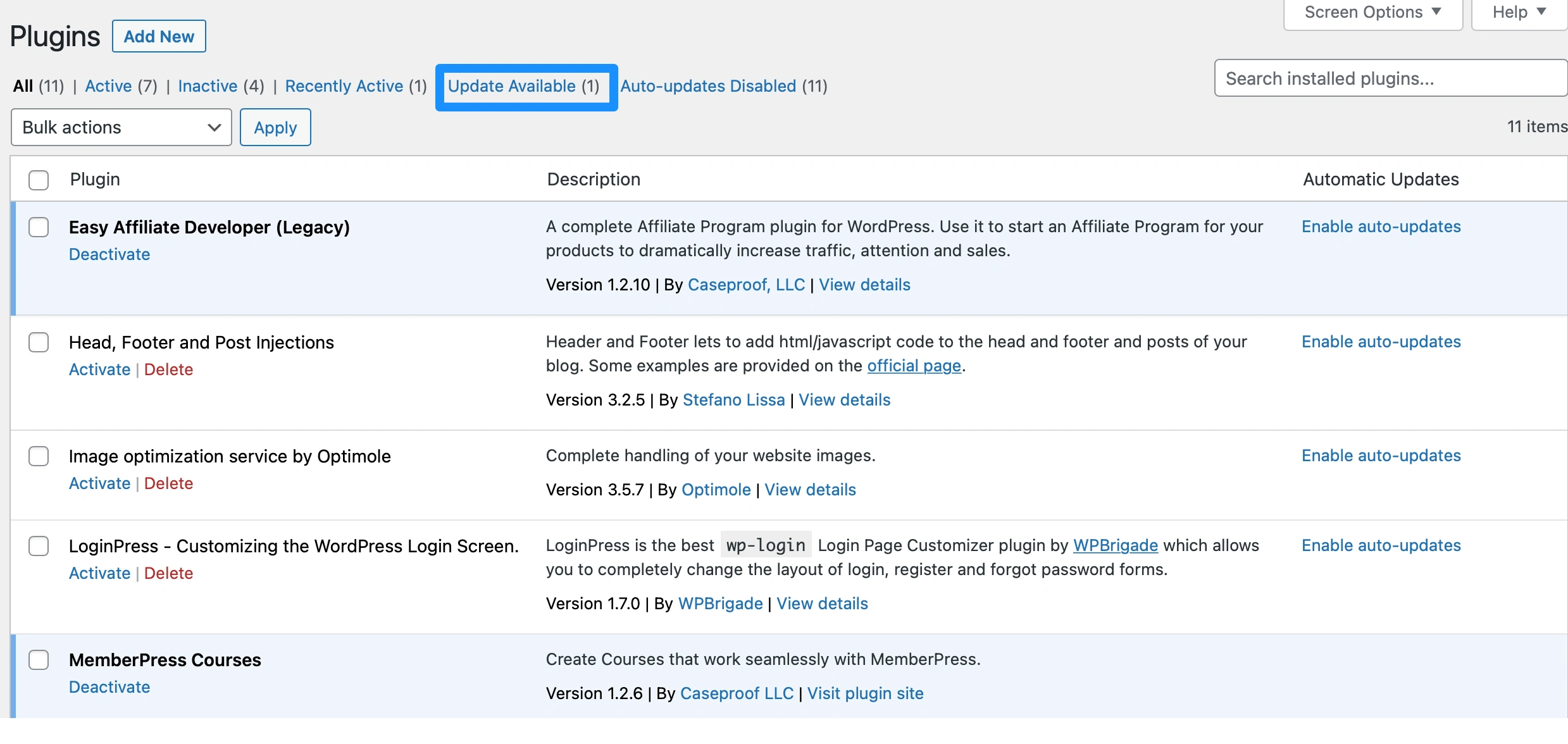
Qui puoi vedere tutti i plugin che devono essere aggiornati. Puoi selezionare i plug-in specifici che desideri aggiornare o spuntare la casella Plug-in nella parte superiore dell'elenco per selezionarli tutti.
Successivamente, utilizza il menu a discesa Azioni in blocco per selezionare Aggiorna :
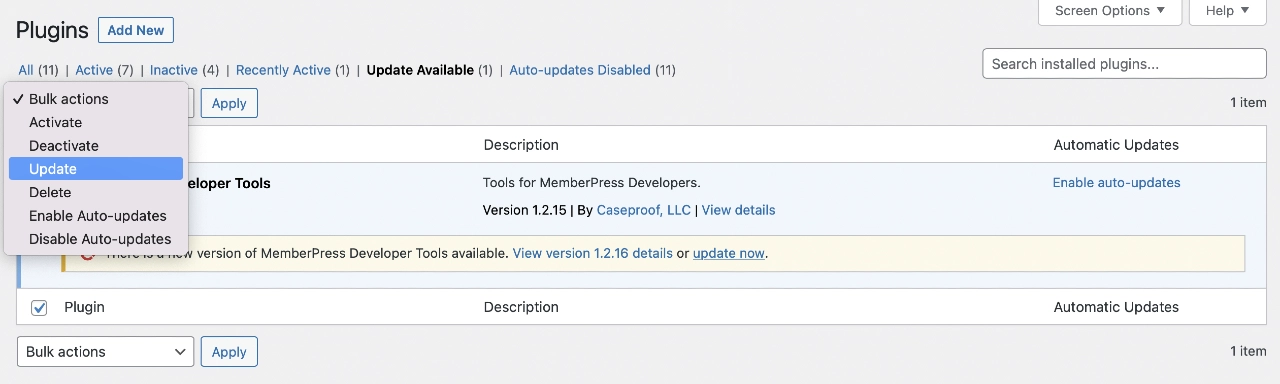
Quindi, fai clic su Applica per completare gli aggiornamenti del plug-in di WordPress.
Sebbene questo metodo possa essere abbastanza efficiente, potresti voler evitare di aggiornare troppi plug-in contemporaneamente, poiché potrebbe sovraccaricare il tuo sito.
2. Visualizza i dettagli della versione prima di aggiornare i plug-in
Per assicurarti che tutti gli aggiornamenti siano sicuri e compatibili con il tuo sito, ti consigliamo di fare clic su Visualizza i dettagli della versione prima di eseguire l'aggiornamento. In questo modo, puoi vedere tutte le modifiche che lo sviluppatore ha apportato al plug-in.
A volte, verrai reindirizzato a una pagina Web che registra ogni modifica apportata a quel plug-in:
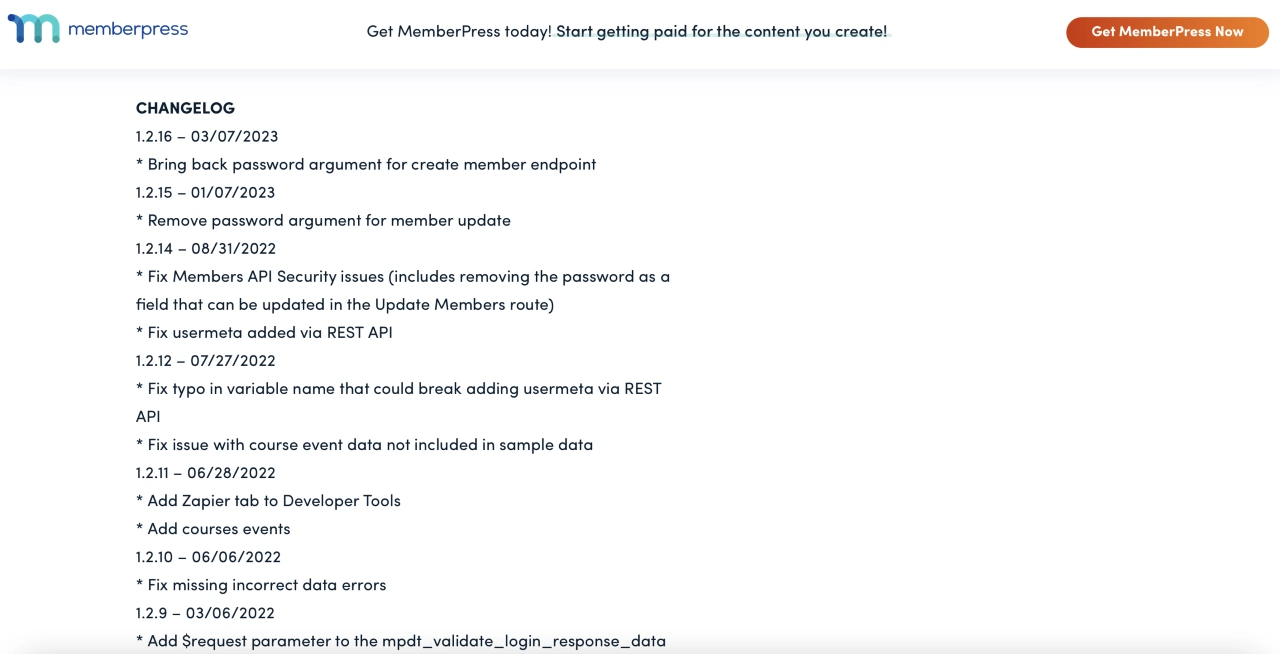
Come regola generale, ti consigliamo di attendere almeno una settimana prima di eseguire l'aggiornamento disponibile se è incentrato sull'aggiunta di nuove funzionalità. A quel punto, eventuali problemi o errori di compatibilità avrebbero dovuto essere identificati e risolti dagli sviluppatori.
Ovviamente, se si tratta di un aggiornamento di sicurezza o di manutenzione, ti consigliamo di procedere immediatamente e di aggiornare immediatamente il plug-in.
3. Usa un sito di staging per testare gli aggiornamenti dei plugin di WordPress
Un altro modo per gestire efficacemente gli aggiornamenti dei plugin di WordPress è utilizzare un sito di staging. In questo modo, puoi testare l'aggiornamento prima di applicare le modifiche al tuo sito web live.
Un sito di staging è una copia del tuo sito web che può essere utilizzata per provare nuove funzionalità, eseguire aggiornamenti o cambiare tema. Poiché il tuo sito di staging non è accessibile al pubblico, puoi applicare queste modifiche in privato senza influire sull'esperienza dell'utente. Inoltre, il tuo sito Web live rimarrà inalterato se qualcosa dovesse andare storto.
La maggior parte dei provider di hosting WordPress di qualità offre siti di staging con i loro piani di hosting. Altrimenti, il modo più semplice per creare un sito di staging è utilizzare un plug-in come WP Staging:
Con WP Staging, sarai persino in grado di clonare l'intero database. Inoltre, semplifica l'invio di modifiche e la migrazione dei plug-in al tuo sito live dopo aver confermato che è sicuro farlo.
4. Riporta il plugin a una versione precedente
In alcuni casi, gli aggiornamenti dei plugin di WordPress possono danneggiare il tuo sito. Ad esempio, potrebbe esserci un bug nel codice o l'aggiornamento potrebbe entrare in conflitto con un altro plug-in o tema sul tuo sito. In questo caso, è possibile eseguire il rollback del software per annullare la modifica.
Se l'aggiornamento ha danneggiato il tuo sito e non sei in grado di accedere alla dashboard, devi prima disattivare il plug-in. Per fare ciò, dovrai accedere ai file del tuo sito tramite il cPanel nel tuo account di hosting. In alternativa, puoi connetterti al tuo sito tramite un client FTP (File Transfer Protocol).
Quindi, individua la directory principale del tuo sito. Questo di solito è etichettato come public_html .
Quindi, apri la cartella wp-content e fai clic su Plugin :
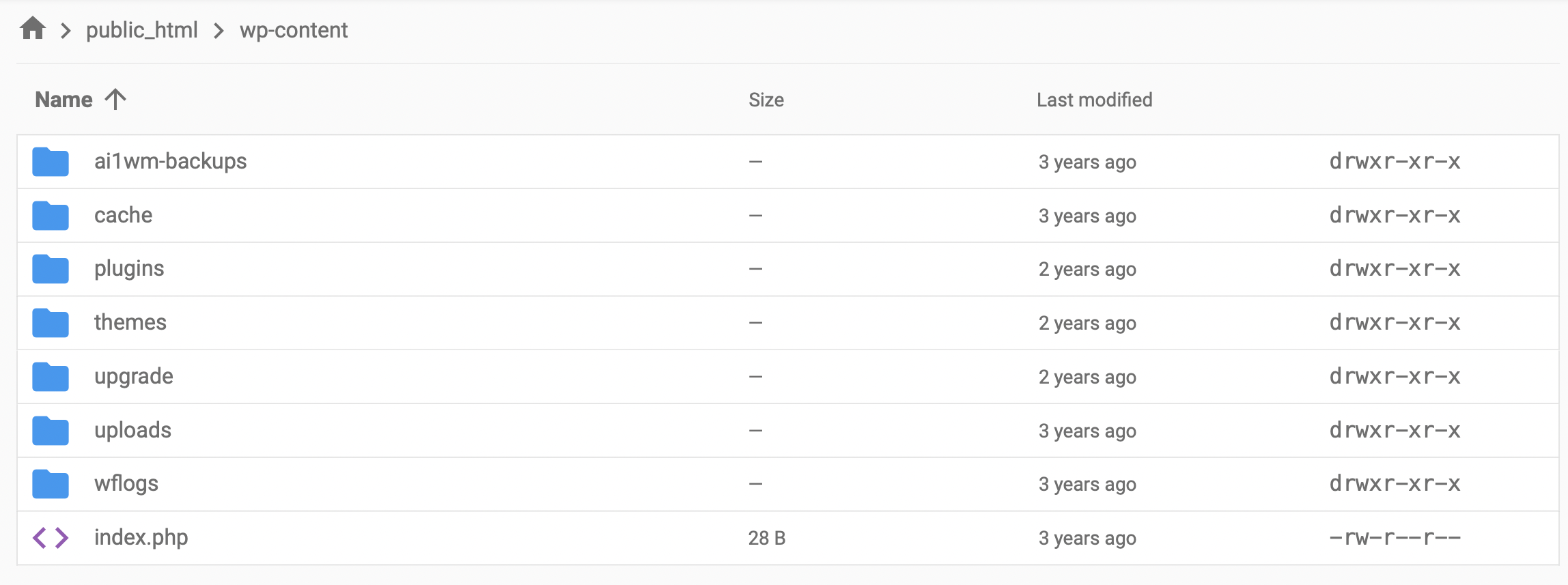
Qui, trova il plug-in che ha causato l'interruzione del tuo sito e rinomina la cartella in qualcosa come "pluginname-old". Ciò disattiverà automaticamente il plug-in e ora dovresti essere in grado di accedere nuovamente alla dashboard del tuo sito.

Per tornare a una versione precedente del plug-in, puoi utilizzare uno strumento come WP Rollback:
Dopo aver installato il plug-in, vai alla pagina dei plug-in in WordPress. Ora dovresti vedere un link Rollback sotto ogni plugin:
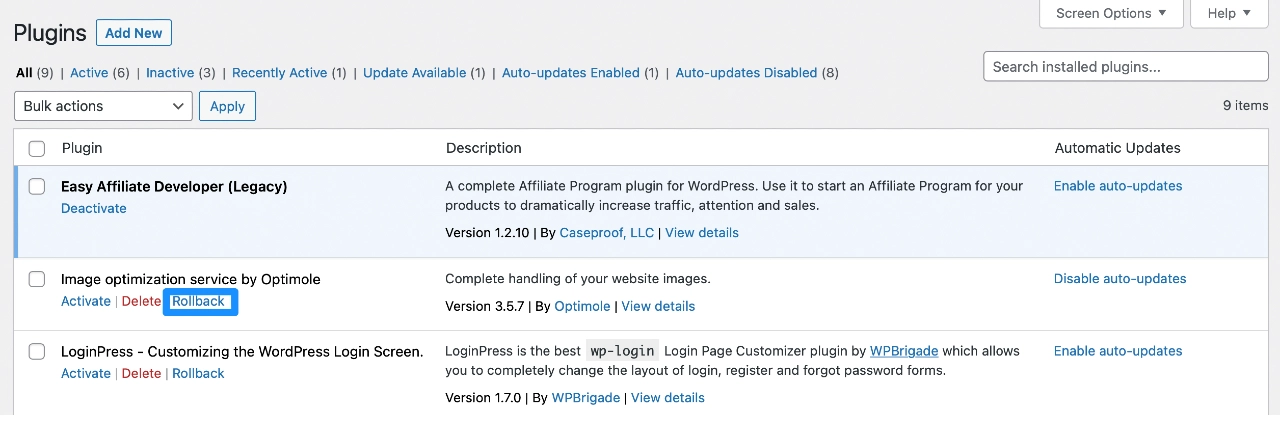
Facendo clic su questo collegamento si accederà a una pagina in cui è possibile ripristinare il plug-in a una versione precedente. Tutto quello che devi fare è selezionare la tua versione preferita e fare clic su Rollback .
5. Abilita gli aggiornamenti automatici per i plug-in attendibili
Più plugin hai sul tuo sito, più aggiornamenti dovrai fare. Questo compito può essere abbastanza scoraggiante e dovrai ricordarti di controllare il tuo sito per gli aggiornamenti ogni giorno. Ecco perché potresti voler abilitare gli aggiornamenti automatici dei plugin in WordPress.
È importante notare che gli aggiornamenti automatici hanno sia vantaggi che svantaggi, quindi ti consigliamo di abilitare solo gli aggiornamenti automatici per i plug-in di sviluppatori di cui ti fidi.
Se vuoi abilitare gli aggiornamenti automatici dei plugin di WordPress, ecco come farlo...
Passare a Plugin > Plugin installati . Accanto a ciascun plug-in, dovresti vedere un'opzione Abilita aggiornamenti automatici :
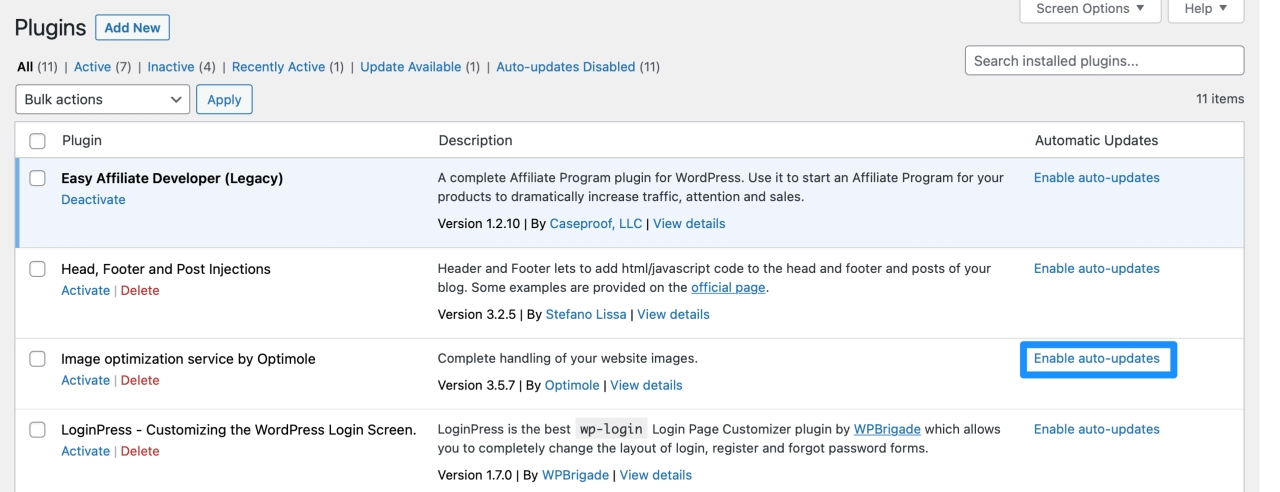
Una volta selezionato, l'impostazione dovrebbe avere effetto immediato. WordPress verificherà la presenza di aggiornamenti due volte al giorno e applicherà automaticamente tutti gli aggiornamenti disponibili.
Tuttavia, se dovessi cambiare idea, seleziona semplicemente Disabilita aggiornamenti automatici per annullare la modifica.
Se sei preoccupato che gli aggiornamenti automatici dei plug-in rompano il tuo sito, potresti scegliere un host WordPress con test di regressione per gli aggiornamenti dei plug-in.
Questi host confronteranno uno screenshot visivo del tuo sito prima e dopo l'aggiornamento per rilevare automaticamente i problemi. Se l'host rileva un problema, può ripristinare automaticamente tali modifiche per garantire che il tuo sito continui a funzionare.
Gli host popolari che offrono questo tipo di funzionalità includono quanto segue:
6. Installare un plug-in di ripristino del backup
Quando si gestiscono gli aggiornamenti dei plug-in di WordPress, è una buona idea installare un plug-in di backup se il proprio host non offre già uno strumento di backup e ripristino funzionale.
In questo modo, se qualcosa dovesse andare storto, sarai in grado di ripristinare il tuo sito web a una versione precedente.
Ciò è particolarmente importante se stai eseguendo aggiornamenti su un sito live. Se ricevi un aggiornamento errato, il tuo sito Web potrebbe bloccarsi e potresti perdere traffico e entrate.
Pertanto, puoi eseguire gli aggiornamenti in tutta tranquillità quando utilizzi un plug-in di backup come UpdraftPlus:
Con questo strumento, puoi creare nuovi backup e ripristinare il tuo sito in pochi clic. Ti consente di eseguire il backup di file WordPress, tabelle di database, plug-in e temi e di archiviarli nella posizione preferita. Meglio ancora, puoi automatizzare il processo, programmando i backup su base oraria, giornaliera o settimanale.
Lavora in modo più efficace con gli aggiornamenti dei plugin di WordPress
Gli aggiornamenti dei plug-in di WordPress sono una parte fondamentale per mantenere il tuo sito Web sicuro e protetto. Consentono inoltre di accedere a nuove funzionalità e di mantenere un'esperienza utente fluida. Fortunatamente, ci sono molti modi per aggiornare i plugin in modo rapido e sicuro.
Per ricapitolare, ecco sei consigli per gestire gli aggiornamenti dei plugin di WordPress:
- Aggiorna i plug-in in blocco per risparmiare tempo.
- Visualizza i dettagli della versione per assicurarti che il plug-in sia compatibile con il tuo sito.
- Utilizza un sito di staging per aggiornare i plug-in in modo sicuro.
- Ripristina il plug-in a una versione precedente per rimuovere eventuali modifiche indesiderate.
- Abilita gli aggiornamenti automatici per i plug-in attendibili per semplificare il tuo flusso di lavoro.
- Installa un plug-in di ripristino del backup come UpdraftPlus.
Per conoscere gli aggiornamenti del core di WordPress in generale, potresti anche essere interessato ai nostri post su come aggiornare WordPress in modo sicuro e su come gestire gli aggiornamenti automatici per il core di WordPress.
Hai domande sugli aggiornamenti dei plugin di WordPress? Fatecelo sapere nella sezione commenti qui sotto!
