Come migrare siti Web WordPress: 2 modi
Pubblicato: 2020-03-13Sia che tu stia cercando di spostare il tuo sito Web da un server all'altro o che tu lo abbia venduto e lo stai spostando a un'altra persona.
Ad ogni modo, la migrazione del tuo sito Web WordPress non deve essere difficile.
In passato, avresti dovuto scaricare manualmente tutti i tuoi file, database e quindi spostarli sul nuovo server, ma ora ci sono una miriade di plugin di WordPress che rendono la migrazione del tuo sito Web WordPress un gioco da ragazzi.
In questo tutorial, ti mostreremo come migrare il tuo sito Web WordPress utilizzando i migliori plug-in di migrazione e anche come farlo manualmente se non ti piace usare i plug-in.
Migra WordPress utilizzando il plug-in All-In-One
Il plug-in di migrazione All-In-One è uno dei migliori plug-in da utilizzare per migrare i tuoi siti Web WordPress da un server all'altro.
Innanzitutto, dovrai installare il plug-in sul sito Web di WordPress che desideri migrare.
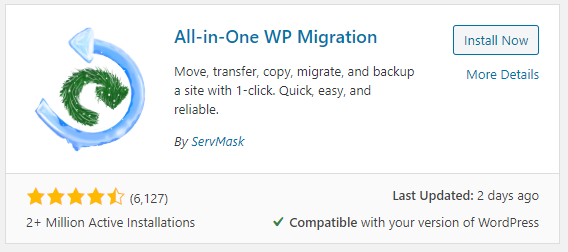
Installa e attiva il plug-in e vedrai una nuova scheda sulla sinistra chiamata "Migrazione WP All-in-One". Clicca sulla scheda e verrai indirizzato alla pagina Esporta sito.
Con la migrazione all-in-one, puoi esportare il tuo sito Web in un file, FTP, Google Drive, OneDrive, Amazon Cloud e una serie di altre posizioni cloud. Se hai un sito più grande, potrebbe essere una buona idea esportare in una di queste posizioni poiché sarà un file molto grande da scaricare sul tuo computer locale. Se il tuo sito web è più piccolo, puoi semplicemente esportarlo in un file.
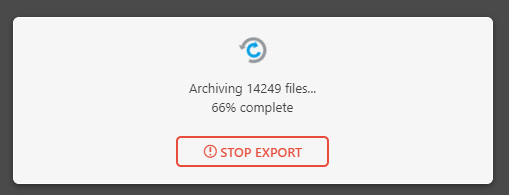
Ci vorranno alcuni minuti per creare il pacchetto del sito e poi, una volta completato, vedrai un collegamento per scaricare il file di migrazione del pacchetto.
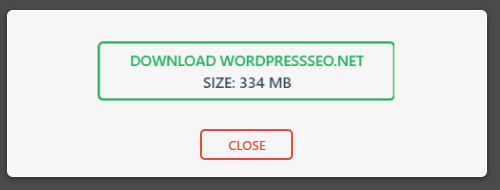
Il file finirà in .wpress, quindi tienilo a mente quando lo importi di nuovo nel nuovo sito.
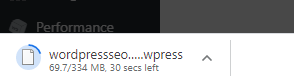
Ora che è stato scaricato, dobbiamo configurare il nostro nuovo sito in modo che sia pronto per importare questo file. Per migrare il tuo sito, dovrai installare una nuova installazione di WordPress sul tuo nuovo sito e quindi installare All-in-One Migration sul nuovo sito web.
ANALISI SEO WORDPRESS GRATUITA
Vuoi più traffico sul tuo sito Web WordPress? Prendi la nostra analisi SEO gratuita di WordPress e scopri come puoi migliorare il tuo traffico per ottenere più vendite online.
Questa volta, sceglierai Importa, quindi troverai il file scaricato e selezionalo o trascinalo nell'area di importazione. Se hai scaricato il file in un'altra posizione, puoi scegliere la posizione da cui importare.
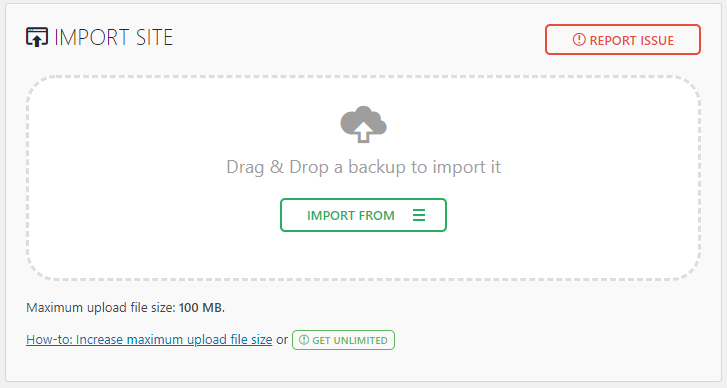
Inizierà a importare il tuo sito dal file che hai scaricato dal sito web originale.
Se il tuo sito web supera i 100 MB, dovrai acquistare la versione premium per migrare i siti più grandi.
Migra manualmente con FTP
Se non sei un fan dell'utilizzo dei plug-in o forse non desideri acquistare la versione premium per migrare un sito di grandi dimensioni, puoi farlo manualmente.
Per migrare l'intero sito Web WordPress, dovrai utilizzare FTP per migrare i file e migrare anche il database.
Crea un account FTP
La prima cosa che dovrai fare è connetterti al tuo sito tramite FTP.
Per connetterti al tuo server tramite FTP, dovrai creare un account FTP. Accedi al tuo cPanel e trova il link Account FTP.

Nella pagina Account FTP, crea un nuovo account FTP e assicurati di annotare o copiare le credenziali poiché ti serviranno tra un po'.

È anche importante notare che vuoi assicurarti che la directory a cui ha accesso questo login sia la directory di base in modo da avere accesso a tutti i file.
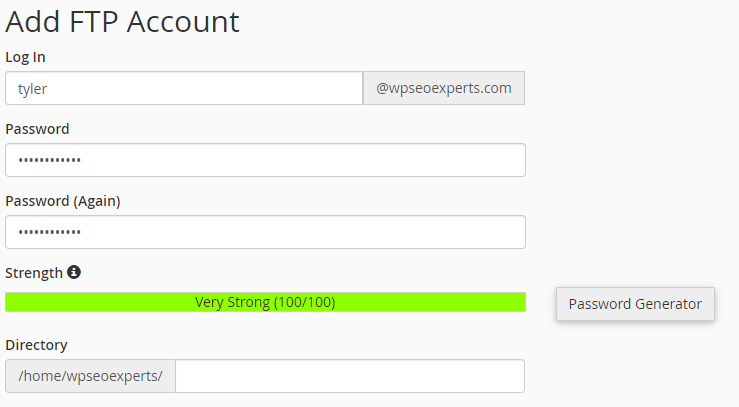
Ora che il tuo account FTP è impostato, avrai bisogno di un client FTP per connetterti al tuo server web dove si trovano tutti i tuoi file. Ci sono molti ottimi client FTP là fuori, ma consiglierei Filezilla perché è gratuito e funziona alla grande.
Apri il tuo client FTP e crea una nuova connessione con i tuoi dettagli FTP che sono stati appena creati.
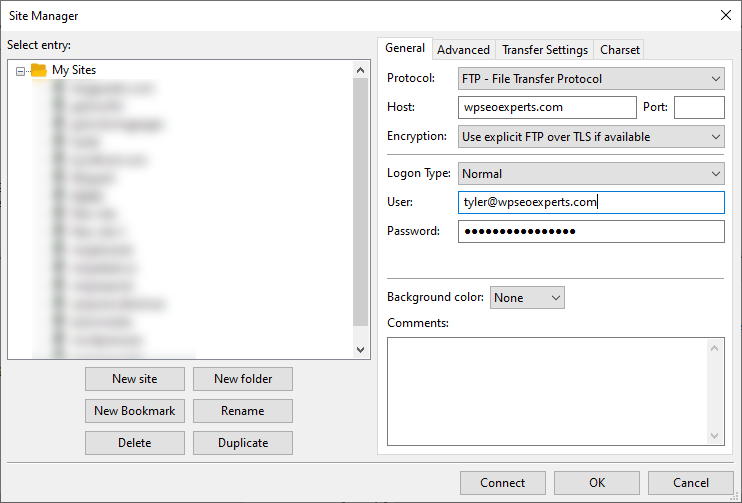
Migra file
Quando ti connetti al tuo server, dovresti vedere alcune cartelle e file. Cerca la cartella WWW o public_html. Qui è dove vengono installati tutti i tuoi file pubblici.
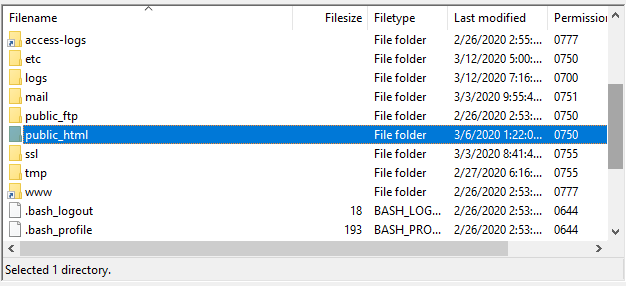
Apri la cartella public_html per rivelare i tuoi file WordPress. Dovresti vedere le cartelle wp-admin, wp-content e wp-includes oltre ai file WordPress di base. Ora copierai semplicemente tutti i file sul tuo computer locale. Suggerirei di creare una nuova cartella e di trascinare tutti i file nel riquadro della finestra di sinistra che è il tuo computer locale.
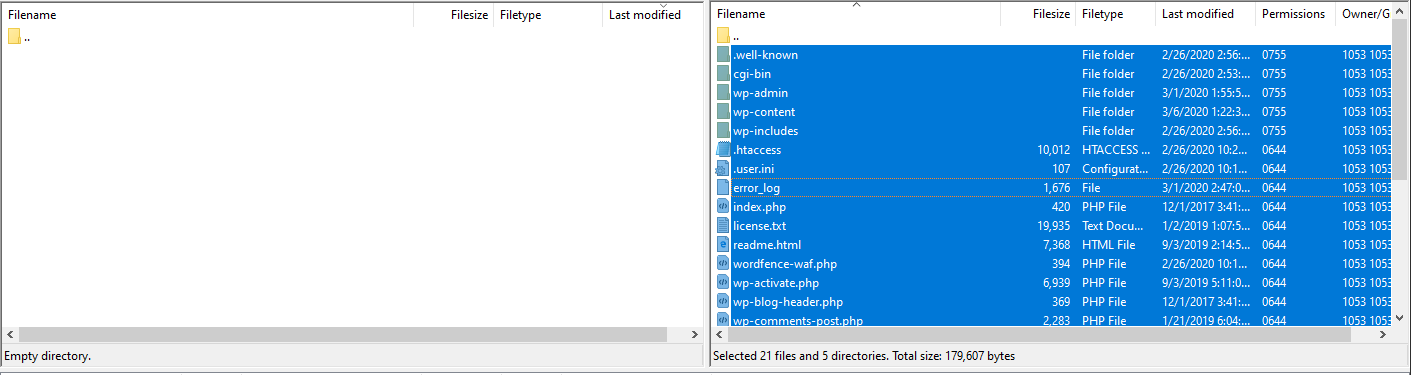
Ci vorrà del tempo a seconda delle dimensioni del tuo sito Web WordPress.
Una volta che i file sono stati completamente scaricati sul tuo computer locale, connettiti al tuo nuovo server, apri la cartella public_html e trascina di nuovo i file sul tuo nuovo server.
Migra il database
Quando i file stanno migrando, torna al cPanel del tuo vecchio host e trova il link phpMyAdmin e apri phpMyadmin.

phpMyAdmin è dove puoi gestire, aggiornare ed esportare qualsiasi database sul tuo server.
Trova il database del tuo sito Web WordPress a sinistra (se hai solo un sito Web sul server, sarà l'unico) e fai clic per aprire la tabella.
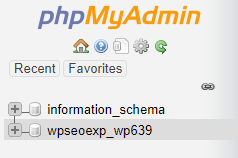
Con la tabella aperta, trova la scheda Esporta nella parte superiore della navigazione di gestione della tabella di phpMyAdmin.
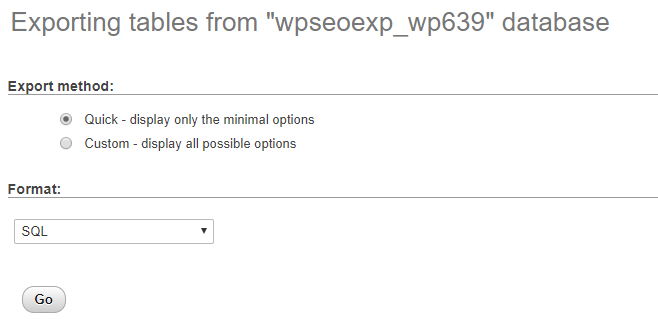
Fai clic su "Vai" per esportare il tuo database in formato SQL per una facile importazione nei tuoi nuovi server phpMyAdmin. Scaricherà il tuo file .sql sul tuo computer locale per l'importazione nel tuo nuovo sito.
Ora vai al cPanel del tuo nuovo server e crea un nuovo database che useremo per importare il nostro vecchio file .sql. Assicurati di nominare il database con lo stesso nome, con lo stesso nome utente e password in modo che sia in grado di connettersi al tuo nuovo server.
Vai su phpMyAdmin del tuo nuovo server, fai clic sul tuo nuovo database e poi vai alla scheda Importa dove puoi semplicemente importare il file .sql che abbiamo appena scaricato sul tuo nuovo server.
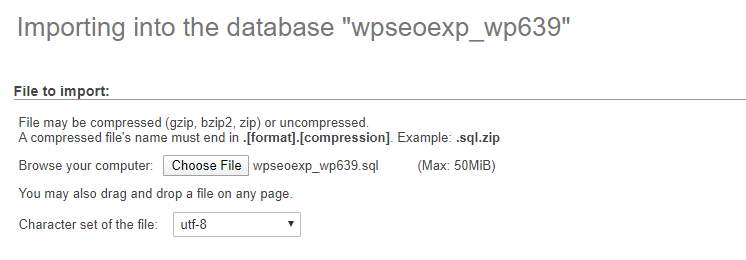
Il tuo nuovo sito dovrebbe ora essere attivo sul tuo nuovo server e avere lo stesso aspetto che aveva sul tuo vecchio server.
Problemi comuni con la migrazione manuale
Errore di connessione al database
Il più delle volte, se ricevi un errore di connessione al database, significa che le tue impostazioni nel tuo file wp-config.php non corrispondono al nome del database, nome utente o password.
Assicurati che il tuo file wp-config.php abbia le stesse credenziali che hai creato per il tuo database sul tuo nuovo server.
Il design del sito Web è incasinato
Se il tuo sito web non si carica o sembra scombussolato, è probabile che tutti i tuoi file non siano stati caricati. Torna al tuo client FTP e scarica/ricarica nuovamente tutti i file dal tuo vecchio server.
Consulta il nostro articolo sugli errori comuni di WordPress e su come risolverli per ulteriori problemi che potresti incontrare.
Conclusione
Sebbene sia molto possibile migrare manualmente il tuo sito Web WordPress spostando i file e il database sul tuo nuovo server, è molto più semplice e veloce utilizzare semplicemente un plug-in per migrare facilmente il tuo sito Web WordPress tra server.
