Come passare da WordPress.com a WordPress (migrazione completa)
Pubblicato: 2023-04-26Stai cercando di capire come migrare da WordPress.com a WordPress.org? La nostra guida passo passo ti mostrerà esattamente come portare a termine il lavoro.
Il passaggio a WordPress.org ti darà un maggiore controllo sul tuo sito e ti consentirà di installare i tuoi plugin e temi senza dover pagare per il più costoso piano aziendale di WordPress.com.
Per fortuna, WordPress.com semplifica la migrazione del tuo sito a WordPress.org, anche se stai utilizzando il piano WordPress.com gratuito.
In questa guida dettagliata, imparerai tutto su come passare da WordPress.com a WordPress.org nel modo più rapido e completo.
Scaviamo!
Nota : il nostro tutorial sulla migrazione da WordPress.com a WordPress.org si concentra sull'aiutarti a migrare un sito WordPress.com gratuito o un sito che hai creato con uno dei piani a pagamento WordPress.com più economici, inclusi Personal o Premium .
Se utilizzi i piani Business o eCommerce , puoi installare un plug-in di migrazione e migrare il tuo sito in modo molto simile a un sito WordPress self-hosted. Ti consigliamo di installare il plug-in di migrazione WP All-in-One e di utilizzarlo per migrare il tuo sito WordPress.com su WordPress.org. Ne parleremo più avanti.
Cosa ti serve per migrare da WordPress.com a WordPress.org
Se vuoi seguire il nostro tutorial per migrare da WordPress.com a WordPress.org, avrai bisogno di alcune cose.
- Un nome di dominio per il tuo sito WordPress.org se non stai ancora utilizzando un dominio personalizzato. Se stai già utilizzando un nome di dominio personalizzato con WordPress.com, puoi mantenere lo stesso dominio.
- Un account di hosting per il tuo nuovo sito WordPress.org: dai un'occhiata ai migliori host WordPress qui
- Un sito WordPress.org: parleremo di come crearne uno se non ne hai già uno
- Accesso diretto al tuo account WordPress.com, quindi tieni a portata di mano le informazioni di accesso in modo che possiamo trasferire i file
Passaggio 1: accedi a WordPress.com ed esporta i dati del tuo sito
Per iniziare, devi esportare tutti i dati dal tuo vecchio sito WordPress.com.
Scaricherai un file che contiene i dati del tuo sito sul tuo computer locale. Quindi, puoi caricare quel file sul tuo sito WordPress.org.
Ecco come:
- Accedi al tuo sito Web WordPress.com.
- Seleziona la scheda Strumenti sul lato sinistro della dashboard.
- Fare clic sull'opzione Esporta nel menu principale Strumenti .
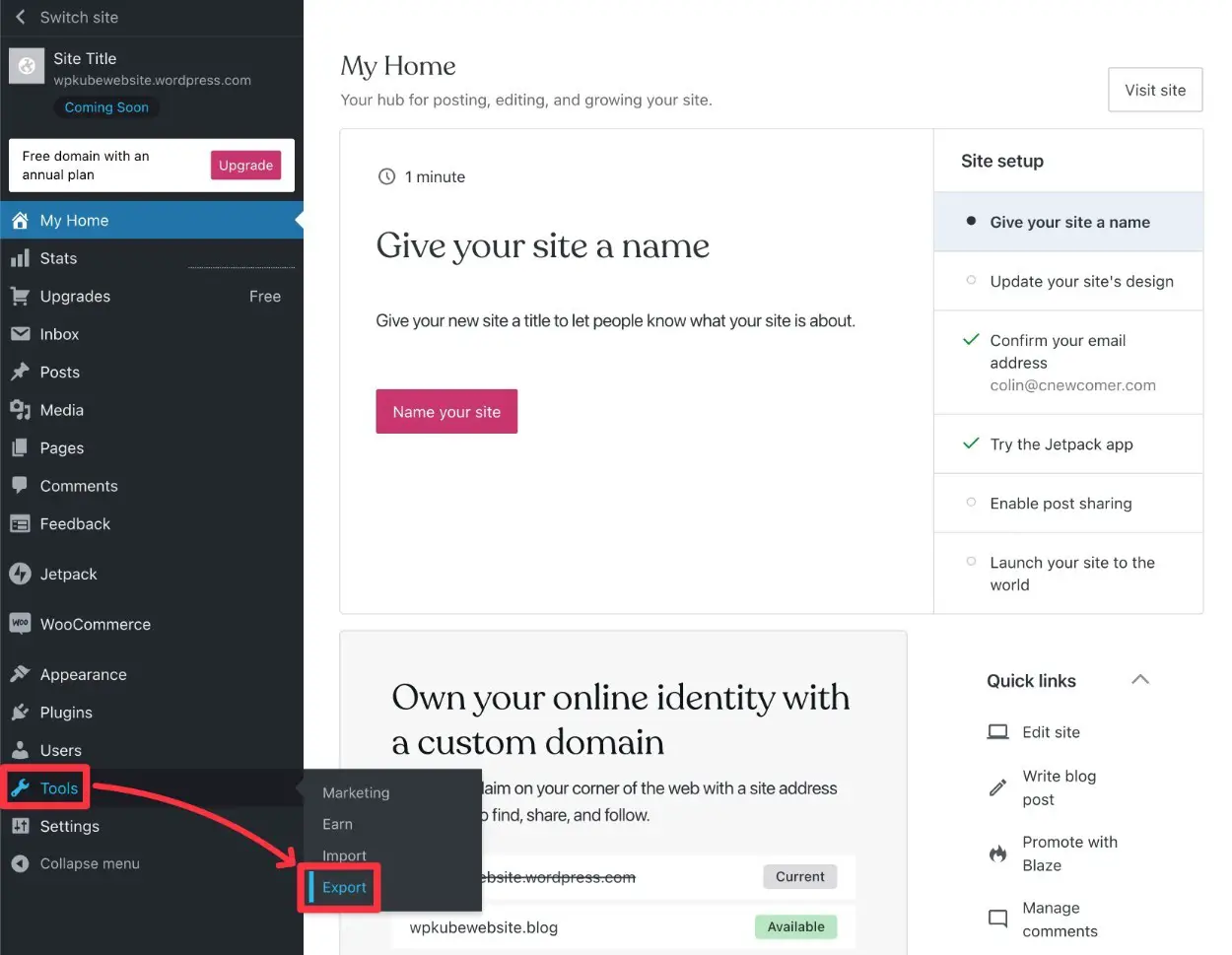
Nella schermata successiva, fai clic sul pulsante Esporta tutto accanto a Esporta contenuto per eseguire un'esportazione completa del contenuto del tuo sito.
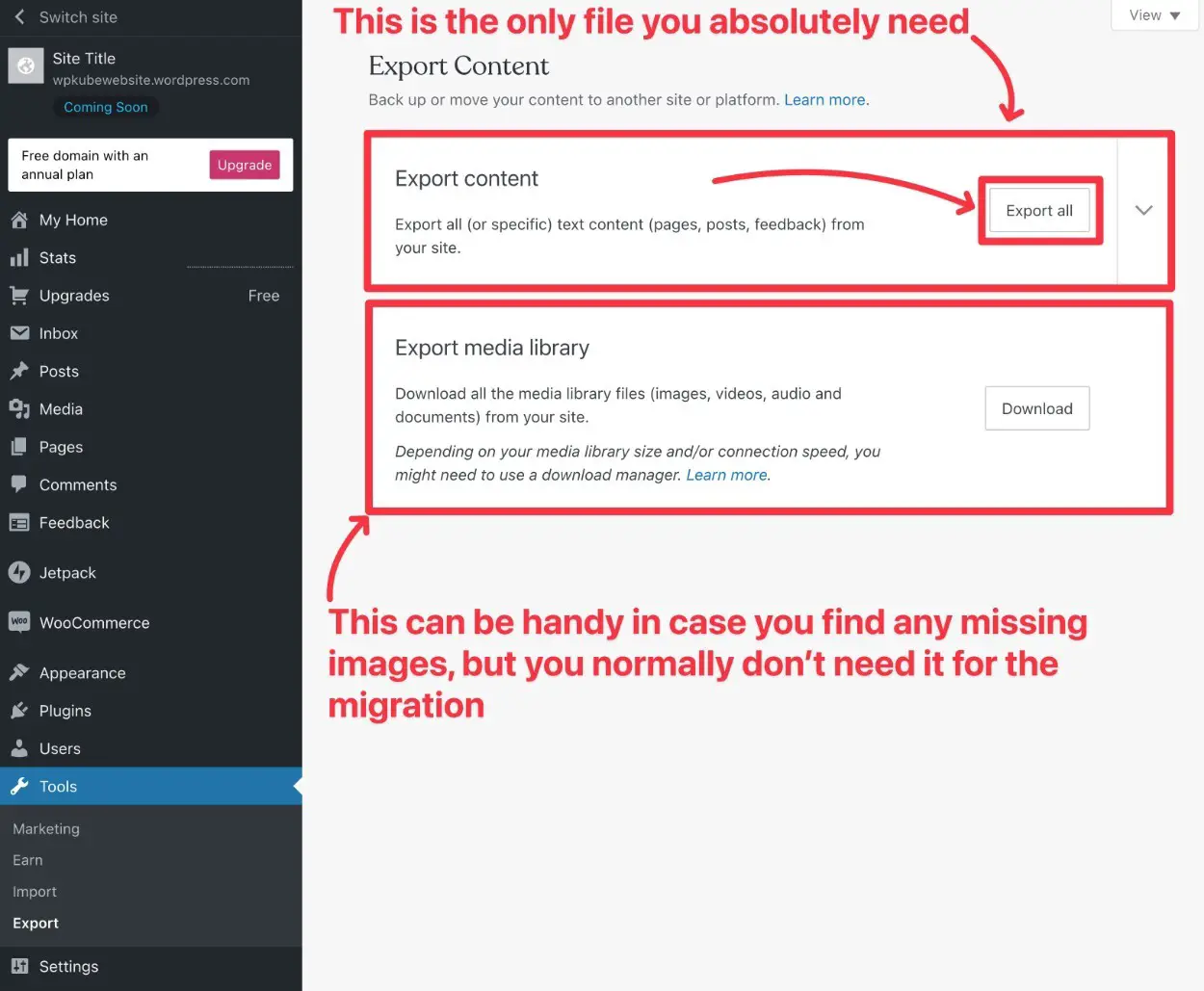
Puoi anche fare clic sul pulsante Download accanto a Esporta libreria multimediale per scaricare una copia di tutti i file multimediali del tuo sito. Non dovresti averne bisogno per il processo di migrazione. Tuttavia, può tornare utile se alcune immagini finiscono per mancare per qualche motivo.
Quindi, mentre sei qui, potresti anche scaricarne una copia per ogni evenienza.
Dopo aver fatto clic sul pulsante Esporta tutto , WordPress.com invierà un collegamento per il download all'e-mail associata al tuo account WordPress.com .
Vai al tuo account e-mail e fai clic sul link per scaricare il file di esportazione del tuo sito.
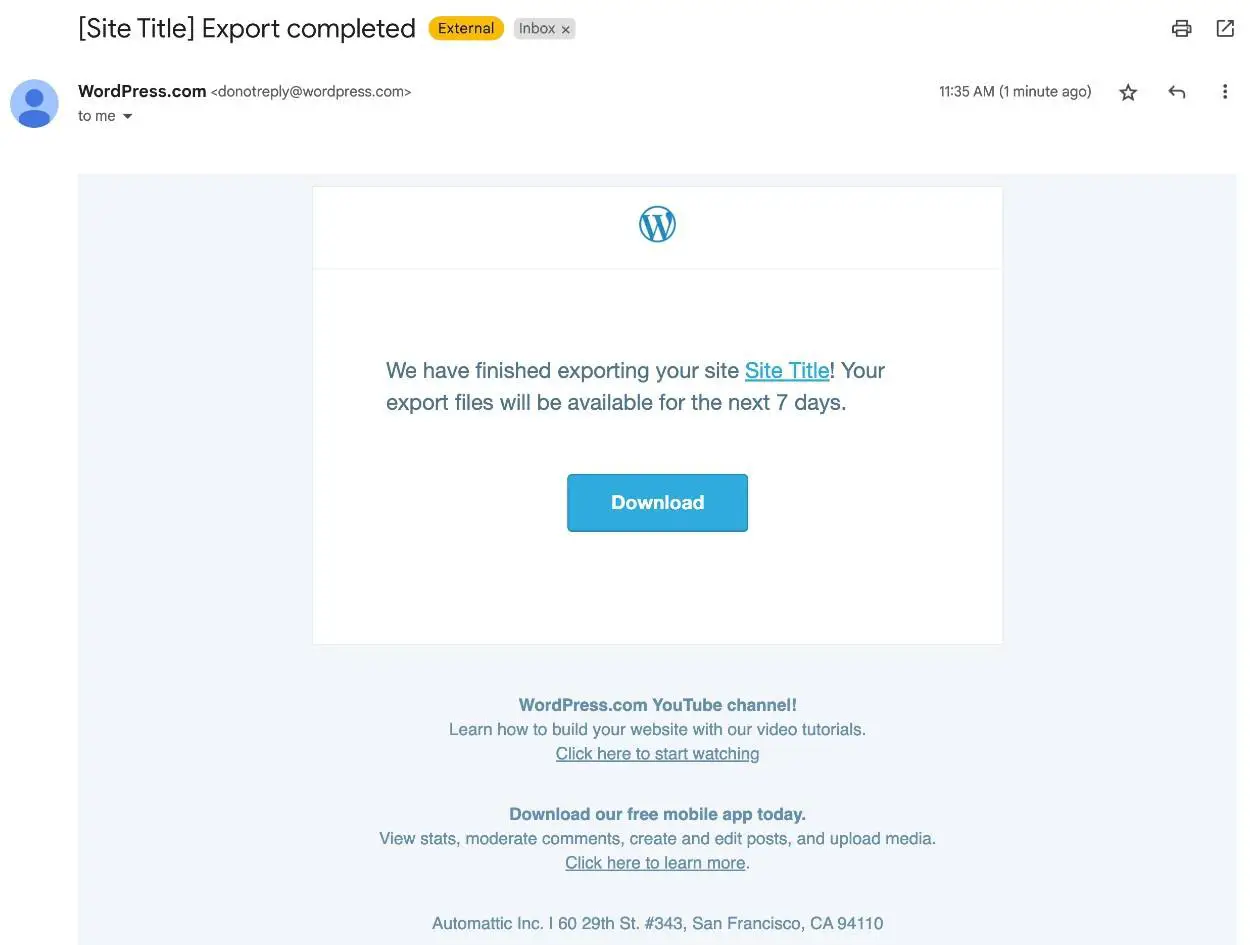
Dopo aver fatto clic sul collegamento, dovrebbe scaricare un file zip sul tuo computer locale.
Ora dovrai estrarre il file .zip , cosa che dovresti essere in grado di fare con lo strumento integrato nel tuo sistema operativo:
- Su Windows, fai clic con il pulsante destro del mouse e scegli Estrai tutto .
- Su macOS, puoi semplicemente fare doppio clic su di esso per estrarre il file.
All'interno, dovresti vedere un singolo file .xml . Tieni questo file a portata di mano perché ti servirà tra un secondo.
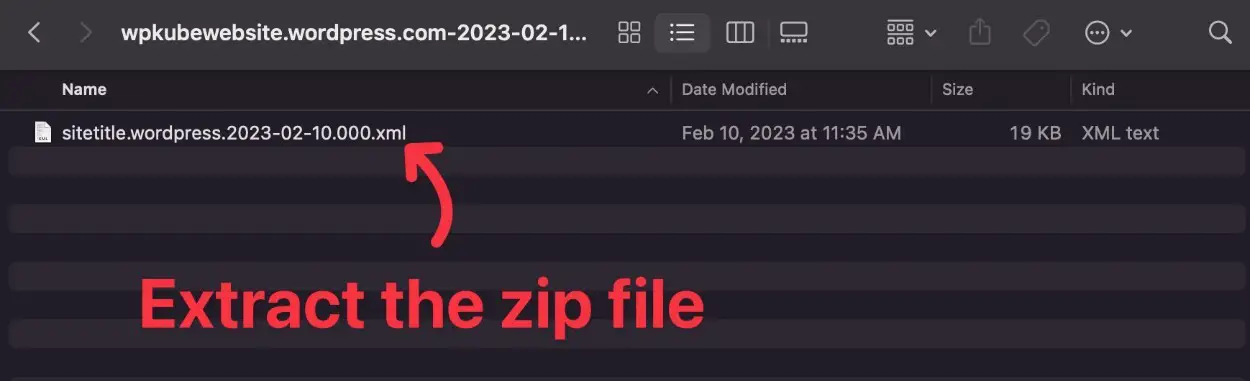
Passaggio 2: crea un nuovo sito Web WordPress.org (se non l'hai già fatto)
Se non hai ancora creato il tuo sito WordPress.org, ora è il momento di farlo perché eseguirai la maggior parte delle attività di finitura dalla dashboard del tuo sito WordPress.org.
Se non hai ancora un sito, puoi scegliere uno dei nostri provider di hosting WordPress consigliati per iniziare nel modo più semplice.
Tutti i provider in quell'elenco rendono davvero facile l'installazione di WordPress.
Abbiamo anche una guida passo passo su come creare un sito Web WordPress self-hosted che copre l'intero processo.
Se stai utilizzando un sottodominio WordPress.com gratuito per il tuo sito attuale, vai avanti e configura il tuo sito WordPress.org con il tuo nuovo nome di dominio personalizzato.
Se stai già utilizzando un nome di dominio personalizzato su WordPress.com, ti consigliamo di indirizzare subito quel dominio al tuo nuovo sito WordPress.org e di cambiare temporaneamente il tuo sito WordPress.com in un sottodominio gratuito.
Quando configuri il tuo sito WordPress.org, c'è un'altra impostazione da configurare per garantire una migrazione senza problemi.
Vai su Impostazioni -> Permalink e imposta la struttura dei permalink del tuo sito su Giorno e nome . Questa è la struttura predefinita utilizzata dai piani gratuiti/economici di WordPress.com. Quindi, se vuoi abbinare i tuoi URL, devi utilizzare la stessa struttura.
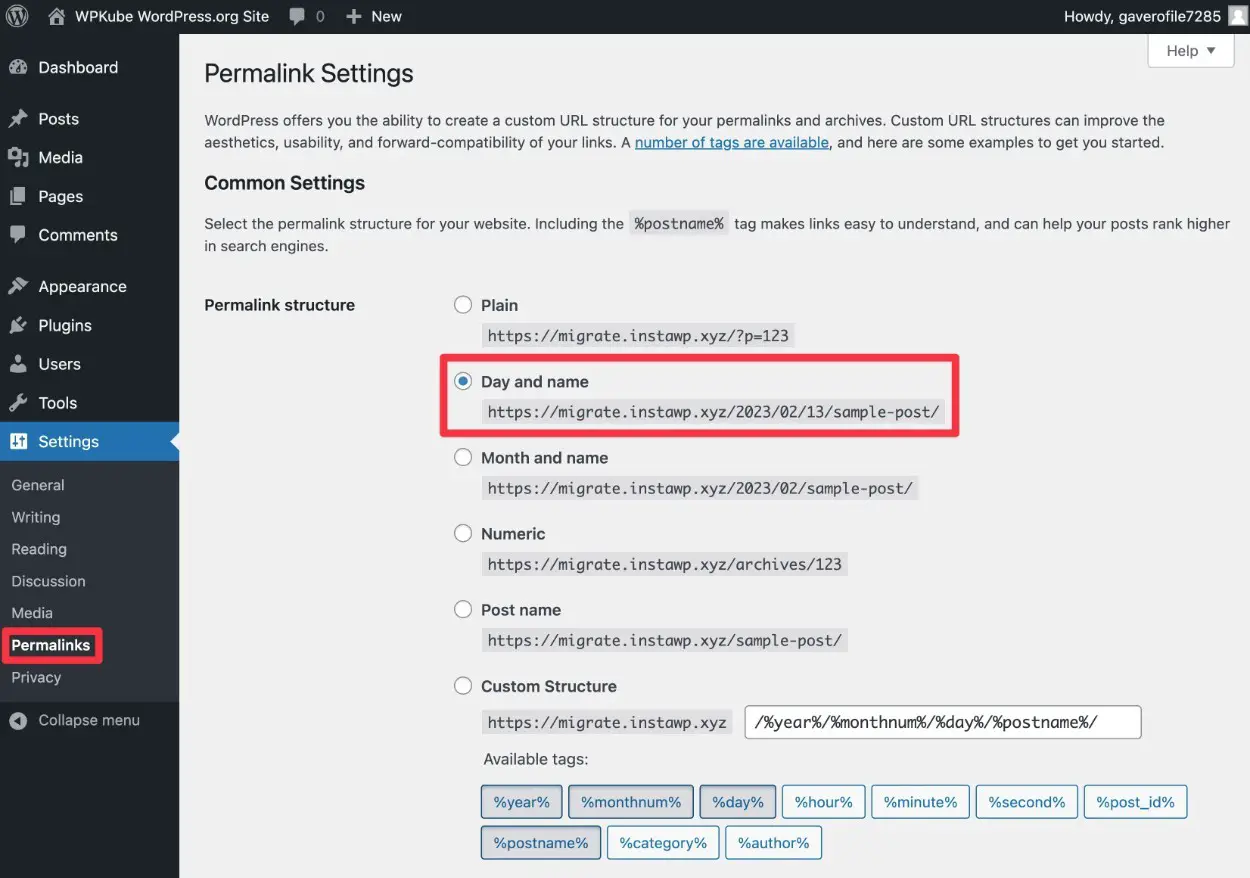
Esistono modi per modificare la struttura dell'URL impostando un reindirizzamento personalizzato, ne parleremo più avanti.
Passaggio 3: importa i tuoi dati WordPress.com sul tuo sito WordPress.org
Ora che disponi di un nuovissimo sito Web WordPress.org self-hosted, puoi iniziare a importare i dati al suo interno.
È molto più semplice di quanto potresti pensare: praticamente tutto ciò che devi fare è caricare il file di esportazione di WordPress.com che hai scaricato nel passaggio 1.
Ecco come iniziare:
- Accedi alla dashboard del tuo nuovo sito Web WordPress.org.
- Fai clic sulla scheda Strumenti nella dashboard del tuo sito WordPress.org.
- Seleziona lo strumento Importa sotto la scheda Strumenti .
- Fare clic sul collegamento Installa ora sotto lo strumento WordPress .
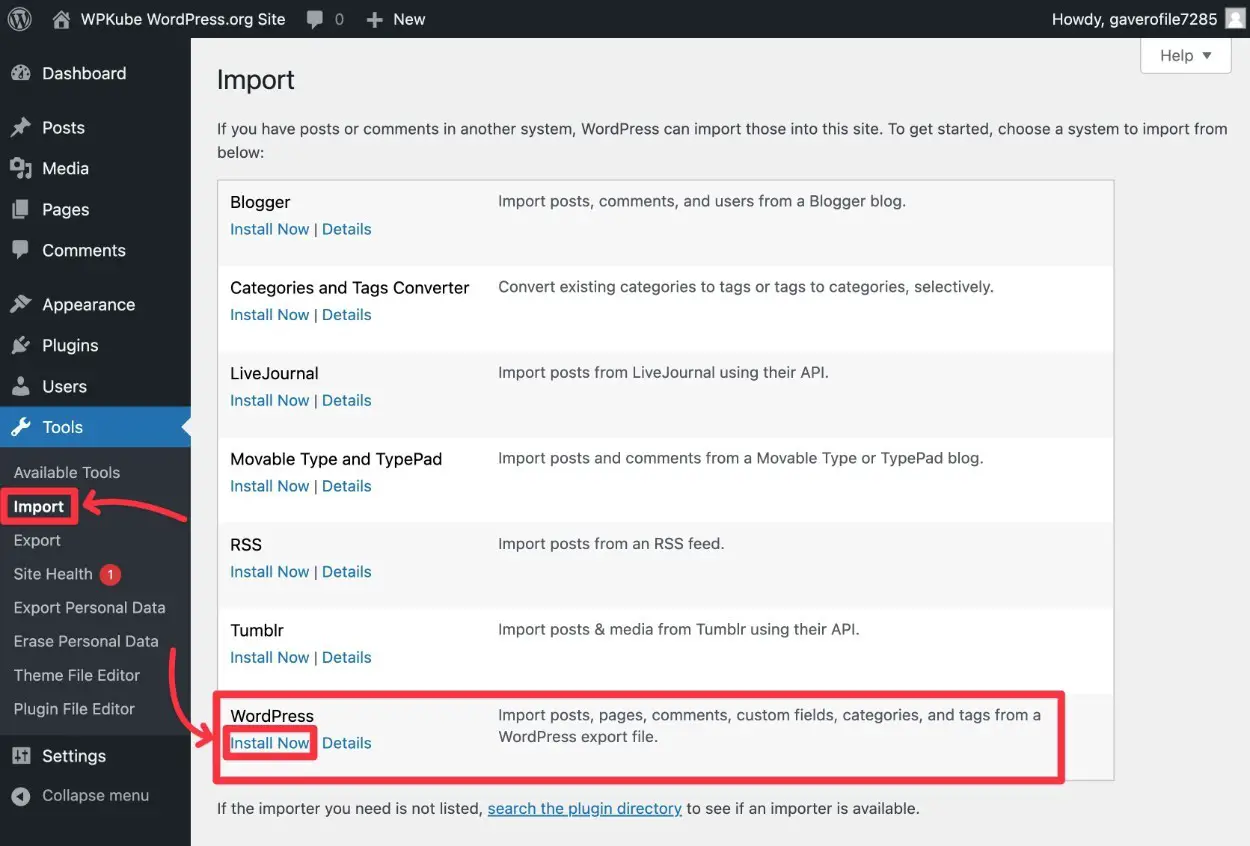
Dopo aver installato l'importatore di WordPress, il link Installa ora dovrebbe cambiare in Esegui importatore .
Fai clic sul link Esegui importatore per continuare a importare i tuoi contenuti WordPress.com.
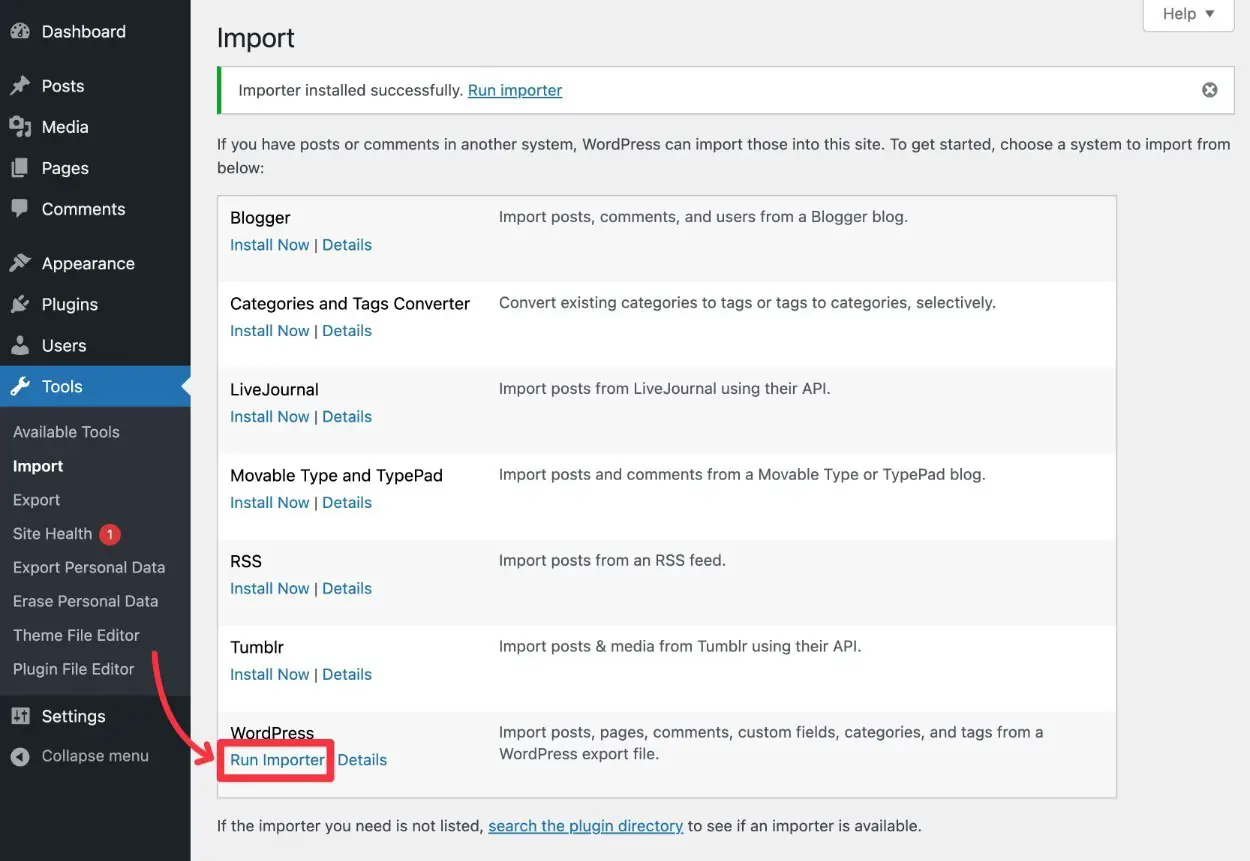
La pagina successiva consente di fare clic sul pulsante Scegli file.
Trova il file .xml di esportazione che hai salvato sul tuo computer in precedenza e carica il file su questo plug-in di importazione di WordPress.
Nota : non caricare il file zip originale. Devi estrarre il file zip e caricare il file .xml al suo interno.
Una volta che il file è stato caricato completamente puoi cliccare sul pulsante Carica file e importa per procedere.
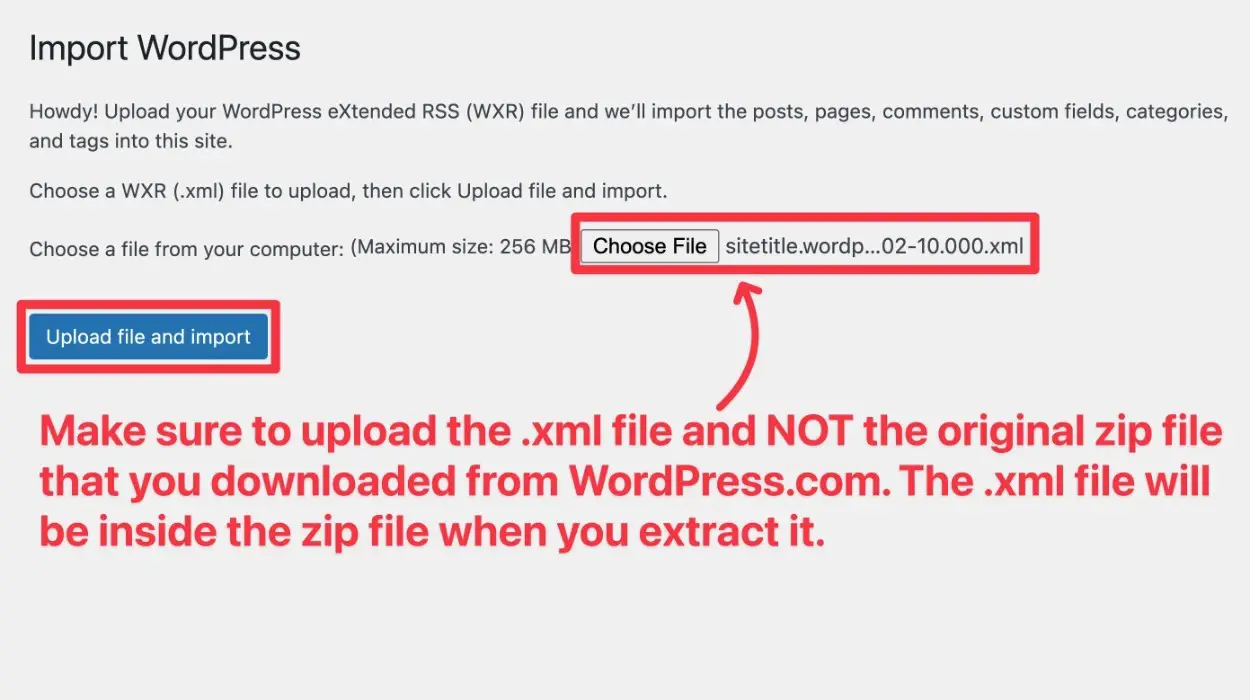
Dovrai quindi decidere se desideri assegnare il contenuto a un nuovo autore o selezionare un utente esistente sul tuo sito Web WordPress.org. Non importa quale scegli, purché assegni il contenuto a un nome utente che desideri effettivamente utilizzare in futuro e quella persona abbia i privilegi di amministratore.
Ti consigliamo inoltre di selezionare la casella in cui si dice Scarica e importa file allegati. Altrimenti, non sarai in grado di vedere nessuna delle immagini che hai esportato dal sito precedente.
Fai clic sul pulsante Invia una volta che tutto è pronto.
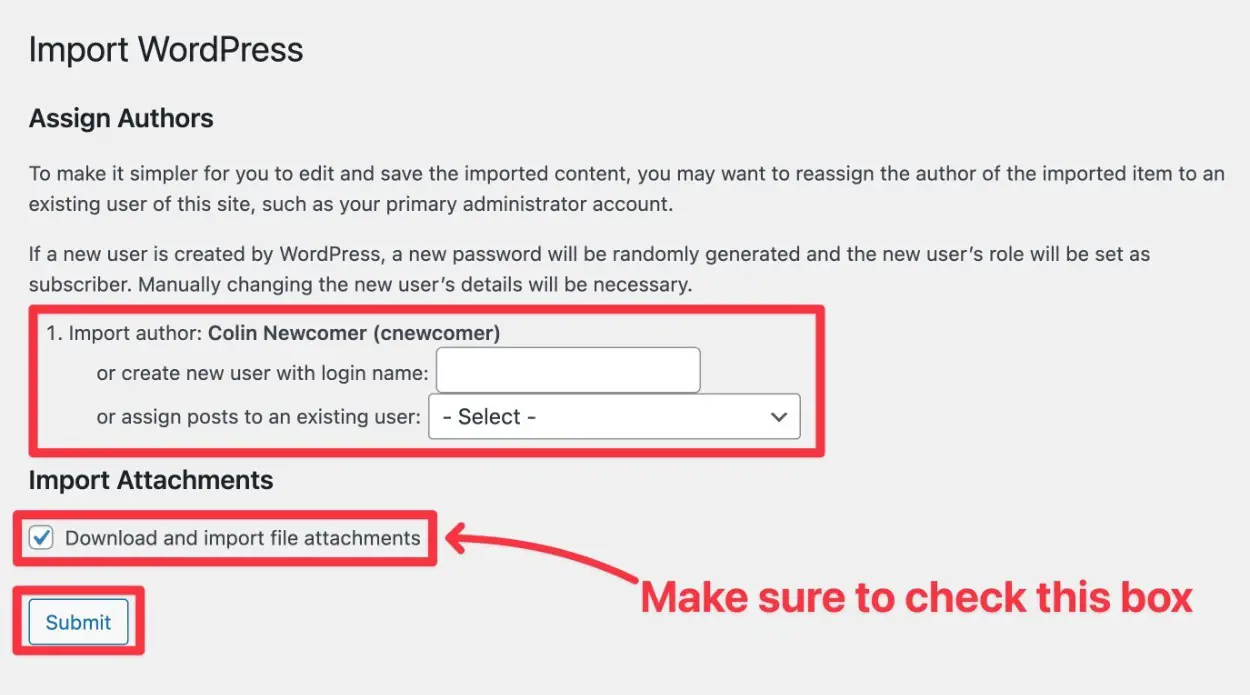
Nella schermata successiva, dovresti vedere un messaggio di successo. Ciò significa che tutti i tuoi contenuti WordPress.com dovrebbero ora essere sul tuo sito WordPress.org.
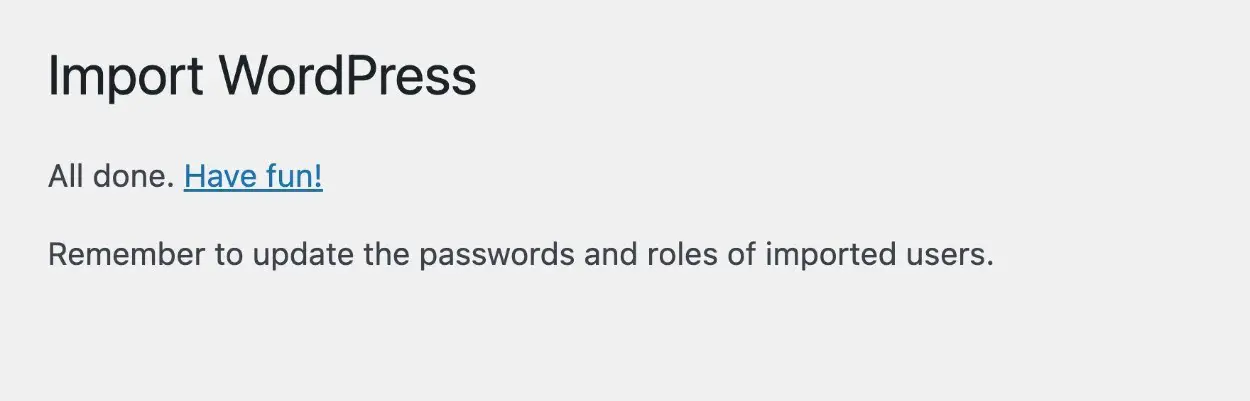
Congratulazioni! Sei per lo più lì. Ma prima di finirla, dovrai fare alcune altre cose...
Passaggio 4: imposta il tuo tema WordPress
Una cosa che non puoi sempre migrare dal tuo sito WordPress.com è il tuo tema, che controlla il design e il layout di base del tuo sito.
In alcuni casi, potresti comunque essere in grado di accedere allo stesso tema che hai utilizzato su WordPress.com. Questo perché molti dei temi che trovi su WordPress.com sono disponibili anche per i siti WordPress self-hosted.
Un modo semplice per verificarlo è sfogliare il profilo di Automattic nella libreria dei temi di WordPress.org. Se vedi il tuo tema in quell'elenco, puoi aggiungerlo anche al tuo sito WordPress.org.
Sfortunatamente, non esiste un modo semplice per migrare le impostazioni del tema, quindi dovrai ricreare tutte le personalizzazioni che hai effettuato.
Ecco qualcos'altro che è importante ricordare, però:
Poiché stai utilizzando WordPress.org ora, hai anche la possibilità di installare i tuoi temi personalizzati, che possono darti una flessibilità ancora maggiore rispetto a WordPress.com.
Se sei interessato a provare un nuovo tema, potresti dare un'occhiata alla nostra raccolta dei migliori temi WordPress.
Puoi impostare il tuo tema andando su Aspetto → Temi → Aggiungi nuovo .
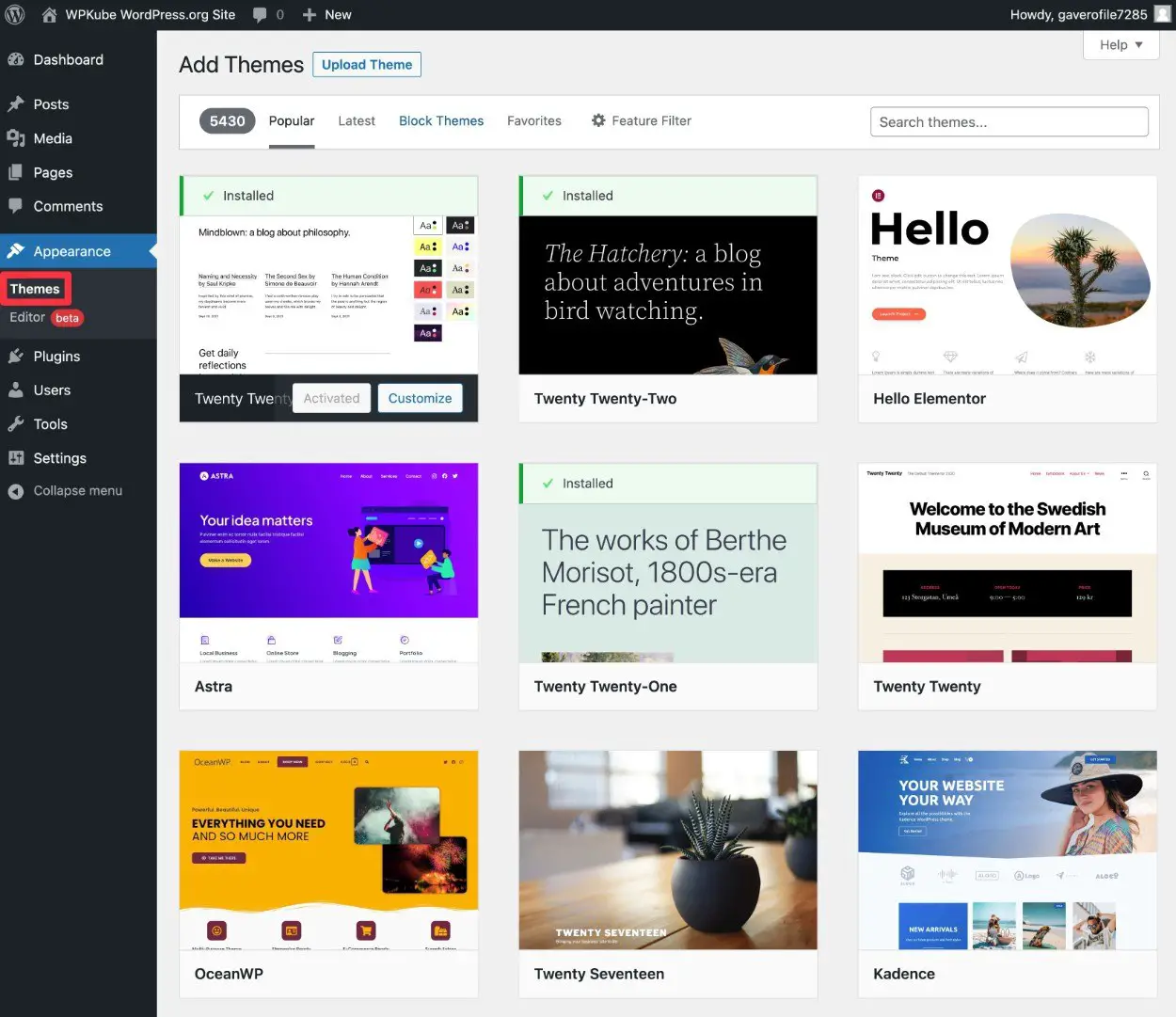
Per maggiori dettagli, abbiamo una guida dettagliata su come installare e configurare un tema WordPress.
Passaggio 5: aggiorna gli URL del tuo sito
Dopo aver migrato il contenuto del tuo sito WordPress.com, è normale che alcuni link del tuo sito puntino ancora al tuo sito WordPress.com.
Ad esempio, se hai creato un collegamento interno tra un post del blog e un altro post del blog, il collegamento nel contenuto del post del tuo blog non verrà migrato automaticamente, il che significa che punterà ancora a WordPress.com.
Per fortuna, c'è un modo abbastanza semplice e veloce per risolvere questo problema: eseguendo una ricerca e sostituzione su tutto il tuo sito.

Per fare ciò, puoi installare il plug-in gratuito Better Search Replace andando su Plugin → Aggiungi nuovo .
Una volta attivato il plugin, vai su Strumenti → Better Search Replace nella dashboard del tuo nuovo sito WordPress.org.
Inserisci il tuo dominio WordPress .com nella casella Cerca e poi inserisci il tuo nuovo WordPress. org nella casella Sostituisci con .
Non includere la parte https o altro: inserisci solo gli URL di base. Ecco un esempio:
- Cerca – tuosito.wordpress.com
- Sostituisci con – tuosito.com
Poi:
- Seleziona tutte le tabelle nell'elenco.
- Lascia selezionata la casella Esegui come esecuzione a secco . Ciò ti consentirà di eseguire una corsa di prova prima di apportare modifiche permanenti.
Quindi, fare clic su Esegui ricerca/sostituisci per eseguire un'esecuzione di prova.
Ecco come potrebbe apparire:
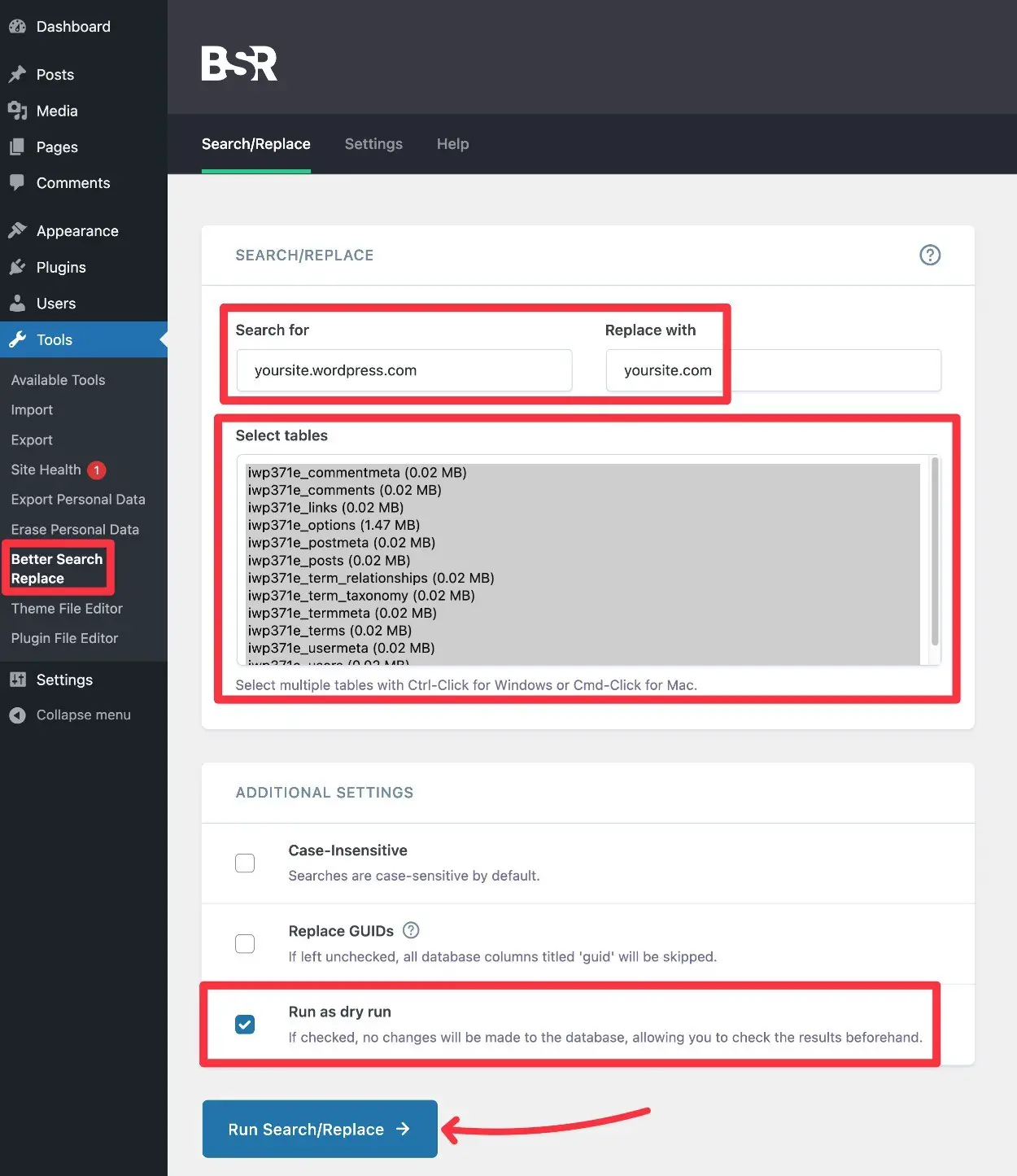
Dovresti quindi vedere i risultati del tuo test e ti mostrerà quanti potenziali cambiamenti ha trovato. Se non vedi alcuna potenziale modifica, assicurati di aver inserito l'URL corretto per il tuo sito WordPress.com.
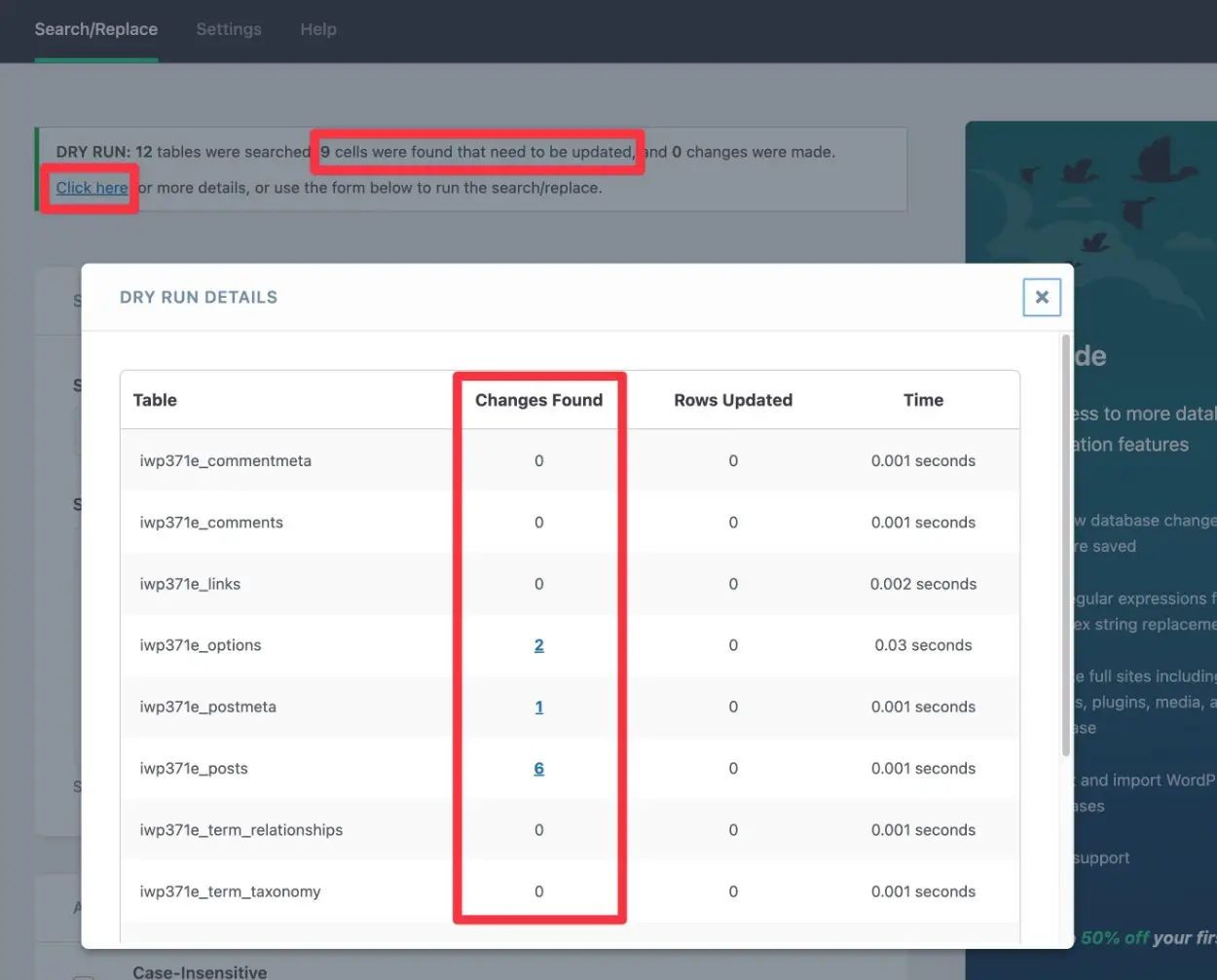
Se vedi queste modifiche trovate, puoi deselezionare la casella Esegui come esecuzione a secco e fare di nuovo clic su Esegui ricerca/sostituisci per apportare le modifiche per davvero.
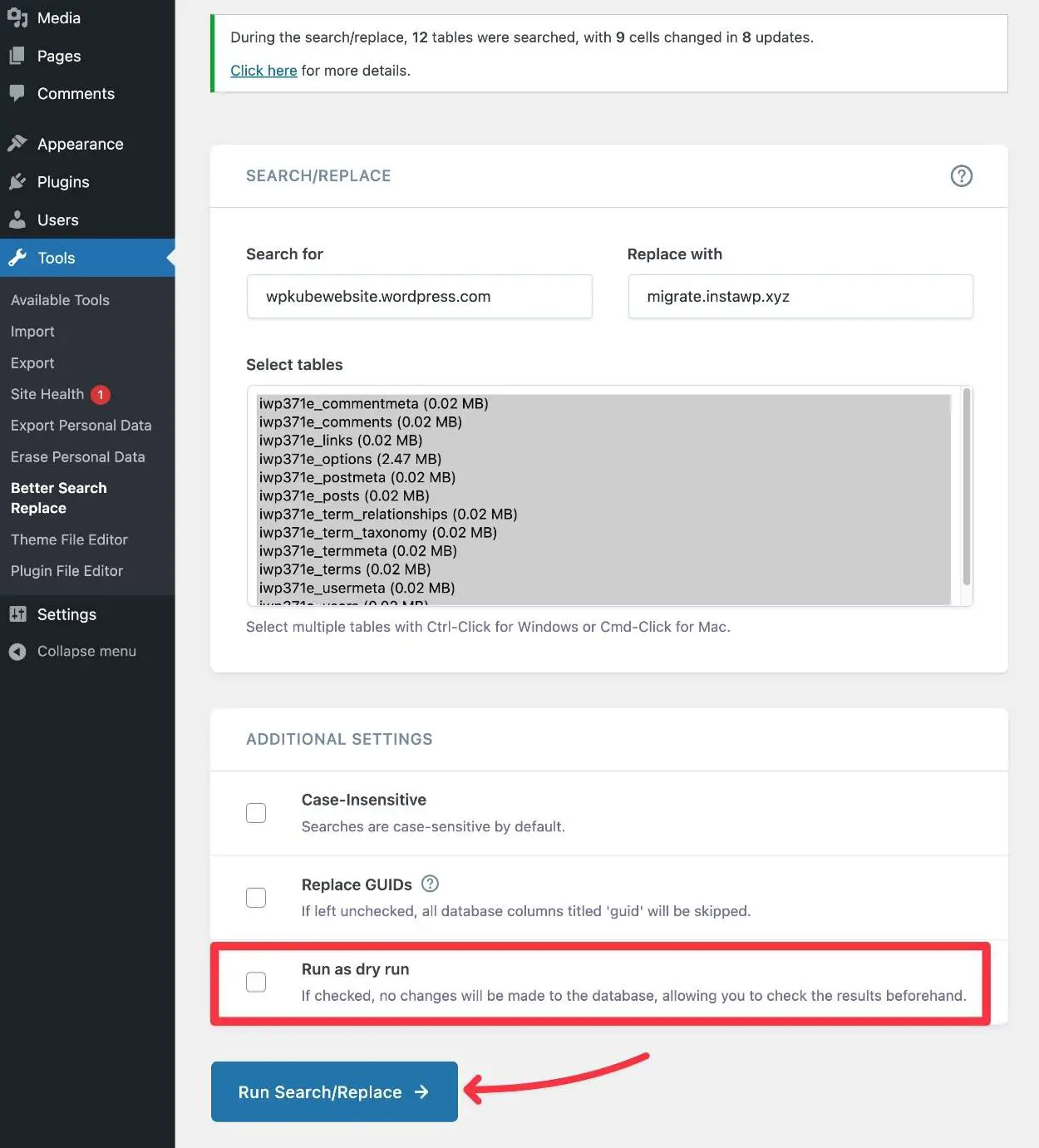
Passaggio 6: controlla il tuo sito per eventuali errori
A questo punto, il tuo sito WordPress.org dovrebbe funzionare bene. Tuttavia, ti consigliamo di testare a fondo il tuo sito per assicurarti che non ci siano problemi.
Per iniziare, puoi semplicemente navigare e assicurarti che tutti i tuoi contenuti siano presenti e funzionanti.
Raccomandiamo inoltre di prestare attenzione a queste aree specifiche:
- Immagini : assicurati che le immagini del tuo sito funzionino e che vengano effettivamente caricate dal server del tuo sito WordPress.org ( piuttosto che da WordPress.com ). Puoi verificarlo facendo clic con il pulsante destro del mouse sull'immagine e aprendo direttamente l'URL dell'immagine.
- Collegamenti di navigazione : assicurati che tutti i collegamenti di navigazione nel menu e nella barra laterale puntino ai punti giusti e non siano ancora collegati al tuo sito WordPress.com.
- Link nel contenuto : assicurati che anche i link nei tuoi post e nelle tue pagine funzionino ancora.
Nota : se riscontri errori 404 per alcuni dei collegamenti interni ai post del blog, assicurati di aver scelto la struttura del permalink Giorno e nome per il tuo sito WordPress.org ( Impostazioni → Permalink ).
Questa è la struttura predefinita utilizzata dai siti WordPress.com. Se desideri passare a una diversa struttura di permalink, dovrai impostare manualmente i reindirizzamenti.
Se vuoi farlo, Yoast ha uno strumento gratuito davvero utile per aiutarti a generare il codice di reindirizzamento necessario. Tuttavia, l'impostazione di un reindirizzamento personalizzato non rientra nell'ambito di questo tutorial. Per maggiori dettagli, consulta la nostra guida per aggiungere reindirizzamenti 301 a WordPress.
A questo punto, il tuo sito è praticamente completamente migrato. Ci sono solo alcuni passaggi di base per la pulizia...
Passaggio 7: Reindirizza il tuo sito WordPress.com a WordPress.org (facoltativo) e/o rendi il sito privato
Questo passaggio è facoltativo...
Ma se il tuo sito WordPress.com utilizza un nome di dominio diverso dal tuo sito WordPress.org, dovrai impostare un reindirizzamento del sito per non perdere i tuoi backlink esistenti e gli sforzi SEO.
Con un reindirizzamento, tutto il traffico verso il tuo sito WordPress.com (ad es. tuosito.wordpress.com) verrà automaticamente reindirizzato al tuo sito WordPress.org.
WordPress.com lo rende facile da configurare... ma dovrai pagare per questo - $ 13 all'anno, per essere esatti.
Se hai molti link e/o traffico diretto al tuo dominio WordPress.com, pagare $ 13 all'anno è di solito un buon investimento per reindirizzare quei link al tuo nuovo sito.
Se il tuo vecchio sito non ha molti collegamenti o traffico, tuttavia, puoi saltare questo se non vuoi pagare i soldi.
Se vuoi impostare un reindirizzamento del sito, ecco come farlo...
- Fare clic su questo collegamento per accedere allo strumento di reindirizzamento del sito di WordPress.com.
- Seleziona il dominio che desideri reindirizzare, ad esempio tuosito.wordpress.com.
- Nella schermata successiva, inserisci il nome di dominio del tuo nuovo sito WordPress.org.
- Fare clic su Vai e completare l'acquisto.
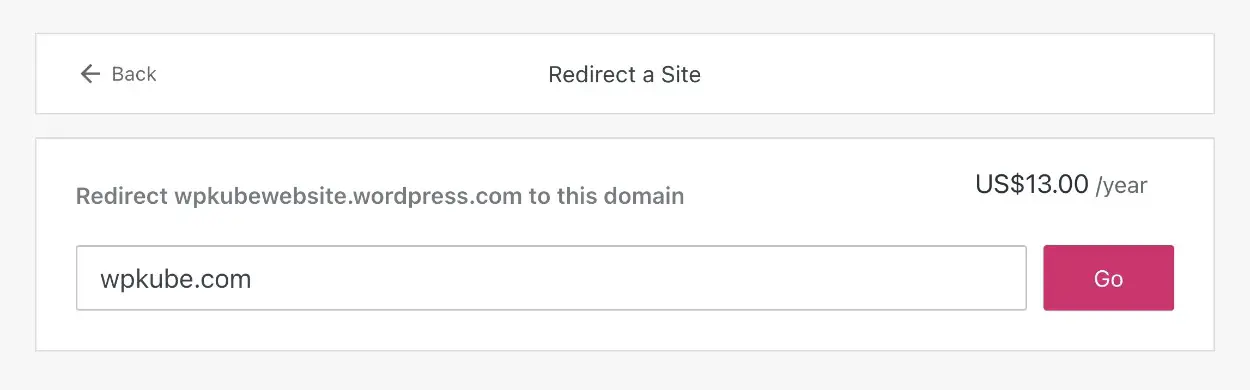
In ogni caso, vorrai anche rendere privato il tuo sito WordPress.com in modo che Google non pensi che il tuo sito WordPress.org sia una copia duplicata.
Ecco come rendere privato il tuo sito WordPress.com:
- Apri la dashboard del tuo vecchio sito su WordPress.com.
- Vai su Impostazioni → Generale .
- Seleziona l'opzione Privato sotto Privacy .
- Fare clic sul pulsante Salva impostazioni .
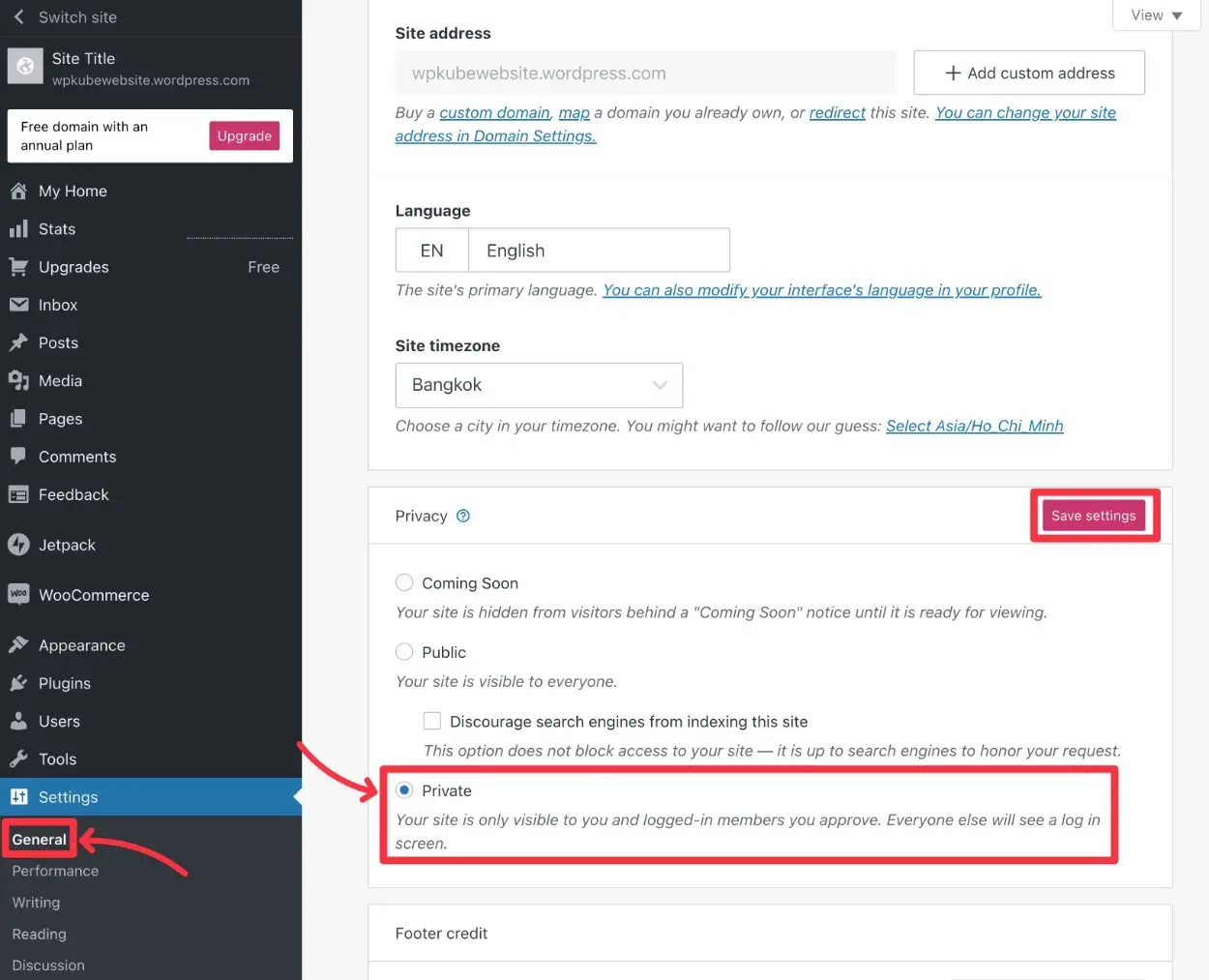
Passaggio 8: installa i plug-in per imitare le funzioni di WordPress.com (facoltativo)
Quando usi WordPress.com, WordPress.com integra molte delle proprie personalizzazioni per contribuire ad aggiungere un po' di versatilità in più al software WordPress.
Quando esegui la migrazione da WordPress.com a WordPress.org, potresti perdere alcuni di questi miglioramenti, che potrebbero influire sul funzionamento di aree importanti del tuo sito.
Ad esempio, con WordPress.com, puoi creare un modulo di contatto di base utilizzando il blocco Modulo. Ma quando ti sposti su WordPress.org, non c'è più alcun blocco modulo integrato, il che significa che il tuo modulo smetterà di funzionare.
Se vuoi essere subito operativo con alcuni degli strumenti che conoscevi su WordPress.com, la soluzione più semplice è installare il plug-in Jetpack gratuito.
Jetpack proviene da Automattic, lo stesso team dietro WordPress.com, e offre ai siti WordPress.org self-hosted l'accesso a molte delle stesse funzionalità che avevi su WordPress.com. Ad esempio, Jetpack aggiunge lo stesso blocco Modulo che hai utilizzato su WordPress.com.
Naturalmente, ora che hai creato il tuo sito con WordPress.org, hai anche la possibilità di installare qualsiasi altro plug-in, che offre ancora più funzionalità di quelle che avevi con WordPress.com.
Pertanto, potresti voler saltare Jetpack e trovare nuovi plug-in per aggiungere quelle importanti funzionalità al tuo sito.
Per aiutarti in questo, abbiamo molti elenchi curati dei migliori plugin per determinati casi d'uso:
Per maggiori dettagli, abbiamo una guida completa su come scegliere e installare i plugin di WordPress.
Come migrare un sito Web aziendale WordPress.com
Come accennato in precedenza, non è necessario seguire questa guida se si utilizza uno dei piani WordPress Business o eCommerce più costosi.
Questi piani ti consentono di installare i tuoi plug-in personalizzati sul tuo sito WordPress.com. Pertanto, di solito è molto più semplice utilizzare solo uno dei tanti plug-in di migrazione di WordPress.
La migrazione WP all-in-one è un buon punto di partenza perché abbiamo confermato che questo plug-in funziona e il team di WordPress.com lo consiglia persino nella loro documentazione.
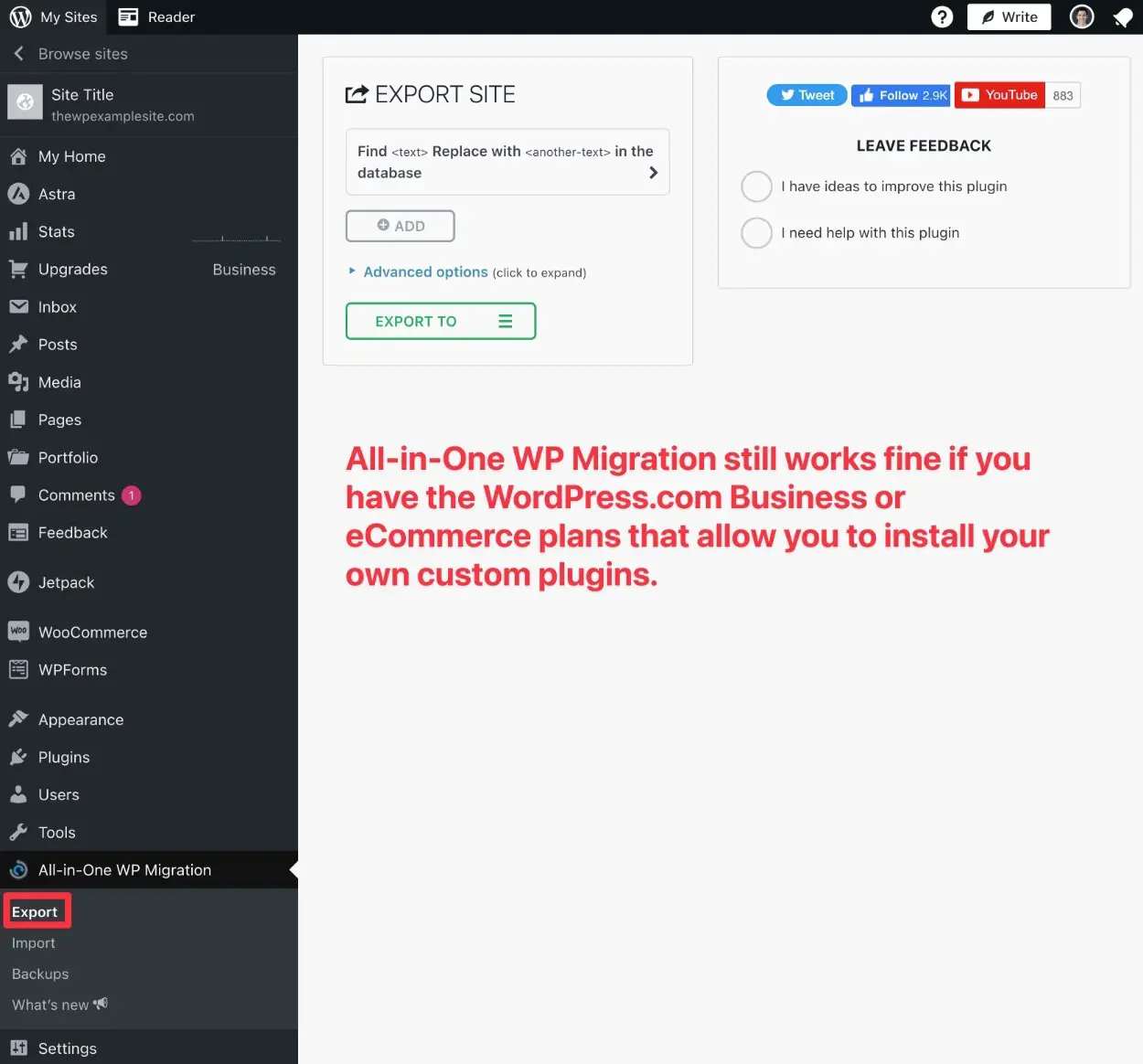
Domande frequenti sulla migrazione da WordPress.com a WordPress.org
No, non importa. Dovresti essere in grado di trasferire qualsiasi dominio al nuovo sito web. Ad esempio, se hai registrato il dominio tramite WordPress.com, puoi trasferirlo rapidamente sul tuo nuovo sito. Lo stesso vale se hai ottenuto il dominio da qualche parte come GoDaddy.
Tutto quello che devi fare è spostare quel dominio sul nuovo host web.
Finché hai esportato tutti i tuoi post, pagine e dati dal precedente sito WordPress.com, dovrebbe essere ancora tutto lì.
Se utilizzi l'aggiornamento del reindirizzamento del sito di cui abbiamo parlato in precedenza, non perderai nessuna delle tue posizioni nei motori di ricerca. Cambiare i tuoi URL e reindirizzare il tuo sito precedente aiuta a mantenere il SEO che hai costruito da prima. Potrebbe non essere perfetto, ma sicuramente aiuta.
Se segui tutti i passaggi precedenti, non avrai tempi di inattività se stai spostando un sito WordPress.com gratuito. Perché? Perché stiamo lasciando attivo il vecchio sito per l'intero processo. Non è fino a quando il nuovo sito è attivo e funzionante dove creare un reindirizzamento dal vecchio sito.
Se stai utilizzando lo stesso dominio su entrambi i siti, dovrai indirizzare il tuo nome di dominio al sito WordPress.org prima di spostare completamente tutto. Pertanto, ci sarà un breve periodo di inattività durante il passaggio del contenuto.
Tutte le immagini arrivano fintanto che selezioni Scarica e importa file allegati nel passaggio 3.
No. Questo processo è completamente gratuito, quindi vale la pena provare. L'unica cosa che potresti dover pagare è l'aggiornamento del reindirizzamento del sito se segui questo percorso.
Come affermato in precedenza, gli abbonati di WordPress non passano magicamente al nuovo sito, ma è possibile reindirizzare il vecchio sito e persino inviare agli utenti un'e-mail se si desidera invece che visualizzino il nuovo sito.
Migra oggi da WordPress.com a WordPress.org!
Questo è tutto! A questo punto dovresti sapere tutto quello che c'è da sapere sul passaggio da WordPress.com a WordPress.org.
Fateci sapere nella sezione commenti se avete ancora domande su come passare da WordPress.com a WordPress.org.
