Come ottenere l'intera libreria multimediale di WordPress (3 tecniche)
Pubblicato: 2023-03-18Vuoi scaricare tutte le immagini e i documenti multimediali dal tuo sito Web WordPress?
Scaricando la tua libreria multimediale, puoi facilmente archiviare al dettaglio un backup dei tuoi file di dati multimediali sul tuo laptop o, se hai creato un'altra pagina Web WordPress, puoi anche trasferire queste immagini da una particolare pagina Web a un'altra.
In questo breve articolo, ti presenteremo come ottenere comodamente la tua libreria multimediale WordPress completa, passo dopo passo.
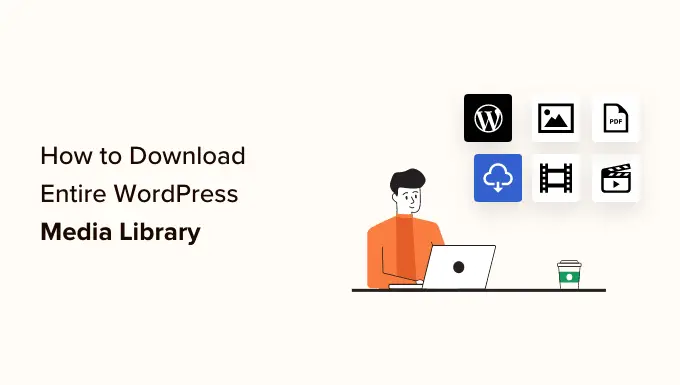
Perché vorresti scaricare la libreria multimediale?
La libreria multimediale di WordPress mette in vendita tutti i documenti multimediali che hai caricato sul tuo sito web. Se desideri creare un backup di queste informazioni multimediali, puoi farlo comodamente scaricando una copia della libreria multimediale e memorizzandola sul tuo PC.
Spesso puoi utilizzare una soluzione di backup di WordPress completamente automatizzata per ripristinare l'intero sito Web di WordPress (che include plug-in, temi, articoli e libreria multimediale).
Tuttavia, la maggior parte dei plug-in di backup non fornisce un modo semplice per scaricare e caricare la tua libreria multimediale.
Puoi anche utilizzare il supervisore file del tuo account di hosting web WordPress o FTP per scaricare la libreria multimediale, ma queste strategie sono un po' sofisticate e sconcertanti per le persone inesperte.
Detto questo, ti mostreremo alcuni metodi semplici per ottenere facilmente la tua libreria multimediale totale in WordPress.
Tecnica 1. Scarica la libreria multimediale utilizzando il plug-in Esporta libreria multimediale
Per questa strategia, lavoreremo con un plug-in per ottenere i file di dati multimediali.
Innanzitutto, devi inserire e attivare il plug-in Export Media Library. Per ulteriori informazioni, consulta le nostre informazioni su come configurare un plug-in di WordPress.
Dopo l'attivazione, vai alla pagina Media »Esporta dal tuo posto di amministrazione.
Nel momento in cui ti trovi sul sito "Esporta libreria multimediale", seleziona semplicemente la soluzione "Cartella singola con tutti i file" dal menu a discesa accanto all'opzione "Struttura cartella".
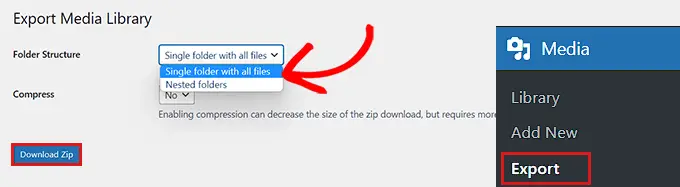
Ora tutti i tuoi file multimediali verranno scaricati in una cartella. Verranno scaricati come i tipi di file iniziali, questi tipi come JPG, PNG o SVG.
Se desideri che i tuoi file multimediali vengano posizionati in cartelle separate principalmente in base al momento dell'aggiunta, seleziona la soluzione "Cartella nidificata" dal menu a discesa.
Subito dopo, in pratica fai clic sul pulsante "Scarica zip" e la tua libreria multimediale completa verrà scaricata in un file zip sul tuo laptop o computer.
Sistema 2. Scarica l'intero backup di WordPress che include i file di dati multimediali
Se desideri creare un backup per il tuo sito Web WordPress completo che includa la libreria multimediale, questo metodo fa per te.
Lavoreremo con il plug-in Duplicator, che è il plug-in di backup WordPress ideale nel settore e ti consente di creare un backup completo del tuo sito WordPress.
Per prima cosa, dovrai installare e attivare il plug-in Duplicator. Per maggiori dettagli, consulta le nostre linee guida su come inserire un plug-in di WordPress.
All'attivazione, devi andare al sito Duplicator »Offerte dalla barra laterale di amministrazione e fare semplicemente clic sul pulsante "Crea nuovo".
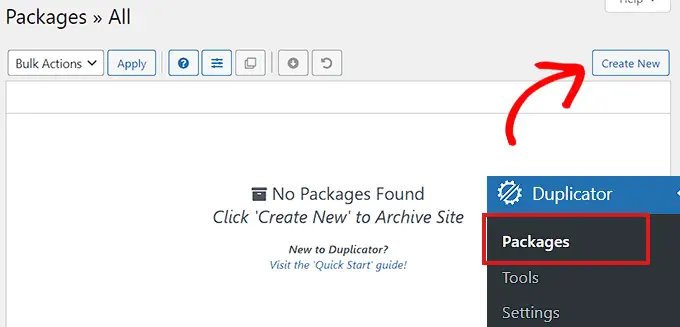
Successivamente, devi scegliere un nome per il backup di WordPress.
Può essere tutto ciò che ti aiuterà a identificare il backup dopo che è stato scaricato sul tuo computer.
Subito dopo, fai clic sul pulsante "Avanti" per continuare.
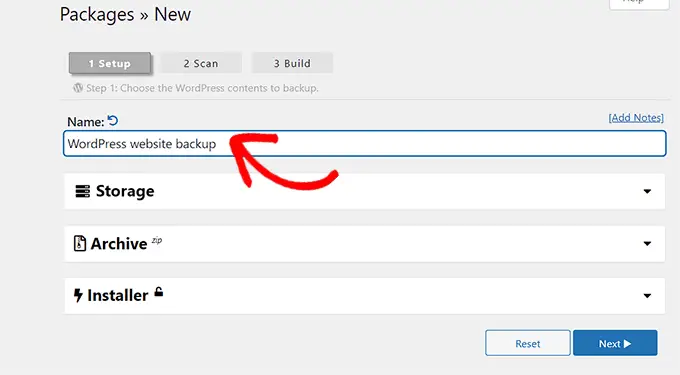
Nella fase successiva, la tua pagina web verrà scansionata alla ricerca di errori di opportunità.

Dopo che la scansione è completa, fai semplicemente clic sul pulsante "costruisci" per creare il tuo pacchetto.
Avviso: se un errore viene evidenziato da Duplicator durante la scansione, ti consigliamo di rimediare a tale errore prima di ripetere la scansione e impostare il pacchetto.
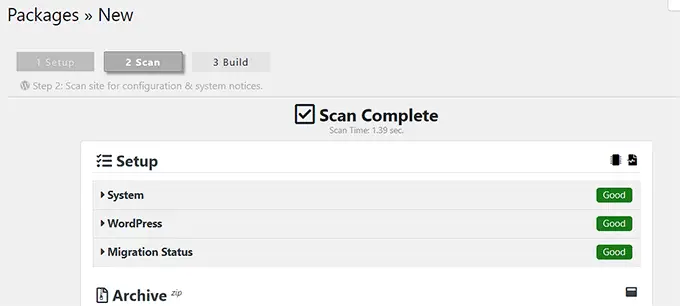
Al momento della creazione dell'offerta, fare clic sul pulsante "Scarica entrambi i file".
Ora, il tuo programma di installazione e le informazioni sull'archivio verranno scaricate contemporaneamente.
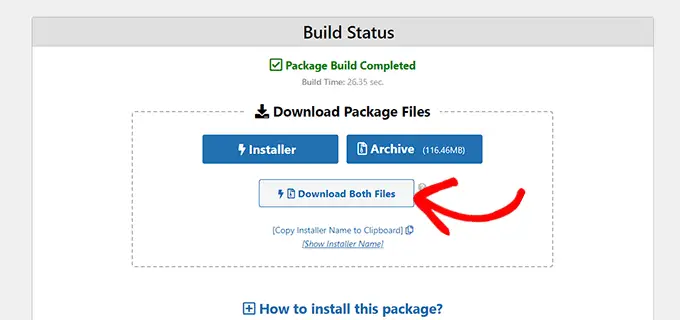
Il backup del tuo sito Web WordPress che include i documenti multimediali verrà ora scaricato e archiviato sul tuo personal computer.
Se desideri ripristinare un backup di WordPress, potresti anche voler vedere le nostre informazioni su come ripristinare WordPress da un backup.
Strategia 3. Scarica la libreria multimediale applicando le configurazioni di WordPress
In questa tecnica, ti mostreremo come scaricare la tua libreria multimediale completa dal backend di WordPress e importarla in un altro sito WordPress.
Prendi nota: questo sistema ti consente di scaricare la libreria multimediale senza dover utilizzare alcun plug-in. Anche così, non suggeriamo questa tecnica perché esporta i tuoi file multimediali come file XML.
Questo sistema può essere utile se desideri importare la tua libreria multimediale di WordPress su uno dei tuoi altri siti.
Per questo, vai al sito Attrezzatura »Esporta dalla dashboard di amministrazione di WordPress.
Ora che sei sulla pagina web "Esporta", controlla solo la casella accanto all'opzione "Media".
Se non vuoi scaricare l'intera libreria, puoi anche decidere un array giornaliero per un corpo temporale specifico. Con questa funzione, verranno scaricate solo le immagini caricate durante l'intervallo di tempo selezionato.
Infine, fai semplicemente clic sul pulsante "Scarica file di esportazione".
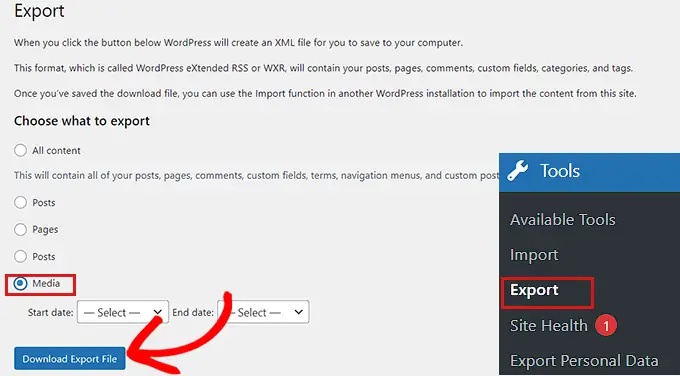
Ora, la tua libreria multimediale di WordPress verrà salvata sul tuo PC come file XML.
Successivamente, si desidera configurare e attivare il plug-in Importatore di WordPress. Per molte altre istruzioni, consulta la nostra guida su come installare un plugin per WordPress.
Questo plug-in ti consentirà di importare il tuo file XML in un'altra pagina Web di WordPress.
Per cominciare, dovrai dare un'occhiata al sito Web Strumenti »Importa dalla barra laterale dell'amministratore.
Quindi puoi semplicemente fare clic sul collegamento al sito Web "Esegui importatore" sotto l'alternativa "WordPress".
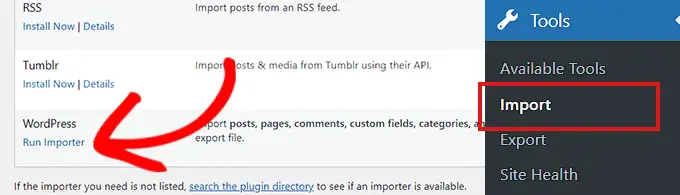
Questo ti porterà alla pagina "Importa WordPress" in cui devi fare clic sul pulsante "Scegli file".
Ora puoi aggiungere il file XML della tua libreria multimediale dal computer.
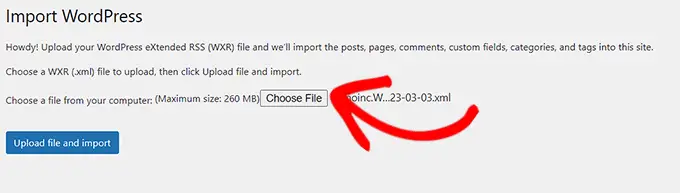
Una volta eseguito, non dimenticare di fare clic sul pulsante "Carica file e importa" per aggiungere la libreria multimediale.
Speriamo che questo articolo ti abbia aiutato a ottenere la tua libreria multimediale di WordPress. Potresti anche voler vedere il nostro tutorial su come velocizzare il tuo sito WordPress e il nostro confronto tra i migliori plugin Instagram per WordPress.
Se ti è piaciuto questo articolo, dovresti iscriverti al nostro canale YouTube per i tutorial video online di WordPress. Puoi trovarci anche su Twitter e Facebook.
