Come aprire un modulo popup di WordPress su Basta fare clic su Connessione o Immagine
Pubblicato: 2023-02-22Vuoi sviluppare un popup che appare quando i visitatori fanno clic su una connessione o un'immagine sul tuo sito?
Questo è un modo confermato per maturare il tuo elenco di posta elettronica. È più efficace dato che inizia con un'azione intrapresa da una persona. I siti popolari di solito lo usano per offrire un incentivo optin per ottenere anche abbonati aggiuntivi.
In questo breve articolo, mostreremo come aprire un popup di WordPress al clic di un collegamento a un sito Web o un'impressione, passo dopo passo.
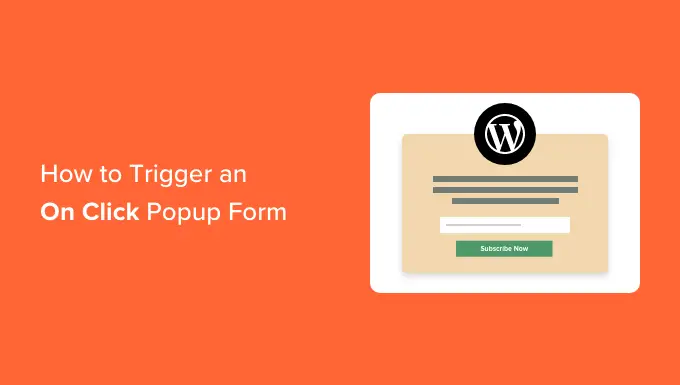
Che cos'è una varietà popup "On Click"?
I tipi di popup con clic sono popup lightbox che si aprono quando un consumatore fa clic su un collegamento, pulsante o immagine sul tuo sito Web WordPress.
Normalmente, i popup compaiono sui siti Web quando arriva un utente o quando sta per andarsene. Gli ordinamenti popup al clic vengono attivati dall'interazione del consumatore.
Utilizziamo anche i popup on-click su WPBeginner per espandere il nostro record di posta elettronica. Per l'occasione, un popup apparirà quando un utente fa clic sull'icona dell'e-mail nella barra laterale accanto a tutte le icone social.
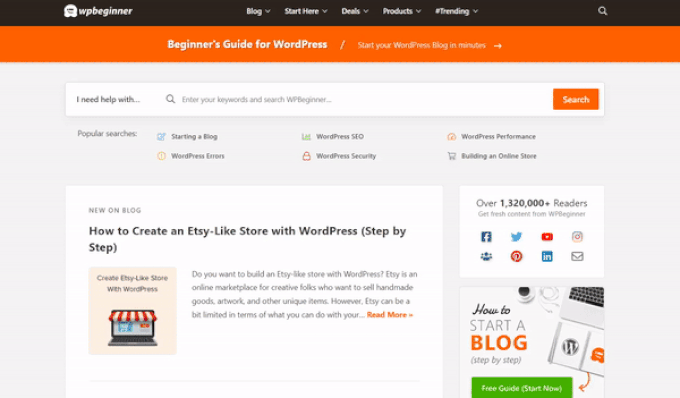
Perché gli ordinamenti popup al clic sono così efficienti?
Il tipo di popup al clic è utile semplicemente perché utilizza l'impressionante risultato di Zeigarnik. Questo è un principio di base psicologico che afferma che gli utenti che iniziano un movimento da soli hanno maggiori probabilità di completarlo.
Quando qualcuno fa clic su un backlink o un pulsante per visualizzare il tuo popup, al momento ha mostrato interesse. Quando viene visualizzato il popup gentile, sarà molto più probabile che lo utilizzino.
Ad esempio, puoi utilizzare un popup al clic per fornire un magnete diretto. Questa potrebbe essere una risorsa utile scaricabile gratuitamente come un e-book o un file PDF che i clienti possono scambiare con il loro indirizzo di posta elettronica.
Tuttavia, ci sono altri approcci per utilizzare i popup con un semplice clic sul tuo sito web. Ad esempio, puoi verificare con i clienti per dichiarare un codice coupon, studiare di più su un articolo, compilare sondaggi e altro ancora.
Detto questo, diamo uno sguardo a come creare comodamente un popup lightbox con un semplice clic per la tua pagina web.
Creazione di un popup al clic su WordPress
Il modo più semplice per creare un popup on-click è utilizzare OptinMonster. È il plug-in popup per WordPress e il software dell'era principale.
Per cominciare, dovrai registrarti per un account OptinMonster. Dovrai avere l'account Professional (o più grande) principalmente perché coinvolge la funzione MonsterLinks che ti consente di creare popup con un clic.
Basta visitare la pagina Web di OptinMonster e fare clic sul pulsante "Ottieni OptinMonster ora" per iniziare.
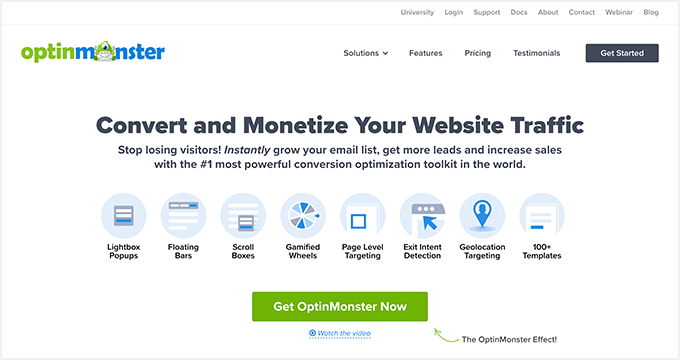
Successivamente, è necessario installare e attivare il plug-in OptinMonster sul tuo sito WordPress. Per abilitare, consulta le nostre informazioni azione per azione su come inserire un plug-in di WordPress.
Ciò ti consente di collegare il tuo account OptinMonster al tuo sito WordPress.
Nel momento in cui avrai attivato il plugin, dovrai collegare il tuo account. Dovresti essere indirizzato automaticamente al sito Web di benvenuto nella dashboard di WordPress.
Vai avanti e fai clic sul pulsante "Collega il tuo account attuale".
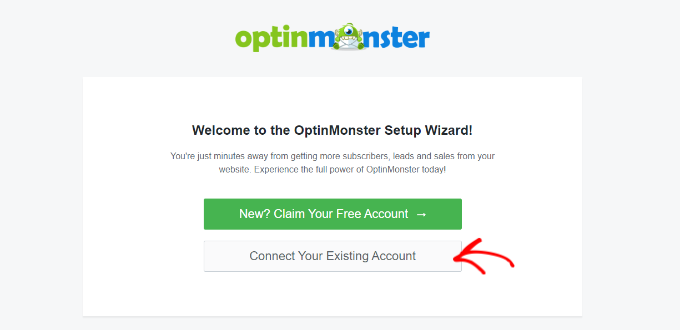
Successivamente, si aprirà una nuova finestra.
Puoi semplicemente fare clic sul pulsante "Connetti a WordPress" per aggiungere il tuo sito Web a OptinMonster.
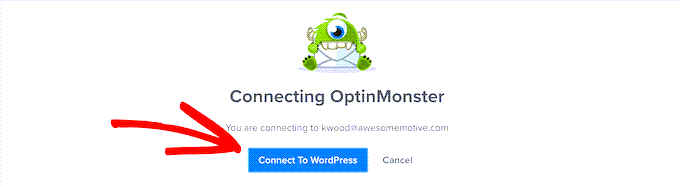
Dopo aver collegato il tuo account OptinMonster alla tua pagina web WordPress, puoi creare il tuo popup con un semplice clic.
Basta andare su OptinMonster »Strategie dalla dashboard di WordPress e fare semplicemente clic sul pulsante "Crea la tua campagna iniziale".
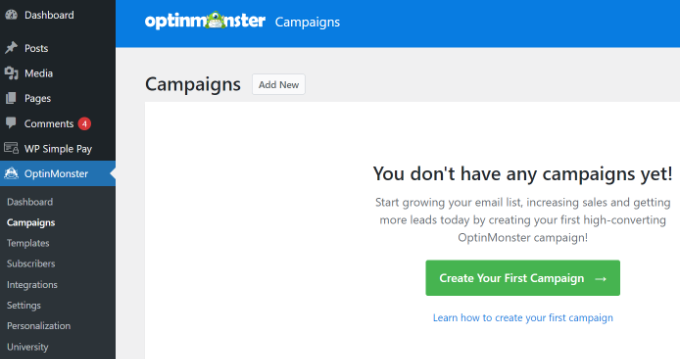
Verrai indirizzato direttamente al sito web di OptinMonster.
Il modulo della campagna dovrebbe essere attualmente impostato su Popup. In caso contrario, fai semplicemente clic su Popup per selezionarlo. Di seguito, vorrai scegliere un modello di campagna di marketing.
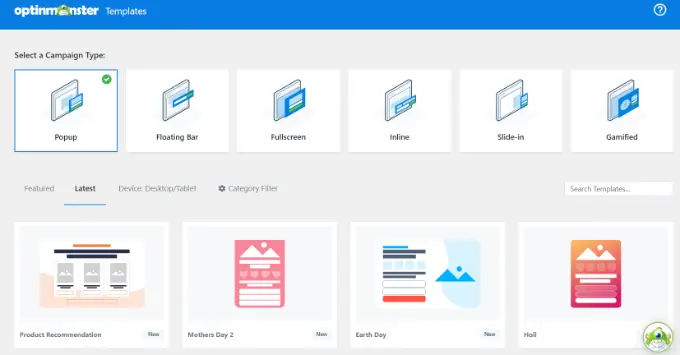
Sarai in grado di modificare accuratamente il modello come appare in seguito. Useremo il modello "Basic" per questo tutorial.
Aziona semplicemente il cursore sopra il modello e fai clic sul pulsante "Usa modello".
Ora ti verrà chiesto di inserire un nome per la tua campagna. Questo è solo per te. I clienti non lo vedranno.
Basta inserire un nome e fare clic su "Inizia a creare" per creare il tuo popup.
OptinMonster caricherà immediatamente il modello nel generatore di campagne drag-and-drop.
Puoi modificare il contenuto testuale predefinito e incorporare o eliminare caratteristiche dal tuo modello. Trascina semplicemente i blocchi dal menu alla tua sinistra e rilasciali sul modello.
Puoi anche rimuovere qualsiasi aspetto della varietà facendo clic su di esso e utilizzando le soluzioni di menu per il resto. Ad esempio, elimineremo la disciplina "Nome" dal tipo.
Per prima cosa, dovrai fare clic sulla scheda "Optin" nella parte inferiore dello schermo del display. Subito dopo, fai clic sul campo per selezionarlo e vedrai le alternative disponibili nella colonna ancora a sinistra, come la possibilità di portarlo via.
Dopo aver progettato il popup, la fase successiva consiste nello stile e nel design dell'orologio Risultati, che le persone vedono subito dopo aver compilato il tipo.

Fondamentalmente passa alla vista "Successo" all'inizio dello schermo.
Puoi modificare la prospettiva dei risultati proprio come hai modificato la visualizzazione optin. Ad esempio, potresti voler modificare il testo o includere un collegamento ipertestuale per scaricare un magnete diretto.
Collegamento del tuo popup alla tua lista di controllo della posta elettronica
Quando sei soddisfatto del tuo popup, fai clic sulla scheda Integrazioni nella parte superiore dello schermo. Avrai bisogno di un collegamento ipertestuale OptinMonster alla tua società di pubblicità e marketing di posta elettronica in modo da poter aumentare le persone oggi alla tua lista di posta elettronica.
Da qui, fai clic sul pulsante "+ Includi nuova integrazione" sul lato sinistro dello schermo.
Successivamente, puoi decidere il tuo fornitore di servizi di posta elettronica dall'elenco a discesa.
Dal basso, segui sostanzialmente le istruzioni per collegarlo a OptinMonster.
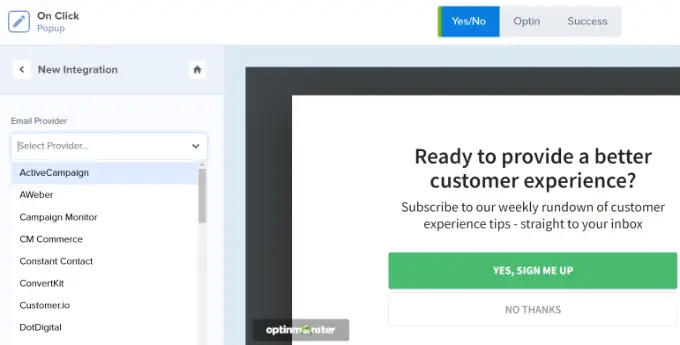
Impostazione del tuo popup da guardare Basta fare clic
Ora, devi configurare il tuo popup in modo che guardi quando l'utente fa clic su un collegamento.
Vai in anticipo e fai semplicemente clic sulla scheda Regole dello schermo nella parte superiore dello schermo.
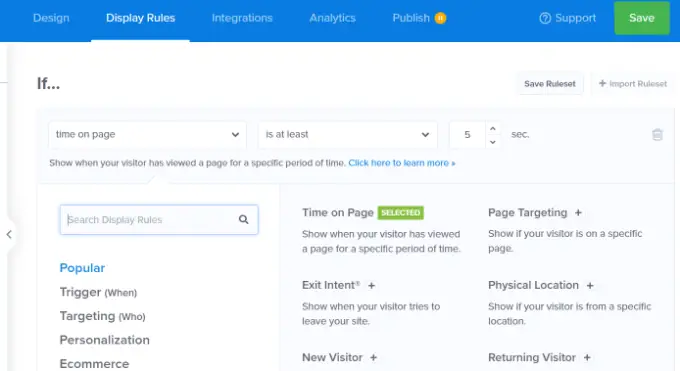
La regola dello schermo di visualizzazione predefinita impostata da OptinMonster è "tempo sulla pagina del sito Web". Ciò significa che il pop-up predefinito verrà visualizzato dopo che la persona ha guardato quel sito per un certo periodo di tempo.
D'altra parte, puoi fare clic sul menu a discesa e scegliere l'alternativa 'MonsterLink' (On Click)' come sostituto.
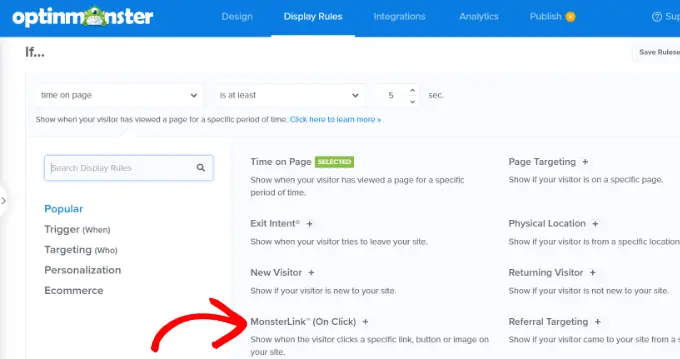
Subito dopo, devi vedere il tuo MonsterLink nei principi dello spettacolo.
Puoi fare clic sul pulsante per copiare il tuo codice MonsterLink. Ne avrai bisogno tra un secondo.
Costruisci il tuo On-Click su Popup Live
In futuro, puoi andare alla scheda "Pubblicato" nella parte superiore della pagina del sito Web e modificare la posizione della tua campagna da "Bozza" a "Pubblica".
Non appena lo hai completato, fai clic sul pulsante "Salva" nella parte principale del monitor e vicino al generatore di campagne.
In futuro, vedrai le "Impostazioni di output di WordPress" per la tua campagna di marketing. Puoi fare clic sul menu a discesa "Stato" e modificarlo da "In attesa" a "Pubblicato". Al termine, fai semplicemente clic sul pulsante "Salva modifiche".
Includendo il tuo MonsterLink alla tua pagina Web WordPress
Ora, devi aggiungere il MonsterLink specifico al tuo sito web. Se non l'hai duplicato in precedenza, puoi recuperarlo probabilmente tornando alla posizione "Regole di visualizzazione" per la tua campagna di marketing.
In primo luogo, vorrai sviluppare un nuovo articolo o sito web o modificare il singolo ovunque tu voglia incorporare la tua connessione.
Il MonsterLink è un codice HTML, quindi è necessario incollarlo in un blocco HTML personalizzato.
Quando ti trovi nell'editor dei contenuti di WordPress, fai clic sul pulsante (+) per incorporare un blocco HTML personalizzato.
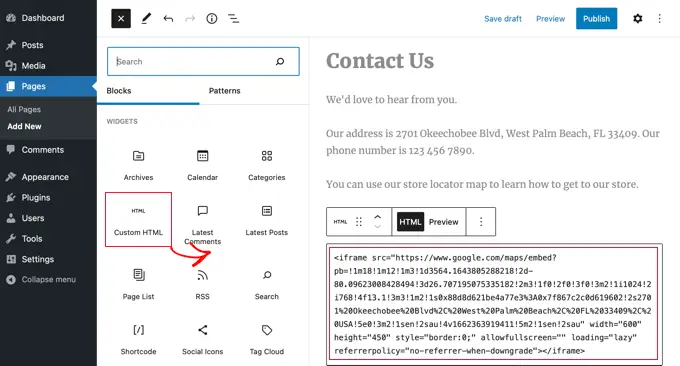
Ora copia il tuo MonsterLink in quel blocco. Dovrebbe davvero assomigliare a questo:
Subscribe Now!
Puoi modificare i termini 'Abbonati ora!' a qualsiasi testo tu voglia utilizzare per il tuo backlink.
Dopo aver inserito il collegamento ipertestuale, puoi visualizzare in anteprima il tuo sito Web o pubblicarlo per assicurarti che funzioni.
Ecco il nostro collegamento in azione. Tieni presente che abbiamo utilizzato alcuni stili per il testo per produrre una casella con un contenuto testuale più sostanziale per aiutare a sostenere il magnete diretto:
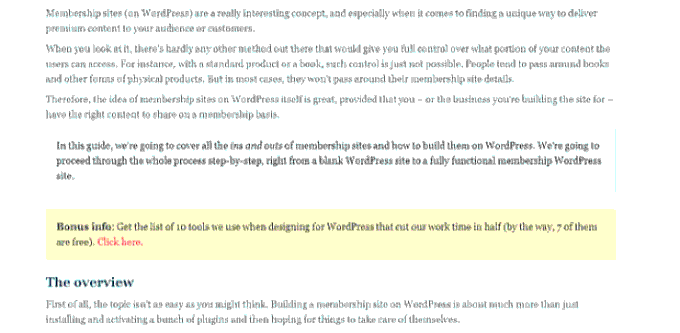
Idea: non sei limitato ai soli collegamenti ipertestuali di contenuto testuale che utilizzano MonsterLinks. Puoi anche utilizzare MonsterLink con pulsanti da telefono a movimento, illustrazioni o foto, banner o menu di navigazione sul tuo sito web.
Speriamo che questo tutorial ti abbia aiutato a padroneggiare come creare un ordinamento popup di WordPress al clic. Potresti anche voler vedere il nostro tutorial su come velocizzare il tuo sito Web WordPress e le nostre migliori linee guida per il posizionamento del sito Web WordPress.
Se ti è piaciuto questo rapporto, iscriviti al nostro canale YouTube per i tutorial video di WordPress. Puoi anche scoprirci su Twitter e Facebook.
