Come eseguire l'aggiornamento sicuro di temi e plugin di WordPress
Pubblicato: 2018-10-23I plugin sono parte integrante di WordPress in quanto ti aiutano ad aggiungere nuove funzionalità e funzionalità al tuo sito WordPress. Ma se non aggiorni correttamente i plugin di WordPress, potrebbero verificarsi conflitti o errori del software. Inoltre, potresti finire per compromettere la sicurezza del tuo sito WordPress.
Mantenere aggiornati i plugin, i temi o il core di WordPress non è un compito difficile, ma ci sono alcune considerazioni che non devi trascurare. Questo perché se non li aggiorni correttamente, può interrompere la funzionalità del tuo sito o addirittura farti compromettere la sicurezza del tuo sito Web WordPress. Allo stesso tempo, i temi e i plugin di WordPress possono migliorare significativamente la funzionalità e l'aspetto del tuo sito, migliorare il traffico web e, infine, il tasso di conversione e le entrate aziendali.
quanto spesso è necessario aggiornare il core, i temi e i plugin di WordPress?
La risposta è: ogni volta che c'è un aggiornamento! Più aspetterai, più diventa difficile, quindi devi aggiornarlo ogni volta che è necessario ed è disponibile un nuovo aggiornamento. Il più delle volte, i nuovi aggiornamenti si basano su vecchi aggiornamenti. Inoltre, puoi apportare modifiche ai modelli e al modo in cui i dati vengono archiviati all'interno del database, che può essere facilmente controllato in incrementi.
In effetti, tali aggiornamenti sono estremamente cruciali per motivi di sicurezza. Quindi non aspettare solo per eseguire un aggiornamento della sicurezza poiché questo può essere fondamentale per il tuo WordPress, mettendolo a rischio del server. Ogni volta che viene identificata una vulnerabilità di sicurezza, le informazioni sul codice sfruttabile vengono pubblicate su Internet. Alla fine, qualsiasi hacker può facilmente e istantaneamente scrivere bot ed eseguire automaticamente la scansione del sito per sfruttare tali vulnerabilità.
In aggiunta a ciò, plug-in, temi e versioni di WordPress obsoleti sono il modo più semplice per ottenere l'accesso al tuo sito da parte degli hacker. Anche i plugin oi temi disattivati possono facilmente rendere il tuo sistema abbastanza vulnerabile. Quindi, per aiutarti in questo, in questo articolo discuteremo alcune pratiche consigliate per mantenere aggiornato il tuo WordPress.
Ma prima di approfondire queste migliori pratiche, se ti stai chiedendo quali siano i piani di manutenzione offerti da molte persone, sostenendo di aiutare l'utente a rimanere aggiornato, allora devi sapere che tali idee hanno un problema. Questi piani forniscono questi aggiornamenti solo su base trimestrale, mensile o settimanale. Poiché gli aggiornamenti devono essere eseguiti in tempo, questo approccio non soddisfa i requisiti di aggiornamento ed espone il tuo sito a una vulnerabilità di sicurezza. Dopotutto, è meglio eseguire questi aggiornamenti al più presto anziché seguire un programma predeterminato.
Quindi, mentre continuate a leggere, discuteremo dei seguenti aspetti essenziali:
Ora discutiamo ciascuno di essi separatamente!
1. Assicurati di eseguire il backup del tuo sito prima di aggiornare qualsiasi cosa
L'unico errore che molti utenti fanno e affrontano le conseguenze della perdita del database del proprio sito è non eseguire un backup adeguato prima di eseguire gli aggiornamenti. Pertanto, devi evitare l'errore e ricordarti di mantenere un backup buono e recente del tuo sito WordPress. Questo ti aiuterà a ripristinare i tuoi dati nel caso in cui qualsiasi aggiornamento o aggiornamento vada storto. Per questo, assicurati di eseguire entrambi i tipi di backup, ad esempio BACKUP SOLO DATABASE e BACKUP COMPLETO DEL SITO, noto anche come backup completo.
Scarica e archivia entrambi i backup come menzionato sopra in uno qualsiasi dei tuoi computer locali. Per aiutarti ulteriormente, ecco alcuni utili plugin che puoi utilizzare.
Nota: mantenere sempre una dimensione adeguata e ragionevole del backup. Inoltre, escludi i file di grandi dimensioni e caricali in cartelle.
2. Verifica il tuo sito per eventuali conflitti in un ambiente di gestione temporanea in locale
Senza interrompere il tuo sito live, ci sono molti modi in cui puoi creare un ambiente di staging per testare gli aggiornamenti del tuo sito.
Crea un sito di staging per WordPress utilizzando il localhost disponibile
In genere, devi mantenere una copia ospitata localmente (perpetua) del tuo sito. Con ciò, puoi eseguire prima tutti gli aggiornamenti utilizzando il sito locale e quindi eseguire il push o eseguire l'aggiornamento sul server live del sito utilizzando Git. Questo evita le sorprese che arrivano dopo un aggiornamento. Inoltre, la variazione relativa al server e al tuo sito ospitato localmente sono le versioni MySQL e PHP.
Tuttavia, se ti piace abbinare perfettamente il tuo ambiente live e locale, puoi utilizzare Vagrants (ambienti di sviluppo virtuali) come altri sviluppatori o una qualsiasi delle opzioni menzionate di seguito.
Server desktop
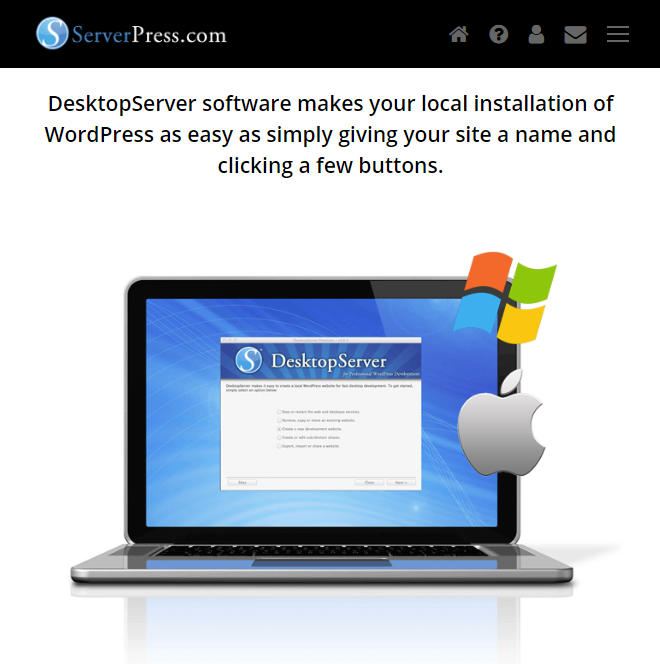
Puoi utilizzare Desktop Server e creare rapidamente una replica del tuo sito ospitato localmente, controllare/testare gli aggiornamenti e correggere o prendere nota dei problemi, ripetendo il processo sul sito Web live.
Per questo, dovrai preparare il backup Zip del tuo sito utilizzando uno qualsiasi dei plug-in di backup sopra elencati. Inoltre, assicurati di omettere directory di grandi dimensioni, poiché non devi testare l'aggiornamento per quanto riguarda ogni file multimediale caricato. Ora scarica il file (zip) e importalo su Desktop Server e avrai la versione locale del tuo sito, che potresti interrompere in qualsiasi momento a tua discrezione.
Plugin di gestione temporanea di WP
Se utilizzi WP Staging Plugin, puoi facilmente creare il clone del tuo sito nella sottodirectory del tuo account di hosting (corrente). Il plugin, invece, è accessibile su host WordPress (non gestiti) come Blue Host o HostGator con hosting standard condiviso.
Per eseguire il compito-
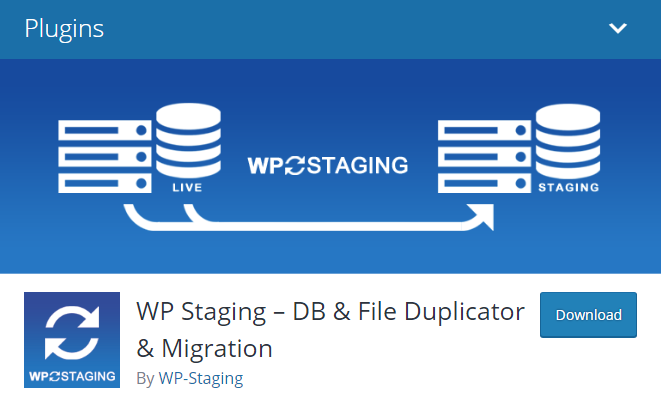
- Installa questo plugin e scegli gli elementi da clonare.
- Accedi al tuo sito clonato, una volta installato nella sottodirectory del tuo sito corrente.
- Aggiorna i plugin o personalizza i temi ma prova tutto.
- Controlla se funziona secondo le aspettative. In caso affermativo, è possibile migrare le modifiche al sito di produzione.
3. Accesso all'ambiente di staging utilizzando un host WordPress gestito
Per questo, si consiglia di utilizzare host come Get Flywheel, WP Engine e Site-Ground poiché offrono prestazioni affidabili, backup, sicurezza e ambienti di gestione temporanea con un clic. Quando si esaminano tutte le funzionalità fornite, utilizzare e sfruttare al meglio questa opzione ha più senso che sostenere dei costi nell'impostazione manuale delle cose.
WP Stagecoach e ambiente di staging WordPress
- Crea la copia di staging del tuo sito live con un solo clic.
- Copia tutte le modifiche al sito di staging sul sito live di WordPress.
- È possibile selezionare le modifiche che si desidera importare, ovvero importare tutte o alcune delle modifiche ai file o/e le modifiche al database.
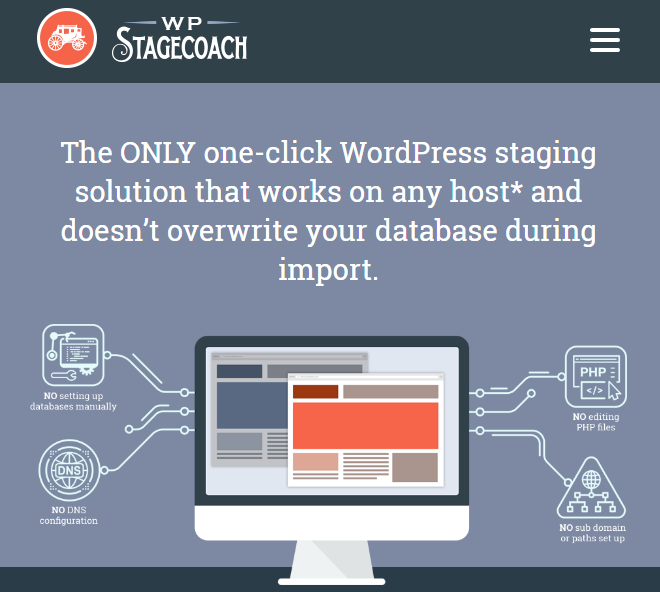
Considerazioni sull'aggiornamento dei plugin di WordPress
Ecco alcune informazioni utili che devi conoscere prima di procedere con un aggiornamento del plugin.
Aggiornamento del file principale di WordPress
Alcune versioni di WordPress sono in conflitto con un plugin o un tema obsoleto. Proprio come nel caso di plugin e temi, non dovresti esitare ad aggiornare anche le patch da 3.0 a 3.0.1 e per gli aggiornamenti principali da 5.0 a 5.1, ma assicurati che sia compatibile con i tuoi temi e plugin esistenti.
Inoltre, è consigliabile eseguire il test degli aggiornamenti utilizzando la copia locale del sito. Tuttavia, alcune persone potrebbero riscontrare problemi durante l'aggiornamento del proprio sito da 4.9.2 a 5.0 se il sito funziona con WPML - WordPress Multilingual Plugin. Inoltre, potresti anche dover aggiornare il tuo tema. Quindi, assicurati di mantenere tutto un backup adeguato.

Per assicurarti che il plugin sia compatibile con l'ultima versione di WordPress, puoi controllare il plugin su uno qualsiasi dei suoi forum o WordPress.org. Nel caso in cui l'aggiornamento di WordPress includa l'aggiornamento della libreria jQuery, potrebbe entrare in conflitto con jQuery integrato con il tuo tema o plug-in e potrebbe causare alcuni problemi per quanto riguarda jQuery. Ad esempio, l'editor di contenuti Ajax o il dispositivo di scorrimento del tema potrebbero smettere di funzionare correttamente e in questo caso l'aggiornamento del tema diventa inevitabile e obbligatorio con l'aggiornamento di WordPress.
Sostituzione di plugin abbandonati
Prima di aggiornare il plug-in, controlla prima la data dell'ultimo aggiornamento del plug-in da dove l'hai acquistato o su WordPress.org. Determina la fattibilità del tuo plugin se non è stato aggiornato nei 6 mesi precedenti. Se pensi che il supporto non sia più offerto, cerca un nuovo plugin che possa essere mantenuto meglio. Allo stesso modo, se il tuo plugin non viene aggiornato da più di due anni, inizia a cercare un'alternativa. Questo perché se il tuo sito utilizza un plug-in obsoleto, che non è stato mantenuto a lungo, il tuo sito verrà violato o alla fine si romperà.
Aggiornamento regolare dei plugin di WordPress
Ogni volta che è disponibile un aggiornamento, è necessario aggiornare il plug-in al più presto, in particolare le patch dei plug-in che sono correzioni di sicurezza e bug. Per assicurarti la funzionalità del tuo sito mentre aggiorni il plug-in, tieni a bada gli aggiornamenti del plug-in a meno che non passi attraverso il registro delle modifiche sul sito Web dei plug-in o su WordPress.org. A volte tali modifiche sono troppo significative e ciò richiederebbe la ricostruzione di fogli di stile, file modello personalizzati o reinserimento dei dati. Puoi trovare queste informazioni e dettagli mentre leggi il log delle modifiche.
Per prima cosa aggiorna il plugin di WordPress
Se stai eseguendo un aggiornamento significativo sia a WordPress che ai plugin, devi prima aggiornare i plugin e controllarli uno per uno. Se aggiorni prima WordPress, ti verrà chiesto di nuovo di aggiornare i tuoi plugin in modo che siano compatibili con l'ultima versione di WordPress. Inoltre, se un plug-in viene fornito con un tema, ti verrà anche richiesto di aggiornare il tema per funzionare correttamente con il nuovo plug-in.
Aggiornamento dei plugin premium
Ecco cosa devi fare per aggiornare i plugin premium:
Aggiornamenti di stile/Modello di plug-in
In caso di aggiornamento tematico:
Aggiornamento del tema WordPress
L'aggiornamento del tema WordPress può risultare un po' complicato perché l'aggiornamento sovrascriverà tutte le personalizzazioni apportate ai file del tema (ma solo se le modifiche sono incorporate in un tema figlio). Allo stesso modo, l'aggiornamento sovrascriverà anche le opzioni già impostate.

Pertanto, continua a leggere mentre condividiamo alcune considerazioni che devi tenere a mente.
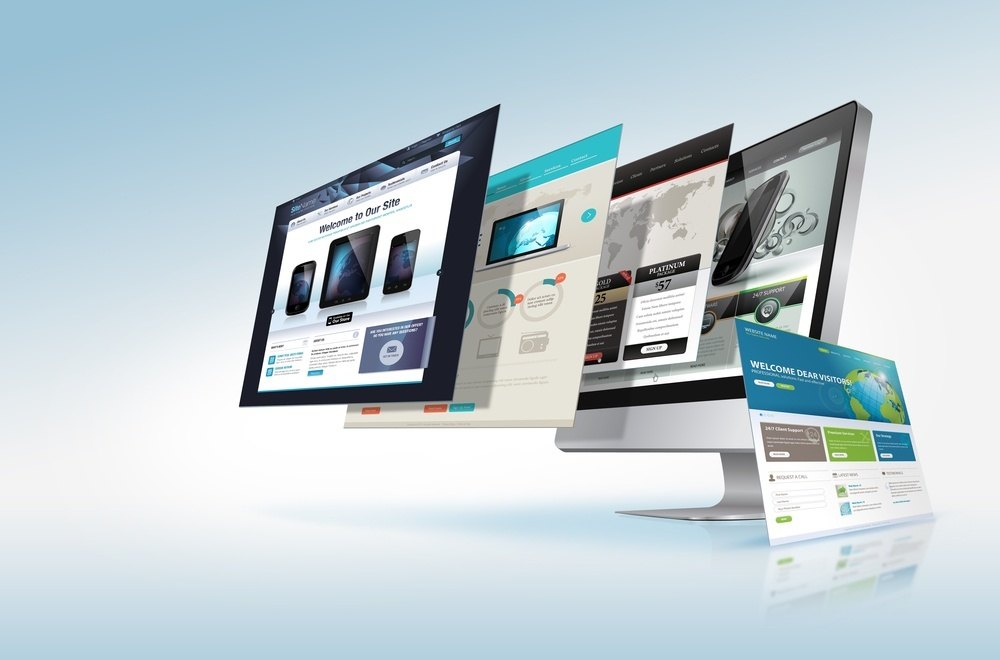
Tuttavia, con temi con CSS/HTML statico, che non utilizzano JavaScript, non devi preoccuparti dell'aggiornamento del tema perché tali temi non hanno quasi nulla che richieda un aggiornamento ad eccezione di alcune funzioni WordPress deprecate. Ma ancora una volta, se usi quel vecchio tema, il tuo sito deve essere noioso e devi considerare un aggiornamento per mantenerlo più interessante.
Proprio come le auto, anche i temi più grandi e più recenti di WordPress hanno molti fischietti e campane. Inoltre, è dispendioso in termini di tempo aggiornarli.
I temi recenti di WordPress contengono molte funzionalità e parti mobili che sono integrate insieme. Sono molto eccitanti e robusti e utili per eseguire quasi tutte le attività, solo se li tieni aggiornati e questo richiede tempo poiché il codice cambia radicalmente da una versione all'altra.
Ripristino di file plugin e temi WordPress
A volte, l'aggiornamento a un tema o plug-in va terribilmente storto e in questo caso puoi facilmente sostituire quei file di plug-in e temi utilizzando il backup che hai creato sopra. Tuttavia, nel caso di un plug-in di backup, devi prima decomprimere il backup completo. Dopodiché, trasferisci semplicemente la versione precedente del plugin o del tema nella cartella wp-content> plugin o temi, sovrascrivendo la nuova versione del plugin o del tema con quel backup.
WordPress.org e ripristino della versione precedente del plugin di WordPress
Se riscontri un problema relativo a un plug-in su WordPress.org, prova a reinstallare la versione precedente del plug-in che può essere facilmente aggiornata senza bisogno di alcun backup.
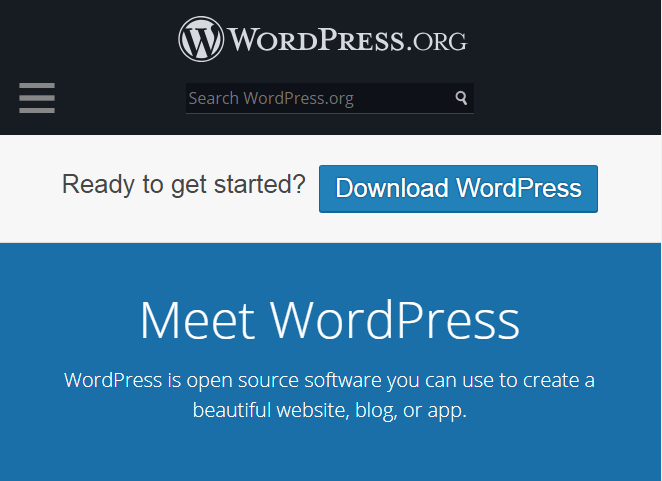
Ripristino database WordPress
Se non puoi utilizzare il ripristino con un clic o se non utilizzi VaultPress per il ripristino del tuo sito, dovrai ripristinare manualmente entrambi i file (tramite FTP) e il tuo database. Tali istruzioni sono un po' più lunghe ed è necessario ripristinare il database con molta più attenzione. Tuttavia, dai un'occhiata alle istruzioni discusse di seguito e assicurati di non eliminare inavvertitamente nessun altro database.
Innanzitutto, scarica il backup del database che hai creato prima dell'aggiornamento, ma se preferisci un plug-in di backup, decomprimi il backup del database che hai creato. Cerca il file che termina come '.sql.'
- Accedi al pannello di controllo del tuo web hosting.
- Vai alla procedura guidata del database di MySQL.
- Crea un nuovo database, nome utente/password seguendo i passaggi. Annotare il nome utente del database, il nome del database e la password del database. Non dimenticare di fornire tutti i privilegi al nuovo utente.
- Nel pannello di controllo dell'hosting web, fai clic su phpMyAdmin.
- Per questo, potresti aver bisogno delle credenziali (nome utente e password) che hai creato nel passaggio precedente.
- Nella parte sinistra della finestra di phpMyAdmin, fai clic sul nome del database.
- Andando nella scheda Struttura, troverai "Nessuna tabella trovata nel database".
- Ora fai clic sulla scheda Importa nella parte superiore dello schermo.
- Fare clic sul pulsante Sfoglia che appare accanto al campo "file da utilizzare" nella pagina successiva.
- Quando fai clic su Sfoglia, individua il file memorizzato – backup – sul tuo computer.
- Assicurati che SQL sia selezionato correttamente nel menu a discesa di Formato.
- Fare clic sul pulsante Vai per importare le tabelle del database.
- Usa FTP o File Manager, un pannello di controllo del tuo host web per accedere al tuo sito web.
- Crea una copia del file wp-config.php.
- Modifica il file originale – wp-config.php per contenere il nome utente, il nome del database e la password che hai creato in precedenza nel passaggio 3.
- Ora hai finito di ripristinare il vecchio database.
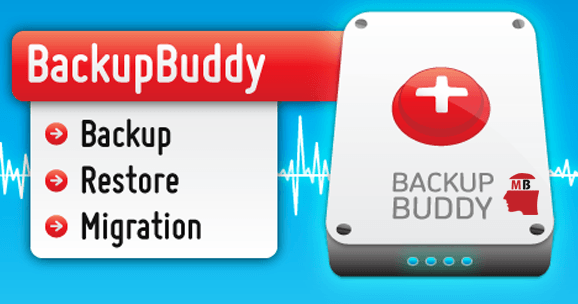
Nota: nel caso di utilizzo di BackupBuddy, potrebbe essere necessario utilizzare lo script importbuddy.php per il ripristino del database e per sovrascrivere le tabelle del vecchio database invece di costruirne uno completamente nuovo.
Il tuo sito si interrompe a causa di un aggiornamento del tema o di un plug-in di WordPress: cosa fare?
Se hai danneggiato il tuo sito live, devi prima ripristinarlo utilizzando un backup. Tuttavia, se hai incorporato un ambiente di staging, segui i suggerimenti discussi di seguito per andare avanti e risolvere adeguatamente i problemi del tuo sito.
1. Leggi la documentazione, i forum di supporto e il Changelog
Se leggi il log delle modifiche, il forum di supporto o la documentazione, puoi imparare dalle esperienze di altre persone. Se anche altre persone hanno riscontrato lo stesso problema, ciò indica una migliore possibilità di conoscere la soluzione o di discuterne proprio lì.
2. Utilizzare lo shortcode corretto e salvare nuovamente le opzioni
Se la funzione del plug-in o un dispositivo di scorrimento non si caricano correttamente durante l'aggiornamento, è necessario fare clic su AGGIORNA o SALVA MODIFICHE in modo che la funzione o il dispositivo di scorrimento possa ricollegarsi al layout o alla pagina. Assicurati che tutte le altre impostazioni e immagini siano le stesse di prima nella versione precedente. A volte, gli aggiornamenti principali ti fanno ri-scegliere tutte le opzioni. E in alcuni aggiornamenti, devi solo fare clic su un pulsante e le tue scelte verranno salvate e riprenderanno a funzionare.
Alcuni shortcode o plug-in di temi potrebbero non essere più gli stessi o essere modificati, quindi è necessario utilizzare gli shortcode corretti e leggere la documentazione.
3. Svuota la cache del browser e del sito
Sebbene tu possa pensare che l'aggiornamento / aggiornamento sia il motivo alla base del tuo sito danneggiato, a volte ciò deriva anche da alcuni file memorizzati nella cache che interferiscono con il corretto caricamento del tuo sito. Questi file di cache interferenti possono comportare vari tipi di comportamenti imprevedibili. Quindi, la soluzione migliore è accedere alla dashboard del tuo WordPress ed eliminare tutti i file memorizzati nella cache nel plug-in di memorizzazione nella cache e, successivamente, rimuovere anche i file memorizzati nella cache del browser. Ora prova a visualizzare o ad accedere al tuo sito utilizzando un browser diverso.
4. Problemi relativi allo stile di risoluzione dei problemi dopo l'aggiornamento del plugin o del tema di WordPress
Se ti stai chiedendo perché le modifiche allo stile CSS non sono incorporate nel tuo nuovo plugin o tema, potrebbero esserci delle ragioni per questo. Questi includono:
- HTML è cambiato : nel caso in cui le classi o gli ID HTML siano cambiati, il vecchio plugin o CSS utilizzato dal tema verrà ignorato. Tuttavia, per risolverlo, usa la funzione Inspect Element Chrome, Firebug o Safari per l'identificazione del corretto selettore CSS e per modificare lo stesso nei fogli di stile del tuo tema figlio come richiesto.
- Gli stili vengono sovrascritti - Quando aggiorni il plugin o il tema, forse alcuni dei metodi o fogli di stile inclusi in questi plugin o temi vengono sovrascritti. Per risolvere questo problema, copia semplicemente i fogli di stile e gli stili in una posizione appropriata. Questo può essere nella directory FTP o nelle opzioni del plugin o del tema. Puoi anche confrontare il vecchio e il nuovo sito per determinare la posizione.
La posizione degli stili è cambiata: proprio come gli aggiornamenti alla Galleria NextGEN e al Calendario degli eventi, forse i tuoi fogli di stile - la posizione deve essersi spostata . Per questo, leggi la documentazione del plugin per informazioni su quale dovrebbe essere la posizione dei tuoi nuovi fogli di stile nella directory FTP.
5. WordPress non si carica o si interrompe dopo l'aggiornamento
Segui questi passaggi per identificare i conflitti di errori JQuery/JavaScript o PHP tra plugin di temi, temi e altri plugin. Lo scopo dei passaggi seguenti è isolare il problema ed eliminare il maggior numero possibile di variabili. Tuttavia, devi sempre farlo in un ambiente di staging in modo che il sito live non venga interrotto durante il processo.
Un modo per restringere l'origine del problema è eliminare le variabili (come rimuovere tutti i temi e i plug-in) e attivare la funzione di debug. Anche se potresti non superare completamente il problema, puoi almeno restringere l'origine del problema.
È tempo di premiarti!
Se hai affrontato con successo tutti i problemi insieme all'aggiornamento di tutto, hai fatto un buon lavoro! È ora di rilassarti e goderti la versione aggiornata del sito mentre fornisci più traffico web al tuo sito WordPress!
