Come consentire gli aggiornamenti automatici in WordPress per le versioni principali
Pubblicato: 2023-02-08Vuoi consentire gli aggiornamenti automatici per i principali aggiornamenti di WordPress?
Gli aggiornamenti automatici sono abilitati per le versioni minime su WordPress. Ciò significa che il gruppo WordPress.org può inserire immediatamente gli aggiornamenti di sicurezza senza richiedere l'accesso dell'utente.
Tuttavia, non aggiorna immediatamente il tuo sito Web quando c'è una nuova grande versione. Fortunatamente, puoi trasformare rapidamente gli aggiornamenti automatici per le versioni chiave altrettanto perfettamente.
In questo post, ti mostreremo come consentire gli aggiornamenti automatici in WordPress per le variazioni chiave.
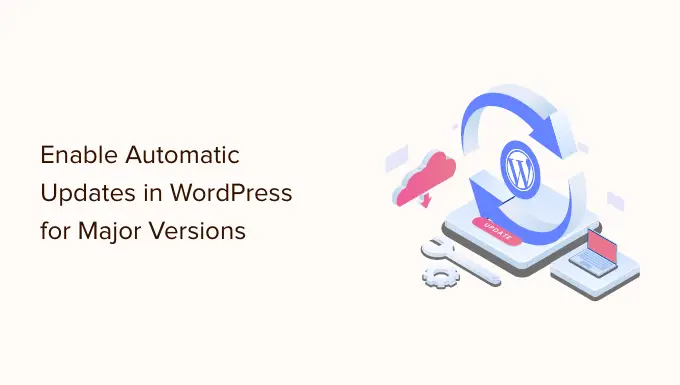
Come funzionano gli aggiornamenti automatici di WordPress
La funzione di aggiornamento automatico è stata lanciata in WordPress 3.7. Ciò ha consentito a WordPress di installare automaticamente nuove versioni minori per apportare miglioramenti alla sicurezza del tuo sito Web WordPress.
C'è la possibilità di disabilitare gli aggiornamenti automatici in WordPress. Tuttavia, ti consigliamo di continuare a mantenere abilitati gli aggiornamenti automatici poiché di solito gestiscono sfide e vulnerabilità di protezione critiche.
Ora, se gestisci solo uno o due siti WordPress, puoi semplicemente rispettare le nostre informazioni per aggiornare in modo sicuro e protetto il tuo sito Web WordPress quando c'è un nuovo lancio principale di WordPress. Detto questo, l'aggiornamento manuale di WordPress può richiedere molto tempo se si regolano più pagine web.
La buona notizia è che i fornitori di hosting Internet WordPress gestiti come WP Engine aggiornano meccanicamente WordPress per tutte le nuove versioni, non solo per quelle secondarie.
Puoi anche potenziare gli aggiornamenti automobilistici su un provider di servizi di hosting web condiviso come Bluehost e SiteGround. Ma prima, devi solo assicurarti di avere un programma di backup corretto in atto se qualcosa va storto.
Detto questo, diamo un'occhiata a come installare facilmente aggiornamenti automatici per le versioni significative di WordPress. Ecco cosa esamineremo in questo tutorial:
Preparazione per gli aggiornamenti automatici in WordPress
Il livello di sicurezza più significativo che puoi incorporare in qualsiasi sito Web è l'impostazione di un sistema di backup. Indipendentemente dal fatto che tu attivi o meno gli aggiornamenti automatici, normalmente devi disporre di un metodo di backup automatico per ogni singolo sito Web WordPress.
Esistono vari utili plug-in di backup di WordPress che puoi utilizzare per creare backup computerizzati sul tuo sito Web WordPress.
Consigliamo l'utilizzo di Duplicator principalmente perché è il miglior plug-in di backup di WordPress sul mercato ed è gratuito. Duplicator ti consente di creare rapidamente backup automatici della tua pagina Web WordPress completa.
Ti consentirà inoltre di conservare automaticamente le tue informazioni di backup in un sito distante come Google Push o Dropbox o Amazon S3.
Una volta che hai creato i backup computerizzati di WordPress, puoi procedere in anticipo e passare agli aggiornamenti automatici di WordPress per i rilasci importanti.
Strategia 1: potenzia gli aggiornamenti computerizzati per i rilasci importanti da Dashboard »Aggiornamenti
Quando controlli la pagina Dashboard »Aggiornamenti nella tua area di amministrazione di WordPress, vedrai le informazioni: "Questo sito Web viene immediatamente aggiornato solo con la manutenzione ordinaria e le versioni di sicurezza di WordPress". Queste sono le versioni insignificanti che abbiamo menzionato in precedenza.
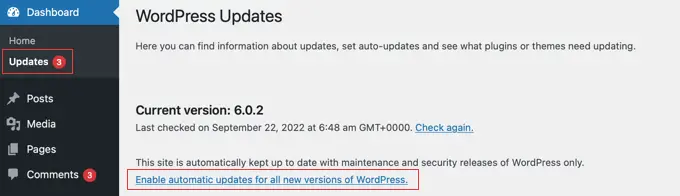
Se desideri che tutti gli aggiornamenti di WordPress vengano gestiti esattamente allo stesso modo, fai semplicemente clic sul collegamento ipertestuale etichettato "Abilita aggiornamenti computerizzati per tutte le nuove versioni di WordPress".
Ora le versioni significative di WordPress verranno immediatamente configurate perfettamente.
Se decidi di disattivare gli aggiornamenti computerizzati in futuro, torna solo alla pagina Dashboard »Aggiornamenti e fai clic sull'URL che suggerisce "Passa agli aggiornamenti automatici solo per la manutenzione ordinaria e le versioni di sicurezza".
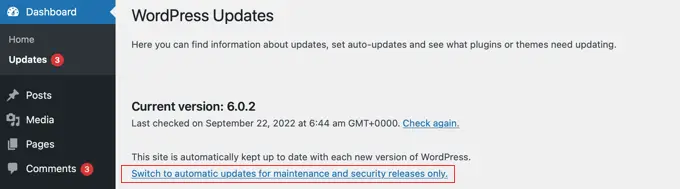
Ora le versioni importanti di WordPress non verranno installate meccanicamente, solo versioni minime e aggiornamenti di sicurezza.
Metodo 2: abilita gli aggiornamenti automatici di WordPress per le versioni principali che utilizzano un plug-in
La tecnica del plug-in ti offre più controllo su ciò che è attuale sulla tua pagina web. Ad esempio, consiste in alternative per aggiornare rapidamente WordPress principale, plugin, temi e altro.
Inizialmente, dovrai installare e attivare il plugin Effortless Updates Supervisor. Per molti altri aspetti, consulta la nostra guida passo per passo su come inserire un plug-in di WordPress.

Dopo l'attivazione, devi dare un'occhiata al sito Dashboard »Updates Solutions per configurare il plug-in.
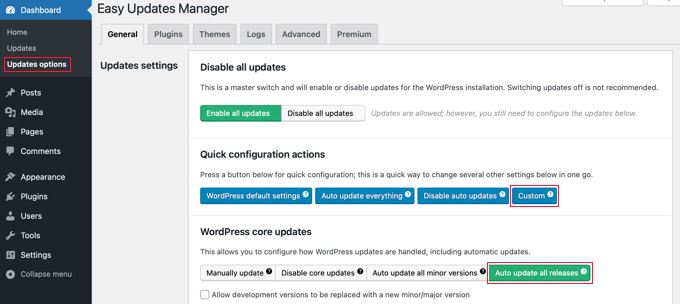
Meno della parte "Azioni di configurazione rapida", devi semplicemente fare clic sul pulsante "Personalizzato". Subito dopo, fai clic sul pulsante "Aggiorna automaticamente tutte le versioni" sotto l'area "Aggiornamenti principali di WordPress".
Nota: fare attenzione facendo clic sul pulsante "Aggiorna automaticamente tutto" in "Azioni di configurazione rapida". Questo convertirà in aggiornamenti computerizzati per ogni cosa, inclusi WordPress principale, plugin, temi e traduzioni.
Il plug-in rivelerà rapidamente le tue impostazioni e aiuterà le principali versioni di WordPress ad essere rapidamente aggiornate.
Se desideri utilizzare questo plug-in anche per aggiornare immediatamente i tuoi plug-in e temi, consulta la nostra guida approfondita su come gestire molto meglio gli aggiornamenti automatici di WordPress.
Sistema 3: aiuta manualmente gli aggiornamenti automatici per le versioni importanti in WordPress
Questo approccio prevede di incorporare il codice nelle informazioni di WordPress.
Inizialmente, devi aumentare la riga di codice successiva nel file wp-config.php del tuo sito.
determine( 'WP_Automobile_UPDATE_CORE', accurate )
C'è solo un piccolo problema con questo codice. Consente inoltre quelli che vengono definiti aggiornamenti "notturni" o "notturni". Questi sono ancora al di sotto dei miglioramenti e possono includere bug, quindi non dovrebbero essere installati su un sito Web WordPress dal vivo.
Per disabilitare le build notturne e gli aggiornamenti avanzati, devi aggiungere il codice successivo al file features.php del tuo tema o utilizzare un plug-in di frammenti di codice come WPCode.
add_filter( 'allow_dev_vehicle_core_updates', '__return_false' )
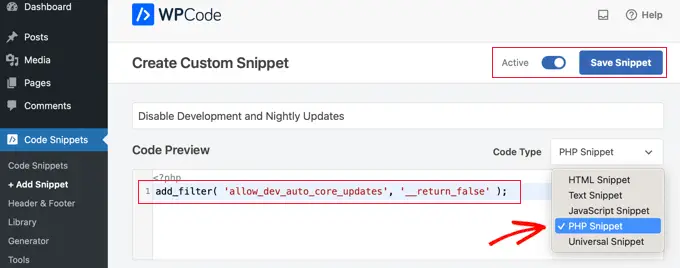
Questo filtro disabiliterà gli aggiornamenti automatici per le build notturne o gli aggiornamenti di avanzamento.
Il tuo sito Web WordPress è ora pronto per l'aggiornamento istantaneo da solo senza il tuo contributo ogni volta che è disponibile una nuova edizione di WordPress.
Preoccupazioni regolarmente richieste sugli aggiornamenti computerizzati di WordPress
1. Perché devo inserire gli aggiornamenti di WordPress?
WordPress è un programma spesso preservato. Centinaia di costruttori contribuiscono a rendere WordPress molto migliore e molto più protetto.
Devi installare gli aggiornamenti di WordPress non appena sono disponibili. Ciò garantisce che la tua pagina web abbia le patch di sicurezza più aggiornate, nuove funzionalità e il massimo ritmo ed efficienza.
2. Gli aggiornamenti sono sicuri per il mio sito web?
In qualità di costruttore di siti Web preferito al mondo, gli aggiornamenti di WordPress crescono rapidamente per essere disponibili per migliaia e migliaia di siti Web Internet. La forza lavoro principale lavora molto duramente per essere certa che siano completamente sicuri per l'installazione da parte di tutti i siti Internet.
Tuttavia, consigliamo a tutti di ripristinare la propria pagina Web WordPress prima degli aggiornamenti. Ciò ti consente di tornare immediatamente indietro nel caso in cui qualcosa vada storto dopo un aggiornamento.
3. Posso anche aggiornare immediatamente i plugin di WordPress?
Per impostazione predefinita, WordPress richiede di configurare manualmente gli aggiornamenti dei plug-in. Tuttavia, puoi abilitare anche gli aggiornamenti automatici per i plug-in.
Consulta il nostro manuale su come abilitare gli aggiornamenti automatici per i plugin di WordPress.
4. Posso impostare gli aggiornamenti su tutti i miei siti Internet da un'unica dashboard?
Per impostazione predefinita, dovrai accedere a ciascun sito Web WordPress per inserire gli aggiornamenti. La buona notizia è che puoi utilizzare le risorse per gestire vari siti Web WordPress. Queste risorse semplificano notevolmente l'installazione degli aggiornamenti su tutti i tuoi siti Web WordPress senza dover accedere a ciascun sito Web.
Studia molto di più nelle nostre informazioni su come gestire più siti Web WordPress da una particolare dashboard.
Ci auguriamo che questo rapporto ti abbia aiutato a studiare come potenziare gli aggiornamenti automatici in WordPress per le versioni principali. Potresti anche voler padroneggiare come selezionare la migliore applicazione di struttura web mondiale, o vedere il nostro elenco di servizi di esperti di pubblicità e marketing di posta elettronica per un'impresa compatta.
Se hai apprezzato questo articolo, ricordati di iscriverti al nostro canale YouTube per i video tutorial di WordPress. Puoi anche scoprirci su Twitter e Facebook.
