Come posizionare WordPress in una modalità di solo studio (il modo semplice)
Pubblicato: 2022-08-09Vuoi che il tuo sito Web WordPress sia in modalità di solo esame?
Bloccando le informazioni del tuo sito, puoi essere certo che nessuno modifichi qualcosa sul tuo sito web, anche se in genere hanno una voce di modifica. Questo può aiutarti a evitare errori, conflitti e confusione quando crei modifiche alla tua pagina web.
In questo post, ti mostreremo come posizionare il tuo sito WordPress in modalità di sola lettura per la migrazione e la manutenzione del sito web.
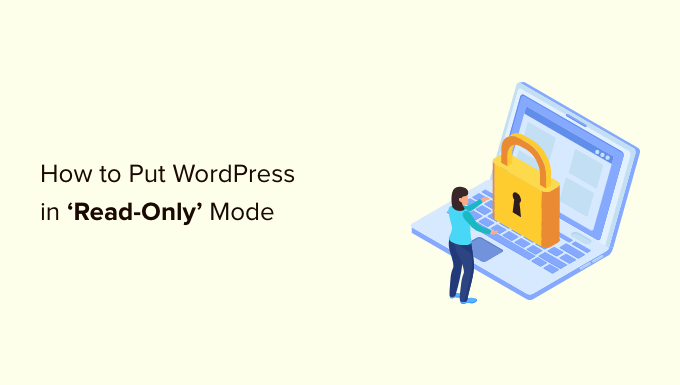
Perché impostare il tuo sito Web WordPress in uno studio Indica solo le migrazioni del sito Web e la manutenzione di routine
Puoi modificare molte impostazioni sulla tua pagina Web WordPress senza la necessità di impedire agli ospiti di accedere alla pagina Web. Detto questo, quando stai guadagnando un grande cambiamento per il tuo sito, è un piano migliore per impostare il tuo sito in un punto di navigazione solo.
Ad esempio, se stai passando a WordPress su un nuovo host o server, eseguendo l'aggiornamento a una nuova versione di WordPress o impostando un nuovo argomento, ciò può influire sull'esperienza del consumatore e interrompere le prestazioni comuni del tuo sito Web.
La modalità di sola lettura dell'ambiente può aiutarti a evitare di perdere informazioni o informazioni aggiunte alla tua pagina Web durante la creazione della regolazione. Fermi anche la delusione dovuta a un'esperienza di lavoro inadeguata dell'utente quando le funzioni non funzionano in modo ottimale.
Ad esempio, se un'altra persona sta creando un nuovo post nella dashboard di WordPress anche se stai migrando su un nuovo server, allora tutte le loro prestazioni complicate potrebbero essere fuori posto. O potenzialmente una persona semplicemente non può inserire merci nel carrello o nella cassa, quindi abbandona il tuo sito web.
Detto questo, cerchiamo il modo migliore per posizionare il tuo sito WordPress in modalità di solo passaggio per evitare difficoltà alle persone.
Come impostare il tuo sito Web WordPress in una condizione unica per la migrazione e la manutenzione del sito Web
Sono disponibili diversi plug-in per il blocco del materiale impegnato o per lo studio, ma sono tutti attualmente obsoleti e non gestiti attivamente dai loro sviluppatori.
Ecco perché suggeriamo di utilizzare invece il plug-in Lock Consumer Account.
Questo è ottimo per i siti Web di appartenenza, i commercianti online o qualsiasi altro tipo di sito Web che consente la registrazione dei consumatori.
Questo plugin ti consente di bloccare brevemente qualsiasi persona dal proprio account WordPress. Qualsiasi individuo che è bloccato fuori dal proprio account non sarà in grado di modificare il contenuto del sito o incorporare alcun nuovo contenuto, nonostante il fatto che i visitatori del sito Web saranno ancora in grado di vedere il sito web.
Se una persona tenta di accedere a un account bloccato, vedrà un'informazione che afferma sostanzialmente "Il tuo account è stato bloccato". Puoi personalizzare questo concetto per fornire ai tuoi acquirenti molti più fatti.
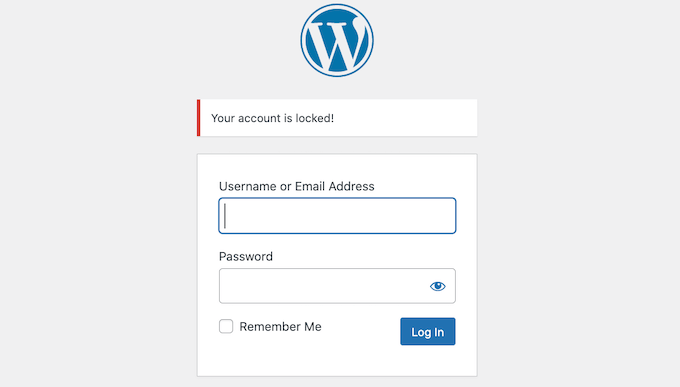
Ora, l'applicazione di questo plugin in realtà non blocca la tua pagina web o impedisce le modifiche ai database. Questo è il motivo per cui consigliamo anche di disabilitare rapidamente le tue risposte e anche di procurarti varietà sul tuo sito web. Ti mostreremo come farlo di seguito.
In primo luogo, dovrai configurare e attivare il plug-in Lock Person Account. Se devi avere supporto, dovresti consultare la nostra guida su come installare un plugin per WordPress.
Prima di impostare il blocco degli articoli, puoi migliorare il concetto che le persone vedranno se tentano di accedere a un account bloccato. Ad esempio, potresti voler spiegare che stai cambiando il titolo della tua area o effettuando un mantenimento vitale.
Per modificare il concetto di errore predefinito "Il tuo account è stato bloccato", vai semplicemente su Impostazioni »Comune .
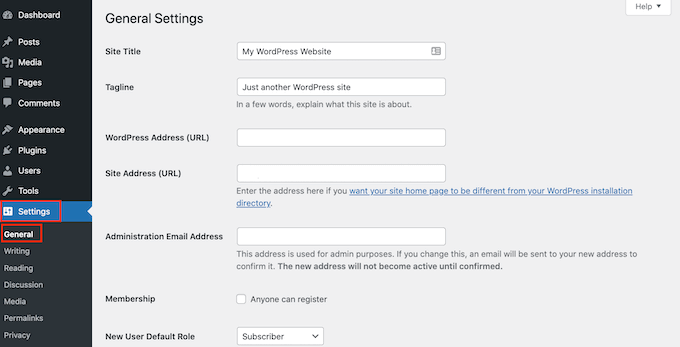
Nella parte inferiore del display, vedrai una nuova parte "Blocca account personale".
Ora puoi semplicemente inserire una nuova informazione nel settore del "Messaggio del consumatore bloccato". Non appena sei soddisfatto delle informazioni, fai clic sul pulsante "Salva modifiche".
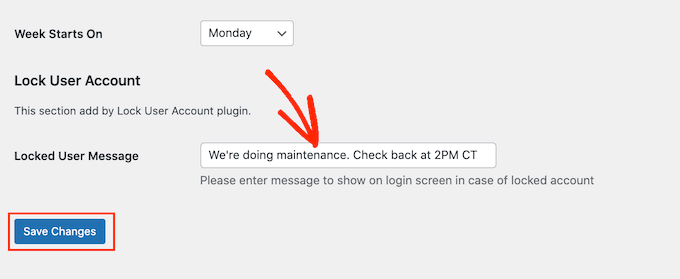
Subito dopo, sei pronto per mettere il tuo sito web in modalità solo studio.
Per andare avanti e iniziare a bloccare gli utenti dal proprio account, vai su Acquirenti » Tutti gli acquirenti .
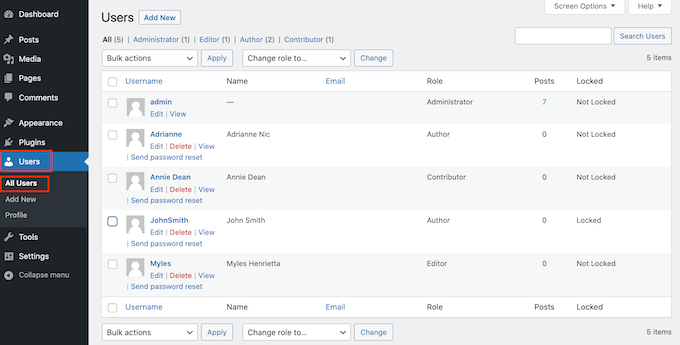
In questo display vedrai tutte le persone che hanno un account sul sito web.
La colonna "Bloccato" rivela indipendentemente dal fatto che ogni singolo consumatore abbia attualmente accesso al proprio account (sbloccato) o meno (bloccato).
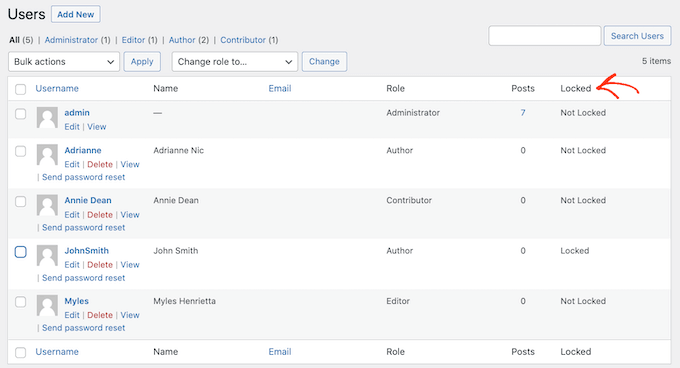
Per andare in anticipo e bloccare rapidamente una persona fuori dal proprio account, basta fare clic per verificare la casella che si trova nella foto del suo profilo.

Se vuoi bloccare più persone oggi fuori dai loro account, fai semplicemente clic per selezionare un numero di contenitori.
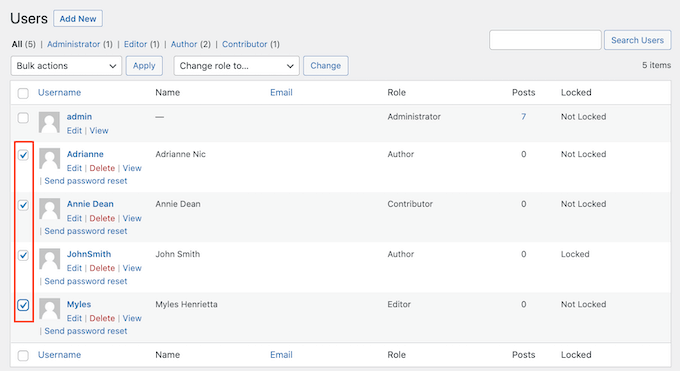
Dopo aver deciso 1 o più nomi utente, fai clic sul menu a discesa "Azioni collettive" e quindi seleziona "Blocca".
Quando sei pronto per andare in anticipo e bloccare queste persone dai loro account, fai clic sul pulsante "Applica".
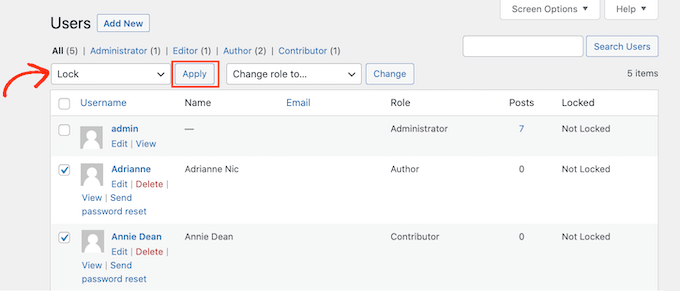
Ora, la pagina Web è essenzialmente in modalità di sola navigazione per i tuoi consumatori e se tutti coloro che tentano di accedere con un account bloccato riceveranno un messaggio di errore.
Una volta completata la tua performance, puoi sbloccare gli account personali. Basta andare di nuovo su Consumatori » Tutti i consumatori e ripetere la procedura sopra menzionata. Solo che questa volta, assicurati di trovare "Sblocca" dal menu a discesa "Azioni collettive".
Subito dopo, puoi fare clic sul pulsante "Applica" per riattivare questi account.
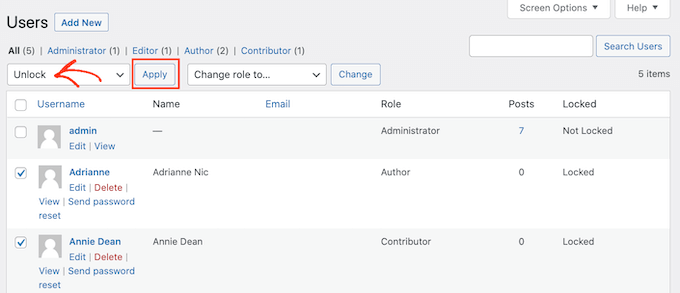
Come disabilitare rapidamente recensioni e voci gentili
Prima di iniziare la migrazione del tuo sito Web o altre modifiche significative, vorrai anche disabilitare rapidamente i commenti e le voci di varietà sul tuo sito. Se un'altra persona invia un commento o digita al centro delle tue modifiche, quei fatti verrebbero eliminati.
Per disabilitare temporaneamente il feedback in modo rapido e semplice sul tuo sito Web totale, ti consigliamo di lavorare con WPCode.
Installa e attiva semplicemente il plug-in WPCode snippets assolutamente gratuito e quindi vai a Code Snippets »Aumenta snippet .
Da qui, puoi semplicemente fare clic sulla classe Osservazioni nel menu rimanente e quindi fare clic su "Usa snippet" meno di "Disattiva completamente i commenti".
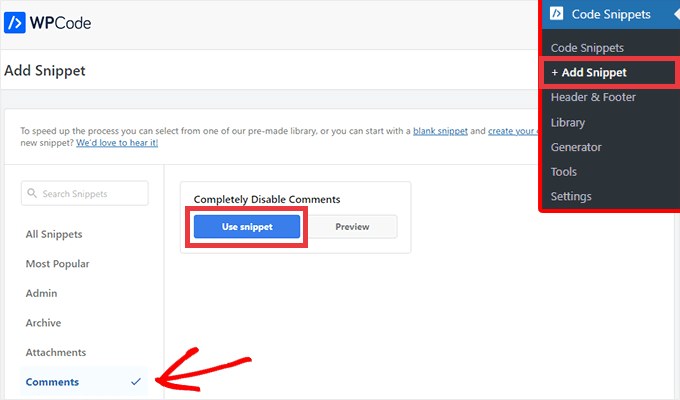
Sul monitor successivo, tutto ciò che vuoi fare è impostare il passaggio da Inattivo ad Attivo.
Quindi, fai clic sul pulsante Aggiorna e il tuo snippet rimarrà.
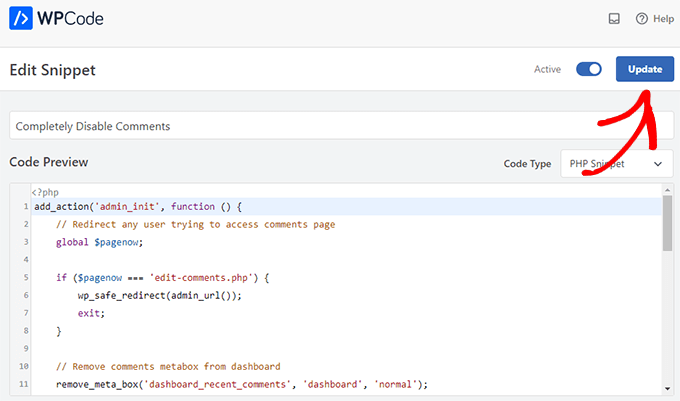
Se scegli di disabilitare i commenti manualmente senza la necessità di un plug-in, puoi consultare la nostra guida fase per fase su come disabilitare completamente le recensioni in WordPress.
Ti consigliamo inoltre di disabilitare brevemente qualsiasi modulo di conversazione o altri moduli sul tuo sito web. Puoi semplicemente eliminare il tipo e scambiarlo temporaneamente con la tua e-mail aziendale in modo da non perdere alcun messaggio essenziale.
In questa posizione, sei completamente pronto per migrare la tua pagina web o svolgere un lavoro di manutenzione essenziale senza stressarti per conflitti ed errori.
Ricompensa: come creare pagine Web di manutenzione interessanti in WordPress
Oltre a bloccare gli account dei consumatori e proteggere i tipi e il feedback, puoi anche mettere il tuo sito Web in modalità di manutenzione, in modo che nessuno possa accedere al materiale chiave.
Un sito Web di manutenzione ordinaria perfettamente realizzato può rivelare esattamente perché il tuo sito Web è in un solo esame e quando gli ospiti possono aspettarsi che ritorni di nuovo online.
È qui che entrerà in gioco SeedProd. È il miglior generatore di pagine drag-and-drop per WordPress e ti consente di creare una pagina del sito Web di manutenzione ordinaria completamente personalizzata.
Puoi utilizzare la versione totalmente gratuita di SeedProd per generare una bellissima pagina web del metodo di manutenzione.
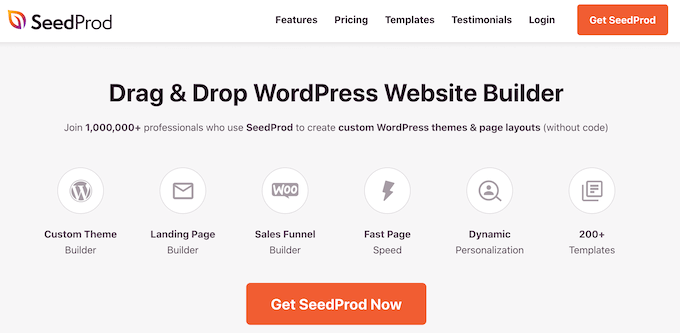
Per ulteriori aspetti, puoi consultare la nostra guida su come mettere in manutenzione il tuo sito Web WordPress.
Ci auguriamo che questo post ti sia servito a padroneggiare come mettere il tuo sito WordPress in modalità di sola lettura per le migrazioni di siti Web e la manutenzione ordinaria. Puoi anche consultare il nostro manuale sul miglior programma software di chat di soggiorno per le piccole imprese e su come consentire la registrazione dei consumatori sul tuo sito Web WordPress.
Se hai preferito questo breve articolo, ricordati di iscriverti al nostro canale YouTube per i video tutorial di WordPress. Puoi anche trovarci su Twitter e Fb.
