Come impedire ai client di disattivare i plugin di WordPress
Pubblicato: 2023-04-21Vuoi impedire ai client di disattivare accidentalmente i plugin di WordPress?
Se crei siti Web per altre persone, probabilmente hai alcuni plug-in importanti che installi su ogni sito client. Se un client disattiva accidentalmente uno di questi plug-in essenziali, potrebbe interrompere completamente il proprio sito.
In questo articolo, ti mostreremo come impedire ai client di disattivare i plugin di WordPress.
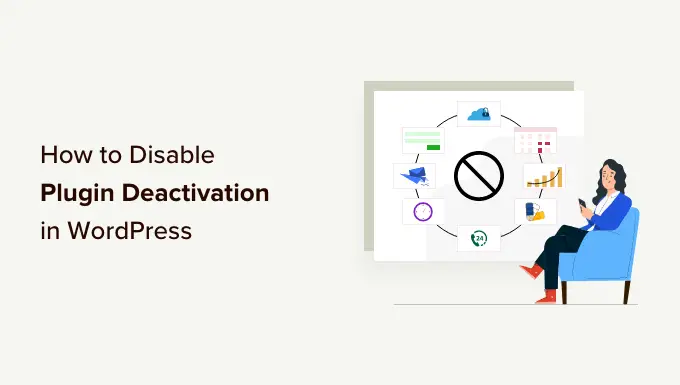
Perché impedire ai client di disattivare i plugin di WordPress?
Se crei siti Web per altre persone, potresti avere un elenco di plug-in WordPress indispensabili che installi su ogni sito. Questi potrebbero essere plug-in di sicurezza che proteggono il client da hacker e codice dannoso.
Potresti persino utilizzare plug-in per automatizzare attività cruciali di manutenzione di WordPress come la creazione di backup regolari o l'eliminazione di commenti spam.
Se il client disattiva accidentalmente uno di questi plug-in, potrebbe rendere il proprio sito Web vulnerabile agli attacchi o influire sul suo funzionamento. Nella peggiore delle ipotesi, potrebbe persino interrompere completamente il loro sito web.
Anche se non è colpa tua, è comunque una brutta esperienza del cliente e potrebbe danneggiare la tua reputazione. Detto questo, vediamo come impedire ai client di disattivare accidentalmente i plug-in in WordPress.
Utilizza semplicemente i collegamenti rapidi di seguito per passare direttamente al metodo che desideri utilizzare.
Metodo 1. Utilizzo dei ruoli utente WordPress predefiniti (nessun plug-in richiesto)
WordPress viene fornito con un sistema di gestione degli utenti semplice ma potente in cui ogni utente ha capacità diverse in base al ruolo assegnato.
Quando installi WordPress, crea automaticamente i seguenti ruoli utente:
Per impostazione predefinita, solo l'amministratore dispone dell'autorizzazione per gestire i plug-in, che include la disattivazione dei plug-in.
Con questo in mente, ti consigliamo di creare un singolo account amministratore per i tuoi clienti in modo che abbiano un modo per gestire i loro siti. Puoi quindi creare account non amministratori per chiunque abbia bisogno dell'accesso ma non richieda privilegi di amministratore.
Senza diritti di amministratore, ciò significa che la maggior parte dei tuoi clienti non sarà in grado di disattivare i plug-in.
Puoi utilizzare qualsiasi ruolo per gli account non amministratore. Tuttavia, ti consigliamo di utilizzare Editor in quanto consente agli utenti di creare, modificare, pubblicare ed eliminare contenuti, inclusi quelli creati da altre persone. Semplicemente non avranno accesso alle funzionalità di WordPress di livello superiore.
È anche una buona idea dare l'account Admin a qualcuno che ha esperienza con WordPress e capisce come gestire un sito web WordPress.
Per creare un account per uno o più clienti, vai su Utenti »Aggiungi nuovo nella dashboard di WordPress. È quindi possibile digitare alcune informazioni sulla persona, inclusi il nome e l'indirizzo e-mail.
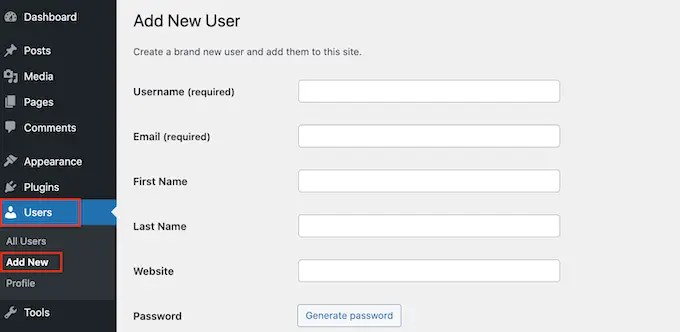
Fatto ciò, apri il menu a discesa Ruolo e scegli il ruolo che desideri assegnare a questo utente, ad esempio Amministratore o Editor.
Quando sei soddisfatto delle informazioni che hai inserito, fai clic su "Aggiungi nuovo utente".
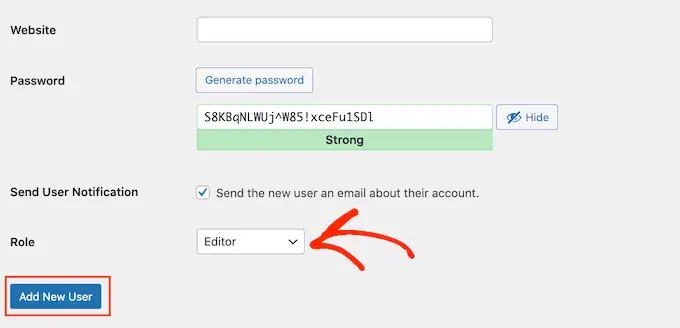
Per creare più account, segui semplicemente la stessa procedura descritta sopra. Per ulteriori informazioni su questo argomento, consulta la nostra guida su come aggiungere nuovi utenti al tuo blog WordPress.
Metodo 2. Utilizzo del plug-in Membri (creazione di un ruolo client personalizzato)
A volte potrebbe essere necessario impedire ai client di disattivare i plug-in senza limitare il loro accesso ad altre aree.
Detto questo, i ruoli utente integrati potrebbero non essere adatti al tuo sito web. Ad esempio, gli editor non possono disattivare i plug-in, ma non possono nemmeno aggiungere nuovi utenti o installare temi WordPress, il che potrebbe rappresentare un problema per i tuoi clienti.
Se i ruoli utente predefiniti non sono adatti al tuo cliente, puoi creare un ruolo personalizzato. Questo ruolo può avere esattamente le autorizzazioni e le capacità di cui il cliente ha bisogno. Puoi persino creare ruoli diversi per team diversi o persino singoli dipendenti.
Il modo più semplice per creare ruoli personalizzati è utilizzare il plug-in Membri gratuito. Questo plug-in ti consente di creare nuovi ruoli e quindi aggiungere e rimuovere funzionalità a tali ruoli utente, inclusa la possibilità di attivare e disattivare i plug-in di WordPress.
Questa autorizzazione rimuove l'impostazione Plugin dal menu a sinistra, come puoi vedere nell'immagine seguente.
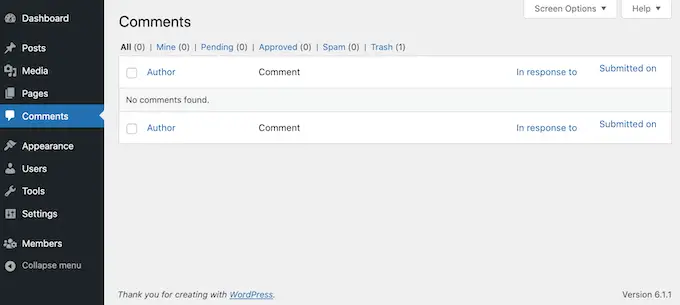
La prima cosa che devi fare è installare e attivare il plugin Members. Per maggiori dettagli, consulta la nostra guida passo passo su come installare un plugin per WordPress.
Dopo l'attivazione, vai su Membri »Aggiungi nuovo ruolo .
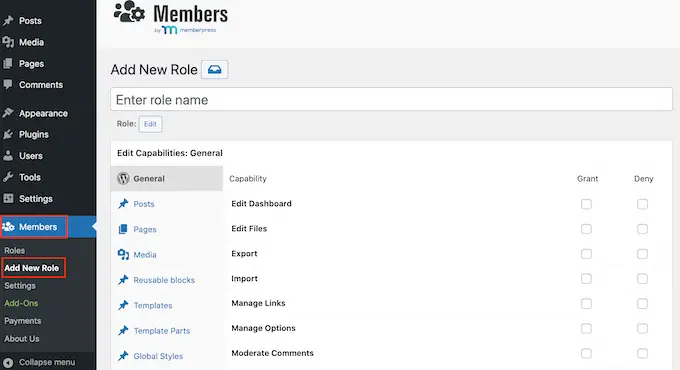
Nel campo "Inserisci il nome del ruolo", digita il nome che desideri utilizzare. Questo sarà visibile a chiunque abbia accesso alla dashboard di WordPress.
Successivamente, è il momento di concedere e negare le autorizzazioni.
La colonna di sinistra mostra tutti i diversi tipi di contenuto come blocchi riutilizzabili e prodotti WooCommerce. Fai semplicemente clic su una scheda e vedrai tutte le autorizzazioni per quel tipo di contenuto.
Puoi quindi andare avanti e selezionare la casella "Concedi" o "Nega" per ogni autorizzazione. Per istruzioni più dettagliate, consulta la nostra guida su come aggiungere o rimuovere funzionalità utente.
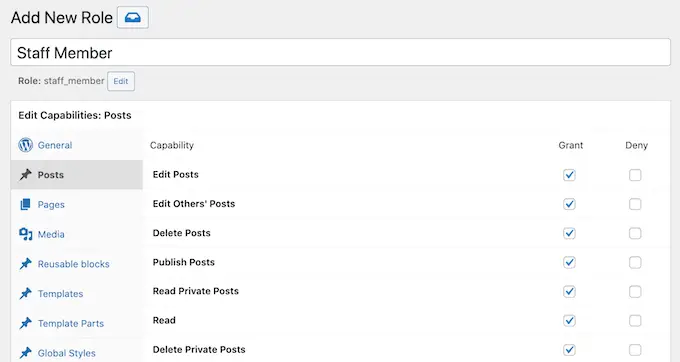
Per impedire ai client di disattivare i plug-in, fare clic sulla scheda "Plugin" a sinistra.
In questa schermata, seleziona la casella "Nega" sulla riga che dice "Attiva plug-in".
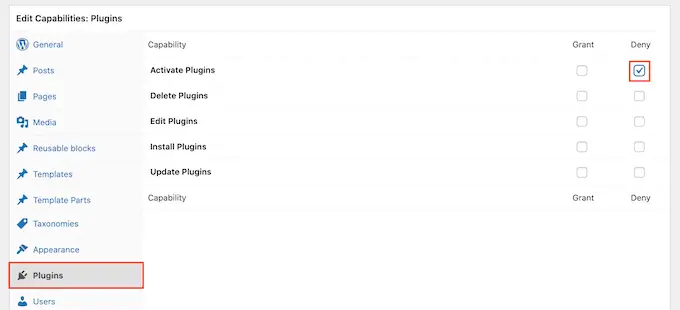
Quando sei soddisfatto dell'impostazione del ruolo utente, fai clic su "Aggiungi ruolo".
Ora puoi assegnare questo ruolo a qualsiasi utente, seguendo lo stesso processo descritto nel Metodo 1.
Metodo 3. Utilizzo di PHP personalizzato (impedisci ai client di disattivare plug-in specifici)
Se desideri impedire ai client di disattivare tutti i plug-in, puoi utilizzare uno dei metodi sopra menzionati.
Tuttavia, a volte potresti voler proteggere solo i plug-in essenziali, pur offrendo ai clienti la libertà di disattivare ed eliminare il software non essenziale.
Il modo migliore per proteggere plug-in specifici è aggiungere codice personalizzato in WordPress. Ciò consente di rimuovere il collegamento "Disattiva" per plug-in specifici.
Questo è un metodo avanzato, quindi non lo consigliamo ai principianti.
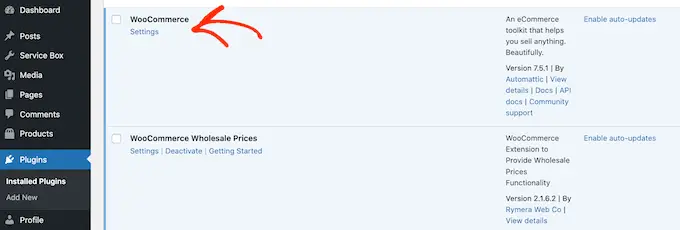
Nota: tieni presente che i client possono ancora disattivare qualsiasi plug-in utilizzando il menu a discesa Azioni in blocco o con uno strumento avanzato come FTP o phpMyAdmin. Tuttavia, la rimozione del collegamento "Disattiva" rende molto più difficile per i client disattivare accidentalmente un plug-in essenziale.

Per iniziare, devi conoscere il nome del file del plug-in e dove si trova sul tuo server. In genere, questi file utilizzano il nome del plugin seguito da .php e si trovano all'interno di una cartella che prende il nome dal plugin. Ad esempio, il file WooCommerce si chiama "woocommerce.php" e si trova all'interno di una cartella "woocommerce".
Tuttavia, vale comunque la pena controllare, soprattutto se il plug-in ha un nome lungo e complicato o più parole. Ad esempio, se utilizzi il plug-in SR Product 360° View per aggiungere immagini interattive a 360 gradi in WordPress, il suo file si chiamerà "sr.php".
Puoi controllare il nome e la posizione del file collegandoti al server del sito utilizzando un client FTP come FileZilla, oppure puoi utilizzare il file manager del tuo cPanel di hosting WordPress.
Se è la prima volta che utilizzi FTP, puoi consultare la nostra guida completa su come connettersi al tuo sito tramite FTP.
Successivamente, vai su /wp-content/plugins/. Qui vedrai tutti i diversi plugin sul tuo sito.
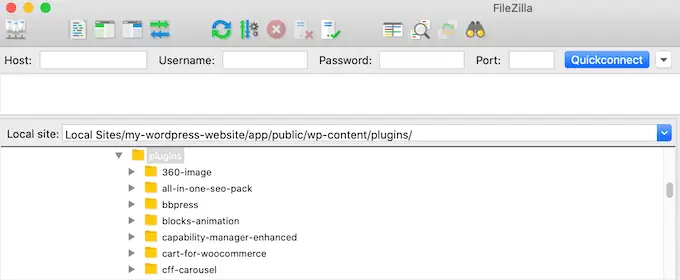
Trova semplicemente il plug-in che desideri proteggere e apri la sua cartella.
Successivamente, trova il file .php.
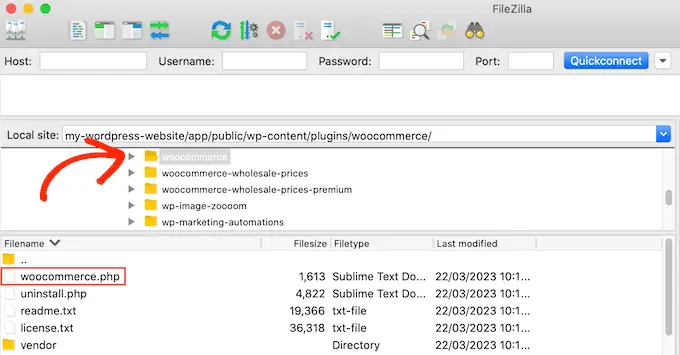
Ora, prendi nota del nome della cartella e del file .php, poiché utilizzerai queste informazioni nel tuo codice. Ripeti semplicemente questo processo per ogni plug-in che desideri proteggere.
Fatto ciò, è il momento di aggiungere uno snippet di codice al tuo sito. Spesso troverai guide che ti chiedono di aggiungere codice al file functions.php del sito.
Tuttavia, questo non è raccomandato in quanto semplici errori possono causare innumerevoli errori comuni di WordPress. Perderai anche il codice personalizzato quando aggiorni il tuo tema WordPress.
È qui che entra in gioco WPCode.
WPCode è il miglior plug-in di frammenti di codice utilizzato da oltre 1 milione di siti Web WordPress. Semplifica l'aggiunta di CSS, HTML, PHP e altro ancora personalizzati.
La prima cosa che devi fare è installare e attivare il plugin gratuito WPCode. Per maggiori dettagli, consulta la nostra guida passo passo su come installare un plugin per WordPress.
Dopo l'attivazione, vai su Frammenti di codice »Aggiungi frammento .
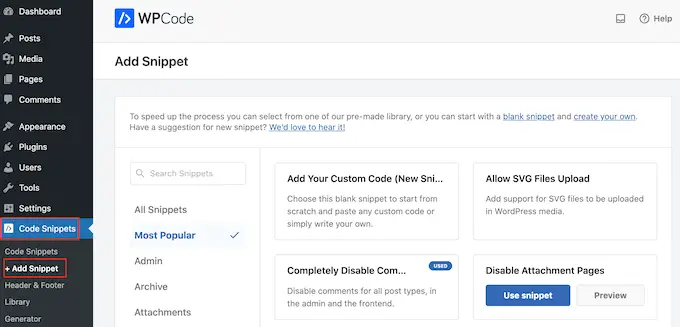
Qui, passa il mouse su "Aggiungi il tuo codice personalizzato".
Quando viene visualizzato, fai clic su "Usa snippet".
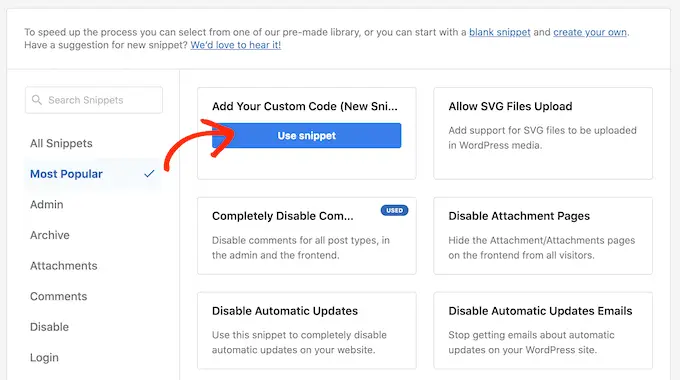
Per iniziare, digita un titolo per lo snippet di codice personalizzato. Questo può essere qualsiasi cosa che ti aiuti a identificare lo snippet nella dashboard di WordPress.
Successivamente, apri il menu a discesa "Tipo di codice" e seleziona "Snippet PHP".
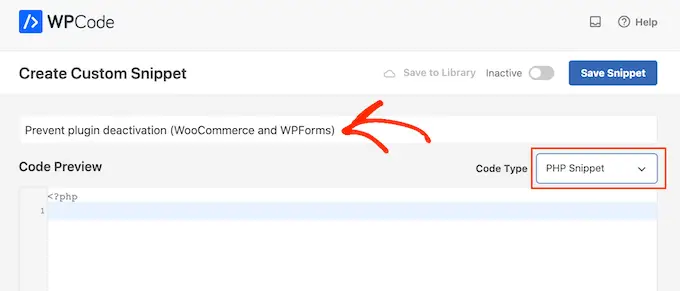
Ora sei pronto per aggiungere il PHP personalizzato. Il codice esatto varia a seconda dei plug-in che stai proteggendo, ma ecco un modello che puoi utilizzare:
add_filter( 'plugin_action_links', 'disable_plugin_deactivation', 10, 4 );
function disable_plugin_deactivation( $actions, $plugin_file, $plugin_data, $context )
if ( array_key_exists( 'deactivate', $actions ) && in_array( $plugin_file, array(
'wpforms/wpforms.php',
'woocommerce/woocommerce.php'
)))
unset( $actions['deactivate'] );
return $actions;
Questo frammento disabilita la disattivazione per WPForms e WooCommerce. Per proteggere altri plugin, sostituisci semplicemente 'wpforms/wpforms.php' e 'woocommerce/woocommerce.php' con le cartelle e i nomi dei file che hai ottenuto nel passaggio precedente.
Per disabilitare la disattivazione di più plugin, aggiungili semplicemente al codice. Per esempio:
'wpforms/wpforms.php',
'woocommerce/woocommerce.php',
'service-box/service-box.php'
)))
Successivamente, scorri fino alla sezione "Inserimento". WPCode può aggiungere il tuo codice in posizioni diverse, ad esempio dopo ogni post, solo front-end o solo admin.
Dobbiamo solo utilizzare il codice PHP nell'area di amministrazione di WordPress, quindi fai clic su "Inserimento automatico" se non è già selezionato. Quindi, apri il menu a discesa "Posizione" e scegli "Solo amministratore".
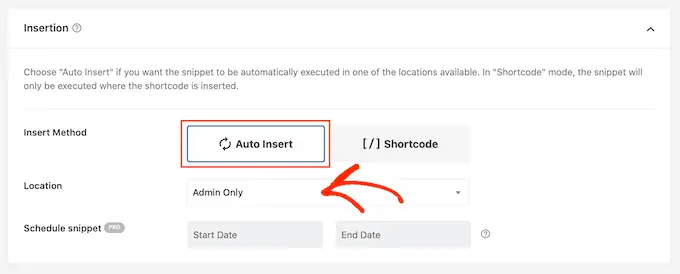
Successivamente, sei pronto per scorrere fino alla parte superiore dello schermo e fare clic sull'interruttore "Inattivo", quindi cambia in "Attivo".
Infine, fai clic su "Salva snippet" per rendere attivo lo snippet PHP.
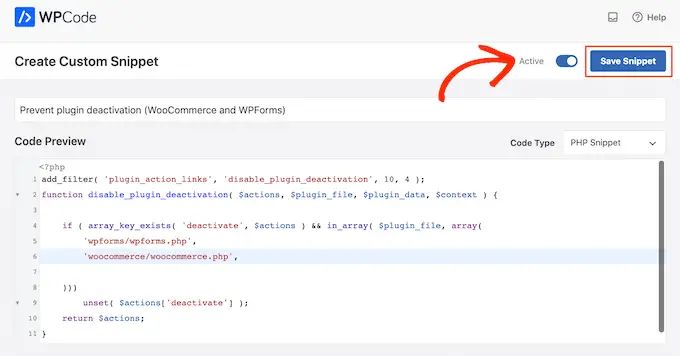
Ora, se selezioni Plugin dal menu a sinistra, vedrai che il link "Disattiva" è stato rimosso per quei plugin.
Se hai bisogno di ripristinare i link "disattivati" in qualsiasi momento, puoi disattivare lo snippet di codice. Basta andare su Code Snippets » Code Snippet e fare clic sull'interruttore accanto allo snippet per trasformarlo da blu (abilitato) a grigio (disabilitato).
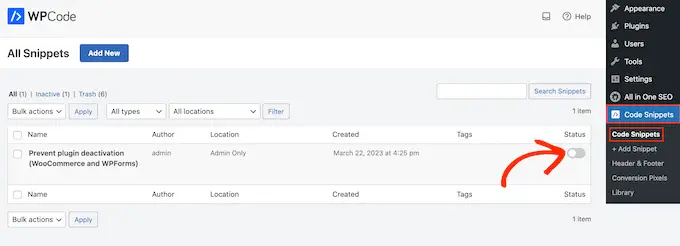
Ora puoi disattivare questi plugin andando al menu Plugin .
Puoi anche disattivare i plugin protetti utilizzando phpMyAdmin o un client FTP. Questa potrebbe essere una buona soluzione se desideri rimuovere un plug-in specifico, ma non vuoi disabilitare completamente lo snippet di codice e lasciare tutti i tuoi plug-in protetti vulnerabili.
Per saperne di più, consulta la nostra guida su come disattivare tutti i plugin quando non sei in grado di accedere a WP-Admin.
Speriamo che questo articolo ti abbia aiutato a imparare come impedire ai client di disattivare i plugin di WordPress. Potresti anche voler vedere la nostra guida definitiva su come aumentare la velocità e le prestazioni di WordPress o i migliori servizi telefonici per le piccole imprese.
Se ti è piaciuto questo articolo, iscriviti al nostro canale YouTube per i tutorial video di WordPress. Puoi trovarci anche su Twitter e Facebook.
