Come visualizzare in anteprima il tuo sito Web WordPress prima di andare online
Pubblicato: 2022-07-21Consentire al tuo sito Web WordPress di essere pubblicato senza prima un'anteprima completa è uno dei più grandi errori che puoi fare. Anche le più piccole sviste come errori di ortografia o piccoli difetti di progettazione possono avere un enorme impatto sull'esperienza utente del tuo sito web . Pertanto, se ti prendi il tuo tempo e controlli tutto in dettaglio, puoi assicurarti che il tuo sito Web sia completamente privo di errori.
Noi di WP Full Care apprezziamo appieno l'importanza di questo passaggio, quindi abbiamo preparato una guida dettagliata per aiutarti a imparare a visualizzare in anteprima il tuo sito Web prima di pubblicare. Ora mettiamoci al lavoro!
Semplici suggerimenti per aiutarti a visualizzare in anteprima il tuo sito Web WordPress prima di andare in diretta
Esistono diversi modi per visualizzare in anteprima il tuo sito Web WordPress e i suoi segmenti separati prima di renderlo disponibile ai tuoi visitatori. Per questo articolo, abbiamo selezionato quanto segue:
- Visualizza in anteprima le tue pagine e i tuoi post prima di pubblicare
- Usa la modalità Prossimamente per visualizzare in anteprima il tuo sito Web WordPress prima di andare in diretta
- Visualizza in anteprima le modifiche creando un sito Web di staging

Visualizza in anteprima le tue pagine e i tuoi post prima di pubblicare
Per fornirti un'anteprima in tempo reale dei tuoi post e delle tue pagine, WordPress utilizza un editor di blocchi intuitivo . Tuttavia, non mostra come potrebbe apparire un post o una pagina sul tuo sito Web, con le intestazioni, le barre laterali e tutto il resto della pagina inclusi.
Ma l'editor di blocchi ha una funzione di anteprima e ti consente di visualizzare in anteprima il tuo post o la tua pagina semplicemente facendo clic sul pulsante " Anteprima ". Si trova nell'angolo in alto a destra della pagina. Nell'editor di contenuti potrai anche vedere le anteprime per desktop, tablet e dispositivi mobili . Seleziona semplicemente il tipo di dispositivo che desideri verificare e fai clic su " Anteprima nella nuova scheda ".
Non potrebbe davvero essere molto più semplice di così e la parte migliore è che WordPress sta solo migliorando. Dai un'occhiata a cosa sta arrivando in WordPress 6.0 e lo vedrai di persona!
Usa la modalità Prossimamente per visualizzare in anteprima il tuo sito Web WordPress prima di andare in diretta
Quando si lavora su un nuovo sito Web WordPress, è sempre una buona idea lasciare il sito nello stato "prossimamente" . Anche se i tuoi visitatori potranno vedere una pagina "in arrivo" legittima, mentre tu sarai ancora in grado di accedere all'area di amministrazione e lavorare sul tuo sito web in background . In questo modo, puoi assicurarti che il tuo sito web abbia un bell'aspetto prima di essere pubblicato senza doversi preoccupare che i visitatori vedranno tutto ciò che non vuoi che vedano.
Usa il plugin SeedPro per creare una pagina di destinazione
Il modo migliore per impostare una pagina "prossimamente" è utilizzare il plug-in SeedProd. La parte migliore è che, per creare una landing page, puoi utilizzare la versione gratuita . Una volta installato e attivato questo plugin, vai semplicemente su SeedProd e fai clic su " Landing Pages ". Quindi, tutto ciò che devi fare è fare clic sul pulsante " Crea una pagina in arrivo " e sei a posto.
Dopo aver fatto ciò, il plug-in ti chiederà di selezionare un modello per la tua pagina "prossimamente" . SeedProd offre molti splendidi modelli in arrivo a breve progettati specificamente per aiutarti ad aumentare le tue vendite. Una volta selezionato un modello, accederai al generatore di pagine che è abbastanza semplice da usare. Poiché consente una semplice modifica punta e clicca e trascina e rilascia nuovi elementi , è adatto anche ai principianti.


Puoi persino aggiungere una pagina di iscrizione alla tua lista di email e usarla per aumentare l'entusiasmo dei tuoi visitatori per i cambiamenti che stai preparando per loro. Per fare ciò, passa alla scheda contenuto dopo aver completato il design della pagina. Lì sarai in grado di collegare il tuo strumento di email marketing ed espandere il tuo elenco. Puoi persino usarlo per creare entusiasmo attorno al lancio del tuo sito Web e inviare e-mail promozionali alle persone che si sono registrate.
Una volta terminate le modifiche, clicca sul pulsante “ Salva ” e poi su “ Pubblica ”. Ma non temere: nulla è ancora attivo sul tuo sito web. Per fare ciò, dovrai uscire dal generatore di pagine e tornare a " Pagine di destinazione". Qui puoi fare clic sul dispositivo di scorrimento sotto la casella della pagina in arrivo e solo quando lo fai, la tua pagina di destinazione sarà visibile ai visitatori del tuo sito web.
Visualizza in anteprima le modifiche creando un sito Web di staging
Non è un segreto che molti esperti di WordPress si esercitano nella creazione di siti Web di staging che consentono loro di testare e visualizzare in anteprima le modifiche prima di renderle attive . Un sito Web di staging è fondamentalmente un clone privato o un duplicato del tuo sito Web. Puoi usarlo per testare e visualizzare in anteprima le tue modifiche sul tuo server live mantenendolo nascosto ai tuoi visitatori.
Ci sono molti plugin di WordPress per aiutarti a duplicare il tuo sito web. Tuttavia, solo i migliori ti daranno la possibilità di apportare le modifiche apportate al sito di staging immediatamente visibili sul tuo sito live con un clic di un pulsante.
Uno dei plugin che ti permettono di fare proprio questo è Bluehost, che è uno degli host web leader nel mondo e un provider di hosting WordPress ufficiale. E la parte migliore: i siti di staging con un clic sono disponibili per tutti gli utenti WordPress di questa azienda . Quindi, una volta installato e attivato il plug-in Bluehost sul tuo sito Web, sei pronto per creare un sito di staging per testare il tuo sito Web.
Per fare ciò, seleziona semplicemente " Crea sito di staging " in Bluehost »Staging dal tuo pannello di amministrazione di WordPress. Il plug-in creerà quindi un sito di staging per te e tutto ciò che devi fare è fare clic sul tuo sito di staging per passare. Ora è più facile che mai apportare modifiche al tuo sito di staging e vederle immediatamente riflesse nell'anteprima del tuo sito live .
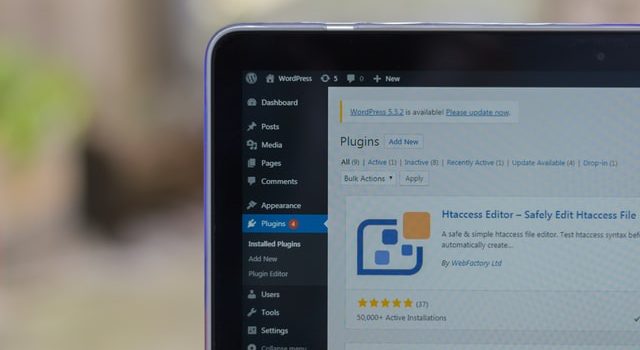
La barra di amministrazione di WordPress visualizzerà un messaggio rosso " Ambiente di staging " per aiutarti a distinguerlo dal tuo sito reale. Una volta che sei soddisfatto di tutte le modifiche, fai semplicemente clic sul pulsante " Distribuisci tutte le modifiche " e sei a posto!
Insomma
Ci auguriamo che il nostro articolo ti abbia aiutato a imparare come visualizzare facilmente in anteprima il tuo sito Web WordPress prima di andare in diretta. Mantenere il tuo sito web fresco e in buone condizioni è un duro lavoro, ma è anche qualcosa che non vuoi assolutamente saltare. Altrimenti, rifletterà rapidamente il numero decrescente di visitatori del tuo sito web. Per evitare che ciò accada, contatta WordPress Pro e lascia il tuo sito Web nelle loro mani esperte. Ti renderai presto conto di aver preso una delle migliori decisioni per la tua attività!
