Come produrre una scrivania di contenuti nei post di WordPress e nelle pagine Internet
Pubblicato: 2022-09-17Vuoi aggiungere una scrivania di contenuti ai tuoi post o pagine WordPress?
Un sommario può rendere meno difficile la navigazione in un breve articolo estensivo e migliorare l'ottimizzazione Web del tuo sito. Detto questo, possono essere difficili da creare per i principianti.
In questo articolo, ti mostreremo come creare una scrivania di contenuti nei post e nelle pagine web di WordPress.
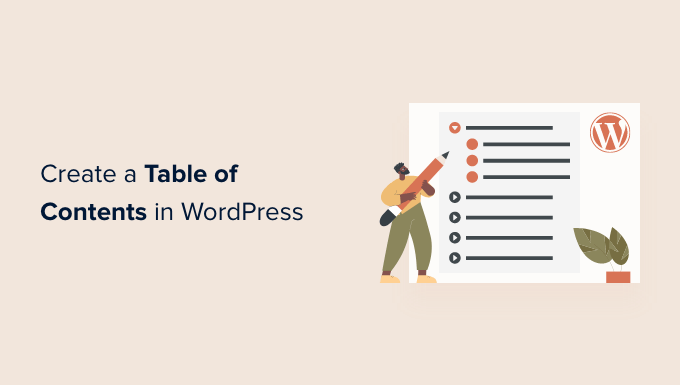
Perché incorporare una scrivania di contenuti in post e pagine Web in WordPress?
Potresti aver notato il sommario su siti web come Wikipedia. Li usiamo anche su WPBeginner per le nostre guide prolungate, queste come le nostre informazioni supreme per il ritmo e l'efficacia di WordPress.
Puoi inserire un sommario nei post sul tuo sito WordPress per rendere meno difficile il volo tra le sezioni di un post esteso.
Non solo migliorano le conoscenze degli utenti, ma aiuteranno anche il posizionamento del tuo sito Web WordPress. Questo perché Google può utilizzare il sommario per aumentare regolarmente il "rimbalzo per segmentare" i link posteriori nei risultati di ricerca.

Un sommario può anche supportare la tua pubblicazione essere delineata come uno snippet evidenziato all'inizio della pagina di ricerca degli effetti del motore. Questo ti aiuterà a ottenere il massimo dei visitatori di ottimizzazione del Web.
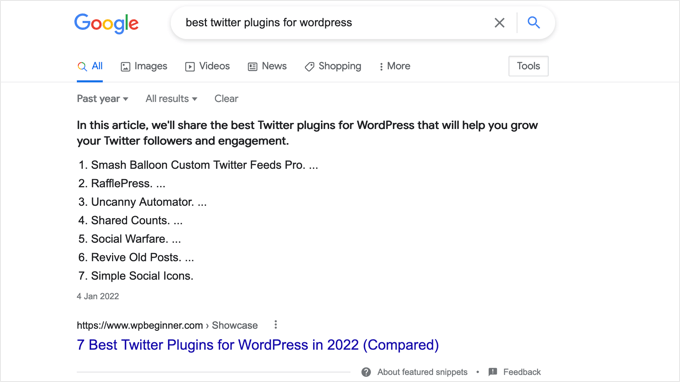
Detto questo, diamo un'occhiata a come creare un sommario nei post e nelle pagine Web di WordPress. Ti mostreremo come farlo automaticamente con un plug-in e utilizzando manualmente i backlink di ancoraggio:
- Includere automaticamente un desk di contenuti in WordPress (consigliato)
- Incorporare manualmente un sommario in WordPress
Includere una scrivania di contenuti meccanicamente in WordPress
AIOSEO, riconosciuto anche come All in One Search engine marketing, è il plug-in di marketing per motori di ricerca WordPress ideale e verrà fornito con un blocco di articoli integrato per WordPress.
Consigliamo questo metodo principalmente perché ti farà risparmiare tempo creando automaticamente il desk dei contenuti basato principalmente sui tuoi sottotitoli, guadagnandolo anche del tutto personalizzabile con link inbound modificabili.
Il primo punto che devi fare è installare il plugin gratuito All in One per l'ottimizzazione dei motori di ricerca Lite. Per maggiori dettagli, consulta le nostre informazioni dettagliate su come installare un plugin per WordPress.
Hai solo bisogno della variazione gratuita per includere comodamente un sommario, ma AIOSEO Pro offre ancora molte più funzioni per aiutarti a classificarti molto meglio nelle pagine di successo del motore di ricerca.
Al momento dell'attivazione, dovrai configurare il plugin applicando la procedura guidata di configurazione di AOSEO. Per linee guida complete, consulta la nostra guida su come impostare l'ottimizzazione All in Just One per i motori di ricerca per WordPress nel modo giusto.
Incluso un sommario con AOSEO
Dovrai creare o modificare l'invio o il sito Web esattamente dove desideri incorporare la scrivania dei contenuti. Subito dopo, fai clic sull'icona blu "+" e rintraccia il blocco "AIOSEO – Desk of Contents".
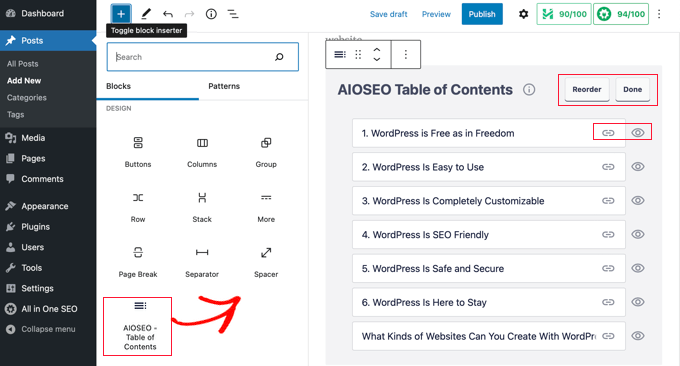
Trascina semplicemente il blocco sull'articolo o sul sito esattamente dove desideri che appaia il sommario.
Nota: non appena inserisci un sommario, potresti riconoscere che il blocco ‘AIOSEO – Indice’ sarà disattivato. Questo è il motivo per cui puoi avere solo una scrivania di contenuti per ogni invio o sito.
Il plug-in rileverà rapidamente le intestazioni sulla pagina Web e le aggiungerà alla tua scrivania dei contenuti. Se utilizzi gradi di intestazione univoci (ad esempio H2 e H3), le intestazioni di grado decrescente verranno rientrate per dimostrare la costruzione del contenuto scritto.
Se stai comunque creando i contenuti del tuo articolo o del tuo sito web, tutte le intestazioni aggiuntive al documento verranno automaticamente incluse nella scrivania dei contenuti.
Personalizzazione del Desk dei Contenuti con AOSEO
Esistono diversi approcci con cui puoi personalizzare il sommario per soddisfare le tue esigenze. Ad esempio, puoi fare clic su un'intestazione per rinominarla. Questo rinominerà l'intestazione nella scrivania dei contenuti, ma non il rapporto.
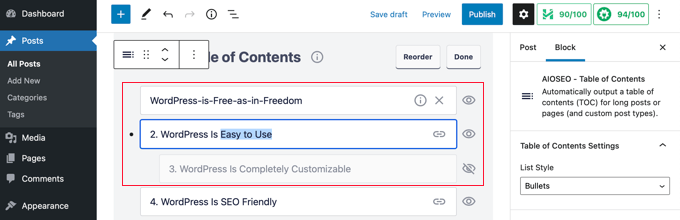
AIOSEO creerà meccanicamente collegamenti in entrata di ancoraggio per ogni singola intestazione. È possibile fare clic sull'icona del collegamento al sito Web per modificare il contenuto testuale di ancoraggio, e questo viene modificato sia nel sommario che nell'intestazione del contenuto scritto del post.
Puoi anche semplicemente fare clic sull'icona dell'occhio in futuro su una qualsiasi delle intestazioni per nasconderla. I professionisti AOSEO possono riordinare le intestazioni nel blocco sommario. In questo modo verranno riorganizzate le intestazioni nella scrivania dei contenuti, ma non nel rapporto.
Scoprirai anche un posizionamento per il blocco nella barra laterale. Di seguito puoi selezionare una lista di controllo puntata o numerata per la tua scrivania dei contenuti.
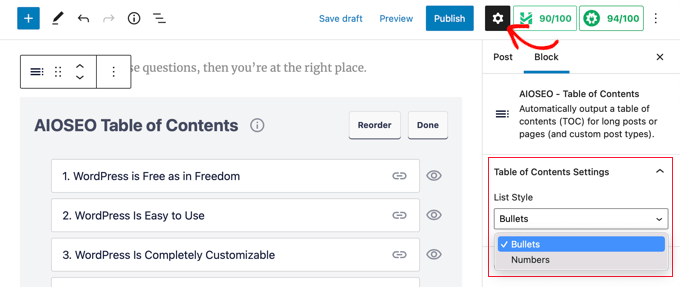
Alla fine, quando hai finito di personalizzare il tuo sommario, devi fare clic sul pulsante "Fatto" per preservare le tue regolazioni.

Ora sarai attrezzato per vedere come apparirà il sommario ai visitatori del tuo sito web.
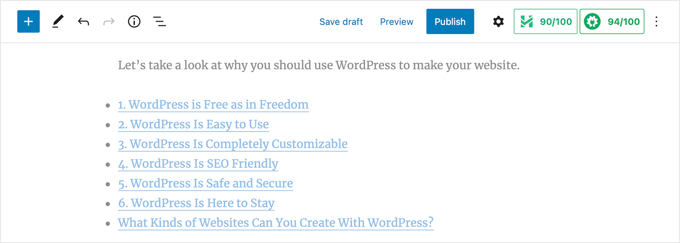
È un ottimo concetto inserire un'intestazione o un paragrafo precedentemente menzionato nel sommario. Questo renderà ovvio al tuo pubblico che stanno cercando un sommario.
Quando i visitatori del tuo sito Web fanno clic su un collegamento ipertestuale nel sommario, verranno immediatamente indirizzati a quell'intestazione nel post. Ciò consente ai clienti di raggiungere la parte a cui sono più interessati.
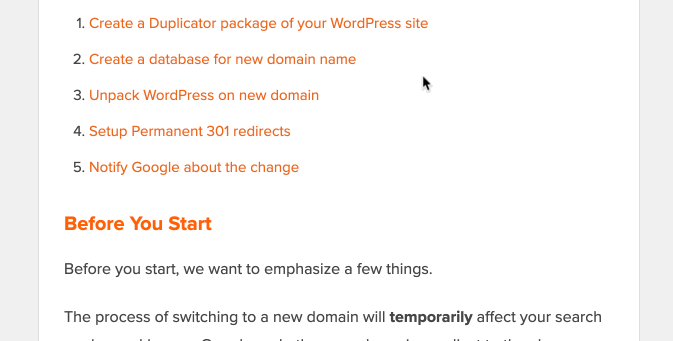
Lo scopo per cui ci piace la funzione di scrivania dei contenuti scritti di AIOSEO in contrasto con altri plugin per la tabella dei contenuti scritti di WordPress è dovuto al fatto che ti consente di personalizzare le intestazioni e nascondere selettivamente le intestazioni secondo necessità.
Questo è un attributo importante che la maggior parte degli altri plug-in di articoli fondamentalmente non ha.
Incorporare manualmente una scrivania di contenuti in WordPress
Puoi anche sviluppare una scrivania di contenuti manualmente utilizzando collegamenti in entrata di ancoraggio, senza la necessità di un plug-in. D'altra parte, questo richiederà solo tempo e lavoro aggiuntivi.
Puoi saperne di più sui collegamenti in entrata di ancoraggio nelle nostre informazioni su come includere i collegamenti unidirezionali di ancoraggio in WordPress.
Digitando la scrivania dei contenuti
Inizialmente, dovrai includere un blocco ‘Listing’ in cui puoi aggiungere le intestazioni per la scrivania dei contenuti. Puoi digitare le intestazioni nell'elenco o duplicarle e incollarle una per una persona dagli articoli del rapporto.
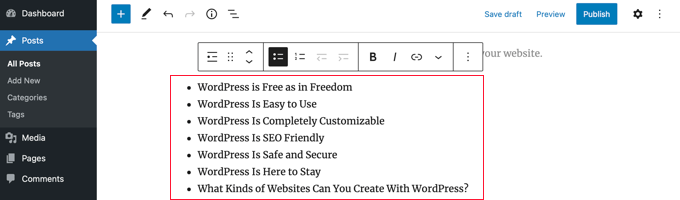
Come incorporare il testo di ancoraggio ai blocchi di intestazione
In seguito, dovrai inserire un attributo anchor per ogni intestazione a cui vuoi fare riferimento nella scrivania dei contenuti. Ciò consentirà a WordPress di conoscere il punto in cui rimbalzare quando un cliente fa clic sull'intestazione nel sommario.
Devi prima fare clic sull'intestazione, come H2 o H3. Quindi devi semplicemente fare clic sulla freccia "Avanzate" nel riquadro delle impostazioni del blocco per mostrare chiaramente le impostazioni superiori.
Successivamente, inserisci una frase eccezionale o una frase senza aree nel campo "Ancora HTML". Se lo desideri, puoi utilizzare i trattini per separare ogni singola frase.
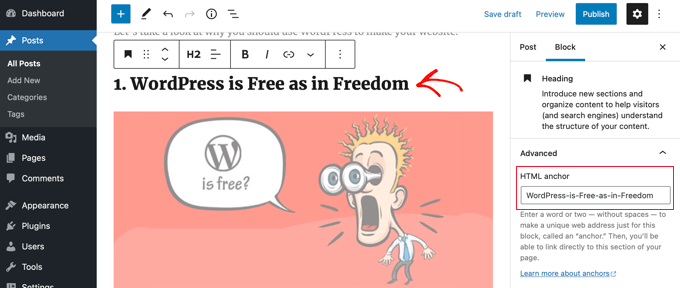
Quindi, ripeti semplicemente questo per tutte le altre intestazioni che verranno fornite nel sommario.
Suggerimento: se incolli l'intestazione in questo campo, i trattini verranno aggiunti automaticamente. Questo è un modo semplice per creare un ID univoco che ovviamente indichi anche l'intestazione.
Incorporando collegamenti ipertestuali di ancoraggio alla scrivania dei contenuti
L'ultima fase consiste nel collegare al sito Web le intestazioni del sommario agli anchor HTML che hai prodotto.
Dovresti davvero mettere in evidenza la prima voce nel blocco Elenco, quindi fare clic sull'icona ‘Backlink’ nella barra degli strumenti.
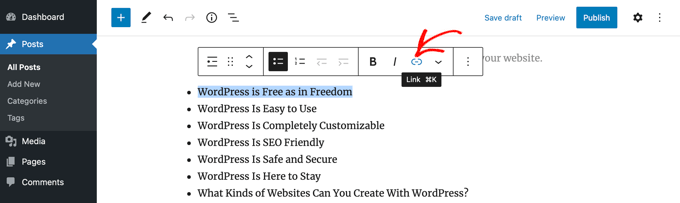
In futuro, dovresti digitare un hashtag (#), quindi digitare o incollare il contenuto testuale di ancoraggio per quell'intestazione.
Il # dice a WordPress di rimbalzare su quella parte del presente posta. Non incorpori l'identificativo del dominio o altri parametri URL.
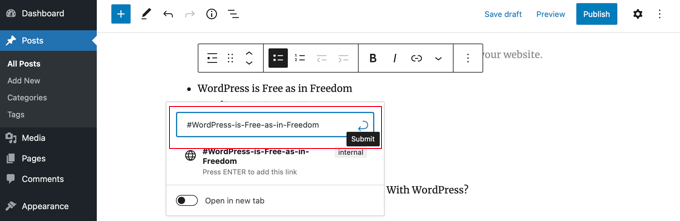
Al termine, dovrai premere ‘Invio’ o fare clic sull'icona ‘Post’ per sviluppare il collegamento al sito Web.
Il collegamento al sito Web di ancoraggio verrà incluso nell'elenco dei contenuti. Quando i visitatori del tuo sito fanno clic sul collegamento di questo sito Web, verranno rapidamente indirizzati a quell'intestazione nel post o nel contenuto del sito Web.
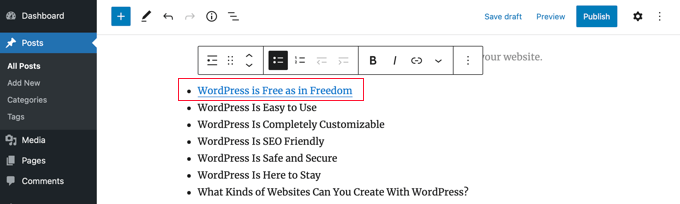
Puoi ripetere queste tecniche per inserire backlink di ancoraggio alle altre intestazioni nella scrivania dei contenuti.
Speriamo che questo tutorial ti abbia aiutato a studiare come creare un sommario nei post e nelle pagine web di WordPress. Potresti anche voler imparare come aumentare il traffico del tuo sito web del blog o testare il nostro elenco di plugin per far crescere la tua pagina web.
Se hai preferito questo rapporto, iscriviti al nostro canale YouTube per i tutorial sui film WordPress. Ci trovate anche su Twitter e Fb.
Il primo post Come generare un sommario nei post e nelle pagine di WordPress è apparso su WPBeginner.
