Come promuovere la tua pagina Twitter in WordPress con un popup
Pubblicato: 2022-11-09Vuoi mostrare la promozione della tua pagina Twitter utilizzando un popup sul tuo sito WordPress?
Mostrare la tua pagina Twitter come popup è un ottimo modo per ottenere più follower e aumentare il coinvolgimento. Puoi utilizzare il traffico del tuo sito Web esistente per crescere per promuovere i contenuti social sul tuo account Twitter.
In questo articolo, ti mostreremo come promuovere la tua pagina Twitter in WordPress con un popup lightbox.
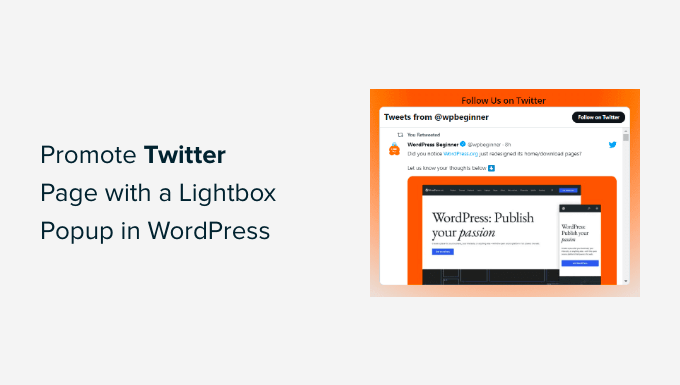
Perché promuovere la tua pagina Twitter in WordPress?
Twitter è una delle piattaforme di social media più popolari. Molte aziende lo utilizzano per promuovere i propri prodotti, post di blog, condividere annunci e notizie. Inoltre, è un ottimo posto per ottenere feedback dagli utenti, eseguire un sondaggio e tenere webinar audio tramite Twitter Spaces.
Tuttavia, convincere più persone a seguirti su Twitter può essere un duro lavoro. E se potessi utilizzare il traffico del tuo sito Web esistente per far crescere i tuoi follower sui social media utilizzando un popup lightbox?
Puoi visualizzare la tua pagina Twitter in un popup lightbox in qualsiasi punto del tuo sito web. Ciò contribuirà a migliorare la visibilità del tuo profilo Twitter e ad aumentare i follower.
Non è tutto, puoi anche utilizzare un popup lightbox per creare un elenco di e-mail, generare lead, offrire aggiornamenti dei contenuti, visualizzare un modulo di contatto e altro ancora.
Vediamo come puoi utilizzare un popup lightbox per promuovere la tua pagina Twitter.
Promuovi la tua pagina Twitter in WordPress con un popup lightbox
Il modo migliore per aggiungere un popup lightbox in WordPress è utilizzare OptinMonster. È il miglior plug-in popup di WordPress e software di lead generation sul mercato.
OptinMonster rende semplicissimo incrementare le vendite, generare lead, far crescere la tua mailing list e ottimizzare il tuo sito per più conversioni.
Innanzitutto, dovrai visitare il sito Web di OptinMonster e fare clic sul pulsante "Ottieni OptinMonster ora" per creare un account.
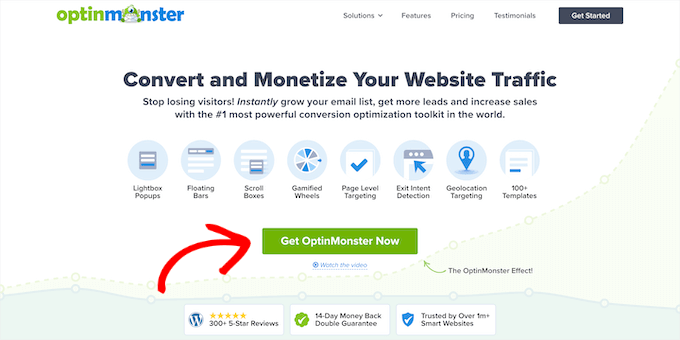
Per questo tutorial, utilizzeremo la licenza OptinMonster Pro perché include la funzione Exit Intent, più opzioni di personalizzazione e modelli predefiniti. Puoi ottenere un ulteriore sconto del 10% utilizzando il nostro codice coupon OptinMonster.
Dopo aver creato un account, dovrai installare e attivare il plug-in OptinMonster. Se hai bisogno di aiuto, consulta la nostra guida su come installare un plugin per WordPress.
Dopo l'attivazione, verrai indirizzato alla schermata della procedura guidata di configurazione di OptinMonster. Vai avanti e fai clic sul pulsante "Collega il tuo account esistente".
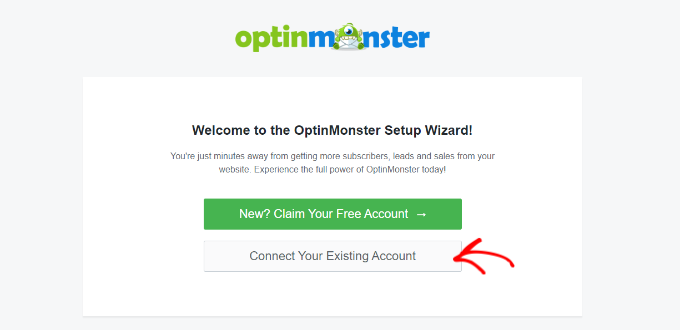
Si aprirà una nuova finestra popup, confermando l'account OptinMonster da utilizzare.
Basta fare clic sul pulsante "Connetti a WordPress" per continuare.
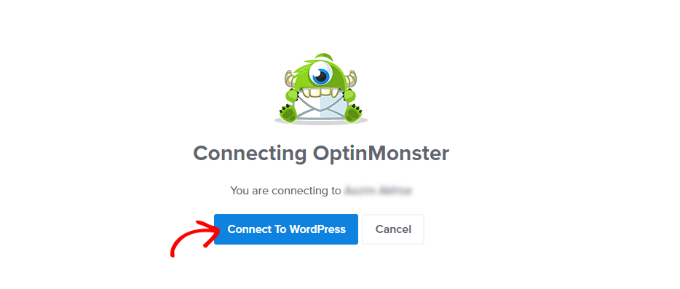
Successivamente, puoi andare su OptinMonster »Campagne dalla dashboard di WordPress per creare una campagna.
Vai avanti e fai clic sul pulsante "Crea la tua prima campagna".
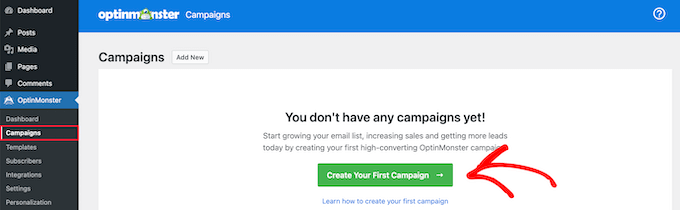
Successivamente, OptinMonster ti offrirà diversi tipi di campagna tra cui scegliere.
Poiché desideriamo creare un popup lightbox, seleziona semplicemente il tipo di campagna "Popup".

Sotto il tipo di campagna, vedrai diversi modelli per la tua campagna popup.
Puoi selezionare un modello passandoci sopra con il mouse e facendo clic sul pulsante "Usa modello". Per questo tutorial, utilizzeremo il modello "Social".
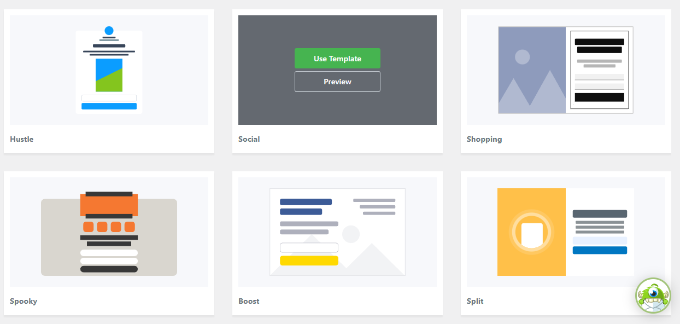
Successivamente, si aprirà una finestra popup in cui puoi inserire un nome per la tua campagna.
Dopo aver aggiunto un nome, vai avanti e fai clic sul pulsante "Inizia a creare".
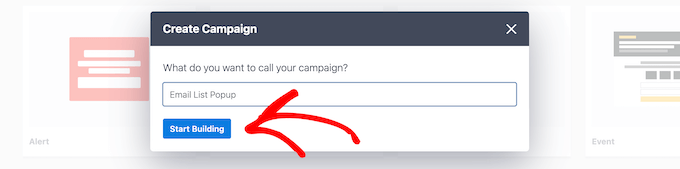
Questo avvierà il generatore di campagne OptinMonster, dove puoi utilizzare il generatore di trascinamento della selezione per personalizzare il tuo popup.
Il plugin offre diversi elementi da aggiungere al modello dal menu alla tua sinistra.
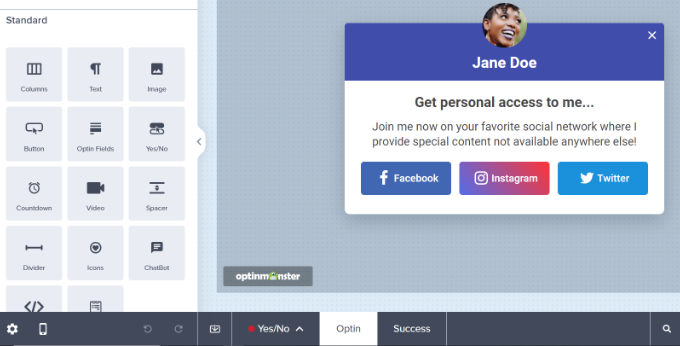
Puoi anche modificare i blocchi esistenti nel modello.
Ad esempio, puoi rimuovere altri social network, ma mantenere il pulsante Twitter per fornire un pulsante di invito all'azione che consenta agli utenti di seguire la tua pagina Twitter.
Inoltre, ci sono opzioni per modificare il testo nelle intestazioni e nel corpo. Ad esempio, se desideri che il pulsante indichi "Seguimi" invece di "Twitter", puoi modificare il campo "Testo del pulsante" a sinistra.
Successivamente, puoi fare clic sul pulsante Twitter per vedere più opzioni nel menu alla tua sinistra. Vai avanti e inserisci il link della tua pagina Twitter nel campo "URL nuova finestra".
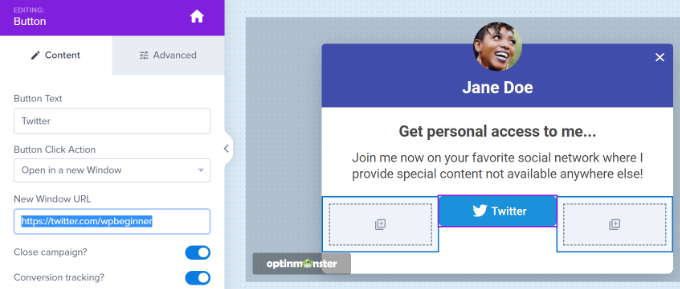
Successivamente, trascina semplicemente il blocco "HTML" dal menu e rilascialo sul modello.
Ora hai un blocco pronto per il codice HTML che otterrai nel passaggio successivo.
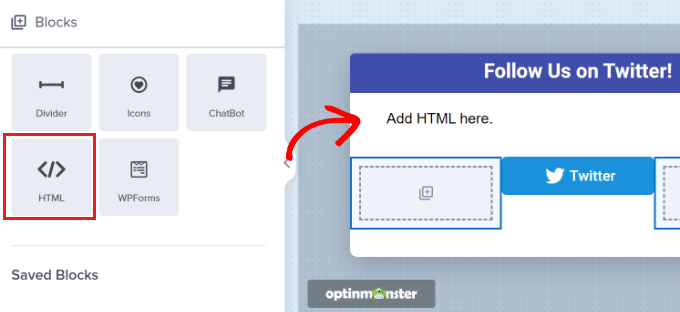
Creazione di un codice di incorporamento della pagina Twitter
Successivamente, dovrai creare un codice di incorporamento per la tua pagina Twitter accedendo allo strumento di pubblicazione di Twitter.
Ti consigliamo di aprire lo strumento in una nuova scheda o finestra perché dovrai tornare al generatore di campagne OptinMonster per inserire il codice HTML.

Dopo aver aperto lo strumento Pubblica, puoi aggiungere l'URL della tua pagina Twitter nel campo "Cosa desideri incorporare" e premere il tasto Invio sulla tastiera.
Il tuo URL di Twitter sarà simile a https://twitter.com/YourUserNameHere . Sostituisci semplicemente "YourUserNameHere" con il tuo handle di Twitter.
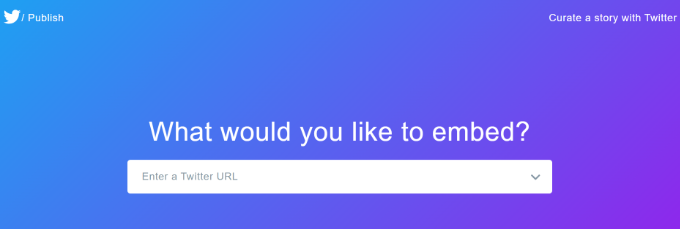
Successivamente, puoi scorrere verso il basso e scegliere se desideri incorporare la sequenza temporale o i pulsanti di Twitter.
Sceglieremo l'opzione "Cronologia incorporata" per questo tutorial per mostrare i tweet dalla nostra pagina Twitter nella lightbox popup.
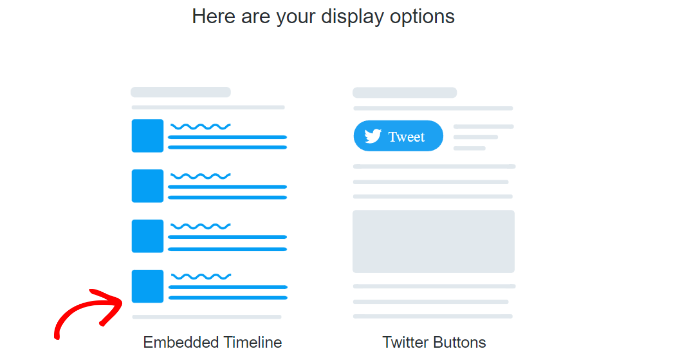
Successivamente, puoi scorrere verso il basso per aprire le impostazioni di personalizzazione.
È sufficiente fare clic sul collegamento "Imposta opzioni di personalizzazione" sopra il codice di incorporamento.
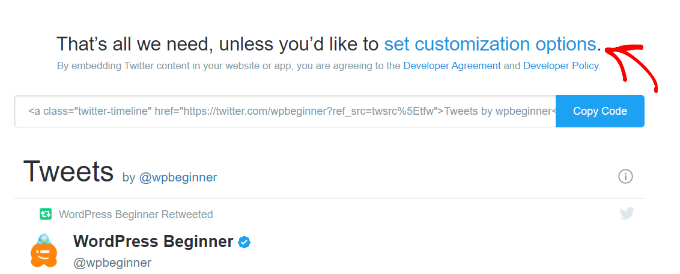
Nelle opzioni di personalizzazione, puoi modificare l'altezza e la larghezza della timeline di Twitter. Ciò ti consente di controllare l'aspetto della tua sequenza temporale nel popup lightbox.
Ci sono più impostazioni per scegliere un tema chiaro o scuro per la tua timeline e la lingua in cui verranno visualizzati i tweet.
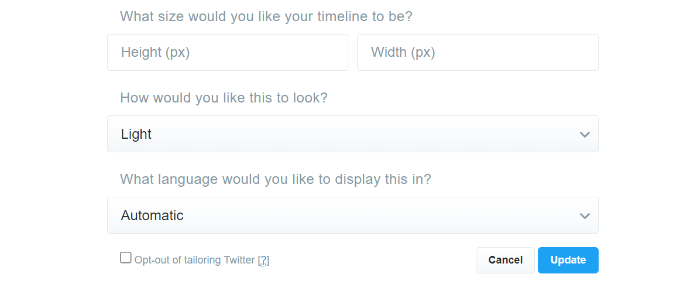
Una volta configurate queste impostazioni, fai clic sul pulsante "Aggiorna".
Successivamente, lo strumento di pubblicazione genererà un codice di incorporamento. È possibile fare clic sul pulsante "Copia codice".
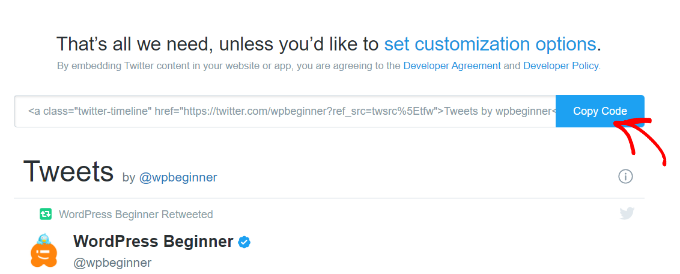
Una finestra popup ora mostrerà che hai copiato correttamente il codice di incorporamento.
Vai avanti e fai clic sull'icona a forma di croce nell'angolo in alto a destra per chiudere la finestra popup.
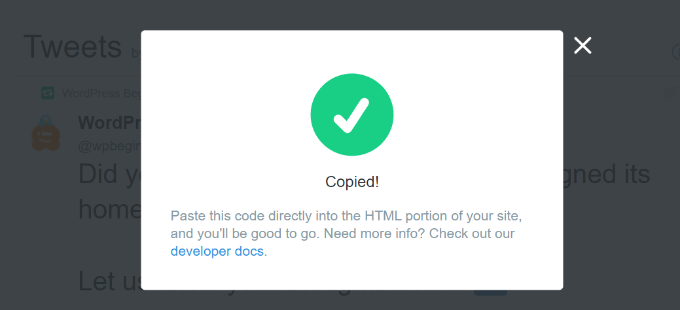
Aggiunta di Twitter Page Lightbox Popup al tuo sito web
Ora puoi tornare alla finestra o alla scheda del generatore di campagne OptinMonster nel tuo browser.
Successivamente, fai clic sul blocco HTML nel popup che stai progettando. Vedrai un campo a sinistra in cui puoi incollare il codice di incorporamento dallo strumento di pubblicazione di Twitter.
Quando inserisci il codice di incorporamento, vedrai un'anteprima della sequenza temporale di Twitter nel modello della campagna.
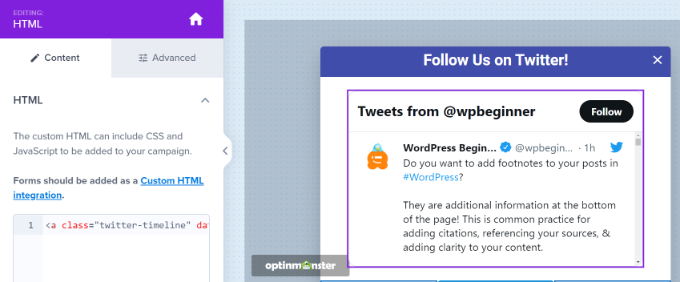
Successivamente, puoi andare alla scheda "Regola di visualizzazione". Qui puoi impostare le condizioni per quando il popup lightbox apparirà sul tuo sito web.
Ad esempio, può apparire quando un utente visualizza una pagina per un determinato periodo di tempo, visita una determinata pagina o sta per lasciare il tuo sito web.
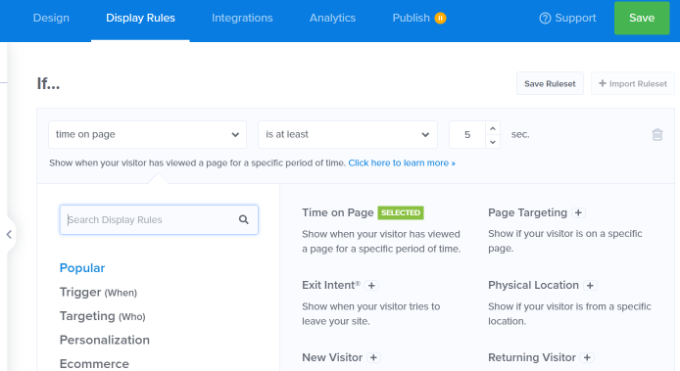
Per questo tutorial, selezioneremo "Tempo sulla pagina" come regola di visualizzazione e imposteremo il numero di secondi dopo i quali verrà visualizzato il popup.
Successivamente, puoi far apparire il popup su ogni pagina del tuo sito impostando "percorso URL corrente" su "è qualsiasi pagina".
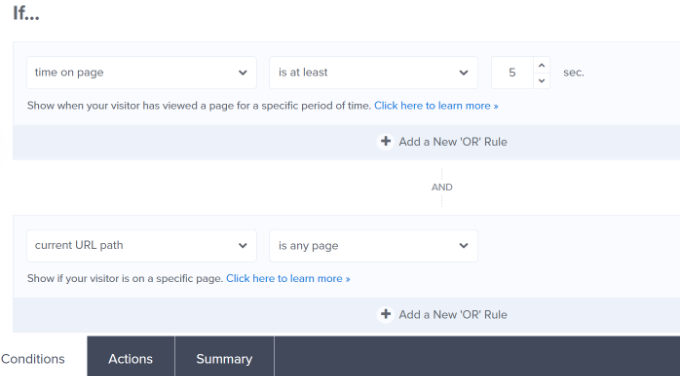
Successivamente, puoi passare alla scheda "Azioni" in basso.
Ora assicurati che sia selezionato "Optin" per l'opzione "mostra la visualizzazione della campagna". Ci sono anche impostazioni opzionali per aggiungere effetti e suoni al tuo popup.
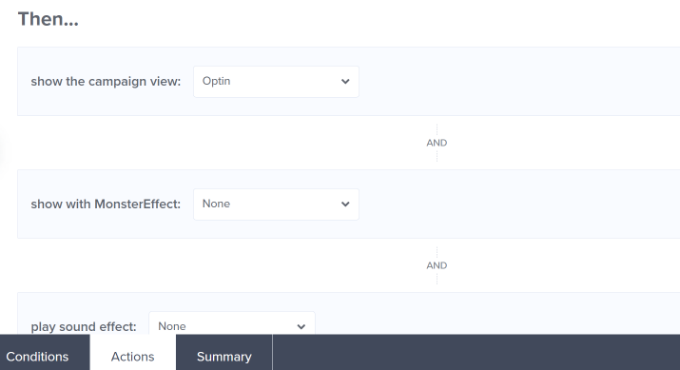
Successivamente, puoi andare alla scheda "Pubblicato" per attivare la tua campagna.
Cambia semplicemente lo "Stato di pubblicazione" da Bozza a Pubblica.
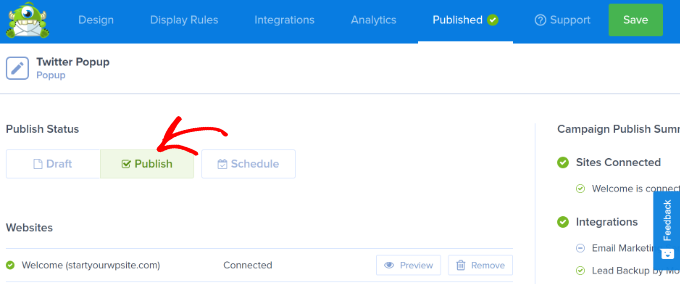
Ora puoi fare clic sul pulsante "Salva" in alto per memorizzare le tue impostazioni e chiudere il generatore di campagne.
Per confermare se la tua campagna è stata pubblicata, vai su OptinMonster »Campagne nel tuo pannello di amministrazione di WordPress. Dovresti vedere il testo verde che dice "Pubblicato" sotto la colonna "Stato".
In caso contrario, puoi fare clic sull'opzione "Modifica stato" sotto il nome della campagna e selezionare "Pubblica" dal menu a discesa.
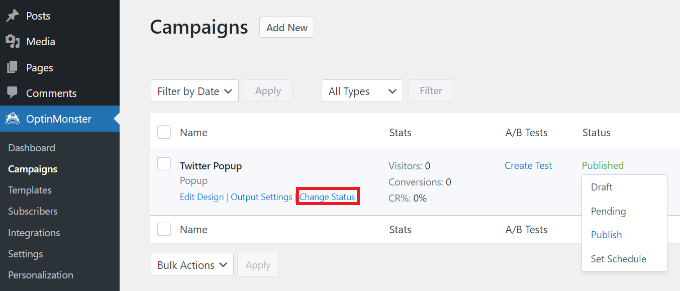
La tua campagna OptinMonster sarà ora attiva.
Per visualizzare la tua pagina Twitter nel popup lightbox, visita semplicemente il tuo sito web. Dopo l'attivazione della campagna OptinMonster, il tuo profilo Twitter apparirà in un popup lightbox insieme al pulsante CTA che hai aggiunto sotto di esso.
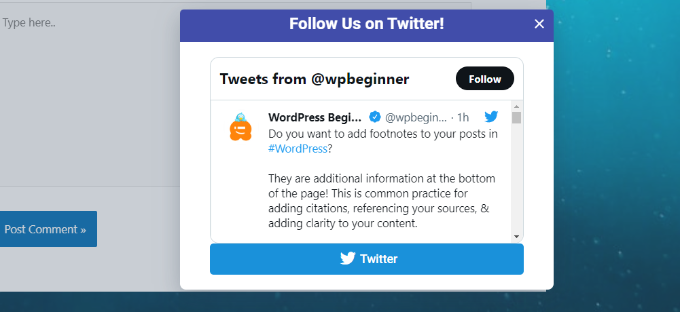
Speriamo che questo articolo ti abbia aiutato a imparare come promuovere la tua pagina Twitter in WordPress con un popup lightbox. Potresti anche voler vedere la nostra ultima guida SEO per WordPress per principianti e il miglior software di chat dal vivo per le piccole imprese.
Se ti è piaciuto questo articolo, iscriviti al nostro canale YouTube per i tutorial video di WordPress. Puoi trovarci anche su Twitter e Facebook.
Il post Come promuovere la tua pagina Twitter in WordPress con un popup è apparso per la prima volta su WPBeginner.
