Come modificare, spostare ed eliminare correttamente le categorie di WordPress
Pubblicato: 2023-01-17Vuoi modificare, spostare o eliminare le categorie di WordPress?
Le categorie aiutano a organizzare i tuoi contenuti e consentono ai visitatori di trovare facilmente post interessanti. Tuttavia, man mano che il tuo sito web cresce e impari di più sul tuo pubblico, potrebbe essere necessario modificare le categorie.
In questo articolo, ti mostreremo come modificare, spostare ed eliminare facilmente le categorie sul tuo sito Web WordPress.
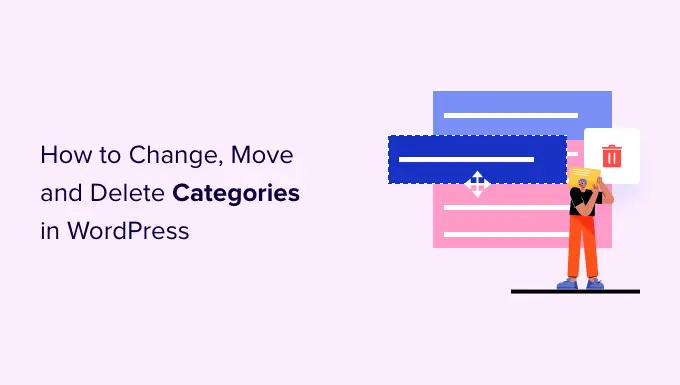
Perché cambiare, spostare o eliminare le categorie di WordPress ?
Le categorie aiutano a ordinare i post del tuo blog e rendono più facile per gli utenti trovare ciò che stanno cercando. Ciò li manterrà sul tuo sito web più a lungo e li incoraggerà a convertire.
Tuttavia, può essere difficile pianificare in anticipo tutte le categorie. Ciò è particolarmente vero se hai appena iniziato con WordPress o non sei sicuro di quale direzione prendere per il tuo nuovo blog, negozio online o sito web per piccole imprese.
Potresti anche voler provare diverse categorie e contenuti, quindi analizzare ciò che funziona meglio installando Google Analytics in WordPress. Puoi quindi utilizzare questa intuizione per mettere a punto le tue categorie.
Detto questo, a un certo punto potrebbe essere necessario modificare le categorie di WordPress. Ciò potrebbe comportare la ridenominazione di una categoria per includere le parole chiave che hanno ottenuto il maggior numero di clic durante gli split test A/B o la correzione di un errore di ortografia.
Potresti persino organizzare le tue categorie e sottocategorie in nuove relazioni genitore-figlio per aiutare i visitatori a scoprire nuovi contenuti.
Se non apporti queste modifiche con attenzione, potrebbe danneggiare l'esperienza del visitatore, danneggiare il tuo SEO e rendere più difficile per i visitatori navigare nel tuo sito web.
Detto questo, vediamo come modificare, spostare ed eliminare correttamente le categorie di WordPress. Utilizza semplicemente i collegamenti rapidi di seguito per passare direttamente alla modifica che desideri apportare.
Come rinominare o modificare una categoria di WordPress
Per iniziare, puoi modificare il nome di una categoria, assegnarla a una categoria principale diversa o visualizzare una descrizione della categoria per aiutare altri autori a capire come utilizzare quella categoria.
Per apportare una di queste modifiche, vai su Articoli »Categorie .
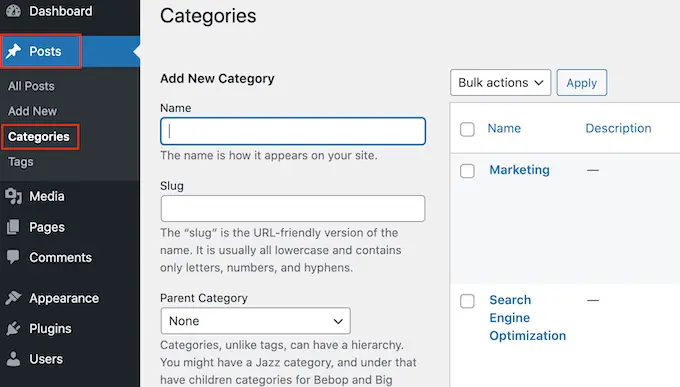
Qui, trova la categoria che desideri modificare e passaci sopra con il mouse.
Quando viene visualizzato il collegamento "Modifica", fai clic.
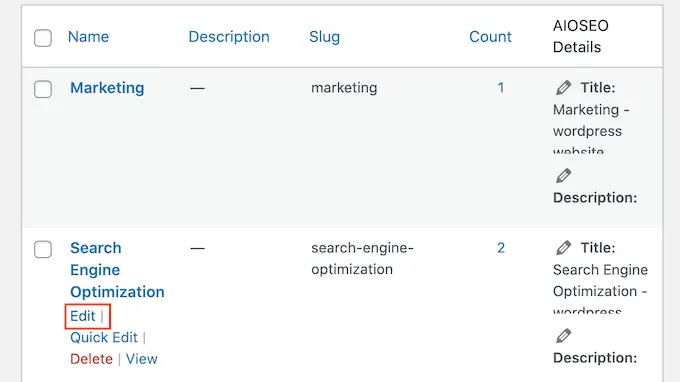
Questo ti porterà a una schermata in cui puoi rinominare la categoria, aggiungere un genitore o una sottocategoria o scrivere una descrizione della categoria. Ad esempio, se hai utilizzato uno strumento di ricerca per parole chiave per trovare alcune nuove parole chiave o frasi, potresti voler cambiare il nome della categoria per includere queste parole.
Per rinominare una categoria, digita semplicemente il nuovo titolo nel campo "Nome".
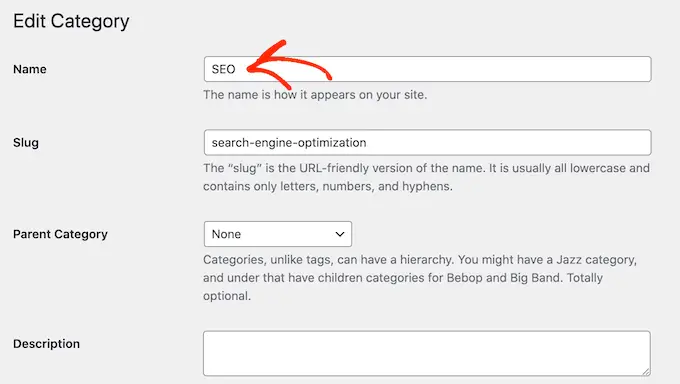
Quando sei soddisfatto delle modifiche apportate, non dimenticare di fare clic su "Aggiorna" per salvare le impostazioni.
Successivamente, WordPress aggiornerà automaticamente tutti i post all'interno di questa categoria.
Come spostare correttamente una categoria di WordPress (senza causare collegamenti interrotti)
Ogni categoria ha una pagina di archivio in WordPress, come puoi vedere nell'immagine seguente. Queste pagine aiutano i visitatori a trovare contenuti correlati, che possono aumentare le visualizzazioni di pagina e ridurre la frequenza di rimbalzo in WordPress.
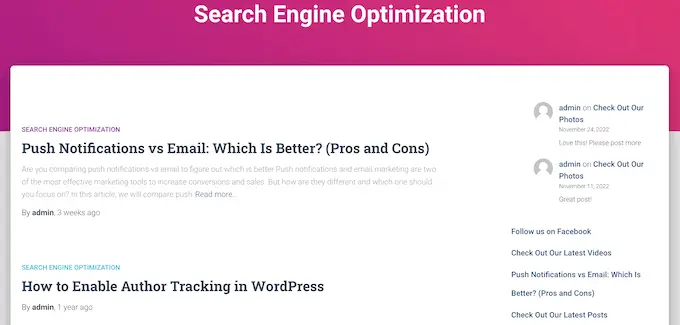
A volte potresti voler cambiare dove si trova questa pagina di archivio. Ad esempio, se hai rinominato una categoria, potresti anche modificare l'URL dell'archivio per evitare di confondere i visitatori.
Tuttavia, la modifica dello slug significa che chiunque tenti di visitare l'URL originale riceverà un errore 404.
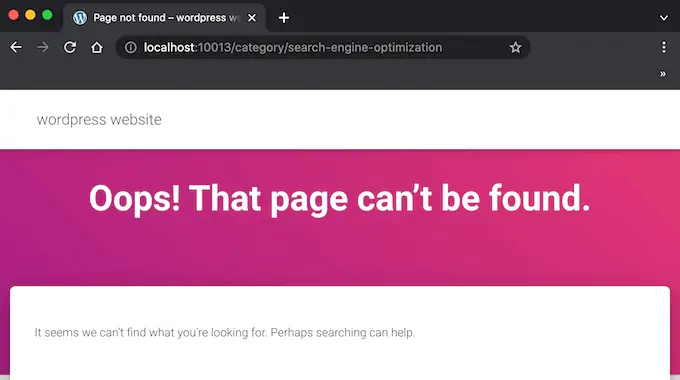
Questa è una brutta esperienza utente e può influire sulla SEO di WordPress. Per fortuna, puoi facilmente risolvere questo problema creando un reindirizzamento.
Con questo in mente, vai avanti e cambia la lumaca andando su Articoli »Categorie . Quindi, trova la categoria che desideri modificare e passaci sopra con il mouse.
Quando viene visualizzato il pulsante "Modifica", fai clic.
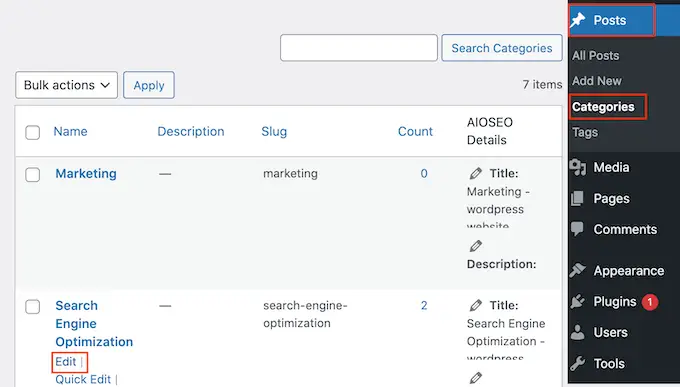
Nel campo "URL", vedrai lo slug corrente per la pagina di archivio di questa categoria.
Digita semplicemente il nuovo URL che desideri utilizzare. Tieni presente che puoi utilizzare solo lettere minuscole, numeri e trattini nell'URL.
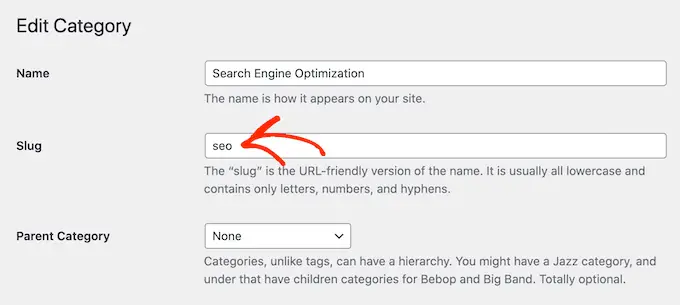
Quando sei soddisfatto dell'aspetto della lumaca, scorri fino alla parte inferiore dello schermo e fai clic su "Aggiorna" per memorizzare le modifiche.
Ora vedrai la pagina dell'archivio se visiti il nuovo URL, ma riceverai un errore se digiti il link originale.
Il modo più semplice per reindirizzare dal vecchio URL al nuovo collegamento è utilizzare AIOSEO.
AIOSEO è il miglior plugin SEO per WordPress e può aiutarti a ottenere più visitatori dai motori di ricerca come Google. Ha anche una procedura guidata di configurazione che ti aiuterà a scegliere le migliori impostazioni SEO per il tuo sito web e migliorare le tue classifiche, anche se sei completamente nuovo nell'ottimizzazione dei motori di ricerca.
Per questa guida, utilizzeremo la versione AIOSEO Pro perché ha il Redirection Manager di cui avrai bisogno per impostare un reindirizzamento. Tuttavia, esiste anche una versione gratuita di AIOSEO che puoi utilizzare per ottimizzare il tuo sito Web indipendentemente dal tuo budget.
Innanzitutto, dovrai installare e attivare il plug-in. Se hai bisogno di aiuto, consulta la nostra guida su come installare un plugin per WordPress.
All'attivazione, AIOSEO avvierà automaticamente la configurazione guidata. Puoi semplicemente fare clic su "Iniziamo" e seguire le istruzioni sullo schermo per migliorare il posizionamento nei motori di ricerca del tuo sito.
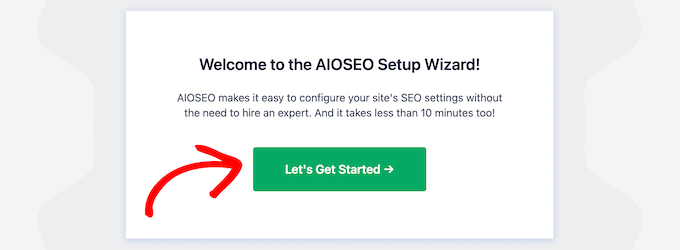
Per saperne di più, consulta la nostra guida passo-passo su come configurare correttamente All in One SEO per WordPress.
Poiché desideriamo utilizzare le funzionalità premium del plug-in, dovrai inserire una chiave di licenza quando richiesto. Puoi trovare queste informazioni sotto il tuo account sul sito AIOSEO.
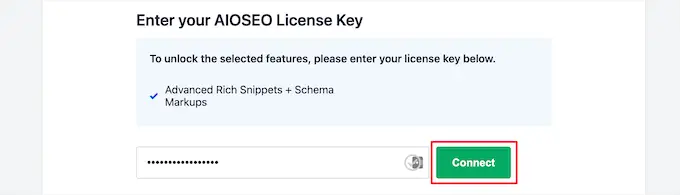
Dopo aver inserito la chiave di licenza, fare clic sul pulsante 'Termina configurazione' per salvare le impostazioni e chiudere la procedura guidata di configurazione.
Detto questo, vai su All in One SEO »Reindirizzamenti nella dashboard di WordPress. Puoi quindi andare avanti e fare clic su Attiva reindirizzamenti.
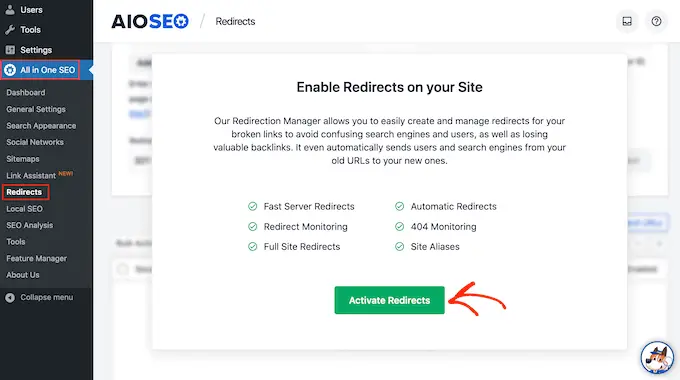
Ora che hai attivato il Redirection Manager, puoi iniziare digitando l'URL di origine. Questo è l'indirizzo web originale dell'archivio delle categorie e di solito inizia con /category/ seguito dal nome della categoria originale.
Qui stiamo reindirizzando chiunque tenti di visitare /category/search-engine-optimization.
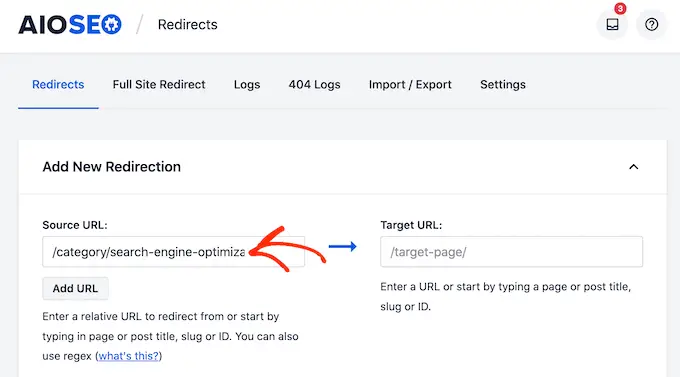
Dopo aver digitato l'URL di origine, assicurati di fare clic sull'icona a forma di ingranaggio per visualizzare alcune impostazioni aggiuntive che puoi configurare.
Dovrai selezionare la casella accanto a "Regex".
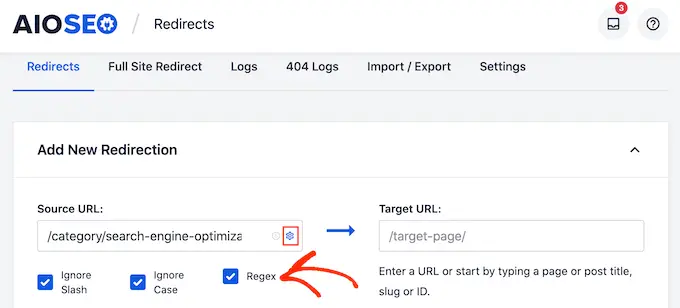
Ora è il momento di passare all'URL di destinazione, che è la nostra nuova pagina di archivio delle categorie.

Nell'immagine seguente, i visitatori verranno reindirizzati a /category/seo.
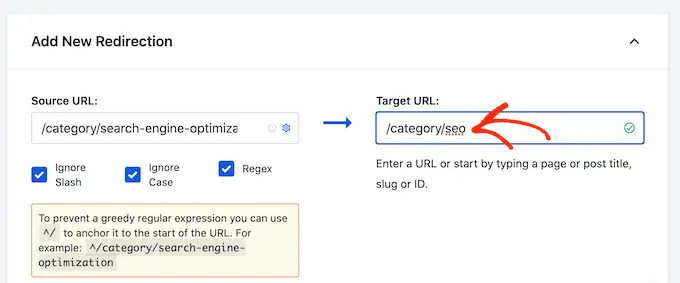
Il tuo prossimo compito è scegliere il tipo di reindirizzamento che AIOSEO dovrebbe usare. Esistono vari tipi di reindirizzamenti identificati con numeri come 301, 302 e 307.
Se stai spostando permanentemente l'archivio in una nuova posizione, allora ti consigliamo di utilizzare un reindirizzamento 301 in quanto questo dice ai motori di ricerca che la pagina sarà sempre in questa nuova posizione. In questo modo tutto il traffico ei backlink del vecchio archivio vengono trasferiti alla nuova pagina.
Basta aprire il menu a discesa "Tipo di reindirizzamento" e scegliere "301 spostato in modo permanente".
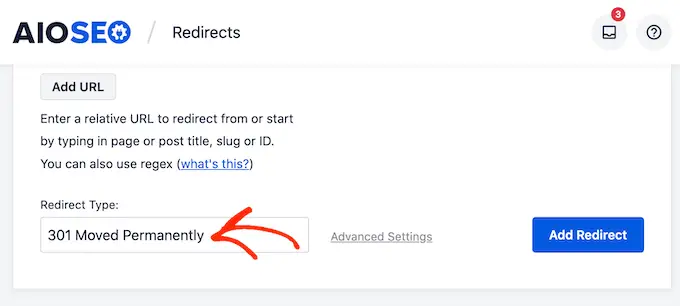
Se stai spostando solo temporaneamente la pagina dell'archivio delle categorie su un nuovo URL, dovresti invece scegliere "Reindirizzamento temporaneo 307".
Al termine, vai avanti e fai clic sul pulsante "Aggiungi reindirizzamento".
Ora, se provi a visitare la pagina di archivio della categoria originale, AIOSEO ti reindirizzerà automaticamente al nuovo URL di destinazione.
Come eliminare correttamente una categoria di WordPress
A volte potresti non aver più bisogno di una particolare categoria. Ad esempio, potresti aver accidentalmente creato due categorie molto simili o cambiato la direzione del tuo blog WordPress in modo da non coprire più lo stesso contenuto.
Prima di eliminare una categoria, è importante pensare a come ciò influirà sul tuo sito Web WordPress. Innanzitutto, WordPress rimuoverà la categoria eliminata da tutti i tuoi post. Tutti i post che non hanno più una categoria verranno contrassegnati come "senza categoria".
Molti contenuti non classificati renderanno più difficile per i visitatori esplorare il tuo sito web. Detto questo, potresti voler esaminare tutti i post all'interno della categoria che intendi eliminare, per assicurarti che abbiano almeno una categoria alternativa.
Puoi anche impostare un reindirizzamento per la pagina di archivio di quella categoria seguendo la stessa procedura descritta sopra. Questo può aiutarti a correggere eventuali collegamenti interrotti prima che danneggino il posizionamento nei motori di ricerca o l'esperienza dei visitatori.
Quando sei pronto per eliminare la categoria, vai su Articoli » Categorie . È quindi possibile passare il mouse sopra la categoria e fare clic sul collegamento "Elimina" quando viene visualizzato.
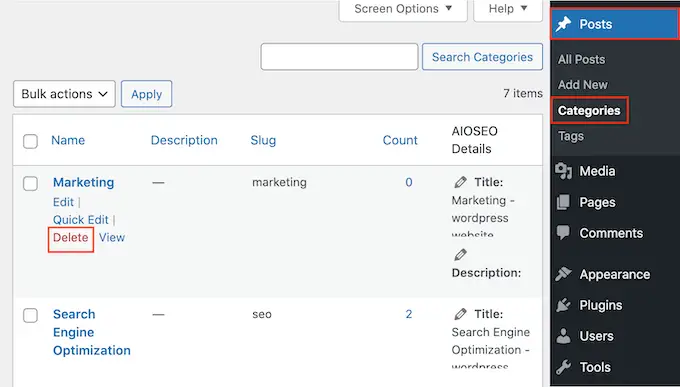
Come modificare la categoria non categorizzata predefinita
Se non assegni una categoria a un post, WordPress ne assegnerà una automaticamente. Per impostazione predefinita, questo è "senza categoria", ma potresti volerlo cambiare in una categoria alternativa.
Un'altra opzione è continuare a utilizzare la categoria "senza categoria", ma assegnarle un nome più descrittivo e utile.
Questa modifica è particolarmente importante se gestisci un blog WordPress con più autori o accetti contributi di ospiti, poiché queste persone potrebbero dimenticare di aggiungere una categoria ai loro post.
La modifica della categoria predefinita può anche migliorare la tua SEO WordPress assicurandoti che ogni post abbia una categoria descrittiva.
Iniziamo rinominando la categoria senza categoria andando su Articoli » Categorie .
Qui, trova "Uncategorized" e passaci sopra con il mouse. Quando viene visualizzato il collegamento "Modifica", fai clic.
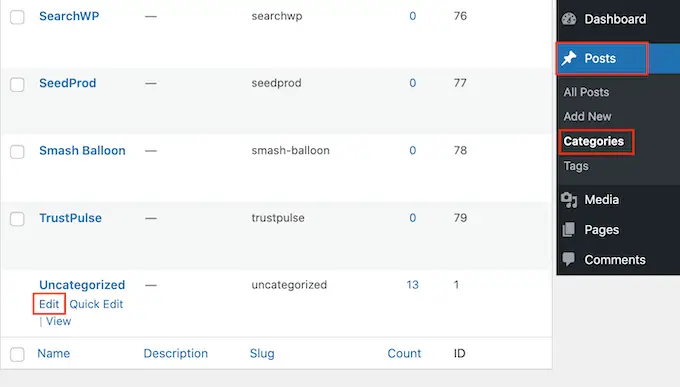
Ora puoi digitare un nuovo titolo nel campo "Nome".
Successivamente, scorri fino alla parte inferiore dello schermo e fai clic su "Salva".
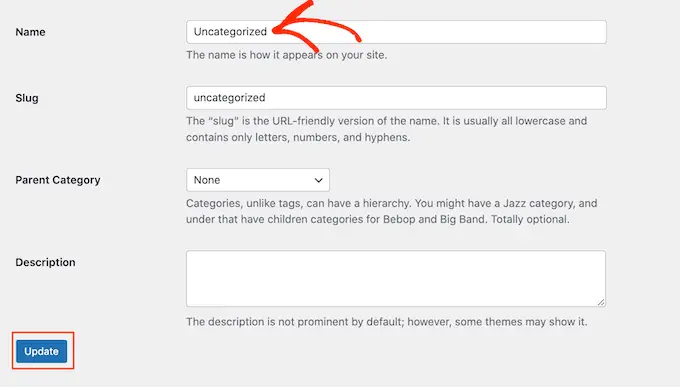
Un'altra opzione è cambiare la categoria predefinita. Questo può essere utile se hai già creato una categoria generale e ora vuoi usarla come predefinita.
Per apportare questa modifica, vai su Impostazioni »Scrittura nella dashboard di WordPress. Puoi quindi aprire il menu a discesa "Categoria post predefinita" e scegliere qualsiasi categoria dall'elenco.
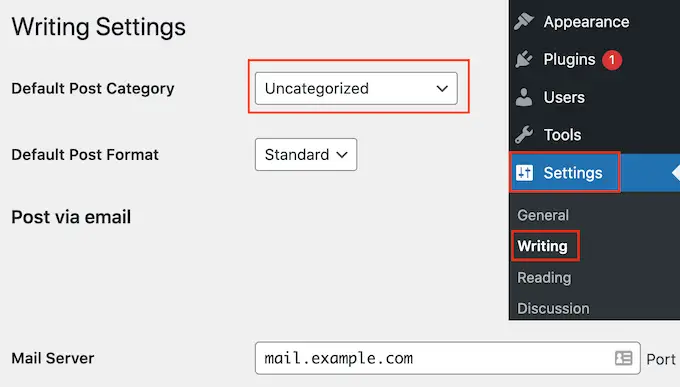
Successivamente, non dimenticare di fare clic su "Salva modifiche" per salvare le impostazioni.
Come aggiungere una sottocategoria in WordPress
WordPress ti consente di aggiungere una gerarchia di categorie, quindi puoi aggiungere sottocategorie secondo necessità.
Puoi farlo facilmente utilizzando il menu a discesa Categoria principale nella schermata Aggiungi nuova categoria.
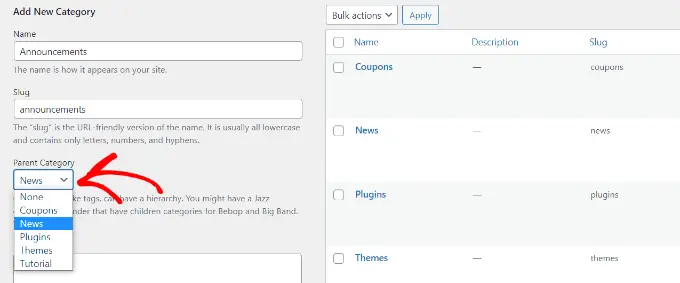
Per maggiori dettagli, consulta la nostra guida passo passo su come aggiungere sottocategorie in WordPress.
Come convertire facilmente le categorie in tag
Categorie e tag sono entrambi modi importanti per organizzare e raggruppare i tuoi post. Tuttavia, per aiutare i visitatori a orientarsi nel tuo sito, dovresti utilizzarli in modi leggermente diversi.
Le categorie sono ottime per raggruppare ampiamente i tuoi post, mentre i tag hanno lo scopo di descrivere i dettagli specifici di ogni post.
I visitatori possono utilizzare le categorie per trovare rapidamente il tipo di contenuto a cui sono interessati o il loro argomento preferito. Possono quindi utilizzare i tag per individuare il post esatto all'interno di quella categoria.
In WPBeginner abbiamo una categoria Guida per principianti, rivolta ai nuovi utenti di WordPress. Ogni post nella Guida per principianti ha tag diversi, come tassonomia personalizzata, SEO e ordinamento dei contenuti.
È facile confondere categorie e tag, soprattutto se hai appena iniziato con WordPress. Il tuo sito web potrebbe anche cambiare nel tempo, al punto che uno dei tuoi tag ora funzionerebbe meglio come categoria.
Puoi facilmente trasformare le categorie in tag, utilizzando il plug-in Convertitore da categorie a tag. Ad esempio, puoi trasformare una categoria "Guida per principianti" in un tag "Guida per principianti" con il clic di un pulsante. Ancora meglio, a tutti i post classificati come "Guida per principianti" verrà assegnato automaticamente il nuovo tag "Guida per principianti".
Questo può farti risparmiare un sacco di tempo e permetterti di testare diversi modi di organizzare i tuoi contenuti.
Innanzitutto, dovrai installare e attivare il plug-in Convertitore da categorie a tag. Se hai bisogno di aiuto, consulta la nostra guida su come installare un plugin per WordPress.
Dopo l'attivazione, vai su Strumenti » Importa . Qui, trova "Categories and Tags Converter" e fai clic sul link "Esegui importatore".
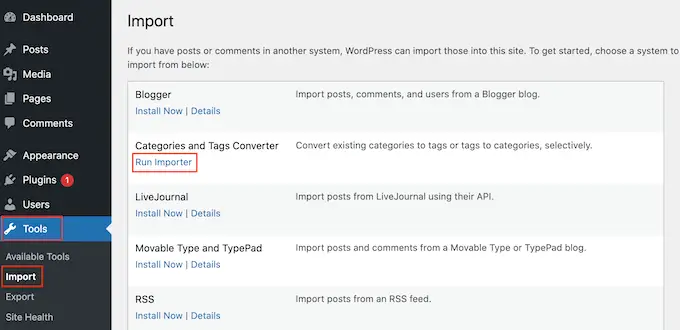
Ora vedrai tutte le diverse categorie e tag che hai creato per il tuo sito web, organizzati in schede.
Per convertire una categoria in un tag, seleziona semplicemente la casella accanto ad essa. È quindi possibile fare clic sul pulsante "Converti categorie".
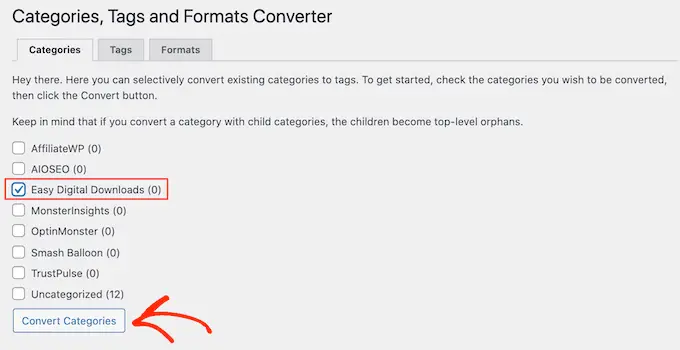
Dopo alcuni istanti, vedrai un messaggio "Convertito con successo". Per trasformare più categorie in tag, ripeti semplicemente il processo sopra descritto.
Per trasformare un tag in una categoria, seleziona la scheda "Tag". Ora puoi selezionare la casella accanto al tag che desideri modificare e fare clic sul pulsante "Converti tag".
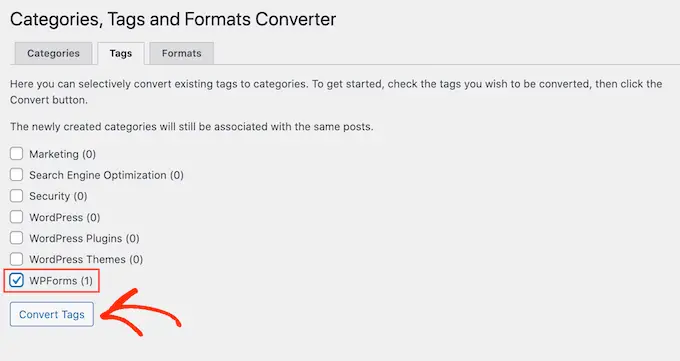
Speriamo che questo articolo ti abbia aiutato a imparare come modificare, spostare ed eliminare correttamente le categorie di WordPress. Puoi anche consultare la nostra guida sui migliori servizi di email marketing e modi comprovati per guadagnare online bloggando con WordPress.
Se ti è piaciuto questo articolo, iscriviti al nostro canale YouTube per i video tutorial di WordPress. Puoi trovarci anche su Twitter e Facebook.
