Come configurare correttamente le impostazioni e-mail di WordPress
Pubblicato: 2023-09-06Ti stai chiedendo come configurare le impostazioni email di WordPress?
Le impostazioni email predefinite di WordPress non sono sempre affidabili e possono portare a molti errori di invio e problemi di consegna delle email. Ciò significa che tu e i tuoi clienti potreste non ricevere le email inviate dal tuo sito Web WordPress.
In questo articolo, ti mostreremo come configurare correttamente le impostazioni email di WordPress.
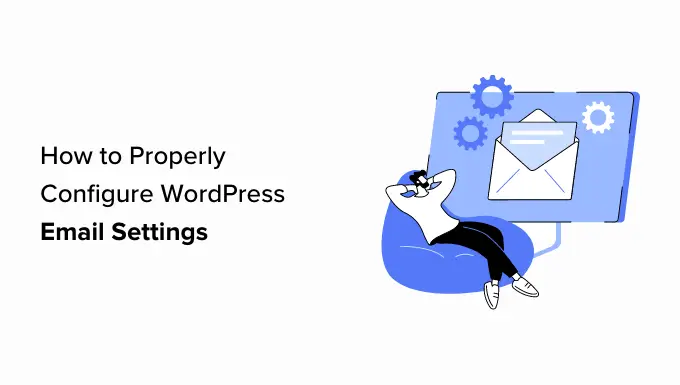
Perché le impostazioni email di WordPress non funzionano correttamente?
Le impostazioni e-mail predefinite sul tuo sito Web WordPress utilizzano la funzione PHP mail () per inviare e-mail sull'invio di moduli, sull'attivazione dell'account e altro ancora.
Tuttavia, il tuo sito web potrebbe riscontrare problemi di consegna della posta elettronica se il server di posta del tuo provider di hosting non è configurato correttamente. Inoltre, molti servizi di posta elettronica popolari come Gmail possono contrassegnare questi messaggi come spam.
Ciò significa che quando un'e-mail viene inviata dal tuo sito Web al tuo utente, potrebbe finire nella cartella spam del suo account e-mail o potrebbe non raggiungere mai la sua casella di posta.
Fortunatamente, puoi superare questo problema configurando correttamente le impostazioni email di WordPress. Per fare ciò, dovrai utilizzare un servizio o plugin SMTP.
Che cos'è SMTP e come può correggere le impostazioni e-mail in WordPress?
SMTP (Simple Mail Transfer Protocol) è un protocollo standard per la trasmissione della posta. A differenza della funzione PHP mail(), SMTP utilizza un'autenticazione corretta per inviare e ricevere messaggi di posta elettronica.
Utilizzando un servizio SMTP sul tuo sito web, puoi ottenere tassi di consegna elevati, evitare la cartella spam e assicurarti che le tue email raggiungano immediatamente la casella di posta dell'utente.
Per configurare correttamente le impostazioni e-mail di WordPress, dovrai utilizzare un popolare fornitore di servizi SMTP come SendLayer, Brevo (precedentemente Sendinblue) o SMTP.com. Questi fornitori di servizi sono facili da usare e ti consentono di inviare e-mail in sicurezza dal tuo sito WordPress.
Dopo aver scelto un fornitore di servizi, dovrai connettere il tuo sito Web WordPress al tuo server di posta.
È qui che entra in gioco il plug-in SMTP di WP Mail.
È il miglior plug-in SMTP per WordPress sul mercato che ti consente di inviare e-mail tramite SMTP. Viene fornito con potenti funzionalità come registri e-mail, controlli e-mail, supporto prioritario e altro ancora.
La versione premium del plugin può anche integrarsi con i più diffusi fornitori di servizi SMTP come SendLayer e Brevo e qualsiasi società di hosting WordPress che offra account di posta elettronica.
Detto questo, vediamo come configurare correttamente le impostazioni della posta elettronica di WordPress.
Come configurare correttamente le impostazioni e-mail di WordPress
È semplicissimo configurare le impostazioni e-mail di WordPress utilizzando il plug-in SMTP WP Mail e un fornitore di servizi SMTP.
Per questo tutorial utilizzeremo SendLayer, che è il miglior fornitore di servizi SMTP sul mercato.
Passaggio 1: crea un account con SendLayer
Innanzitutto, devi visitare il sito Web SendLayer e fare clic sul pulsante "Inizia con SendLayer".
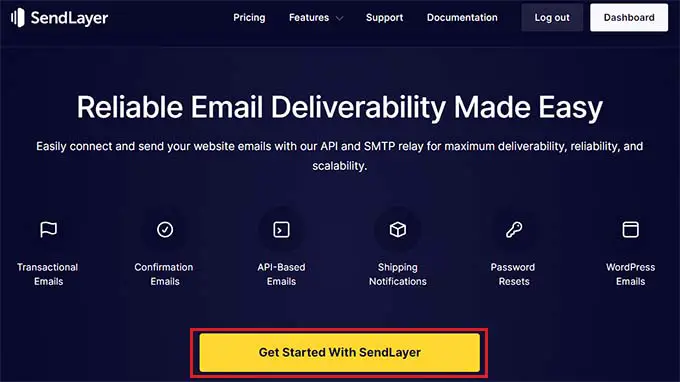
Questo ti porterà alla pagina dei prezzi, dove potrai selezionare un piano adatto alle tue esigenze.
Tuttavia, se non desideri ancora acquistare SendLayer, puoi fare clic sul collegamento "Prova la nostra prova gratuita di SendLayer (invia fino a 200 email)" in basso.
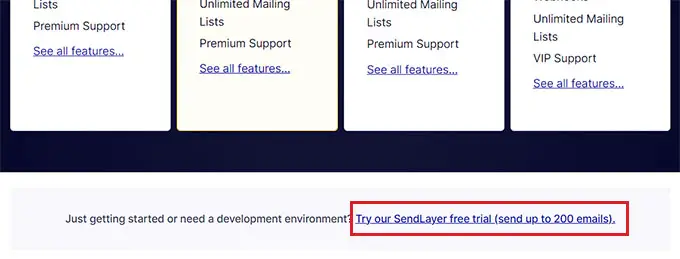
Questo ti porterà alla pagina "Checkout", dove dovrai fornire il tuo account e-mail, la password e i dettagli di pagamento.
Una volta creata la registrazione dell'account, fai semplicemente clic sul pulsante "Continua alla dashboard".
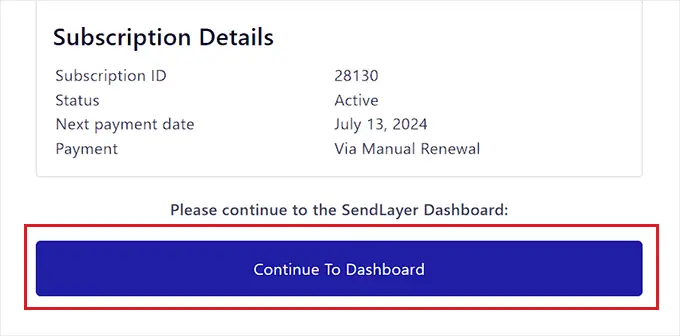
Passaggio 2: aggiungi il tuo dominio per l'autorizzazione
Successivamente, dovrai autorizzare il tuo nome di dominio per consentire ai server di posta elettronica di riconoscerti come mittente verificato.
Ciò significa che l'email inviata dal tuo account dopo l'autorizzazione non finirà nella cartella spam dei tuoi utenti.
Per fare ciò, fai clic sul pulsante "Aggiungi dominio" nell'angolo in alto a destra dello schermo.
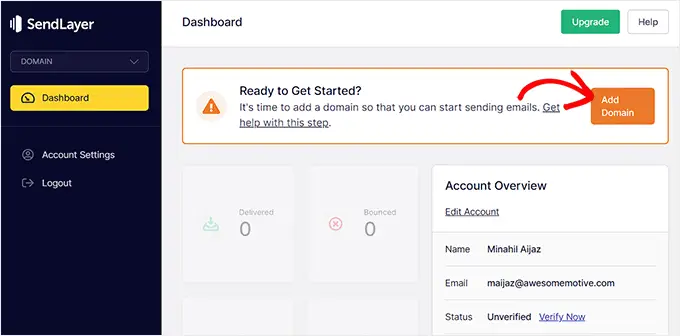
Si aprirà una nuova pagina sullo schermo in cui dovrai digitare il nome del dominio del tuo sito web nel campo.
Dopo averlo fatto, fai semplicemente clic sul pulsante "Aggiungi dominio".
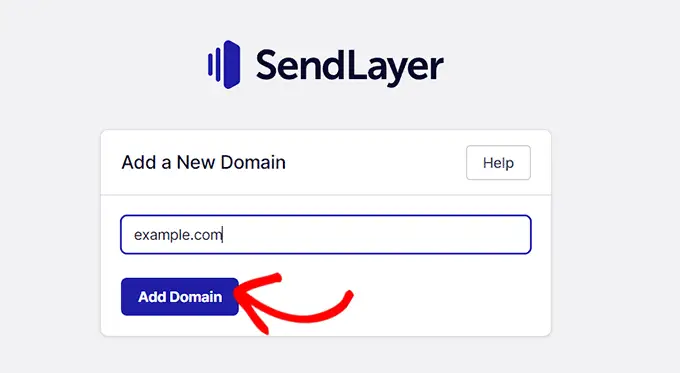
SendLayer ora genererà automaticamente cinque tipi di record DNS per il tuo dominio.
Ora devi copiare e incollare questi record nelle impostazioni DNS del tuo sito web uno per uno.
Per trovare queste impostazioni DNS, devi andare alla dashboard dell'account di hosting WordPress per il tuo sito web. La posizione esatta delle impostazioni DNS dipenderà dal tuo provider di hosting, ma SendLayer fornisce della documentazione per aiutarti.
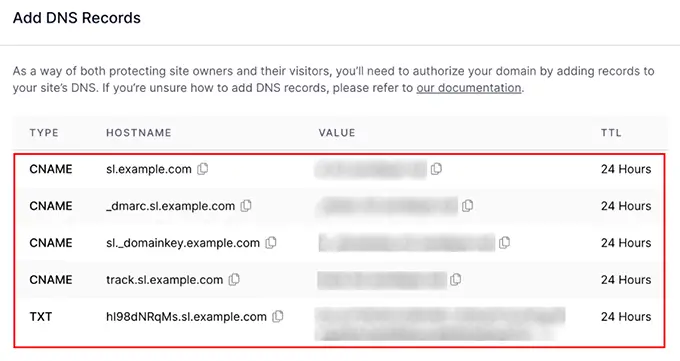
Dopo aver aggiunto tutti i record DNS nella dashboard del tuo hosting, seleziona semplicemente la casella "Ho aggiunto questi record DNS e sono pronto a procedere" nella parte inferiore della pagina SendLayer.
Successivamente, fai clic sul pulsante "Verifica record DNS" per continuare.
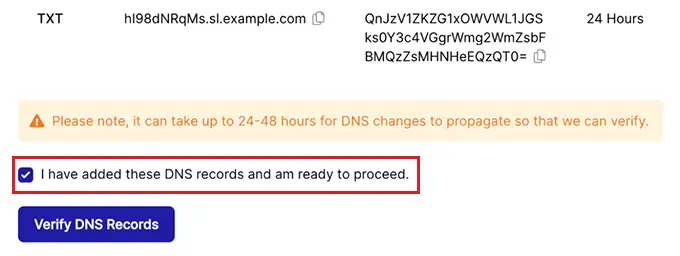
Tieni presente che potrebbero essere necessarie fino a 48 ore affinché le modifiche al record DNS abbiano effetto.
Per verificare lo stato di autorizzazione del tuo dominio, vai alla dashboard di SendLayer e fai clic sulla scheda "Impostazioni" nella colonna di sinistra.

Una volta che sei nella pagina Impostazioni, passa alla scheda "Record DNS e impostazioni" dall'alto.
Se le tue impostazioni DNS sono state verificate, ora vedrai un simbolo verde nella colonna Stato per ciascun tipo di record DNS.
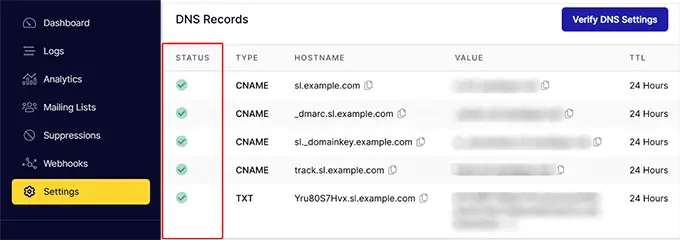
Passaggio 3: copia la chiave API SendLayer
Ora che hai autorizzato il tuo nome di dominio, è il momento di copiare la chiave API per il tuo account SendLayer. Questa chiave API ti consentirà di connettere il servizio SMTP al tuo sito Web WordPress.
Per fare ciò, fai clic sulla scheda "Impostazioni" nella colonna di sinistra della dashboard di SendLayer. Successivamente, passa alla scheda "Chiavi API" nella parte superiore della pagina.
Una volta che sei lì, fai clic sul collegamento "Mostra chiave API" e quindi copia la chiave negli appunti.
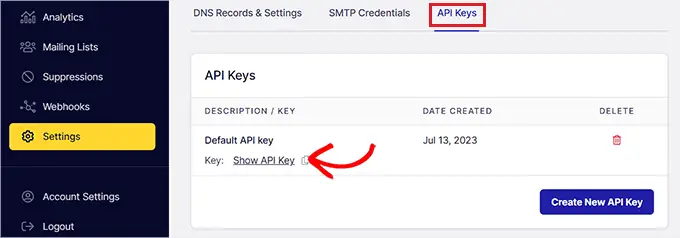
Passaggio 4: configura il plug-in SMTP di WP Mail sul tuo sito Web WordPress
Dopo aver creato un account SendLayer e copiato la chiave API, vai alla dashboard del tuo sito Web WordPress.
Successivamente, è necessario installare e attivare il plugin WP Mail SMTP. Per istruzioni dettagliate, potresti consultare la nostra guida per principianti su come installare un plug-in WordPress.
Dopo l'attivazione, devi andare alla pagina WP Mail SMTP »Impostazioni dalla barra laterale di amministrazione di WordPress.
Una volta che sei lì, aggiungi la chiave di licenza per il tuo plugin accanto all'opzione "Chiave di licenza". Puoi trovare queste informazioni nella pagina del tuo account sul sito Web SMTP di WP Mail.
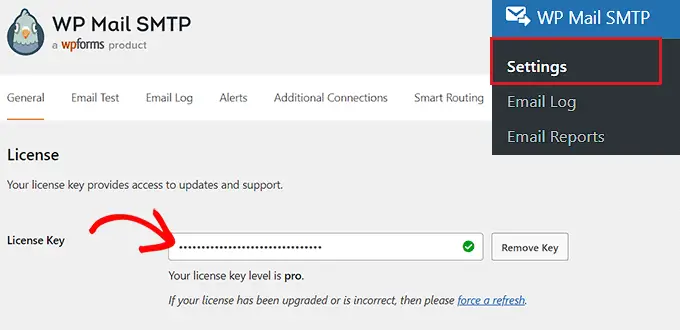
Successivamente, scorri verso il basso fino alla sezione "Da email" e aggiungi l'email dell'amministratore che desideri utilizzare per inviare email ai tuoi utenti.
Se desideri che il campo Da e-mail sia lo stesso in tutto il sito, seleziona semplicemente la casella "Forza da e-mail".
Successivamente, digita il nome che desideri utilizzare per inviare e-mail accanto al campo "Da nome".
Ad esempio, se hai un negozio online, puoi utilizzare il nome del tuo negozio in questo campo. In questo modo gli utenti sapranno immediatamente chi sta inviando loro un messaggio.
Per istruzioni dettagliate, potresti voler vedere il nostro tutorial su come configurare WP Mail SMTP con qualsiasi host.
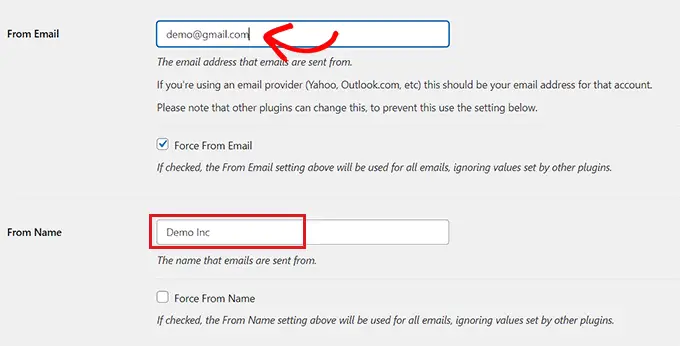
Successivamente, scorri verso il basso fino alla sezione "Mailer" e scegli il servizio SMTP che desideri connettere al tuo sito WordPress.
Per questo tutorial, sceglieremo l'opzione "SendLayer".
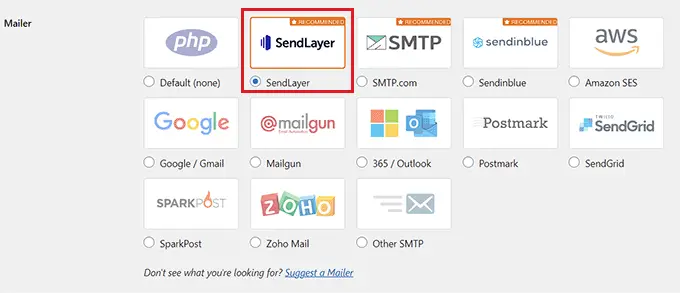
Una volta fatto ciò, sullo schermo si aprirà una nuova scheda "SendLayer".
Qui devi incollare la chiave API che hai copiato in precedenza dalla dashboard di SendLayer. Se non sei riuscito a copiare la chiave in precedenza, puoi semplicemente fare clic sul collegamento "Ottieni chiave API" per essere reindirizzato al tuo account SendLayer.
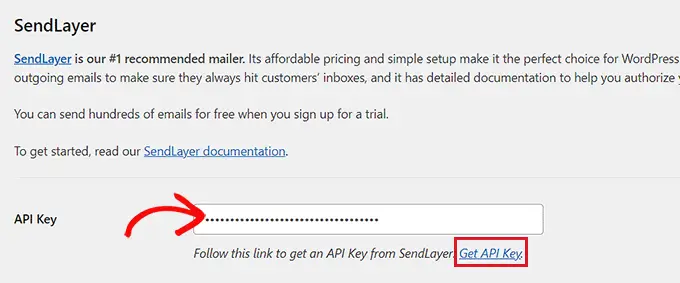
Una volta terminato, fai semplicemente clic sul pulsante "Salva impostazioni" per memorizzare le modifiche.
Ora hai connesso con successo WP Mail SMTP con SendLayer.
Passaggio 5: invia un'e-mail di prova
Per verificare se il tuo fornitore di servizi SMTP e il plug-in funzionano correttamente, puoi facilmente inviare un'e-mail di prova.
Per fare ciò, passa alla scheda "Test email" dalla parte superiore della pagina delle impostazioni SMTP di WP Mail.
Una volta lì, aggiungi semplicemente un account e-mail a cui hai accesso nel campo "Invia a". Successivamente, vai avanti e fai clic sul pulsante "Invia email".
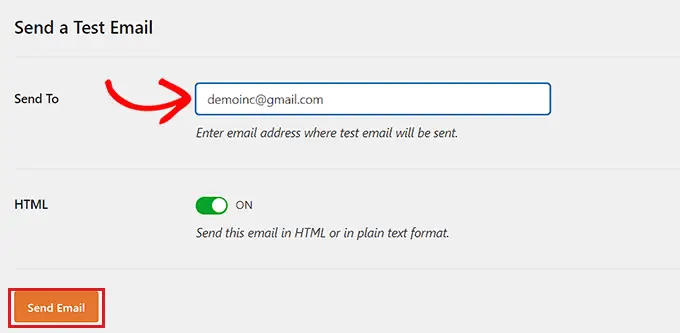
Una volta inviata l'e-mail, sullo schermo verrà visualizzato un messaggio di successo.
Successivamente, controlla la posta in arrivo per quell'indirizzo email dove vedrai l'email di prova che hai appena inviato.
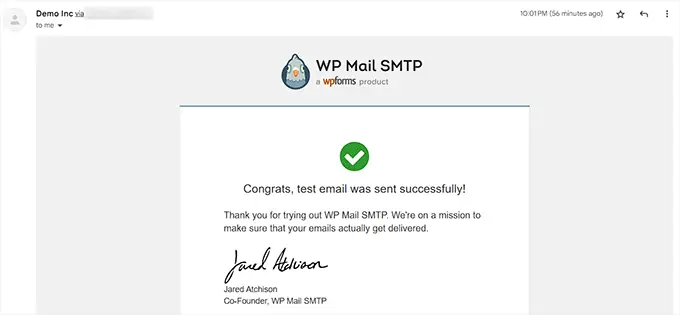
WP Mail SMTP e SendLayer ora elimineranno i tuoi problemi di recapito delle e-mail assicurando che le tue e-mail vengano inviate alle caselle di posta dei tuoi utenti e non finiscano nella cartella spam.
Passaggi successivi: come far crescere la tua lista e-mail
Ora che hai configurato correttamente le impostazioni e-mail di WordPress, è tempo di iniziare a far crescere la tua lista e-mail.
Costruire una lista e-mail è estremamente importante poiché l'e-mail marketing è un modo conveniente per riportare i tuoi clienti e aumentare le conversioni.
Per fare ciò, puoi creare popup utilizzando OptinMonster che verranno visualizzati sul tuo sito Web come moduli di iscrizione e-mail mirati.
Allo stesso modo, puoi anche creare una pagina lead magnet, creare una newsletter via email o offrire aggiornamenti dei contenuti. Per suggerimenti più dettagliati, potresti consultare la nostra guida per principianti su modi semplici e testati per creare la tua lista di posta elettronica.
Puoi anche ospitare concorsi a premi utilizzando RafflePress, il miglior plug-in per premi sul mercato.
In questo modo, gli utenti interessati dovranno registrarsi sul tuo sito web per partecipare al giveaway che aiuterà a costruire la tua lista e-mail. Per i dettagli, potresti voler vedere il nostro tutorial su come organizzare un omaggio/concorso di successo in WordPress.
Ci auguriamo che questo articolo ti abbia aiutato a imparare come configurare correttamente le impostazioni email di WordPress. Potresti anche voler vedere il nostro tutorial su come utilizzare un server SMTP gratuito per inviare e-mail WordPress e le nostre scelte di esperti per i migliori servizi di email marketing per le piccole imprese.
Se ti è piaciuto questo articolo, iscriviti al nostro canale YouTube per i tutorial video di WordPress. Puoi trovarci anche su Twitter e Facebook.
