Come recuperare una pagina eliminata sul tuo sito WordPress
Pubblicato: 2022-09-05Se hai cancellato accidentalmente una pagina sul tuo sito WordPress , non preoccuparti: può essere facilmente recuperata. Ecco come: 1. Accedi alla dashboard del tuo sito WordPress. 2. Fare clic sul collegamento "Pagine" nel menu di navigazione a sinistra. 3. Trova la pagina che desideri recuperare nell'elenco delle pagine. Se non è presente, fai clic sul collegamento "Cestino" nel menu di navigazione a sinistra. 4. Passa il mouse sulla pagina che desideri recuperare e fai clic sul collegamento "Ripristina" visualizzato. La tua pagina verrà ora ripristinata.
In caso di cancellazione della pagina, WordPress inserisce la pagina nella cartella cestino. Quando non sono più utili, WP li cancellerà automaticamente dopo 30 giorni. Come recuperare i siti Web cancellati? In questo articolo, ti guideremo attraverso il processo di ripristino delle pagine WordPress cancellate. Se elimini accidentalmente alcuni contenuti, non c'è bisogno di preoccuparsi. I plug-in di backup di WordPress ti aiuteranno a recuperare i contenuti eliminati. Un disco viene collegato al database ogni 12 ore. Uno snapshot può essere recuperato fino a 14 giorni dopo l'ultimo accesso o ogni 12 ore dopo l'ultimo accesso.
Come posso ripristinare una pagina modificata di WordPress?
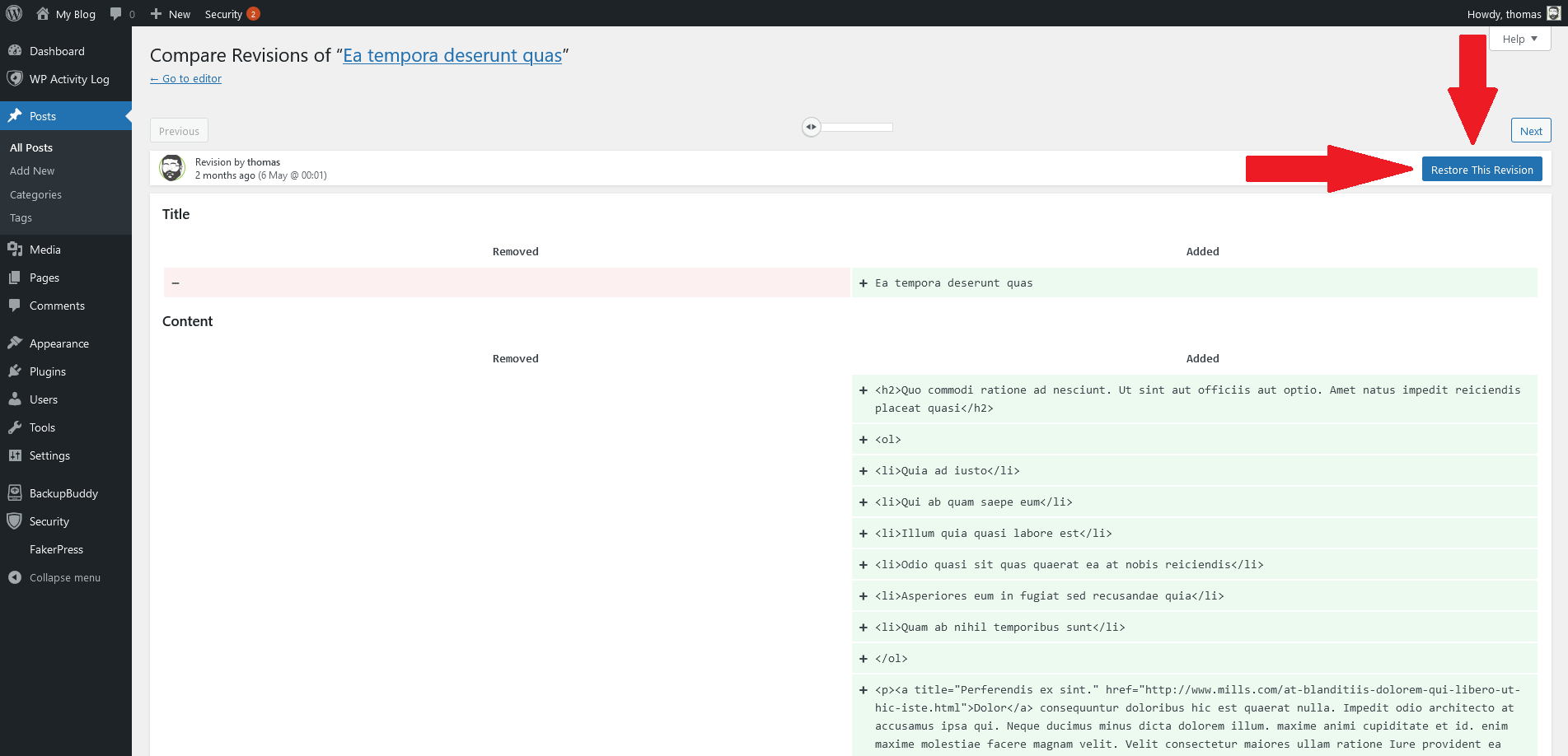 Credito: help.ithemes.com
Credito: help.ithemes.comNon esiste una soluzione con un clic per ripristinare una pagina modificata di WordPress. Tuttavia, se hai un backup recente del tuo sito WordPress, puoi ripristinare il tuo sito a uno stato precedente seguendo questi passaggi: 1. Accedi al tuo sito WordPress come amministratore. 2. Vai alla schermata Strumenti > Esporta. 3. Scegli l'opzione "Tutti i contenuti" e fai clic sul pulsante Esporta. 4. WordPress creerà un file XML contenente il contenuto del tuo sito. 5. Salva il file XML sul tuo computer. 6. Vai alla schermata Strumenti > Importa. 7. Scegli l'opzione "WordPress" e fai clic sul pulsante Installa ora. 8. WordPress ti chiederà di caricare il file XML. Scegli il file che hai salvato nel passaggio 5 e fai clic sul pulsante Carica file e importa. 9. WordPress importerà il contenuto dal file XML e creerà nuove pagine e post.
Come ripristinare una pagina o un post in WordPress
È possibile eseguire semplici passaggi per ripristinare una pagina o un post di WordPress . Puoi anche ripristinare la pagina o il post andando su Pagine o Post, facendo clic su Cestino e selezionando la pagina o il post che desideri. Il passaggio successivo consiste nel scegliere tra il ripristino e l'eliminazione permanente. Per tornare alla versione precedente di una pagina o di un post, WordPress include una funzione di revisione che ti consente di vedere tutte le modifiche apportate dall'ultima volta che lo hai controllato.
Come posso recuperare i post cancellati su WordPress?
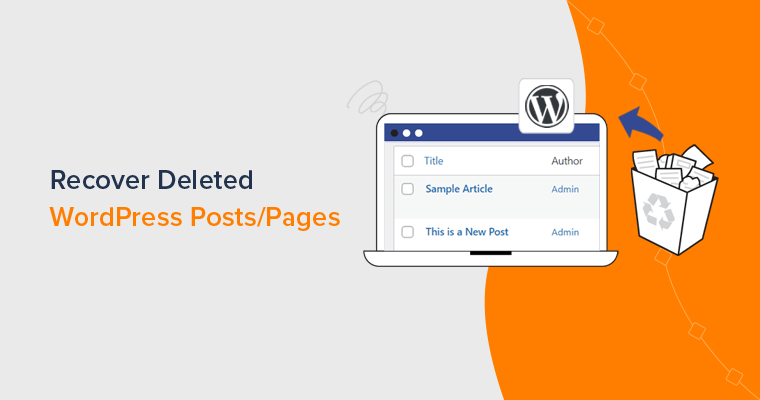 Credito: www.sitesaga.com
Credito: www.sitesaga.comPassa al pannello di amministrazione di WordPress e seleziona Pagine o Post (a seconda di quale desideri ripristinare). Quando fai clic su Cestino, verrai indirizzato a tutte le pagine e i post eliminati in precedenza. Scegli la pagina che desideri ripristinare, quindi fai clic sul pulsante Ripristina o sul pulsante Elimina per eliminarla definitivamente.
Esistono numerosi modi per recuperare i post e le pagine del blog cancellati su WordPress. Allo stesso modo del tuo computer, WordPress non elimina in modo permanente i tuoi articoli. Tuttavia, non puoi eliminare il Cestino, perché solo gli elementi nel Cestino verranno eliminati definitivamente. Se hai eliminato accidentalmente un post o una pagina del blog dalla dashboard di WordPress, ci sono due modi per recuperarlo. Entrambi i metodi richiedono di annullare le azioni non appena vengono eseguite. Le pagine e i post che sono stati eliminati da un singolo account vengono archiviati automaticamente come cartella "Cestino" per un massimo di 30 giorni. Questo tutorial ti mostrerà come ripristinare i file eliminati in modo permanente da un backup.
Puoi recuperare i post e le pagine del blog WordPress eliminati in pochi secondi utilizzando questo metodo. In molti casi, potresti aver utilizzato un plug-in di backup di WordPress come UpdraftPlus per proteggere il tuo sito. Se hai già installato WordPress in locale, non è necessario procedere con questo passaggio. Useremo il plugin UpdraftPlus per fare il nostro tutorial in questo articolo. Dovrai quindi configurare il tuo sito Web WordPress su un server locale. Poiché i post che sono stati eliminati verranno prima ripristinati sul sito locale, è necessaria questa funzionalità. Durante questo corso, ti mostreremo come copiare post e pagine dal backup al sito live.
Per recuperare i contenuti del tuo sito web, avrai bisogno della cache di Google. In un determinato momento della storia, Google potrebbe aver indicizzato il tuo sito web in un modo che ha portato al suo posizionamento. È quindi possibile recuperarlo in un secondo momento archiviandolo sul server dell'azienda. Quali sono i modi per recuperare i post e le pagine cancellati dalla cache di Google? Per utilizzare questa funzione, devi aver pubblicato i tuoi post/pagine prima che siano stati eliminati. Il quarto metodo è ripristinare le pagine WooCommerce che sono state eliminate. Quando installi WooCommerce sul tuo negozio, genera automaticamente pagine importanti.
Questo è fondamentale per il tuo sito perché ti permette di gestire le funzioni di WooCommerce. Crea una nuova pagina dal menu Pagina. La scheda Prodotti sarà visibile nella Pagina Negozio. Dopo aver scelto la pagina, potrai navigare nella tua pagina del Negozio. Puoi ripristinare una pagina WooCommerce seguendo questi passaggi in WordPress.
WordPress ha un cestino?
In WordPress, il cestino è una posizione temporanea in cui è possibile salvare post, pagine e commenti eliminati. Il tuo computer, come il cestino o il cestino, contiene spazzatura. È possibile recuperare un elemento dal cestino se lo elimini accidentalmente.
Pagine eliminate di WordPress
Non esiste un'opzione di recupero per le pagine cancellate in WordPress. Una volta che una pagina viene eliminata, scompare definitivamente.
Una pagina o un post che invii nel cestino potrebbe non essere sparito per sempre il giorno successivo. Se desideri eliminare definitivamente un post o una pagina, puoi farlo nella cartella Cestino oppure puoi svuotare l'intera cartella. Se vuoi ripristinare un software cancellato, premi i pochi pulsanti sulla tastiera. Utilizzando un plug-in di backup, puoi ripristinare una pagina o un post eliminati. Ogni volta che apporti una modifica al tuo sito Web, Jetpack Backup ne salva una copia. Il post o la pagina sono stati eliminati e un'icona rossa brillante con il testo Post cestinato indica che è stato eliminato. Se stai utilizzando un provider di hosting che utilizza cPanel, puoi farlo: segui questi passaggi per ripristinare un backup.
Il modo migliore per accelerare il processo è limitare i file ripristinati. Tuttavia, è fondamentale ricordare che il ripristino del tuo sito allo stato originale lo ripristinerà al suo stato originale. La cache di Google può essere utilizzata per visualizzare una versione memorizzata nella cache della tua pagina o del tuo post. Se conosci l'URL della pagina che desideri ripristinare, inserisci cache: prima della pagina in Google. Internet Archive, un'organizzazione senza scopo di lucro, fornisce una raccolta di immagini di siti Web e altri tipi di contenuti. È improbabile che tu venga eliminato definitivamente da una pagina o un post che hai eliminato inavvertitamente. Nella maggior parte dei casi, ci vorrà solo un po' per recuperarlo completamente.
Se hai eliminato definitivamente i tuoi post o le tue pagine, potrebbe essere necessario ripristinare il backup. Con i plugin di backup di WordPress come Jetpack Backup, puoi ripristinare una copia del tuo sito in pochi secondi. Puoi attribuire tutti i contenuti di un utente a un altro utente o eliminare tutti i suoi account WordPress contemporaneamente se elimini un account utente dal tuo sito WordPress. Quando si tratta di eliminazioni, puoi inserire commenti con la stessa facilità che puoi su pagine e post. Per ripristinare i commenti eliminati, devi prima ripristinare il backup o ricreare manualmente ogni pagina. Puoi rimuovere un post o una pagina dal menu di navigazione principale facendo clic su di esso. Il modo più semplice per farlo è accedere ai menu Aspetto nella dashboard di WordPress. In Visibilità, puoi scegliere tra Protezione con password e Privato. Nel caso di un post privato, puoi concedere l'accesso solo all'editore o all'amministratore.
Come recuperare post o pagine cancellati in WordPress
Puoi eliminare un post, una pagina o un commento dal tuo sito e spostarlo nella cartella Cestino. Ci sono cartelle di cestino separate per post, pagine e commenti. Un post o una pagina eliminati da un sito WordPress.com possono essere recuperati utilizzando questa funzione. La procedura guidata di backup si trova nella sezione file del cpanel. Carica il file di backup e segui le istruzioni sullo schermo per ripristinare i post e le pagine eliminati. Puoi verificare la presenza di un backup del tuo sito wordpress tramite il programma di installazione dell'app softaculous in Cpanel. Per recuperare le pagine cancellate, vai alla scheda Pagine e cercale. Le pagine devono essere riorganizzate. Se desideri ripristinare una singola pagina, passaci sopra con il mouse e tocca/tocca l'icona Ripristina per quell'elemento. Per ripristinare più pagine, fare clic o toccare il pulsante Ripristina se si desidera ripristinare gli elementi che sono stati eliminati.
WordPress Vedi chi ha cancellato una pagina
Non c'è modo di vedere chi ha cancellato una pagina su WordPress. Se hai accesso al database di WordPress , puoi guardare la tabella dei post e vedere quando il post è stato eliminato. Tuttavia, non c'è modo di dire chi ha cancellato il post.
Come cercare una pagina specifica
La barra di ricerca nell'angolo in alto a sinistra della scheda "Tutte le pagine" può essere utilizzata per trovare gli slug di una vecchia pagina specifica (ad esempio, "miapagina".).
Come ripristinare le pagine cancellate in Google Chrome
Quando fai clic con il pulsante destro del mouse su un'area vuota nella barra delle schede, puoi anche riaprire le schede precedentemente chiuse. Su un Mac, puoi utilizzare una scorciatoia da tastiera chiamata Ctrl Maiusc T (o Comando Maiusc T se preferisci) per riaprire la scheda precedente.

Quando si utilizza Google Chrome, genera la cronologia di navigazione web per un utente, che include il numero di pagine visitate, nonché il titolo della pagina e il tempo trascorso. Fornisce agli utenti un file di cronologia che consente loro di tornare a qualsiasi pagina chiusa accidentalmente ricordando loro dove sono stati sul Web. In questo post, ti mostrerò come recuperare la cronologia cancellata di Google Chrome in otto semplici passaggi. Quando abiliti questo percorso, i file della cronologia di Google Chrome vengono salvati in questo percorso. C:/Utenti/Nome utente/ApplicationData/Local/Google/Chrome/User Data/Default. Inserisci chrome://version/ nella barra degli indirizzi per trovare la posizione della cronologia di Chrome. Non è una buona idea riavviare o spegnere il computer dopo che la cronologia di Chrome è stata eliminata.
Se perdi la cronologia di navigazione di Google Chrome, potrebbe essere possibile accedervi utilizzando i cookie. Utilizzando Le mie attività, puoi gestire facilmente le attività del tuo account Google. Il file di registro è un file di database nascosto sul tuo computer che contiene tutti i siti Web che hai visitato in passato. Questo file contiene index.dat, che può essere utilizzato per visualizzare tutti gli URL e le pagine Web a cui hai effettuato l'accesso. La modifica delle impostazioni sul computer ti consentirà di vedere i file e le cartelle nascosti. Se vuoi mantenere la tua privacy, elimina completamente la cronologia di navigazione di Chrome.
Come utilizzare Wayback Machine
Per utilizzare Wayback Machine, devi prima accedere al tuo account Archive. Quindi, nel menu a discesa della cronologia sulla home page di Wayback Machine, seleziona un periodo di tempo. Puoi anche cercare informazioni digitando un nome. Ad esempio, se elimini una pagina il 15 ottobre 2012, scegli la cartella 2012. Dopo aver selezionato un periodo di tempo, fare clic sul pulsante Vai per passare a quel periodo di tempo. Vedrai una pagina che assomiglia a quella che hai visto in Wayback Machine, con un'icona di una capsula del tempo blu nelle vicinanze. Passando il mouse sopra la capsula del tempo, puoi vedere un elenco di pagine che sono state archiviate durante quel periodo di tempo. Se desideri ripristinare una pagina specifica , fai clic sul pulsante Ripristina. Wayback Machine apre una nuova finestra all'avvio. Se desideri ripristinare tutti i tuoi collegamenti, vai al pulsante Ripristina tutti i collegamenti.
Ho eliminato la mia home page in WordPress
Mi dispiace sapere che hai eliminato la tua home page in WordPress. Se non intendevi farlo, è possibile ripristinare la tua home page seguendo questi passaggi:
1. Accedi al tuo account WordPress.
2. Fare clic sulla scheda "Strumenti" nella barra laterale di sinistra.
3. Fare clic sullo strumento "Esporta".
4. Seleziona l'opzione "Tutti i contenuti".
5. Fare clic sul pulsante "Scarica file di esportazione".
6. Salva il file sul tuo computer.
7. Accedi nuovamente al tuo account WordPress.
8.
9. Fare clic sullo strumento "Importa".
10. Fare clic sul pulsante "Scegli file" e selezionare il file esportato nel passaggio 5.
11. Fare clic sul pulsante "Carica file e importa".
12. Seleziona l'opzione "Importa allegati" e fai clic sul pulsante "Invia".
La tua home page ora dovrebbe essere ripristinata.
Come cambiare la tua home page su WordPress.com
Se non riesci a trovare la tua home page o desideri utilizzare una pagina diversa , puoi cambiarla in WordPress.com. Per trovare la pagina che desideri utilizzare come home page, vai su Impostazioni > Generali > Titolo del sito e digita il titolo che desideri utilizzare. Per salvarlo, vai nell'angolo in alto a destra della pagina e seleziona Salva.
Come ripristinare il tema WordPress cancellato
Quando utilizzi la funzione WPBackItUp Restore , non sarai disturbato da alcun problema di configurazione. Dopo aver fatto clic sul pulsante "Ripristina", il backup del database, dei plug-in, dei temi e dei file multimediali verrà ripristinato automaticamente.
Quando modifichi i temi e poi torni ai temi originali, le personalizzazioni apportate vengono cancellate. La tua navigazione e i cookie potrebbero essere in fase di cancellazione. Se non hai eliminato la tua intestazione precedente (o il suo genitore), apparirà di nuovo nella tua Libreria multimediale. Quando cambiamo i temi, è possibile che i widget si spostino nella casella del widget Inattivo.
Posso reinstallare un tema in WordPress?
Passa a WP Admin per iniziare. Il passaggio successivo consiste nel caricare lo zip del tema più recente e quindi attivarlo (consultare Installazione di temi per un tutorial su quel passaggio). Se utilizzi WordPress versione 5.5 o precedente, verrà temporaneamente attivato un tema diverso, verrà eseguita un'eliminazione e il tema verrà reinstallato.
Opzioni di recupero
Il ripristino può essere trovato nella casella di ricerca del Pannello di controllo. Dopo aver selezionato Ripristino, è possibile eseguire un ripristino del sistema. È ora possibile procedere al passaggio successivo selezionando Ripristina file e impostazioni di sistema. È necessario selezionare il punto di ripristino che si desidera utilizzare nell'elenco dei risultati, quindi è necessario selezionare Cerca programmi interessati.
Puoi determinare quale opzione di ripristino funzionerà meglio per il tuo computer osservando la tabella seguente. Segui i passaggi nella schermata seguente per vedere se le cose sono tornate alla normalità. Se crittografi il tuo dispositivo, avrai bisogno della chiave BitLocker per ripristinare il tuo computer. Puoi spegnere il dispositivo tenendo premuto il pulsante di accensione per 10 secondi. Il primo segno che Windows è ora in esecuzione è in genere l'aspetto del logo del produttore sui dispositivi al riavvio (ad esempio, alcuni potrebbero visualizzare il logo mentre il sistema operativo è in esecuzione). Se desideri reinstallare Windows completamente, puoi avviare il PC utilizzando il supporto di installazione e disinstallare il sistema operativo Windows da lì. Se hai un codice Product Key di Windows 11, devi inserirlo.
Se il computer non si avvia e non è stata creata un'unità di ripristino, scaricare il supporto di installazione e utilizzarlo per ripristinare un punto di ripristino del sistema o eseguire un ripristino. I tuoi file personali non saranno interessati fintanto che esegui il ripristino da un punto di ripristino. Nel caso in cui il tuo PC non sia in grado di avviarsi, potresti essere in grado di ripristinarlo da un punto di ripristino del sistema o ripristinarlo da un'unità di ripristino. Se desideri reinstallare Windows 11, vai su Opzioni avanzate. Puoi tornare alla versione precedente di Windows dopo l'aggiornamento da una all'altra nelle Impostazioni. Se torni a una build precedente, non verrai rimosso dal programma Insider. I dati personali non saranno interessati dal ripristino, ma app, driver e aggiornamenti verranno rimossi.
In caso di problemi con il tuo PC, la tabella seguente può aiutarti a selezionare un'opzione di ripristino. Se riscontri problemi dopo l'installazione di un aggiornamento di Windows, puoi disinstallarlo. Se il tuo dispositivo è stato crittografato, devi disporre di una chiave BitLocker per ripristinare il computer. Durante il processo di ripristino, è possibile che lo schermo rimanga nero per un periodo di tempo prolungato. Tieni premuto il pulsante di accensione per 10 secondi non appena Windows si avvia (ad esempio, alcuni dispositivi mostrano il logo del produttore durante lo spegnimento). Se il tuo dispositivo è stato infettato, dovresti aggiornare il tuo software antivirus. Se il tuo computer funziona correttamente, visita il sito di download del software Microsoft.
Lo strumento per la creazione di file multimediali di Windows 10 può essere scaricato ed eseguito. Nei casi in cui il computer non si avvia, è possibile utilizzare un'unità di ripristino per ripristinarla da un punto di ripristino del sistema. I dati personali non saranno interessati fintanto che esegui il ripristino da un punto di ripristino. Quando esegui l'aggiornamento a Windows 10, potrai accedere alla versione precedente per un periodo di tempo limitato. Opzioni avanzate offre un metodo semplice per ripristinare un punto di ripristino del sistema precedente . Manterrà i tuoi file personali, ma rimuoverà tutte le app o i driver installati durante l'aggiornamento. Se sei un insider e la build di anteprima non funziona per te, vai su Impostazioni.
Nel menu Opzioni, vai alla versione precedente di Windows 10 e scegli Avvia da lì. È l'unico modo per ripristinare il computer allo stato precedente, noto come punto di ripristino del sistema. Puoi ripristinare il computer o ripristinarlo allo stato originale se non funziona come una volta. Se Windows non trova alcun file mancante , avrà bisogno di un supporto di ripristino, che di solito è un DVD o una chiavetta USB. Con un'unità di ripristino, puoi risolvere i problemi e riparare il tuo PC in modo più sicuro, veloce e affidabile. Se hai eseguito l'aggiornamento a Windows 8, la partizione di ripristino del PC verrà ripristinata su Windows 8. Si consiglia di eseguire un ripristino del PC.
Per modificare le impostazioni del PC, scorrendo verso il bordo destro dello schermo si accede alle Impostazioni. Questo processo cancella completamente tutto e reinstalla Windows. Le app installate da siti Web e DVD non possono più essere utilizzate. Non influisce sui tuoi file personali, ma potrebbe rimuovere app e driver installati di recente. Quando si installano nuovi aggiornamenti di Windows e applicazioni desktop, Windows genera automaticamente un punto di ripristino. Se hai un laptop Dell, puoi ripristinarlo allo stato precedente a Internet. Tocca il pulsante Cerca se ti trovi sul bordo destro dello schermo.
