Come rimuovere la data dagli URL di WordPress
Pubblicato: 2023-09-13Vuoi rimuovere la data dai tuoi URL WordPress?
WordPress è dotato di una struttura URL SEO-friendly. Ciò include diversi formati di collegamento, incluso uno che aggiunge date agli URL dei tuoi post WordPress.
In questo articolo, ti mostreremo come rimuovere facilmente la data dai tuoi URL WordPress.
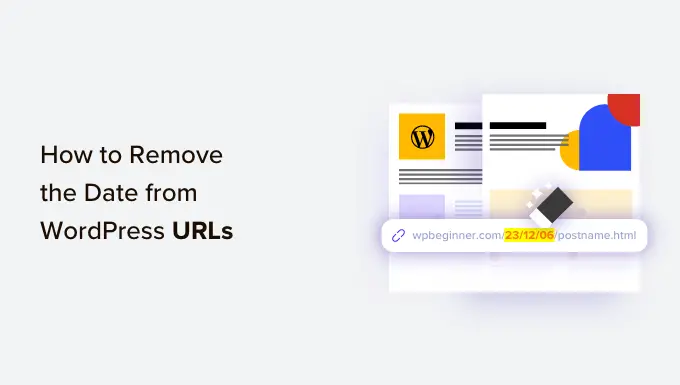
Perché le date appaiono negli URL di WordPress
Per impostazione predefinita, WordPress utilizza una struttura di collegamento non leggibile dall'uomo per gli URL di post e pagine, che assomiglia a questa:
https://example.com/?p=123
Questo utilizza l'ID del post nell'URL, che non ha un bell'aspetto e non è molto significativo.
Fortunatamente, la pagina Impostazioni WordPress »Permalink ti consente di modificare facilmente questi collegamenti predefiniti in qualcosa di più significativo e SEO-friendly.
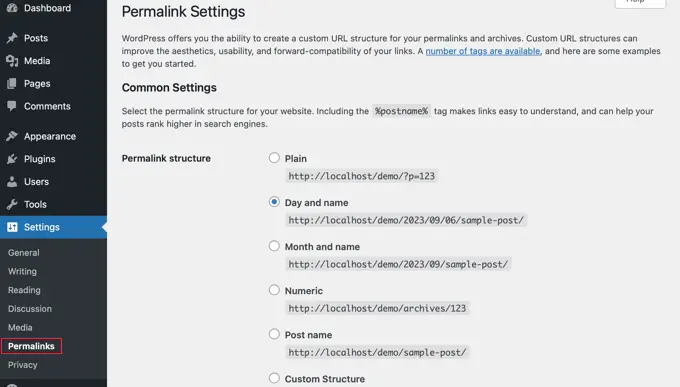
Alcuni utenti di WordPress scelgono le opzioni "Mese e nome" o "Giorno e nome". Questi aggiungono parametri di data ai tuoi URL WordPress.
I permalink "Giorno e nome" includono l'anno, il mese e il giorno in questo modo:
https://example.com/2023/09/03/sample-post/
I permalink "Mese e nome" includono l'anno e il mese:
https://example.com/2023/09/sample-post/
Questi URL sono migliori degli brutti URL predefiniti e sono anche SEO-friendly. Tuttavia, sono inutilmente lunghe e, col tempo, le date faranno sembrare vecchi i tuoi articoli.
Ecco perché molti utenti preferiscono invece la struttura dell'URL "Nome post". Ciò rimuove la data e utilizza semplicemente la parola chiave slug del post nell'URL.
I permalink "Nome post" non includono alcuna informazione sulla data nell'URL:
https://example.com/sample-post/
Questa struttura URL è più breve, significativa, SEO friendly e non sembrerà datata.
Considerazioni prima di rimuovere la data dagli URL di WordPress
Se stai avviando un nuovo blog WordPress e non lo hai ancora lanciato, è sicuro rimuovere la data dagli URL di WordPress.
Tuttavia, se il tuo sito web è in circolazione da un po’ di tempo, ci sono alcune cose che dovresti tenere a mente.
La modifica della struttura dell'URL potrebbe causare errori 404 per i tuoi utenti e motori di ricerca. Ciò significa che potresti visualizzare avvisi ed errori nei rapporti di Google Search Console.
Inoltre, il posizionamento nei motori di ricerca potrebbe risentirne poiché anche i backlink ai tuoi vecchi articoli ora porteranno a errori 404.
Entrambi questi problemi possono essere risolti impostando i reindirizzamenti e ti mostreremo come farlo più avanti in questo articolo.
La modifica della struttura dell'URL reimposterà anche il conteggio delle condivisioni sui social. Sfortunatamente, la maggior parte dei servizi di conteggio delle condivisioni social non tiene traccia degli URL reindirizzati e reimposta i conteggi.
Rimuovere la data dagli URL di WordPress
Innanzitutto, devi creare un backup WordPress completo del tuo sito web. Ciò ti consentirà di ripristinare il tuo sito Web a una fase precedente nel caso in cui le cose non funzionino come previsto.
Successivamente, devi visitare la pagina Impostazioni »Permalink e scegliere "Nome post" come opzione permalink.
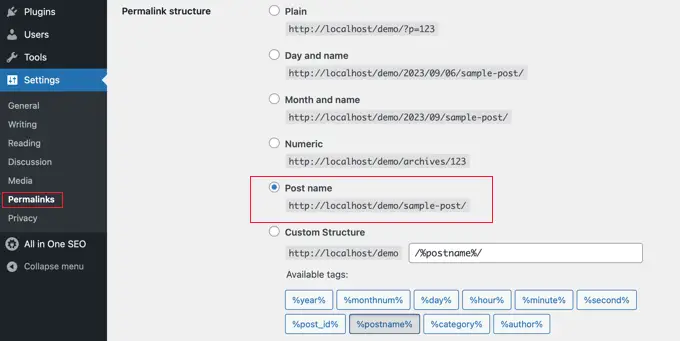
Non dimenticare di fare clic sul pulsante "Salva modifiche" nella parte inferiore della pagina per salvare le modifiche.
WordPress ora rimuoverà la data dai tuoi URL WordPress e utilizzerà solo il nome del post. Lo farà sia per i tuoi post e pagine esistenti sia per quelli che aggiungerai in futuro.
Impostazione di reindirizzamenti per preservare il posizionamento SEO
Ora che hai rimosso la data dai tuoi URL WordPress, dovrai impostare i reindirizzamenti 301 corretti. Come abbiamo detto, questo impedirà ai tuoi utenti di vedere messaggi di errore 404 quando seguono un vecchio collegamento.
Questi reindirizzamenti invieranno gli utenti agli URL aggiornati senza mostrare un errore 404. Ciò aiuterà anche i motori di ricerca a capire che i vecchi URL sono stati spostati nei nuovi URL.
Tratteremo 2 metodi che puoi utilizzare per creare reindirizzamenti 301 in WordPress:
- Configurazione dei reindirizzamenti utilizzando AIOSEO (consigliato)
- Impostazione dei reindirizzamenti utilizzando il reindirizzamento (gratuito)
Metodo 1: impostazione dei reindirizzamenti utilizzando AIOSEO (consigliato)
Il modo migliore per impostare i reindirizzamenti è utilizzare il plug-in All in One SEO (AIOSEO). Questo perché include una potente funzionalità Redirection Manager che ti consente di creare reindirizzamenti 301 in blocco, nonché reindirizzamenti automatici, reindirizzamenti di siti completi, tracciamento degli errori 404 e altro ancora.
Nota: avrai bisogno di AIOSEO Pro per utilizzare il gestore di reindirizzamento. Esiste anche una versione gratuita di AIOSEO, ma non include i reindirizzamenti 301.
Innanzitutto, devi installare e configurare il plugin AIOSEO Pro sul tuo sito web. Per ulteriori informazioni, consulta la nostra guida passo passo su come impostare correttamente All in One SEO.
Una volta attivo il plugin, dovrai andare su All in One SEO »Redirect nella dashboard di WordPress e quindi fare clic sul pulsante "Attiva reindirizzamenti".
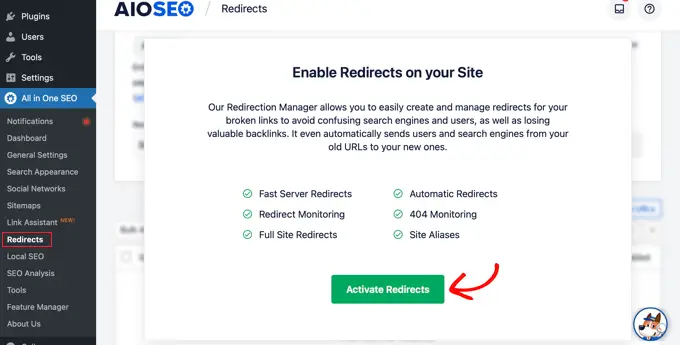
Ora vedrai la scheda "Reindirizzamenti" in All in One SEO, dove puoi aggiungere il tuo primo reindirizzamento.
In questa pagina vedrai le impostazioni in cui puoi inserire un "URL di origine" e un "URL di destinazione".
L'URL di origine descriverà la vecchia struttura del permalink URL e l'URL di destinazione descriverà il nuovo permalink URL del post a cui devi reindirizzare.
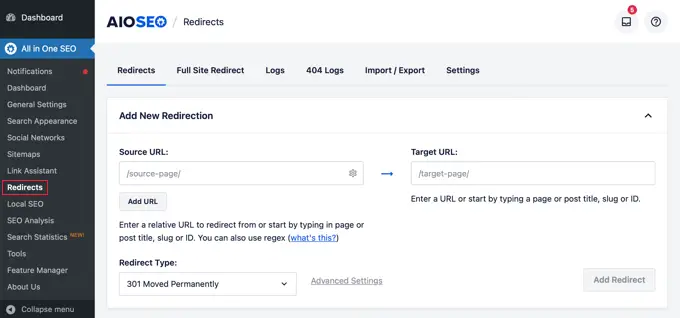
Per fare ciò utilizzeremo le espressioni regolari, conosciute anche come Regex. Le espressioni regolari forniscono un modo potente e flessibile per cercare e manipolare modelli specifici di caratteri. Li utilizzeremo per abbinare il modello di permalink negli URL che dobbiamo reindirizzare.

Se in precedenza utilizzavi i permalink "Giorno e nome", devi inserire queste espressioni Regex nei campi di origine e di destinazione:
- URL di origine:
^/(d*)/(d*)/(d*)/([A-Za-z0-9-*]) - URL di destinazione:
/$4
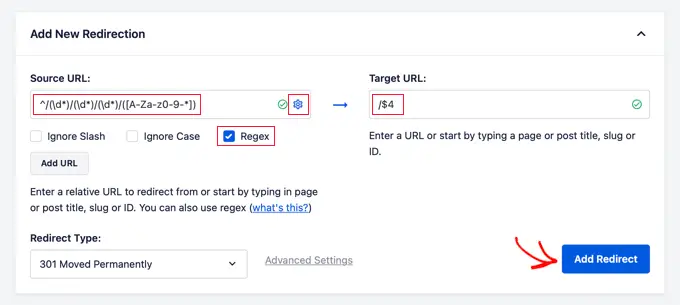
Dovrai anche fare clic sull'icona a forma di ingranaggio accanto all'URL di origine per visualizzare tre caselle di controllo. Assicurati che sia selezionata solo la casella "Regex". Questa opzione abiliterà le espressioni regolari nei campi di origine e di destinazione.
Tuttavia, se stavi utilizzando i permalink "Mese e nome", dovrai invece inserire questi valori Regex:
- URL di origine:
^/(d*)/(d*)/([A-Za-z0-9-*]) - URL di destinazione:
/$3
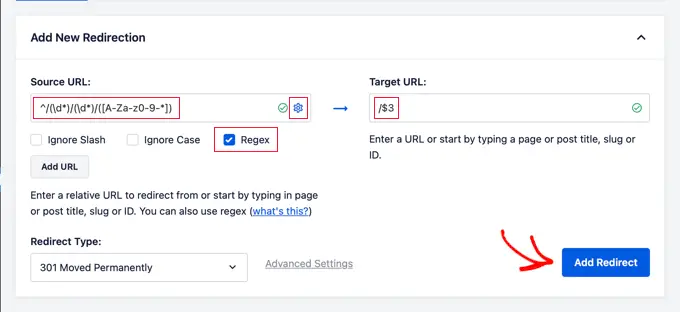
Dopo aver aggiunto i valori dell'URL di origine e di destinazione, assicurati che il tipo di reindirizzamento sia "301 spostato permanentemente" e quindi fai clic sul pulsante "Aggiungi reindirizzamento".
Il tuo reindirizzamento verrà creato. Ora, se un utente fa clic su un collegamento che utilizza la vecchia struttura del permalink, verrà automaticamente reindirizzato al post corretto utilizzando il nuovo URL basato sul nome.
Puoi vedere il tuo reindirizzamento scorrendo verso il basso fino alla sezione dei registri. Puoi vedere quanti visitatori del sito web sono stati reindirizzati nella colonna "Hit" e puoi abilitare o disabilitare il reindirizzamento utilizzando l'interruttore "Abilitato".
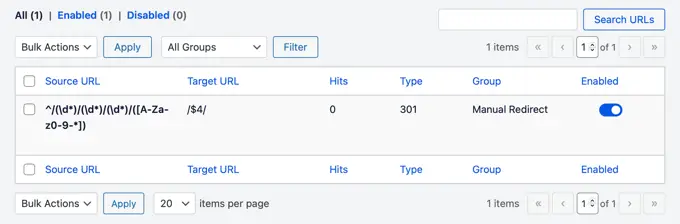
Metodo 2: impostazione dei reindirizzamenti utilizzando il reindirizzamento (gratuito)
Puoi scegliere il nostro secondo metodo se preferisci utilizzare un plugin gratuito.
Innanzitutto, devi installare e attivare il plug-in Reindirizzamento. Per maggiori dettagli, consulta la nostra guida passo passo su come installare un plugin WordPress.
Dopo l'attivazione, devi visitare Strumenti »Reindirizzamento e fare clic sul pulsante "Avvia configurazione".
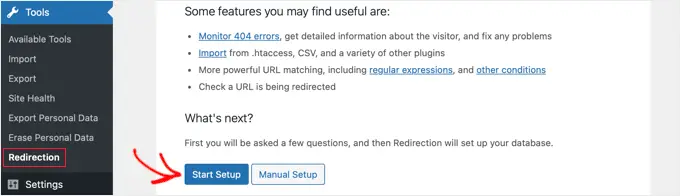
Il plugin ti mostrerà quindi un paio di opzioni. Può rilevare e avvisarti automaticamente se l'URL di un post viene modificato e conservare un registro dei reindirizzamenti.
Puoi anche lasciare entrambe queste opzioni deselezionate e fare semplicemente clic sul pulsante "Continua".
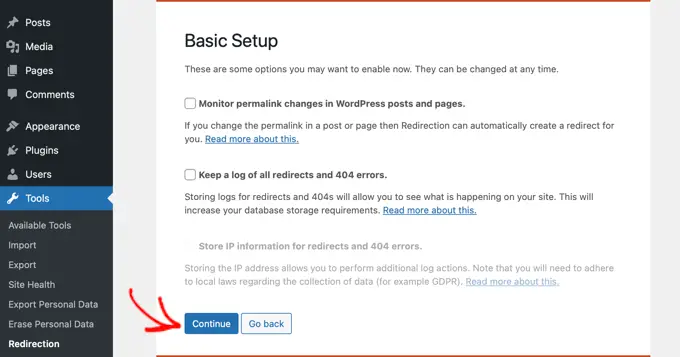
Il plugin eseguirà quindi alcuni test e, se tutto sembra a posto, puoi fare clic sul pulsante "Termina installazione" seguito da "Pronto per iniziare!" pulsante. Le impostazioni del plugin verranno archiviate nel database WordPress.
Ora vedrai la pagina delle impostazioni del plugin. Da qui, devi fare clic sul pulsante "Aggiungi nuovo" nella parte superiore della pagina o semplicemente scorrere verso il basso fino alla sezione "Aggiungi nuovo reindirizzamento".
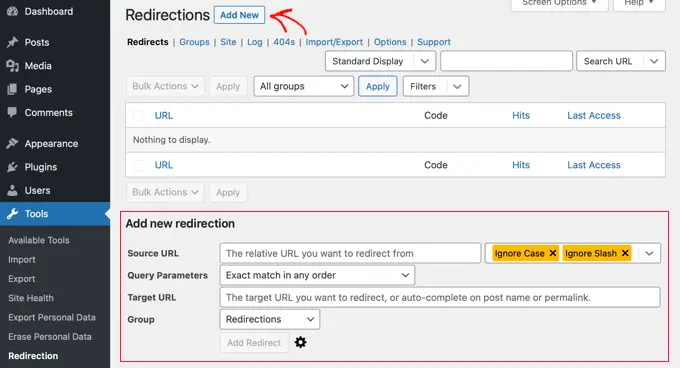
Vedrai un modulo con i campi "URL di origine" e "URL di destinazione". L'URL di origine descriverà la vecchia struttura dell'URL e l'URL di destinazione descriverà i nuovi URL.
Se stavi utilizzando i permalink "Giorno e nome", inserirai i seguenti valori nei campi di origine e di destinazione:
- URL di origine:
/(d*)/(d*)/(d*)/([A-Za-z0-9-*]) - URL di destinazione:
/$4
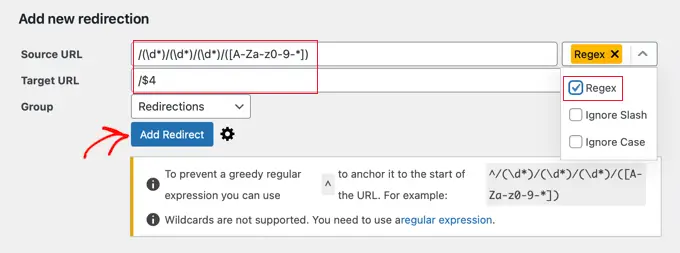
Se stavi utilizzando i permalink "Mese e nome", inserirai i seguenti valori:
- URL di origine:
/(d*)/(d*)/([A-Za-z0-9-*]) - URL di destinazione:
/$3
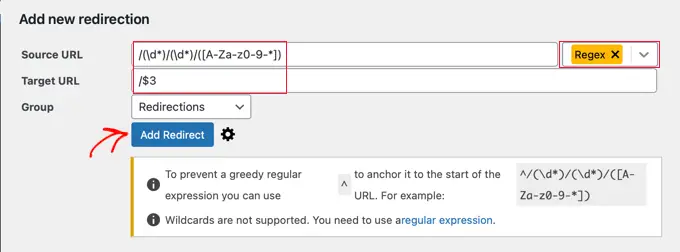
Non dimenticare di selezionare "Regex" dal menu a discesa prima di fare clic sul pulsante "Aggiungi reindirizzamento" per salvare le modifiche.
Il plug-in ora reindirizzerà gli utenti ai tuoi nuovi URL basati sul nome.
Ci auguriamo che questo articolo ti abbia aiutato a imparare come rimuovere facilmente la data dagli URL di WordPress. Potresti anche voler consultare la nostra guida sugli errori più comuni di WordPress e su come risolverli, nonché la nostra selezione di esperti dei migliori plugin SEO per WordPress.
Se ti è piaciuto questo articolo, iscriviti al nostro canale YouTube per i tutorial video di WordPress. Puoi trovarci anche su Twitter e Facebook.
