Come ripristinare una versione precedente di una pagina o un post di WordPress
Pubblicato: 2022-09-11Se hai apportato accidentalmente modifiche a una pagina WordPress di cui ti sei poi pentito, ti starai chiedendo come ripristinare una versione precedente della pagina. Fortunatamente, WordPress salva automaticamente le revisioni delle tue pagine e dei tuoi post, quindi è facile ripristinare una versione precedente dei tuoi contenuti. In questo articolo, ti mostreremo come ripristinare una versione precedente di una pagina o un post di WordPress.
Puoi tornare indietro nel tempo su WordPress?
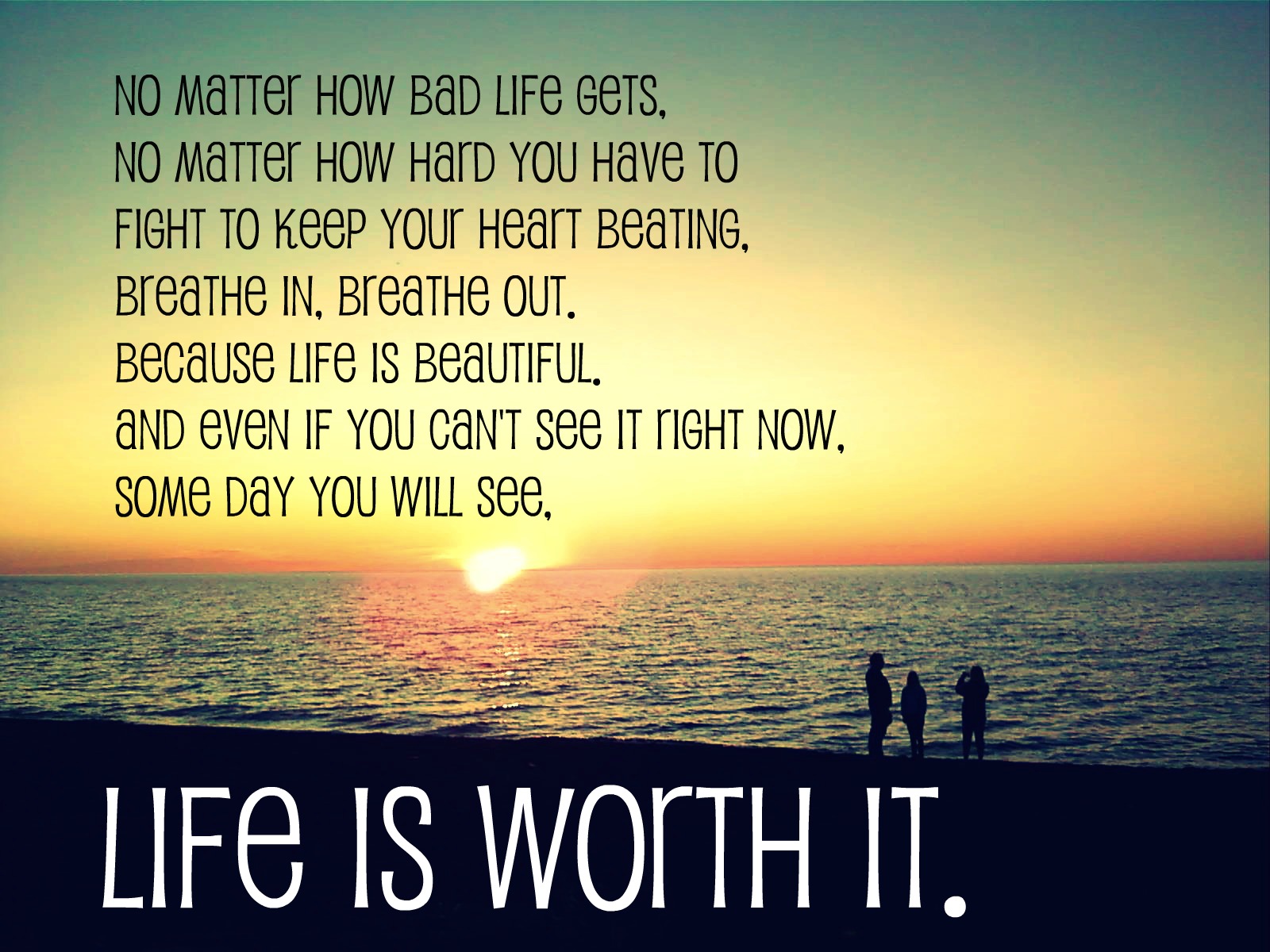 Credito: quotesgram.com
Credito: quotesgram.comNon c'è modo di tornare indietro nel tempo su WordPress. Se devi recuperare una versione precedente di un post o di una pagina, puoi provare a contattare l'amministratore del sito oa cercare negli archivi del sito, se ne ha.
Posso annullare le modifiche di WordPress?
Le revisioni di WordPress ti consentono di annullare le modifiche in WordPress e ripristinare versioni precedenti dei tuoi contenuti (o semplicemente visualizzare una versione precedente in modo da poterla copiare e incollare). Facendo clic sul collegamento Revisioni nell'editor di WordPress, puoi visualizzare tutte le modifiche apportate a un post o a una pagina.
Come trovo la mia cronologia di WordPress?
Nella dashboard, seleziona Dashboard Da qui, sarai in grado di restringere le opzioni di ricerca. Consulta le opzioni di ricerca di seguito per un elenco di tutte le modifiche recenti in WordPress. Per restringere le funzioni specifiche, utilizzare i campi di ricerca, che possono essere utilizzati per restringere il campo a date, parole chiave, utenti e livelli di registro specifici.
Plugin per il ripristino della versione precedente di WordPress
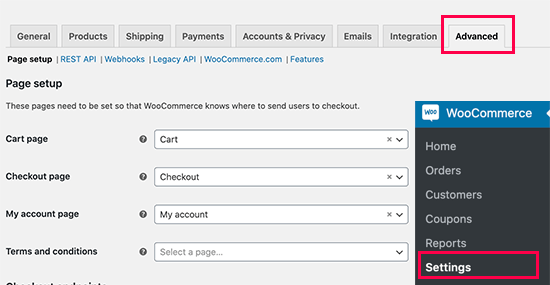 Credito: worduq.blogspot.com
Credito: worduq.blogspot.comQuando desideri ripristinare una versione precedente del plug-in, vai semplicemente alla pagina dei plug-in e fai clic sul collegamento "Ripristino" sotto di essa. Se vuoi ripristinare le versioni che hai installato, vai alla pagina del plugin WP Rollback e cerca le versioni che hai installato.
Se esegui un aggiornamento errato del plugin di WordPress, il tuo sito subirà ancora più danni. È meglio creare un sito di staging e testare il processo di rollback prima di eseguire il rollback di un plug-in. Una volta che sei soddisfatto del processo di downgrade, puoi copiare o unire le modifiche al sito di staging. Se desideri annullare l'aggiornamento di un plug-in, utilizza un plug-in di rollback. Facendo semplicemente clic su alcuni pulsanti, rende il processo più semplice. È anche possibile ripristinare manualmente un plug-in di WordPress. Una modifica ai tuoi file WordPress è rischiosa in questo caso.
Puoi utilizzare un sito di staging per ripristinare in sicurezza un aggiornamento del plug-in senza causare arresti anomali o interruzioni del tuo sito. È il modo più sicuro per annullare un aggiornamento. Un sito di staging è un duplicato del tuo sito web live che crei. Usalo come banco di prova per provare nuovi plugin, temi e altre cose. Il primo passaggio consiste nell'installare e attivare il plug-in di rollback WP sul tuo sito di staging. Nel passaggio 2, seleziona l' opzione di ripristino sotto il tema o il plug-in che desideri modificare. Sarai in grado di ripristinare qualsiasi plug-in che desideri dopo che è stato attivato.
Il plugin verrà attivato dopo averlo scelto. Questo è tutto. Di conseguenza, l'aggiornamento del plug-in è stato annullato. Dopo aver completato la fase di test iniziale, è il momento di passare a quella successiva. Quando esegui il rollback di un aggiornamento del plug-in, non sempre risolverà il problema che stai affrontando sul tuo sito web. Pertanto, ti consigliamo di verificare se il tuo sito di staging è operativo. Puoi procedere a ricreare gli stessi passaggi sul tuo sito live se sei certo che il rollback del plug-in di WordPress abbia esito positivo.
Il primo passo è verificare le tue credenziali FTP o SFTP. Dopo aver selezionato la cartella da cui installerai WordPress, vai ad essa. Il terzo passo è decidere se unire tutte le modifiche in una sola o selezionare quelle più importanti. Se utilizzi BlogVault, sarai in grado di apportare modifiche al tuo sito di staging in tempo reale.
WordPress Ripristina il tema precedente
Se desideri ripristinare un tema precedente , puoi seguire questi passaggi: 1. Accedi al tuo account WordPress e vai alla scheda "Aspetto". 2. Seleziona l'opzione "Temi". 3. Trova il tema che desideri ripristinare e fai clic sul pulsante "Attiva". 4. Il tuo sito web sarà ora riportato al tema selezionato.

Puoi ottenere WP Rollback gratuitamente dal repository di plugin di WordPress. Semplifica il rollback di qualsiasi tema o plug-in WordPress.org alla versione più recente. Funziona in modo simile al programma di aggiornamento del plug-in, tranne per il fatto che si esegue il rollback (o l'avanzamento) a una versione specifica . I file non devono essere scaricati manualmente o ftpd. È possibile ripristinare manualmente WordPress alla versione di lavoro precedente. Apri un file zip che hai scaricato e decomprimilo sul tuo computer per installare il rollback che desideri. Tutti i file devono essere copiati prima di disattivare i plugin (prima la cartella WP-content).
Il trasferimento dei dati potrebbe richiedere alcuni minuti. La funzione WP Rollback ti consente di selezionare le versioni disponibili pubblicamente dei plug-in che hai già sul tuo sito e di installarle. Per funzionare, devi avere plugin o temi installati nel repository di WordPress. Il plug-in non supporta plug-in di GitHub, ThemeForest, Codecanyon o qualsiasi altra fonte diversa da WordPress.org.
Revisione di ripristino di WordPress non funzionante
Ci sono alcuni possibili motivi per cui la revisione del ripristino di WordPress potrebbe non funzionare. Innanzitutto, assicurati di aver effettuato l'accesso come amministratore. Quindi, controlla se hai impostato le autorizzazioni corrette per il tuo account utente. Infine, se hai ancora problemi, contatta il tuo provider di hosting o il forum di supporto di WordPress per assistenza.
Se non riesci ad accedere al sito Web https://browsehappy.com/, esegui l'upgrade a un browser diverso o passa a un altro. Se stai utilizzando un browser Internet Explorer in modalità compatibilità, deve essere disattivato. Svuota la cache nel tuo browser. Entrambi i siti web possono essere aggiunti qui e qui. È possibile aggiungere i seguenti siti Web all'elenco dei siti attendibili: *.WP.com.
La scheda Opzioni schermo contiene la chiave per visualizzare le revisioni
È possibile che la meta box di revisione non sia stata ancora abilitata. Sullo schermo, vai a destra e cerca la scheda "Opzioni schermo". Quando fai clic su quella scheda, vedrai un menu che ti permetterà di cambiare tutto dal processo di modifica o scrittura. Il processo di revisione è essenziale per qualsiasi post o pagina e può essere monitorato e utilizzato per apportare modifiche. Questo servizio può avvantaggiarti non solo perché puoi monitorare i tuoi progressi, ma anche perché può essere utile ad altri che stanno leggendo o modificando il post o la pagina. Se hai problemi a visualizzare le revisioni, puoi controllare la scheda Opzioni schermo e abilitare "Revisioni". Una volta terminato il post, sarai in grado di vedere tutte le sue revisioni.
Ripristina il sito WordPress alla data precedente senza backup
È possibile ripristinare un sito WordPress a una data precedente senza backup utilizzando il plug-in di ripristino del database di WordPress . Questo plug-in ti consentirà di selezionare una data e un'ora, quindi ripristinare il database di WordPress in quel momento. Questo può essere utile se hai apportato modifiche al tuo sito che desideri annullare o se hai eliminato accidentalmente qualcosa e devi ripristinarlo.
Vengono fornite istruzioni dettagliate su come ripristinare un sito WordPress al suo stato originale utilizzando il software di backup UpdraftPlus. Esistono diversi motivi validi e comuni per cui potrebbe essere necessario ripristinare il tuo sito Web. Può includere modifiche impreviste a file, malware, errori, aggiornamenti di plug-in o persino la compromissione del sito. Inoltre, i plugin possono essere utilizzati per ripristinare tutti i file core e non standard di WordPress. È possibile eseguire il backup di aggiornamenti di base di WordPress, plug-in, temi e temi specifici di WordPress con UpdraftPlus. UpdraftPlus è un'installazione con un clic semplice da usare come l'aggiunta di qualsiasi altro plug-in al tuo sito. Apportare personalmente modifiche al nostro sito Web o assumere uno sviluppatore richiederà sempre la creazione di un ambiente di clonazione/staging.
Se riesci a ripristinare il tuo sito WordPress, puoi risparmiare sui costi degli sviluppatori e sui tempi di inattività. Questa attività è semplificata e molto più semplice con UpdraftPlus. Hai la possibilità di programmare un backup su base regolare. La funzione di questo modulo è quella di rendere possibile la creazione di aggiornamenti giornalieri per un sito web molto attivo.
