Come ripristinare una versione precedente su WordPress (metodi user-friendly)
Pubblicato: 2022-06-24Ops! Qualcosa è andato storto ed è necessario ripristinare una versione precedente su WordPress. Che tu stia affrontando un sito compromesso, aggiornamenti incompatibili o semplicemente bisogno di recuperare alcuni contenuti persi, puoi ripristinare una versione precedente con relativa facilità.
Ecco i migliori metodi facili da usare dei nostri esperti di Siteefy per recuperare una versione precedente su WordPress!
Ripristina una versione precedente di un post o di una pagina
A seconda del problema, potrebbe non essere necessario eseguire un backup di ripristino completo. Ad esempio, se hai perso o sovrascritto un contenuto per errore, puoi semplicemente ripristinare una versione precedente di quel post o di quella pagina.
Fortunatamente, questo è facile da fare. Vai al post o alla pagina in questione, quindi fai clic sulla casella " Post" nell'angolo destro. Fare clic sull'icona dell'orologio che dice " Revisioni".
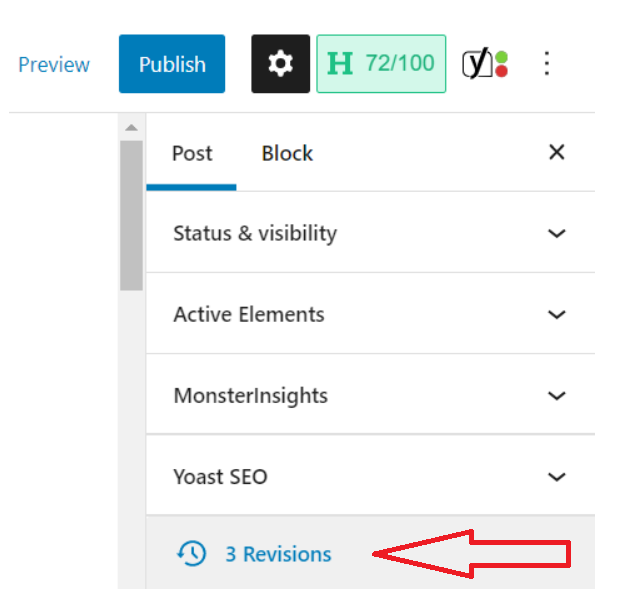
Da qui, verrai indirizzato a una pagina di confronto, dove puoi vedere le differenze tra le versioni. Usa il cursore per scorrere avanti e indietro e visualizzare le versioni.
Una volta che sai quale versione desideri ripristinare, fai clic sul pulsante blu "Ripristina questa revisione" .
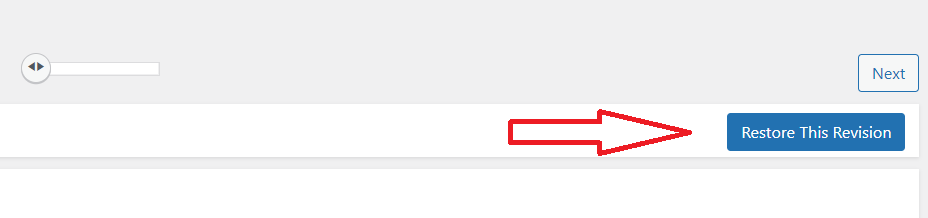
Questo caricherà la versione selezionata nel tuo editor di WordPress.
📝 Nota
Per far avanzare questa versione, fai clic su "Pubblica" o "Aggiorna" nella barra in alto del tuo Editor.
E voilà! Ora hai ripristinato la pagina o il contenuto del post che avevi richiesto.
Considerazioni chiave per il ripristino completo di un backup
Se il ripristino di una pagina o di un post non soddisfa le tue esigenze, dovrai eseguire un backup di ripristino completo, che spiegheremo di seguito.
Ricorda che il ripristino completo di una versione precedente di WordPress dovrebbe essere l'ultima risorsa, poiché esistono alcuni rischi che potrebbero influire sull'integrità e sulle prestazioni del tuo sito.
Per questo motivo, dovresti considerare di ripristinare il tuo sito solo se si è verificato qualcosa di significativo, ad esempio se è stato violato o se i file chiave sono stati sovrascritti dopo modifiche importanti. Ti guidiamo attraverso come farlo.
Ripristina una versione precedente del tuo sito WordPress con Updraft
Come accennato, potrebbe essere necessario eseguire un backup di ripristino per problemi più gravi, come problemi di incompatibilità dopo un aggiornamento o un attacco malware che ha danneggiato il tuo sito.
Anche il ripristino di una versione precedente è una buona idea se non sei sicuro di cosa sta succedendo al tuo sito. Se hai bisogno di tempo per risolvere il problema, puoi ripristinare un backup per i tuoi clienti mentre lo risolvi.
1: Installa un plugin di backup per WordPress
Sebbene tu possa ripristinare manualmente il tuo sito WordPress se hai un backup pronto per l'uso, è molto meno stressante utilizzare un plug-in di backup top, come Updraft, Jetpack o un altro strumento.
Se non sei esperto di programmazione, ti consigliamo vivamente di scegliere un plug-in.
📝 Nota
Updraft è considerato uno dei migliori plugin per il ripristino e la creazione automatica di backup, quindi lo useremo per mostrarti come farlo. Tuttavia, puoi scegliere il tuo strumento di backup preferito dalla directory dei plugin di WordPress.
Per scaricare il plug-in Updraft, vai su " Plugin" → " Aggiungi nuovo" e cerca Updraft nella ricerca. Da qui, puoi semplicemente fare clic su "Installa ora" e quindi su "Attiva".
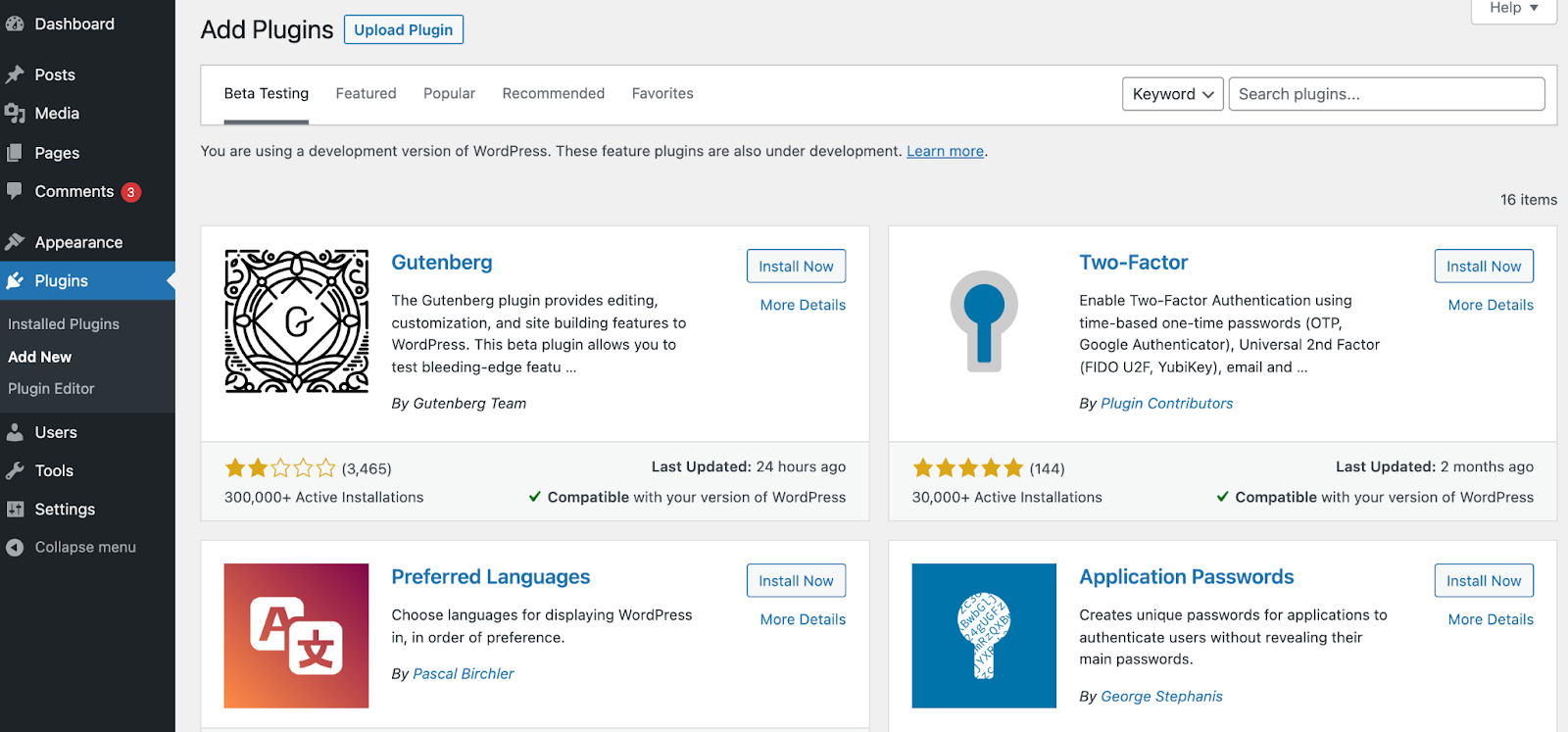
2. Eseguire un backup o impostare una pianificazione automatica
Ora che hai installato il tuo plug-in preferito, è il momento di ottenere un backup del tuo sito. Questo è un must: non puoi ripristinare una versione precedente su WordPress senza un backup completato.

Per configurare il tuo account Updraft, vai su " Impostazioni" → " Backup UpdraftPlus" → "Impostazioni" di WordPress.
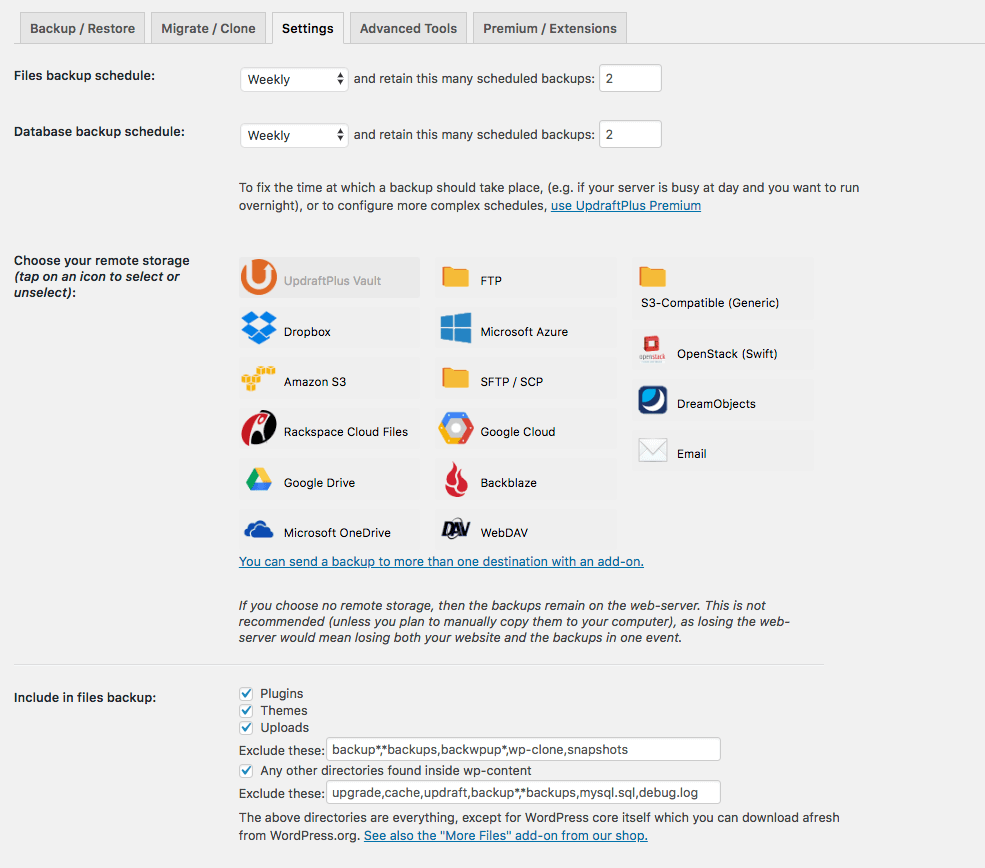
Una volta qui, puoi scegliere una pianificazione di backup, nonché quanti backup archiviare nel tempo. Puoi anche scegliere dove salvarli, come Google Drive, Microsoft OneDrive o qualche altra cartella di file.
Da qui, puoi seguire le istruzioni sullo schermo per le tue impostazioni preferite e fare clic su "Salva modifiche".
Se imposti i backup automatici, Updraft lo eseguirà senza che tu debba fare nient'altro.
Puoi persino visualizzare i tuoi "Prossimi backup programmati" per assicurarti che siano di tuo gradimento.
3. Ripristina una versione precedente da qualsiasi elenco
Ora che hai un piano di backup in atto, puoi accedere alle versioni precedenti di WordPress e ripristinarle secondo necessità.
Se devi ripristinare una versione precedente, vai semplicemente su "Impostazioni" → " Backup/Ripristino di UpdraftPlus" nel menu di WordPress. Scorri verso il basso fino a "Backup esistenti".
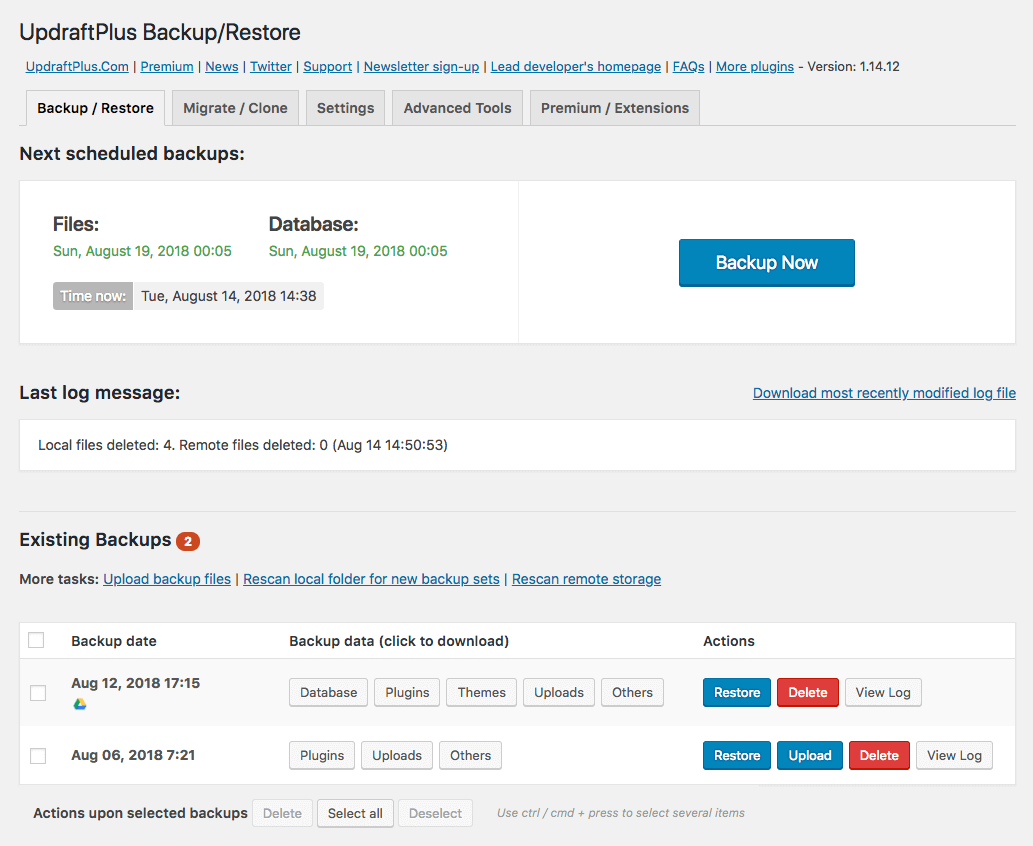
Noterai qui alcuni backup esistenti tra cui scegliere. Decidi quale preferisci e fai clic sul pulsante blu "Ripristina" .
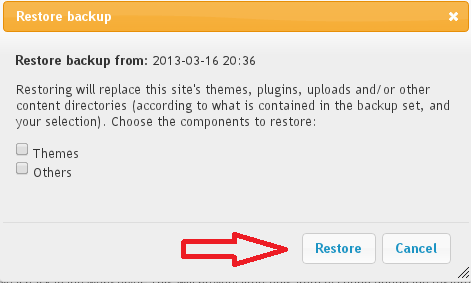
A questo punto, ti verrà mostrato un pop-up che chiede quali aree del tuo sito desideri ripristinare. Seleziona le aree che ti interessano e poi conferma "Ripristina".
Al termine del ripristino, ti verrà mostrato un pop-up che dice "Il ripristino è stato eseguito correttamente".
4. Continua a ricevere backup automatici nel caso in cui ne avessi bisogno
Assicurati di sfruttare la funzionalità di Updraft di automatizzare i backup. Ciò ti garantirà di disporre di versioni di backup tempestive che potrai utilizzare per ripristinare il tuo sito in futuro.
Nel caso in cui desideri salvare il tuo sito corrente come versione di backup, fai semplicemente clic su "Esegui backup ora" nella scheda Backup/Ripristino di Updraft.
SUGGERIMENTO BONUS: Ripristino con il tuo provider di hosting
Alcune società di hosting come SiteGround forniscono backup automatici, il che significa che anche se non hai un plug-in di backup installato sul tuo sito Web, potresti comunque essere in grado di ripristinare il tuo sito dalla dashboard di hosting.
Quindi, assicurati di verificare con il tuo provider di hosting se forniscono questa funzione.
Proteggi il tuo sito WordPress con Siteefy
Finché hai un backup del tuo sito WordPress, puoi facilmente ripristinare una versione precedente. L'utilizzo di un plug-in è il modo più indolore per accedere alle normali funzionalità di backup e ripristino, quindi assicurati di scaricare il tuo strumento preferito e iniziare a eseguire il backup del tuo sito oggi stesso.
Dopotutto, questa è una parte vitale della protezione del tuo sito WordPress da malware, problemi di compatibilità, errori e altri problemi. Scopri di più su come proteggere e migliorare il tuo sito web sul nostro blog Siteefy!
🔔 Controlla anche:
- Come creare un nuovo sito WordPress mentre il vecchio sito è attivo (una guida rapida)
- Quanti plugin per WordPress ci sono? (Fatti sorprendenti)
- Come modificare il sito WordPress? (Per principianti)
- Statistiche di WordPress: 41 nuove statistiche, fatti e tendenze di WordPress
