Come ripristinare il tuo sito WordPress a una data precedente
Pubblicato: 2020-05-22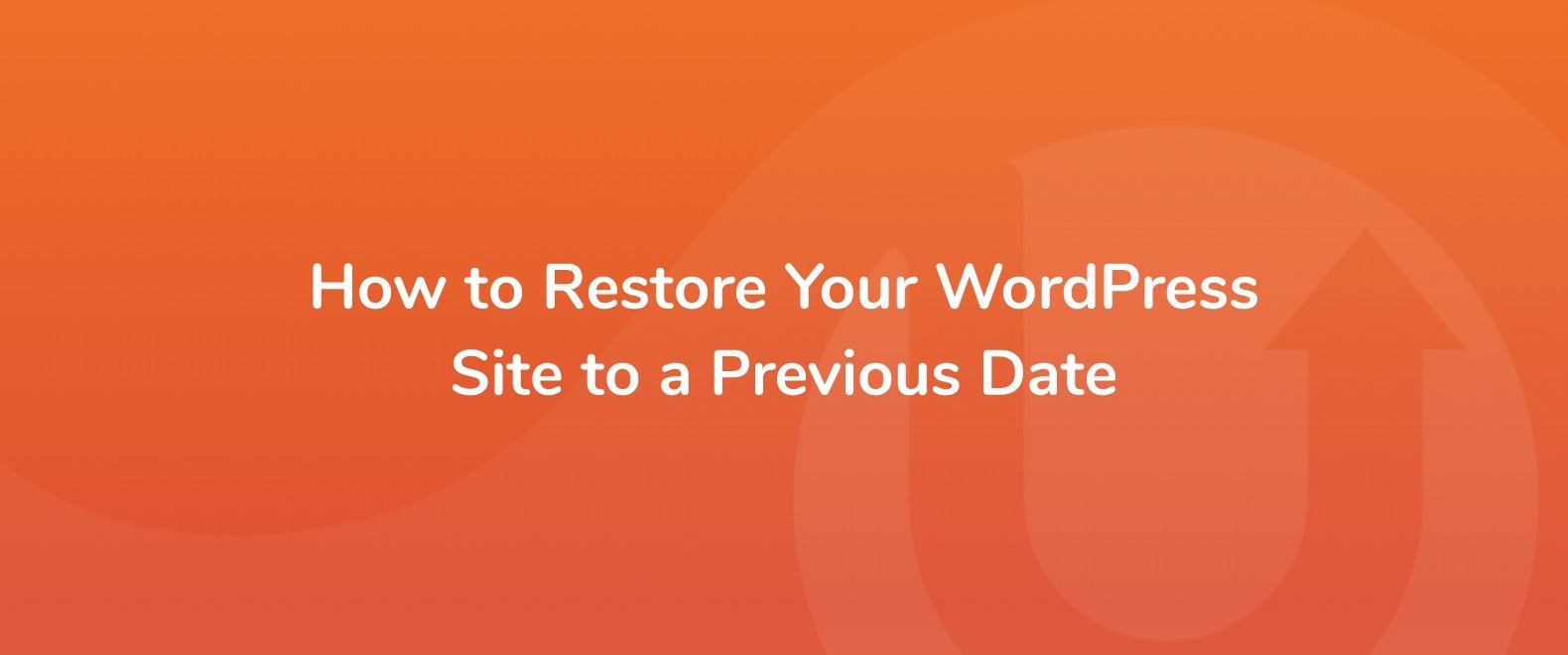
Non c'è niente di più angosciante per un gestore del sito che avere qualcosa che non va con il tuo sito WordPress. Che si tratti di modifiche impreviste ai file, malware, errori, aggiornamenti dei plug-in o qualcos'altro, la soluzione purtroppo potrebbe non essere semplice. A causa di tutti i potenziali problemi che un sito WordPress deve affrontare, può essere un'ancora di salvezza preziosa per ripristinare facilmente e rapidamente il tuo sito a un punto più sano nel tempo utilizzando UpdraftPlus.
In questa guida, ti forniremo istruzioni dettagliate su come ripristinare il tuo sito WordPress a una data precedente utilizzando il plug-in di backup di UpdraftPlus WordPress. Come bonus, illustreremo perché potresti dover ripristinare il tuo sito WordPress con alcuni esempi che potresti trovare familiari.
Perché potresti dover ripristinare il tuo sito WordPress
Prima di descrivere come ripristinare il tuo sito, vale la pena esaminare alcuni dei motivi per cui potresti aver bisogno di farlo. Ripristinare il tuo sito WordPress a una data precedente non è qualcosa che dovrebbe essere fatto alla leggera, ma ci sono alcuni motivi molto validi e comuni per cui potresti aver bisogno. Eccone alcuni che potresti riconoscere:
Il tuo sito è stato violato o compromesso
WordPress stesso è un sistema di gestione dei contenuti sicuro su cui puoi costruire il tuo sito web. Tuttavia, senza una gestione adeguata, può essere soggetto ad attacchi da parte di bot e/o hacker.
Uno qualsiasi dei seguenti potrebbe fornire a questi bot o hacker un modo semplice nel tuo sito Web per diffondere malware, modificare l'accesso, rubare i dati degli utenti o modificare i file:
- WordPress, plug-in o temi non sono stati aggiornati : la maggior parte dei plug-in deve essere mantenuta aggiornata per rimanere sicura e libera dalle ultime vulnerabilità. Non aggiornando i plug-in, i proprietari di siti Web possono lasciare il loro sito involontariamente vulnerabile.
- Vengono ancora utilizzate password e nomi utente deboli: una combinazione di nome utente o password debole o comune è sufficiente per consentire ai bot di accedere al tuo sito. Anche mantenere il nome utente "admin" sul tuo sito può lasciarti aperto a un facile accesso.
Se il tuo sito viene compromesso in questo modo, un plug-in di backup e ripristino come UpdraftPlus può ripristinare il contenuto del tuo sito. Con un componente aggiuntivo aggiuntivo , UpdraftPlus può anche ripristinare il core di WordPress e anche i file non standard.
Sono state apportate modifiche importanti e i file vengono sovrascritti
Nella gestione del tuo sito WordPress a volte le cose possono sfuggire di mano e si possono commettere errori. Ad esempio, uno sviluppatore o un membro del tuo team sta lavorando per apportare miglioramenti al tuo sito ma si dimentica di salvare una versione precedente del file su cui sta lavorando, nel caso in cui commetta un errore.
Apportando il tipo sbagliato di modifiche, il tuo sviluppatore ha creato un errore su un file importante, con il tuo sito ora inaccessibile ai visitatori. Tuttavia, utilizzando un plug-in di backup e ripristino , puoi ripristinare il tuo sito WordPress a una data precedente, prima che l'errore fosse creato e il file fosse modificato.
Suggerimento per professionisti: quando apporti modifiche al tuo sito Web da solo o quando uno sviluppatore ti aiuta, ti consigliamo sempre di creare un ambiente di clonazione/staging per il tuo sito. In questo modo tutte le modifiche che apporti non influiranno sul tuo sito live. Puoi farlo facilmente con UpdraftClone .
Come bonus, UpdraftPlus può essere impostato per eseguire backup automatici quando vengono eseguiti plug-in, temi e aggiornamenti principali di WordPress. Ciò significa che mantenere il tuo sito aggiornato e sicuro non è mai stato così facile.
Come ripristinare il tuo sito WordPress a una data precedente
Se riconosci una delle situazioni di cui sopra e devi ripristinare il tuo sito WordPress a una data precedente, le seguenti istruzioni dettagliate ti aiuteranno.
Nota: UpdraftPlus può ripristinare il tuo sito a una data precedente solo se UpdraftPlus è già stato installato e hai eseguito backup programmati. Se non hai installato UpdraftPlus, ti consigliamo di contattare il tuo provider di hosting, che si spera possa aiutarti.

Per risparmiare tempo, denaro e un serio mal di testa per il tuo futuro, fai installare UpdraftPlus (è gratuito) sul tuo sito per darti la massima tranquillità.
UpdraftPlus non solo ripristina il tuo sito WordPress a una data precedente, ma inoltre:
- Esegue il backup di tutti i tuoi file, database, plugin e temi di WordPress.
- Implementa backup pianificati ogni 4, 8 o 12 ore, giornalieri, settimanali, quindicinali o mensili (impostati dall'utente).
- Ripristina i backup direttamente dal tuo pannello di controllo di WordPress.
- Ti consente di archiviare i tuoi backup in remoto su Google Drive, Dropbox, OneDrive e altro ancora.
Installazione di UpdraftPlus
L'installazione di UpdraftPlus richiede solo un minuto o due ed è semplice come aggiungere qualsiasi altro plug-in al tuo sito. Per installare, attenersi alla seguente procedura:
1.Nella dashboard di WordPress vai su Plugin > Aggiungi nuovo .
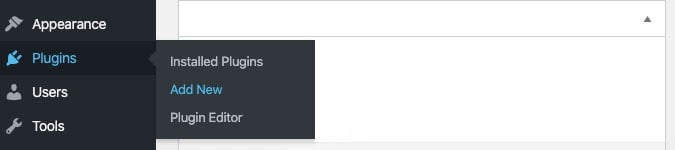
2. Digita UpdraftPlus nella barra di ricerca.

3. Trova il plug- in di backup di UpdraftPlus WordPress e premi Installa ora e quindi Attiva .
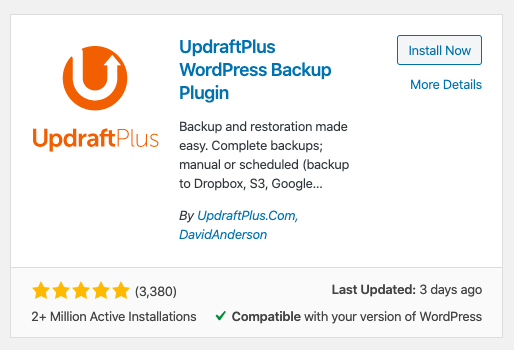
Come utilizzare UpdraftPlus per ripristinare il tuo sito WordPress
In questo esempio, abbiamo UpdraftPlus installato, configurato e funzionante e abbiamo già eseguito il backup del nostro sito in Google Drive (il nostro spazio di archiviazione preferito). Se hai bisogno di un po' più di aiuto, leggi questa guida per capire come far funzionare UpdraftPlus e come eseguire il backup del tuo sito.
Per ripristinare il tuo sito, procedi come segue:
1. Vai su Impostazioni > Backup UpdraftPlus nel menu di WordPress. Si aprirà la pagina delle impostazioni di UpdraftPlus.
2. Scorri la pagina fino a raggiungere la sezione Backup esistenti .
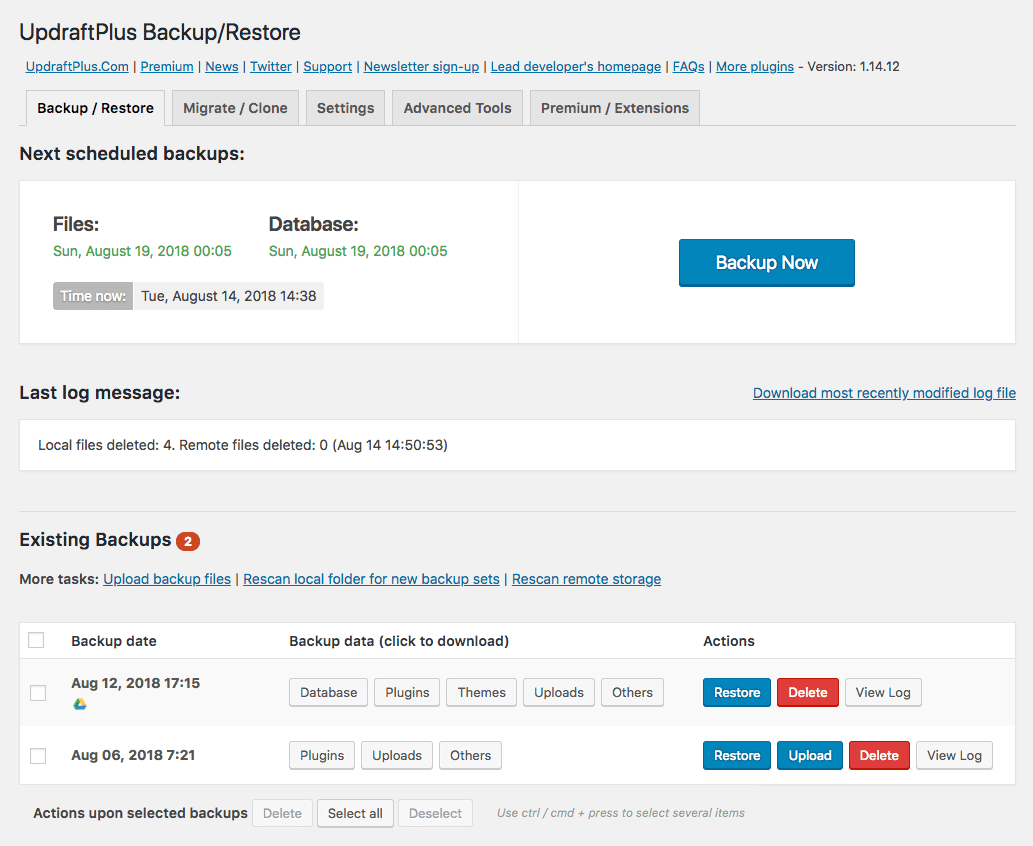
3. Trova il backup dalla data che desideri ripristinare e premi il pulsante blu Ripristina .
4. Ti verrà quindi mostrato un popup che ti chiederà quali elementi del tuo database desideri ripristinare. Seleziona quelli che si applicano e premi Ripristina.
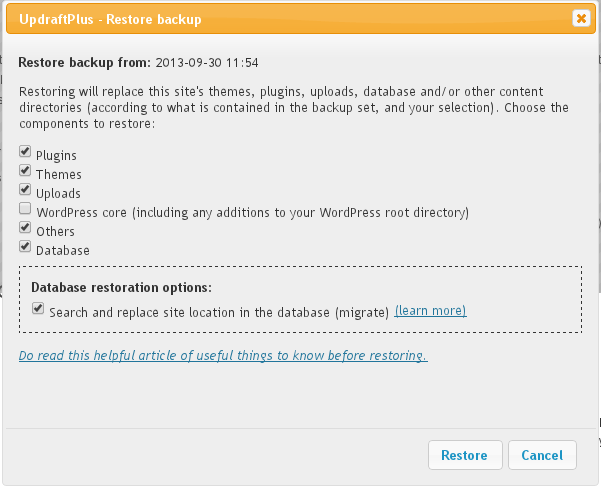
Al termine del ripristino, verrà visualizzato un messaggio che ti informa che "Il ripristino è stato eseguito correttamente".
Ecco fatto!, Ripristinare il tuo sito WordPress con UpdraftPlus è facile e senza problemi. Inoltre, puoi configurare la frequenza con cui desideri che avvengano i tuoi backup. Questo è utile se hai un sito molto attivo che viene aggiornato regolarmente, consentendoti di creare aggiornamenti giornalieri per aiutarti a stare tranquillo.
Riepilogo: ripristino del tuo sito WordPress a una data precedente
In questa guida, hai imparato perché avere la possibilità di ripristinare il tuo sito WordPress è importante e come farlo in modo rapido e semplice utilizzando UpdraftPlus.
L'investimento che fai per eseguire il backup del tuo sito Web in modo da poterlo ripristinare a una data precedente in caso di necessità, non solo ti farà risparmiare tempo ma anche denaro.
Avere la possibilità di ripristinare il tuo sito WordPress ti aiuterà a evitare costose commissioni di sviluppo e tempi di inattività del sito web. UpdraftPlus rende questo processo semplice e facile da eseguire.
Il plugin presente in questa guida:
Ottieni UpdraftPlus gratuitamente : pianifica backup regolari del tuo sito WordPress e ripristinalo da quei backup nel pannello di controllo di WordPress.
Il post Come ripristinare il tuo sito WordPress a una data precedente è apparso per la prima volta su UpdraftPlus. UpdraftPlus – Plugin di backup, ripristino e migrazione per WordPress.
