Come reimpostare la password di WordPress
Pubblicato: 2022-07-06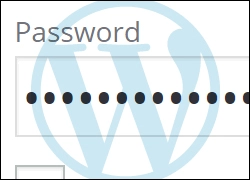
Hai perso o dimenticato la password di WordPress e non riesci ad accedere nuovamente al tuo sito web?
Non essere in grado di accedere all'area di amministrazione del tuo sito perché hai dimenticato la password o il nome utente può essere molto frustrante.
Fortunatamente, con WordPress, c'è sempre un modo per tornare al tuo sito Web o blog.
In questo tutorial passo dopo passo imparerai come recuperare una password persa o dimenticata e tornare nel tuo sito. Inizieremo con il modo semplice e se queste informazioni non ti aiutano ad accedere alla tua area di amministrazione, ti spiegheremo quali altre opzioni sono disponibili per recuperare i tuoi dati di accesso.
Iniziamo con alcune nozioni di base sulle password di WordPress.
Hai inserito i dettagli errati (nome utente/password)?
Normalmente, se il nome utente e/o la password non sono corretti quando si tenta di accedere all'area di back-end (ad es. amministratore) del proprio sito WordPress, nella pagina di accesso verrà visualizzato un messaggio di errore come quello mostrato di seguito...
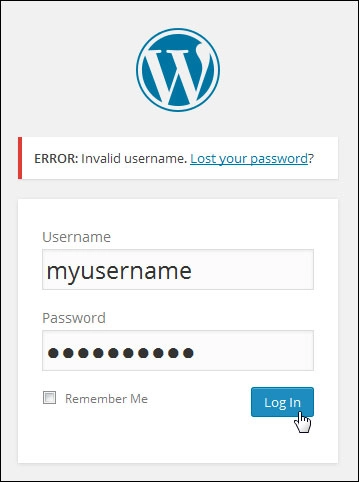
Se inserisci un nome utente errato nella casella di accesso del tuo sito WordPress, riceverai questo messaggio di errore:
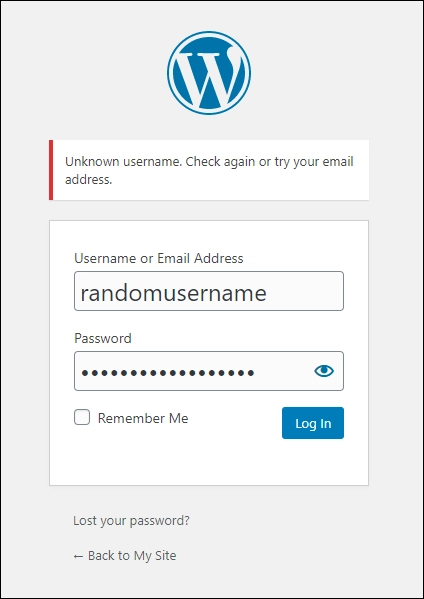
WordPress ti fa sapere se inserisci il nome utente corretto ma la password sbagliata:
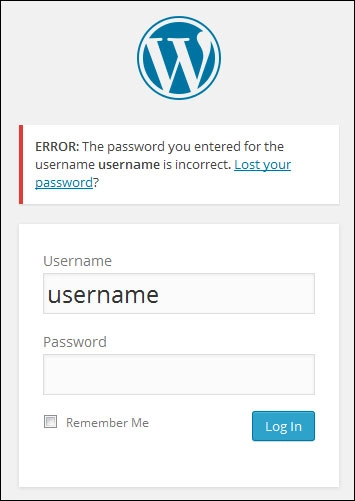
Se hai perso o dimenticato la tua password ma conosci il tuo nome utente (o l'indirizzo email associato al tuo nome utente), puoi ottenere una nuova password.
Per ottenere una nuova password, clicca su “ Hai perso la password? ” nel messaggio di errore della casella di accesso.
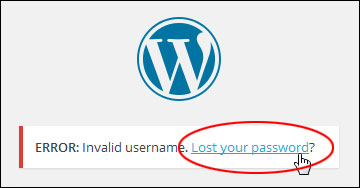
Puoi anche accedere alla funzione password smarrita facendo clic sul collegamento nella parte inferiore della casella di accesso.
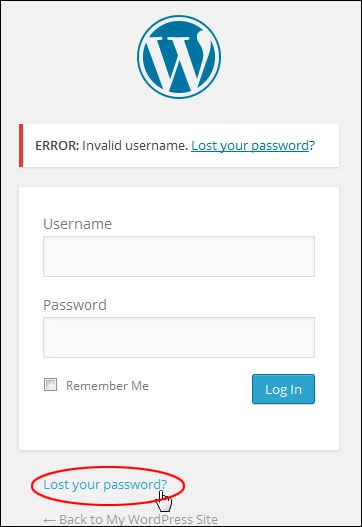
In alternativa, digita il seguente URL nel tuo browser web (dove "dominio" è l'indirizzo del tuo dominio e "tld" è l'estensione del tuo dominio, (es. .com, .net, .org, .biz, .info, ecc.).

Digita il tuo nome utente o l'indirizzo email associato al tuo nome utente e fai clic sul pulsante Ottieni nuova password per ricevere una nuova password.
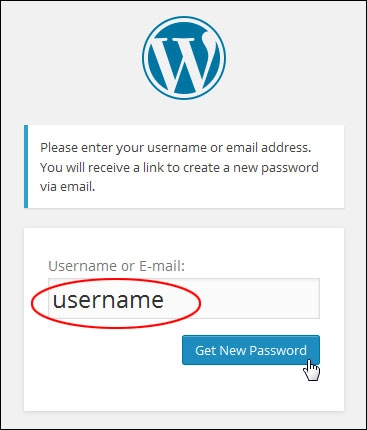

Non esiste alcuna opzione di "ripristino" della password. Sarà necessario reimpostare la password.
Verrà inviata un'e-mail di notifica al tuo indirizzo e-mail contenente un link per reimpostare la password. Fare clic su questo collegamento per reimpostare la password.
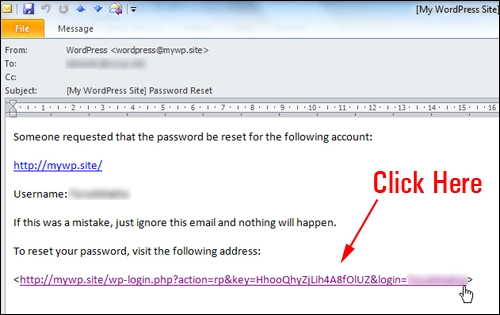
Immettere una nuova password nel campo "Reimpostazione password".
Assicurati di scegliere una password complessa contenente lettere maiuscole e minuscole, numeri e simboli, come "@, $, %, &, ^, *, #, ecc.
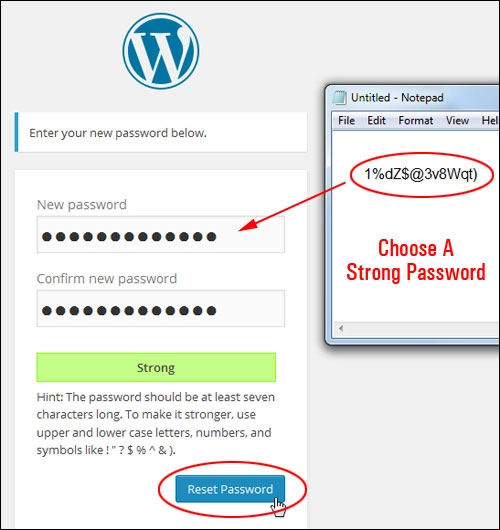

Puoi anche utilizzare uno strumento generatore di password per aiutarti a trovare una password nuova e sicura.
Strumenti per la generazione di password
Puoi utilizzare uno strumento gratuito per la generazione di password online come PasswordsGenerator.net :
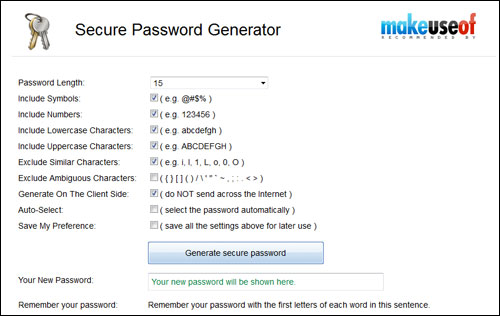
Oppure usa uno strumento di gestione delle password come RoboForm .
RoboForm è un potente strumento che ti consente di generare password sicure e di archiviare e gestire tutte le password e gli accessi online in modo sicuro.
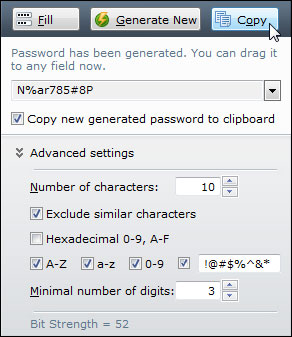
Per ulteriori informazioni sull'utilizzo di password sicure e strumenti di gestione delle password, fare riferimento alla nostra Guida alla sicurezza aziendale online.
Dopo aver reimpostato la password, accedi come faresti normalmente con la tua nuova password.
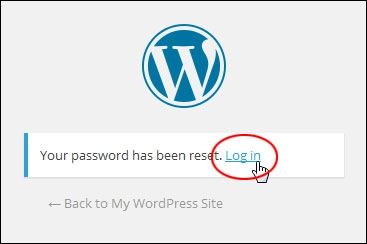
Come modificare la password all'interno dell'area di amministrazione di WordPress

Per motivi di sicurezza, evita di configurare un sito WordPress con il nome utente "admin".
Il nome utente "admin" è il nome utente di installazione predefinito per un sito creato utilizzando WordPress ed è una delle prime cose che gli hacker cercheranno durante la ricerca di vulnerabilità sui siti WordPress.
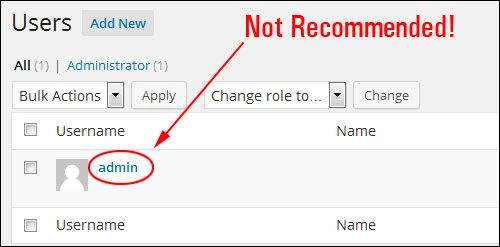
Supponiamo che tu possa accedere al tuo sito e desideri modificare la tua password (o la password di qualsiasi utente a cui hai concesso l'accesso).

Per modificare la password all'interno dell'area di amministrazione di WordPress, accedi alla sezione di amministrazione del back-end e seleziona Modifica il mio profilo dal menu a discesa "Come, utente" nell'angolo in alto a destra della dashboard.
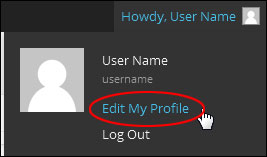
Puoi anche accedere alla schermata "Profilo" selezionando Utenti > Il tuo profilo dal menu di amministrazione principale.
Verso la parte inferiore dello schermo, vedrai la sezione "cambia password". Immettere una nuova password e confermare questa password qui.
Nota: evita di scegliere password deboli. Usa il misuratore di sicurezza della password di WordPress integrato per aiutarti a impostare una password forte e sicura o utilizzare uno strumento di gestione delle password.
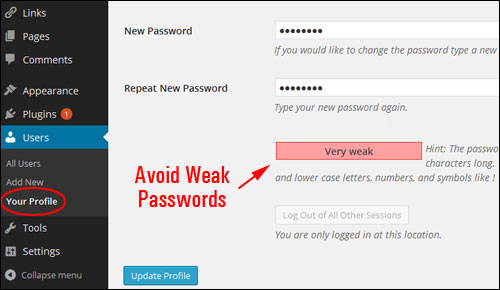
Al termine, fai clic su Aggiorna profilo per aggiornare le impostazioni della password.
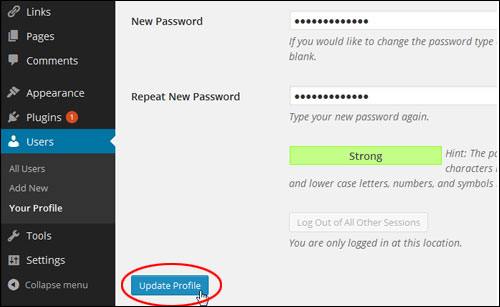
Se non ricordi il tuo nome utente e password
Finora, i passaggi che abbiamo trattato funzionano se hai perso o dimenticato la tua password ma ricordi ancora il tuo nome utente e/o indirizzo e-mail.
Puoi ancora accedere al tuo sito WordPress se non conosci sia il nome utente che la password?
Sì, puoi, ma è qui che le cose possono iniziare a diventare un po' tecniche. O tu o qualcuno che conosci dovrete possedere alcune competenze tecniche ed essere in grado di accedere e modificare le cose all'interno del vostro server, oppure potete semplicemente contattarci per chiedere aiuto.

Poiché questo tutorial è rivolto principalmente a utenti non tecnici, se le informazioni in questo tutorial non ti hanno aiutato a tornare nella tua area di amministrazione di WordPress, contatta qualcuno che può fornirti supporto tecnico (ad esempio il tuo webmaster, il supporto del sito Web, o il tuo host web) e chiedi loro di aiutarti a modificare o reimpostare la password di WordPress da phpMyAdmin.
Puoi anche provare a utilizzare il metodo seguente, che rivelerà semplicemente il tuo nome utente e indirizzo e-mail, ti consentirà almeno di reimpostare la password e di accedere nuovamente al tuo sito.
Tutto ciò di cui hai bisogno è l'accesso come amministratore al pannello di controllo del tuo server. Non preoccuparti, non cambierai nulla all'interno del tuo server…stai solo dando un'occhiata!

Se non ti senti sicuro o a tuo agio nel lavorare nel tuo server web o nel database di WordPress, chiedi assistenza a un utente WordPress esperto oa un professionista con il metodo descritto di seguito.
Per questo esempio, lavoreremo con l'applicazione di gestione del server/webhosting cPanel.
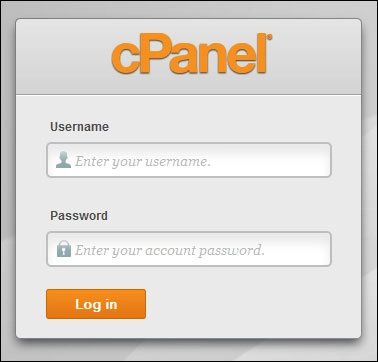
Accedi al pannello di controllo dell'amministratore del server.
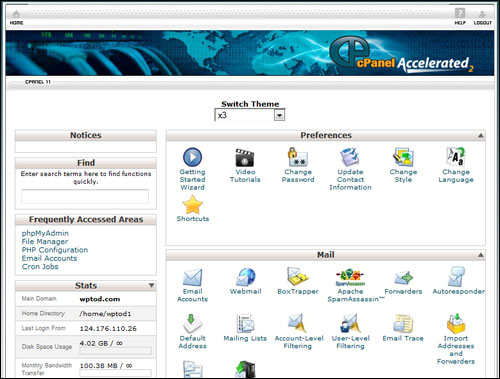
Scorri verso il basso fino alla sezione "Banche dati" e fai clic su phpMyAdmin ...
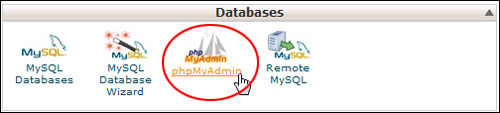
Fai clic sul database di WordPress per aprire e visualizzare tutte le tabelle del database.
Nota: se hai più database impostati sul tuo dominio, assicurati di selezionare quello giusto.
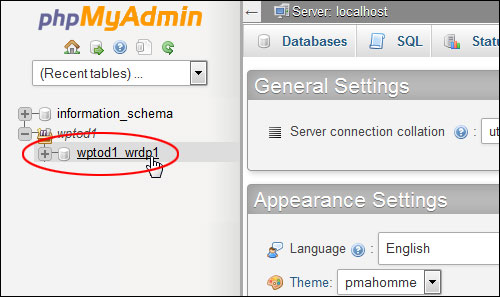
Non preoccuparti se le informazioni sullo schermo sembrano complicate.
Fare clic su wp_users nella colonna "Tabella" sul lato sinistro.
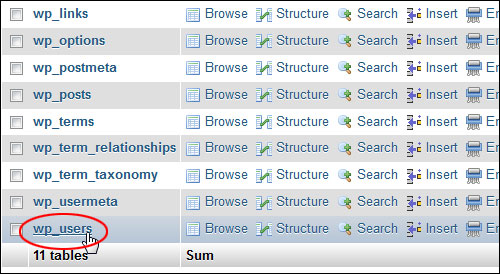
Questa sezione contiene un elenco di tutti gli utenti del tuo sito con i loro nomi utente e indirizzi email. In genere, la prima riga è assegnata all'amministratore del sito, ma se hai più utenti e devi individuare il loro nome utente o e-mail, scorri l'elenco fino a trovare i dettagli che stai cercando.


Nota: la password dell'utente è inclusa anche in questa sezione del database di WordPress (nella colonna "user_pass") ma, come puoi vedere dallo screenshot sopra, è crittografata e mostra solo caratteri casuali nel campo.
Per motivi di sicurezza, WordPress memorizza tutte le password come una funzione di hash crittografica ( MD5 Hash ) anziché come testo normale. Ciò impedisce anche all'amministratore del sito di conoscere la password di un utente.
Per cambiare questa password avrai bisogno di uno strumento di crittografia che ti permetta di generare un hash MD5, che poi copieresti e incolleresti nel campo della password. Puoi cercare "generatori MD5 gratuiti online" se vuoi cambiare tu stesso la password, ma come suggerito in precedenza, chiedi assistenza a un professionista se non sai cosa stai facendo per evitare di causare errori.
Dopo aver recuperato il nome utente e l'indirizzo e-mail, esci dal server, torna alla schermata di accesso di WordPress e richiedi una nuova password.
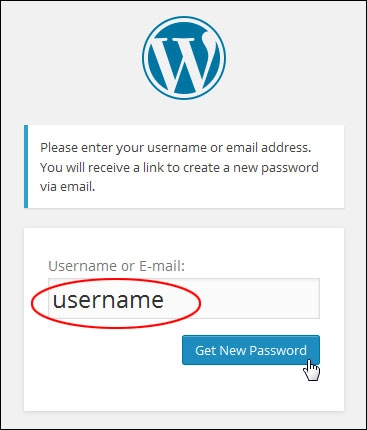
Congratulazioni! Ora sai come accedere nuovamente al tuo sito se dimentichi o perdi la password di accesso.
***
Non siamo affiliati, associati, sponsorizzati o approvati da WordPress o dalla sua società madre Automattic. Questo sito contiene link di affiliazione a prodotti. Potremmo ricevere una commissione per gli acquisti effettuati tramite questi link.
