Come vendere audiolibri online (3 modi semplici e facili)
Pubblicato: 2023-03-20Vuoi vendere audiolibri online?
Vendendo i tuoi libri come file audio scaricabili, puoi guadagnare senza dover pagare per la spedizione o la stampa. Puoi anche vendere lo stesso file audio un numero illimitato di volte.
In questo articolo, ti mostreremo come vendere facilmente audiolibri online utilizzando WordPress.
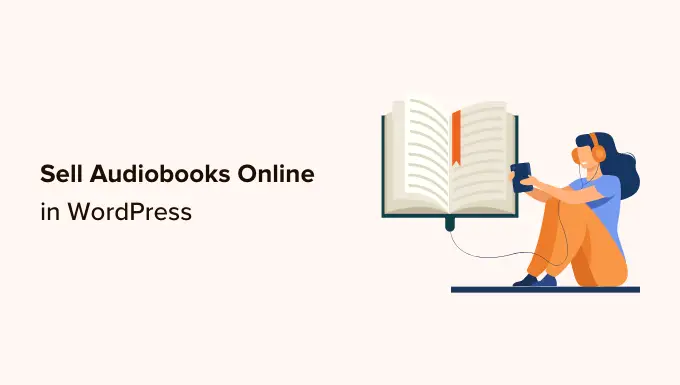
Perché vendere audiolibri online?
Ci sono molti modi per condividere le tue esperienze o conoscenze online. Puoi creare un corso online, registrare un webinar o persino avviare un podcast.
Un'altra opzione è registrare tali informazioni come audiolibro. Questo è un ottimo modo per raccogliere tutto ciò che vuoi dire in un unico file scaricabile che è facile da distribuire e vendere ad altre persone.
A differenza dei tradizionali libri stampati, non devi pagare le spese di stampa o di spedizione per i tuoi audiolibri. Inoltre, non devi preoccuparti dello stoccaggio fisico, delle forniture o della gestione del tuo inventario. Tutto ciò significa costi inferiori e maggiori profitti, il che rende gli audiolibri il modo perfetto per fare soldi online con WordPress.
Se hai un ebook, ci sono molti servizi che possono aiutarti a trasformarlo in un audiolibro incluso ACX. Ogni audiolibro che realizzi su ACX sarà disponibile su Audible.com, Amazon.com e iTunes, ma è anche una buona idea aggiungere l'audiolibro al tuo sito web.
Con questo in mente, vediamo come puoi vendere audiolibri online. Utilizza semplicemente i collegamenti rapidi di seguito per passare direttamente al metodo che desideri utilizzare.
Metodo 1. Come vendere audiolibri con download digitali facili (consigliato)
Il modo più semplice per vendere audiolibri online è utilizzare Easy Digital Downloads. Easy Digital Downloads è uno dei migliori plug-in WordPress per l'e-commerce ed è progettato specificamente per vendere prodotti digitali.
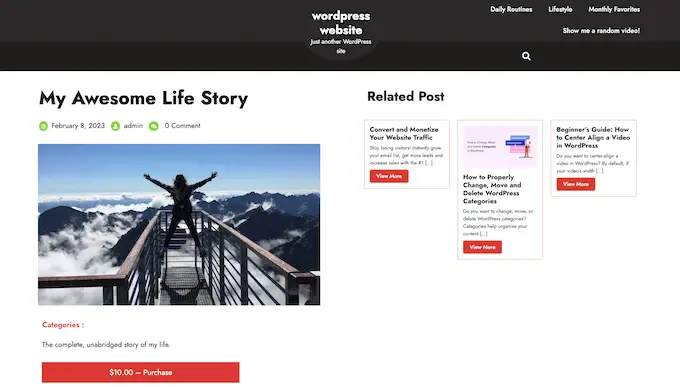
A differenza dei plug-in di e-commerce generali, Easy Digital Downloads ha le funzionalità specifiche necessarie per promuovere, vendere e distribuire facilmente prodotti digitali. Ciò significa che non devi perdere tempo e fatica con impostazioni non necessarie, come la configurazione della spedizione del tuo negozio.
Ancora meglio, se stai utilizzando SiteGround, Easy Digital Downloads è già preinstallato sul loro piano EDD, quindi puoi iniziare a usarlo subito.
Se utilizzi un provider di hosting diverso, dovrai installare e attivare il plug-in Easy Digital Downloads. Se hai bisogno di aiuto, consulta la nostra guida su come installare un plugin per WordPress.
Dopo l'attivazione, vai su Download »Impostazioni nella dashboard di WordPress.
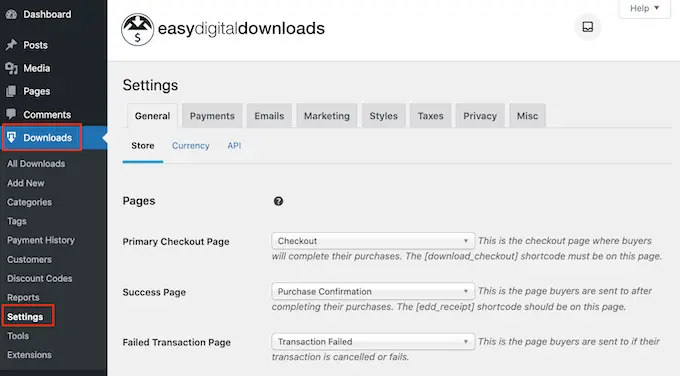
Anche se vendi audiolibri, dovrai impostare la posizione del tuo negozio. Ciò consente a Easy Digital Downloads di compilare automaticamente alcuni campi nel modulo d'ordine, il che contribuirà a migliorare l'esperienza del cliente.
Easy Digital Downloads utilizza anche la tua posizione per calcolare l'imposta sulle vendite.
Per aggiungere la tua posizione, apri semplicemente il menu a discesa "Paese dell'attività". Puoi quindi scegliere dove ha sede la tua attività.
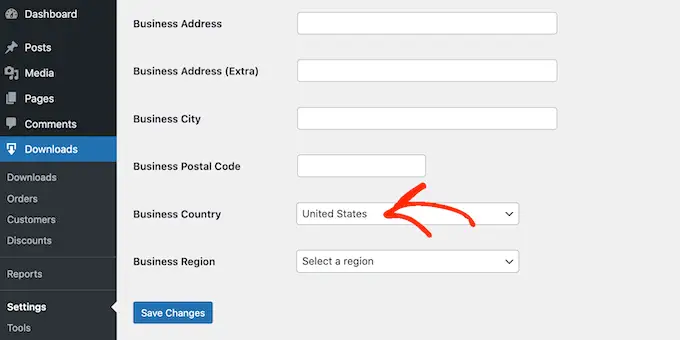
Successivamente, individua il campo "Business Region".
Qui puoi aprire il menu a discesa e scegliere la regione da cui opera il tuo negozio.
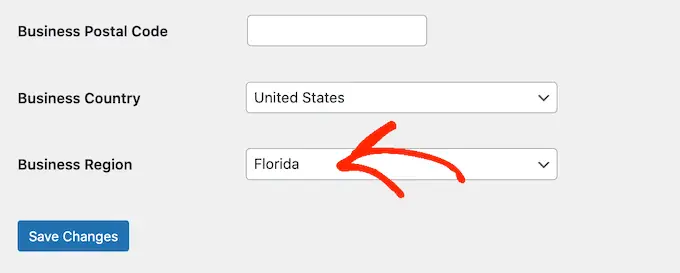
Dopo aver apportato queste modifiche, vai avanti e fai clic su Salva modifiche per memorizzare le tue impostazioni.
Successivamente, avrai bisogno di un modo per accettare pagamenti con carta di credito in WordPress facendo clic sulla scheda "Pagamenti". Quindi assicurati che la scheda "Generale" sia selezionata.
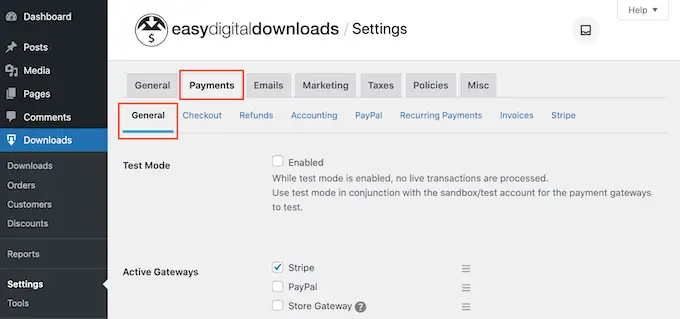
Nella sezione Gateway di pagamento, seleziona la casella accanto a ciascun gateway che desideri aggiungere al tuo blog o sito Web WordPress.
Se aggiungi più di un metodo di pagamento, dovrai scegliere un gateway predefinito.
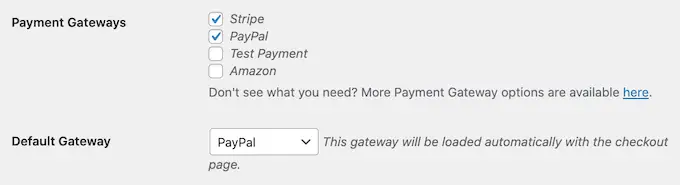
Puoi utilizzare qualsiasi gateway desideri, ma Stripe può accettare carte di credito, Apple Pay e Google Pay. Questo è il motivo per cui consigliamo di utilizzare Stripe come gateway di pagamento predefinito.
Fatto ciò, fai clic sul pulsante "Salva modifiche".
Ora vedrai alcune nuove schede in cui puoi configurare ogni metodo di pagamento.
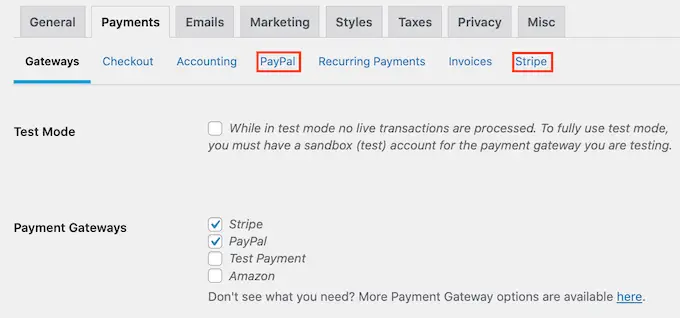
La configurazione del gateway di pagamento sarà leggermente diversa a seconda del gateway che stai utilizzando, ma Easy Digital Downloads ti guiderà attraverso il processo.
Dopo aver configurato almeno un gateway di pagamento, sei pronto per iniziare a caricare audiolibri sul tuo sito Web WordPress.
Per creare un prodotto digitale, seleziona Download dal menu a sinistra. Quindi, fai clic sul pulsante "Aggiungi nuovo".
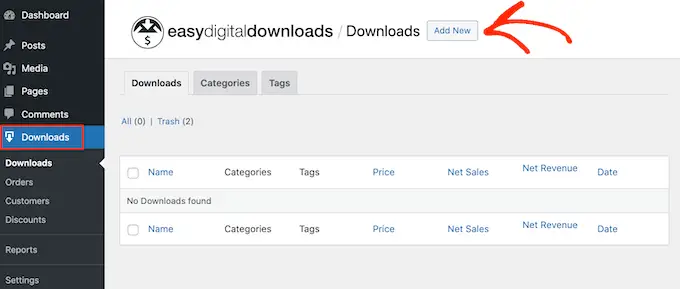
Ora puoi digitare un nome per il prodotto nel campo "Inserisci qui il nome del download". Questo apparirà sulla pagina dell'audiolibro, quindi ti consigliamo di utilizzare qualcosa che attiri l'attenzione del visitatore e descriva accuratamente il libro.
Successivamente, digita la descrizione che verrà visualizzata nella pagina del prodotto dell'ebook. Ti consigliamo di fornire ai visitatori tutte le informazioni di cui hanno bisogno per decidere se questo libro è adatto a loro.
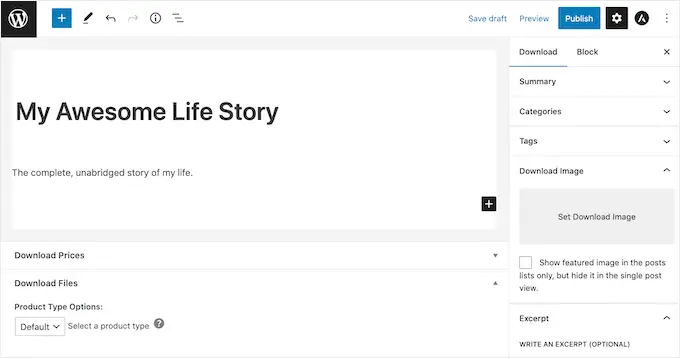
Molti negozi online utilizzano categorie di prodotti e tag per aiutare gli acquirenti a trovare ciò che stanno cercando. Se vendi molti audiolibri, queste categorie e tag aiutano i visitatori a trovare audiolibri correlati, che possono farti aumentare le vendite.
Puoi creare nuove categorie e tag nelle caselle Categorie e Tag.
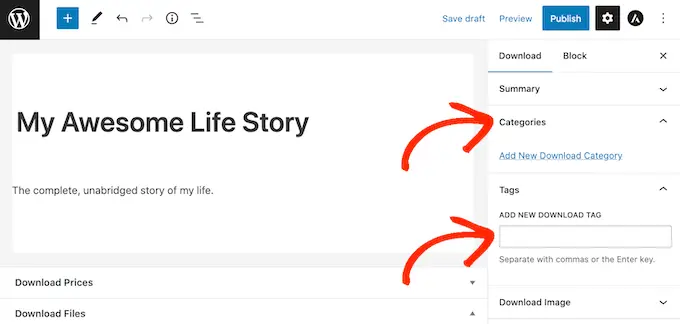
Per ulteriori informazioni, consulta la nostra guida passo passo su come aggiungere categorie e tag per le pagine di WordPress.
Successivamente, ti consigliamo di impostare un prezzo scorrendo fino alla sezione Prezzi di download. Qui, digita quanto i visitatori pagheranno per scaricare l'audiolibro.
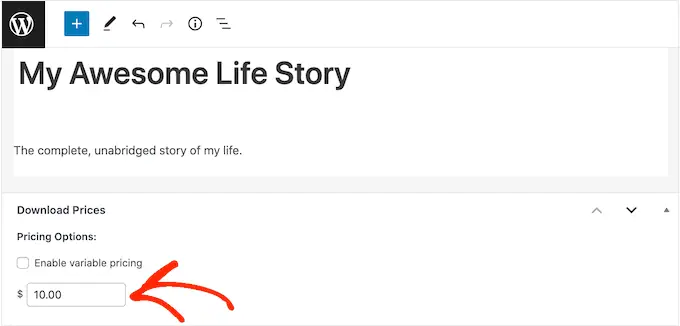
Ora sei pronto per caricare il file audio che vuoi vendere. Quando si tratta di audio, WordPress supporta mp3, ogg e wav. Supporta anche m4a, anche se questo formato potrebbe non funzionare su tutti i browser.
Suggerimento professionale: se desideri vendere audiolibri in un tipo di file non supportato da WordPress, consulta la nostra guida su come consentire tipi di file aggiuntivi in WordPress.
Per aggiungere un file audio, scorri semplicemente fino alla sezione Scarica file.
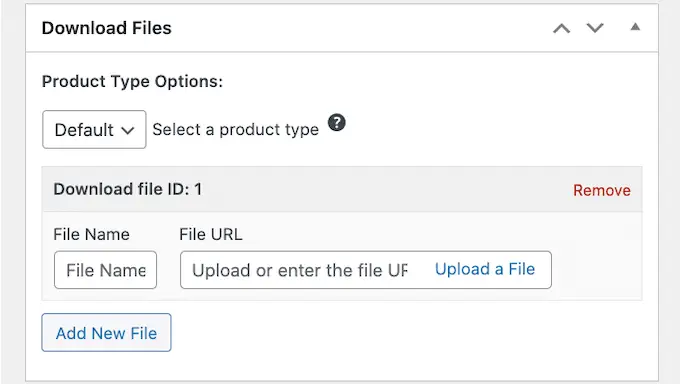
Nel campo Nome file, digita un nome per il file che gli acquirenti riceveranno quando acquisteranno l'audiolibro. Quindi, fai semplicemente clic su "Carica un file".
Ora puoi scegliere qualsiasi file audio dalla libreria multimediale di WordPress oppure puoi caricare un nuovo audiolibro dal tuo computer.
Infine, dovrai aggiungere un'immagine del prodotto, che di solito sarà la copertina del tuo audiolibro. Basta scorrere fino alla sezione Scarica immagine e quindi fare clic sul collegamento "Imposta immagine di download".
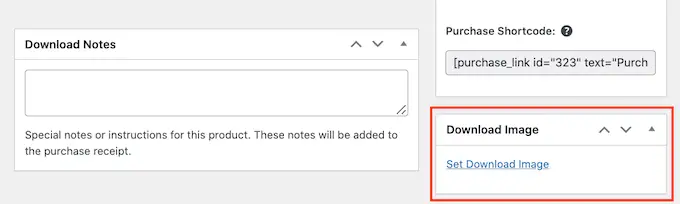
Questo avvia la libreria multimediale di WordPress in cui puoi scegliere un'immagine o caricare un nuovo file dal tuo computer.
Quando sei soddisfatto del tuo download digitale, fai clic sul pulsante Pubblica per pubblicarlo.
Easy Digital Download ora creerà l'audiolibro come prodotto scaricabile, ma i visitatori hanno ancora bisogno di un modo per accedere alla pagina del prodotto.
Ciò potrebbe significare aggiungere la pagina al menu del tuo sito Web, creare una pagina di vendita in cui pubblicizzi tutti i tuoi audiolibri o persino aggiungere il libro a una home page personalizzata.
Indipendentemente dal metodo scelto, dovrai conoscere l'URL dell'audiolibro.
Per ottenere questo collegamento, vai semplicemente a Download » Download . Quindi, trova l'audiolibro che hai appena creato e fai clic sul relativo collegamento "Modifica".
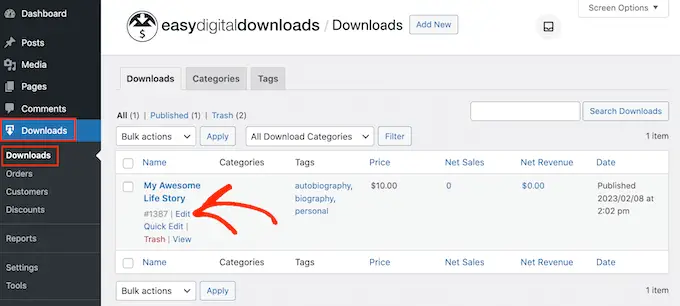
Troverai quindi l'URL direttamente sotto il titolo del prodotto.
Ora puoi collegarti a questa pagina prodotto da qualsiasi area del tuo sito Web, semplicemente utilizzando il suo URL. Per saperne di più, consulta la nostra guida passo-passo su come aggiungere un collegamento in WordPress.
Easy Digital Downloads crea anche un pulsante "Acquista" per questo particolare audiolibro. I visitatori possono fare clic su questo pulsante per aggiungere l'audiolibro al proprio carrello.
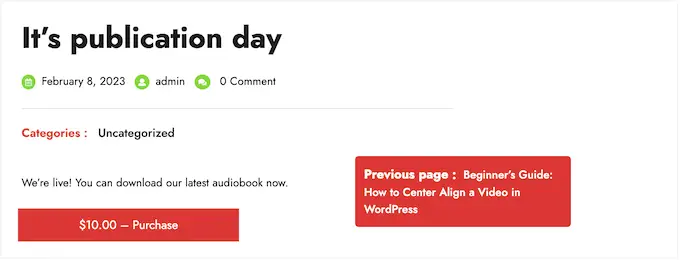
Puoi aggiungere il pulsante per questo libro a qualsiasi pagina, post o area predisposta per i widget. Ciò consente ai visitatori di avviare il processo di acquisto senza nemmeno dover visitare la pagina del singolo prodotto.
Per ottenere lo shortcode dell'audiolibro, scorri semplicemente fino alla sezione Impostazioni di download. È quindi possibile copiare il testo nel campo "Acquista shortcode".
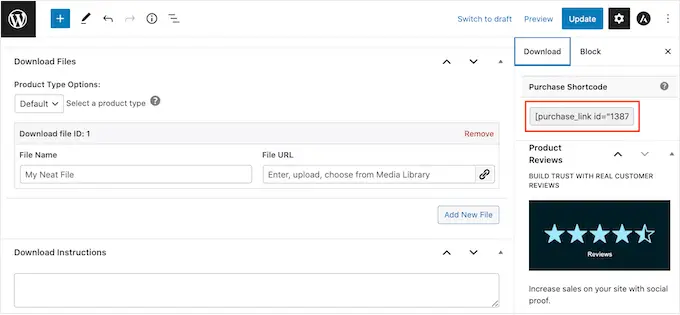
Per ulteriori informazioni su come posizionare lo shortcode, consulta la nostra guida su come aggiungere uno shortcode in WordPress.
Ogni volta che qualcuno acquista un audiolibro dal tuo sito Web, Easy Digital Downloads invierà loro un'e-mail e un link per il download.
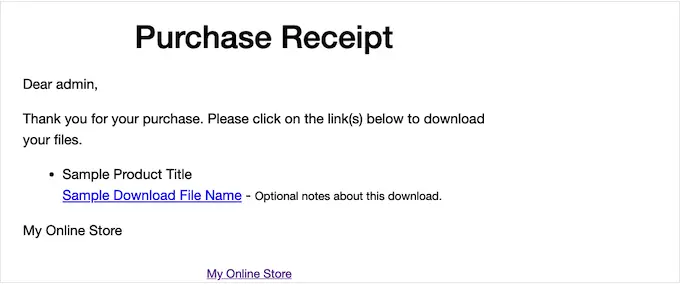
Sebbene questa e-mail contenga tutto ciò di cui il cliente ha bisogno per accedere al download, è una buona idea personalizzarla. Ad esempio, ti consigliamo di aggiungere il tuo logo e marchio.
Per personalizzare l'e-mail predefinita, vai semplicemente su Download »Impostazioni . Quindi fare clic sulla scheda "E-mail".
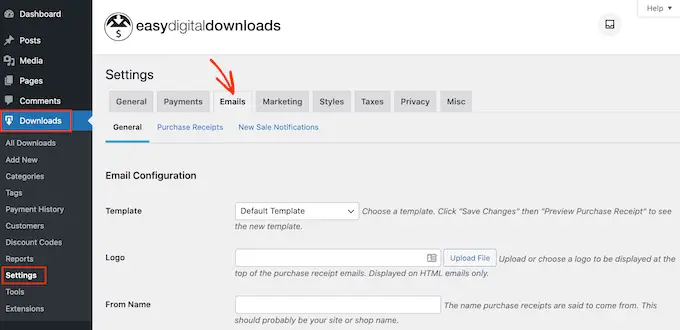
Quando hai finito di apportare modifiche, potresti voler inviare un'e-mail di prova in modo da poter vedere come apparirà il messaggio ai tuoi clienti.
Per fare ciò, fai semplicemente clic sul pulsante "Invia e-mail di prova" e Easy Digital Downloads invierà un'e-mail al tuo indirizzo e-mail di amministrazione.
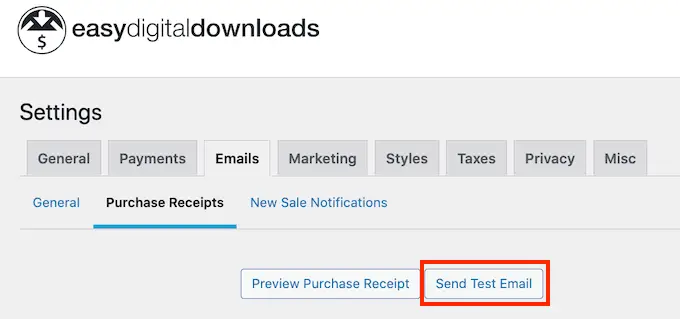
Hai cliccato sul pulsante 'Invia email di prova', ma non hai ricevuto un'email di prova? Se il tuo sito non invia correttamente le e-mail, i clienti non saranno in grado di scaricare il tuo audiolibro.
Con questo in mente, puoi seguire la nostra guida su come risolvere il problema di WordPress che non invia email. Puoi utilizzare WP Mail SMTP per assicurarti che le e-mail di conferma dell'acquisto arrivino in modo sicuro nella posta in arrivo del cliente.
Quando sei soddisfatto dell'aspetto dell'e-mail, puoi andare avanti e fare clic sul pulsante "Salva modifiche".
Questo è tutto ciò di cui hai bisogno per iniziare a vendere audiolibri online. Tuttavia, Easy Digital Downloads ha molte funzionalità più avanzate che possono aiutarti a vendere audiolibri.
Per ulteriori informazioni su Easy Digital Downloads, consulta la nostra guida su come vendere download digitali su WordPress.
Metodo 2. Come vendere abbonamenti ad audiolibri (ideale per entrate ricorrenti)
Un'altra opzione è utilizzare i tuoi audiolibri per creare flussi di entrate ricorrenti.
Ad esempio, potresti offrire ai membri un accesso mensile o annuale illimitato a tutti i tuoi audiolibri pagando una quota associativa. In questo modo, puoi ottenere entrate ricorrenti affidabili per un periodo di tempo più lungo.
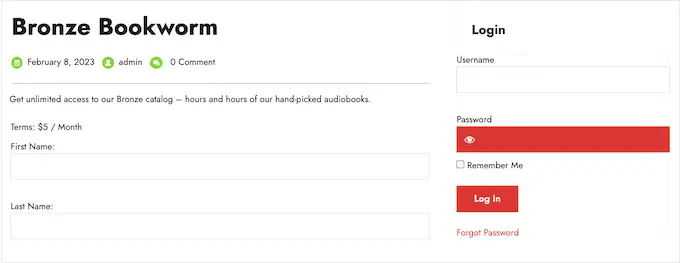
Un sito di abbonamento è anche un'ottima scelta se pubblichi i tuoi audiolibri come serie.

Se desideri ottenere entrate ricorrenti, MemberPress è il miglior plug-in per l'abbonamento a WordPress. Ti consente di accettare pagamenti, creare un numero illimitato di livelli di abbonamento, limitare l'accesso alle pagine di audiolibri in base all'abbonamento e altro ancora.
Innanzitutto, devi installare e attivare il plug-in MemberPress. Per maggiori dettagli, consulta la nostra guida passo passo su come installare un plugin per WordPress.
Dopo l'attivazione, vai alla pagina MemberPress »Impostazioni per configurare le impostazioni del plug-in.
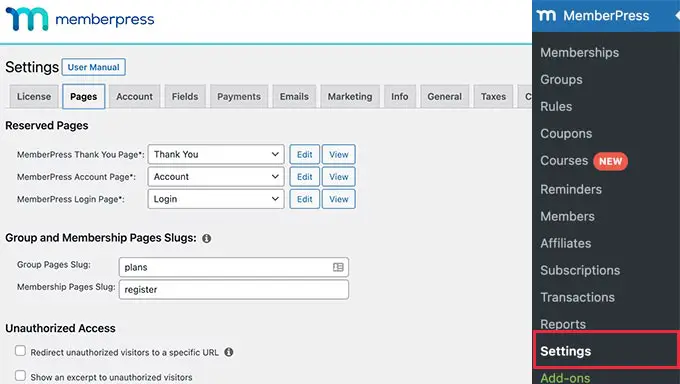
Per iniziare, dovrai configurare un gateway di pagamento.
Per impostazione predefinita, MemberPress supporta PayPal (Standard, Express e Pro), Stripe e Authorize.net. Devi semplicemente selezionare il metodo di pagamento che desideri utilizzare e quindi digitare le credenziali richieste, come il tuo indirizzo email PayPal.
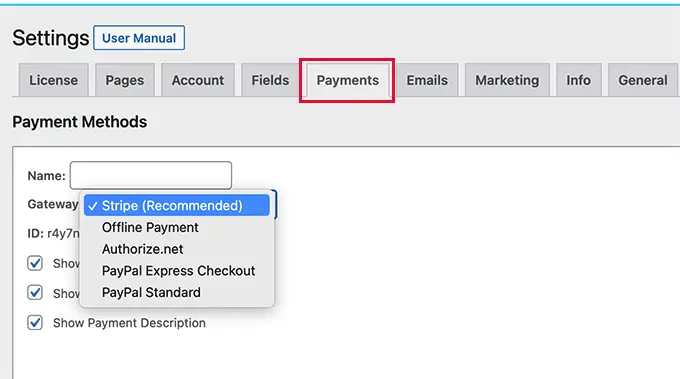
Potresti voler aggiungere più metodi, in modo che i membri possano utilizzare il loro gateway preferito. Al termine, non dimenticare di fare clic sul pulsante Opzioni di aggiornamento per salvare le impostazioni.
Terminata la configurazione, è il momento di creare uno o più livelli di abbonamento. Questi sono gli abbonamenti che i visitatori acquisteranno per accedere ai tuoi audiolibri o ad altri contenuti.
MemberPress ti consente di offrire contenuti diversi per diversi livelli di abbonamento. Ad esempio, potresti creare abbonamenti Bronze, Silver e Gold e quindi offrire ai membri l'accesso a diversi audiolibri.
Per creare il primo piano di abbonamento, vai alla pagina MemberPress »Abbonamenti e quindi fai clic sul pulsante "Aggiungi nuovo".
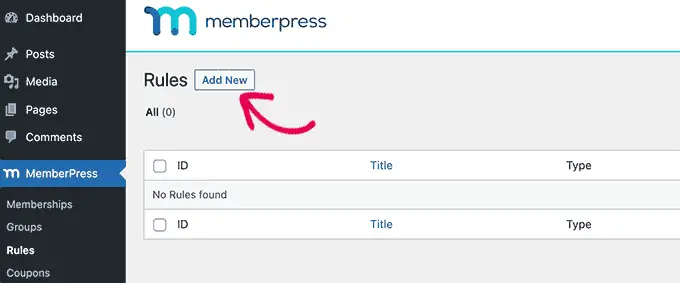
Nella schermata successiva, dovrai fornire un titolo per il piano di abbonamento e quindi aggiungere i dettagli nell'editor dei post.
Successivamente, puoi impostare il prezzo, il tipo di fatturazione, l'intervallo e la scadenza nella sezione "Termini di abbonamento".
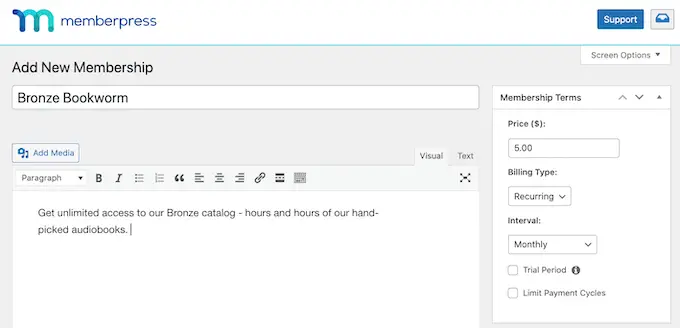
Successivamente, scorri fino alla casella Opzioni di abbonamento sotto l'editor.
Qui puoi personalizzare le autorizzazioni del piano e le opzioni di abbonamento.
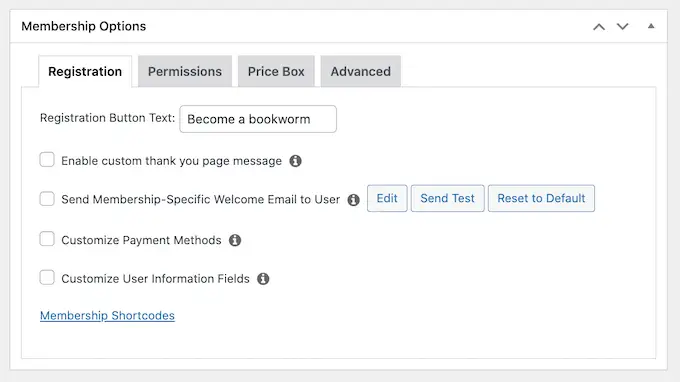
Quando sei soddisfatto di come è impostato il piano, procedi e fai clic su "Pubblica". Per creare più livelli di abbonamento, ripeti semplicemente lo stesso processo descritto sopra.
Dopo aver creato tutti i livelli di appartenenza, è il momento di aggiungere alcune regole di accesso. Questi ti consentono di limitare l'accesso ai tuoi audiolibri in base al piano di abbonamento dell'utente.
Basta andare su MemberPress »Regole e quindi fare clic sul pulsante Aggiungi nuovo.
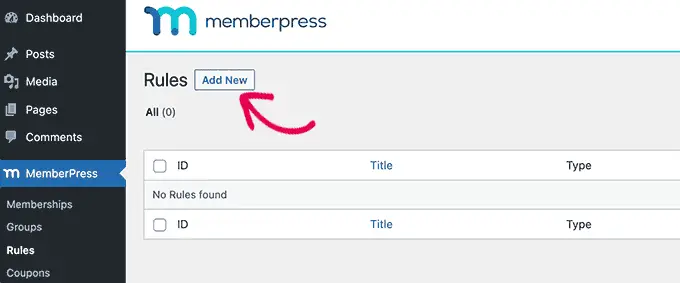
Qui puoi creare tutti i tipi di regole di accesso, ma in genere inizierai selezionando l'audiolibro a cui desideri limitare l'accesso.
Nella sezione "Contenuti protetti", apri il menu a discesa e scegli un'opzione dall'elenco. Questa potrebbe essere la pagina specifica in cui hai incorporato il file audio, il contenuto che ha un particolare tag o qualsiasi altra opzione dall'elenco.
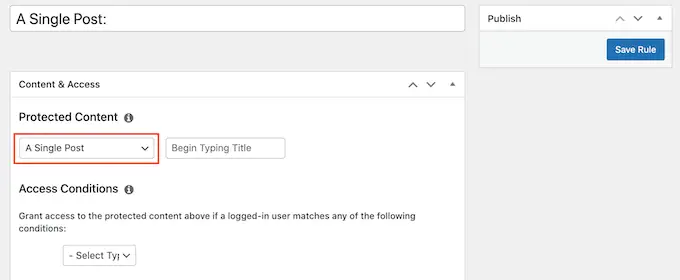
Successivamente, apri il menu a discesa "Condizioni di accesso" e scegli "Abbonamento".
Nel secondo menu a discesa, seleziona il livello di abbonamento di cui le persone avranno bisogno per accedere a questo contenuto.
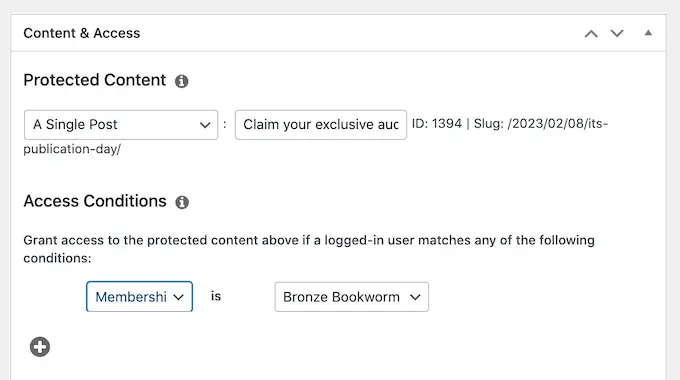
Ci sono più impostazioni che puoi configurare, ma questo è tutto ciò che ti serve per creare una semplice regola di accesso.
Quando sei soddisfatto dell'impostazione della regola, fai clic su "Salva regola". Per creare più regole di accesso, segui semplicemente lo stesso processo descritto sopra.
Ora che tutto è configurato, dovrai assicurarti che i visitatori possano acquistare abbonamenti e accedere ai loro account. Per fortuna, MemberPress viene fornito con moduli già pronti che puoi aggiungere al tuo sito.
Ti consigliamo di aggiungere il widget di accesso MemberPress a un'area predisposta per i widget, in modo che i membri possano accedere da qualsiasi pagina.
Basta andare su Aspetto »Widget e aggiungere il widget "Accesso MemberPress" alla barra laterale o a una sezione simile.
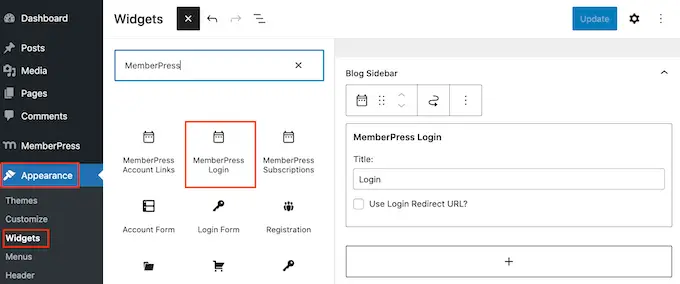
Per saperne di più, consulta la nostra guida su come aggiungere e utilizzare i widget in WordPress.
Non dimenticare di fare clic sul pulsante "Aggiorna" per salvare le impostazioni del widget.
Esistono diversi modi per aggiungere una pagina di registrazione al tuo sito Web, ma MemberPress crea automaticamente una pagina di registrazione per ogni livello di iscrizione. Ciò significa che puoi semplicemente aggiungere queste pagine al menu di navigazione principale.
Nella dashboard di WordPress, vai su Aspetto » Menu . Nel menu a sinistra, fai semplicemente clic per espandere la sezione "Abbonamenti".
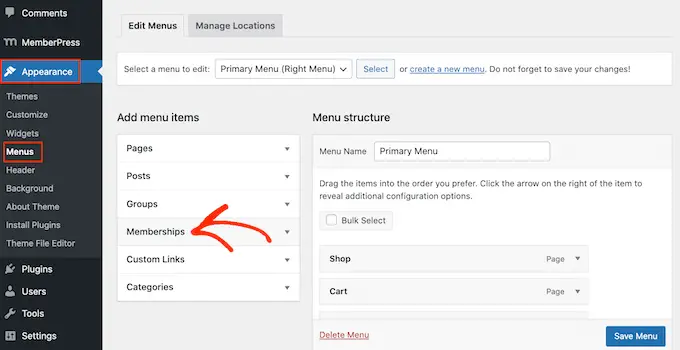
Ora vedrai un elenco di tutti i diversi livelli di MemberPress.
Per aggiungere un abbonamento al menu di navigazione, seleziona semplicemente la casella accanto ad esso e quindi seleziona "Aggiungi al menu".
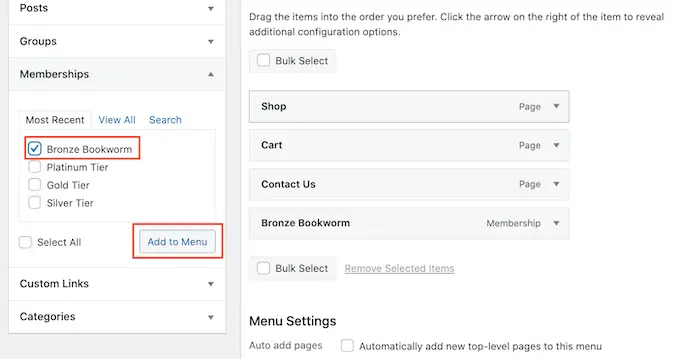
Per istruzioni dettagliate, consulta la nostra guida su come aggiungere un menu di navigazione.
Quando sei soddisfatto della configurazione del menu, fai clic su "Salva menu".
A questo punto, hai creato un sito Web in cui i visitatori possono acquistare abbonamenti agli audiolibri. Tuttavia, MemberPress ha molte più impostazioni che puoi utilizzare per vendere audiolibri, far crescere il tuo marchio e ottenere più membri.
Per ulteriori informazioni su MemberPress, consulta la nostra guida definitiva alla creazione di un sito di appartenenza WordPress.
Metodo 3. Come vendere audiolibri con WooCommerce (ideale per i negozi online)
Easy Digital Downloads semplifica la vendita di audiolibri su qualsiasi blog o sito Web WordPress, senza che tu debba configurare molte impostazioni non necessarie come la spedizione e la gestione.
Tuttavia, se hai già creato un negozio WooCommerce, puoi vendere prodotti digitali come audiolibri utilizzando questo popolare plug-in di eCommerce.
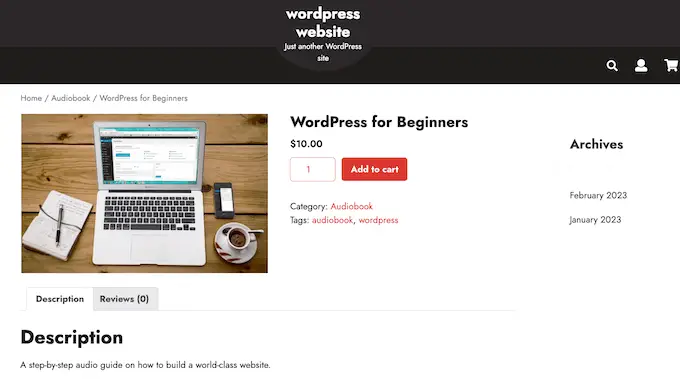
Sebbene sia principalmente utilizzato per vendere prodotti fisici, puoi aggiungere il supporto per i prodotti digitali andando su WooCommerce » Impostazioni e quindi facendo clic sulla scheda "Prodotti".
Qui, fai clic sul link "Prodotti scaricabili".
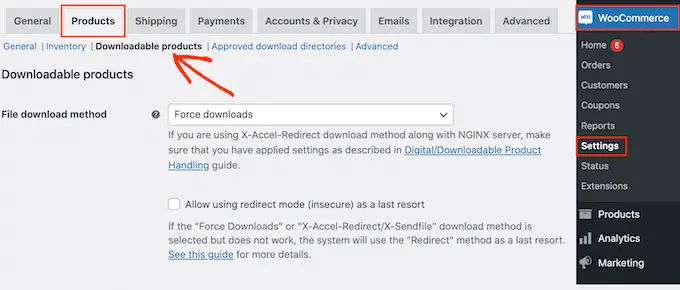
Ora puoi aprire il menu a discesa "Metodo download file" e scegliere un'opzione dall'elenco.
Quando vendi download digitali, c'è il rischio che i clienti condividano il collegamento diretto con altre persone. Ciò consente alle persone di scaricare il tuo audiolibro senza pagare.
"Forza download" aiuta a proteggere il tuo sito dal collegamento diretto, quindi è il metodo consigliato. Tuttavia, tieni presente che i file molto grandi possono causare un timeout, soprattutto se il tuo server ha risorse limitate.
In tal caso, potrebbe essere necessario modificare il piano di hosting WordPress o selezionare un metodo di download del file diverso.
Potresti anche attivare la casella di controllo accanto a "Consenti l'utilizzo della modalità di reindirizzamento (non sicura) come ultima risorsa". Se WooCommerce riscontra problemi, questa impostazione consegnerà l'audiolibro tramite un collegamento di reindirizzamento non protetto anziché mostrare un errore.
Questa è un'esperienza del cliente molto migliore.
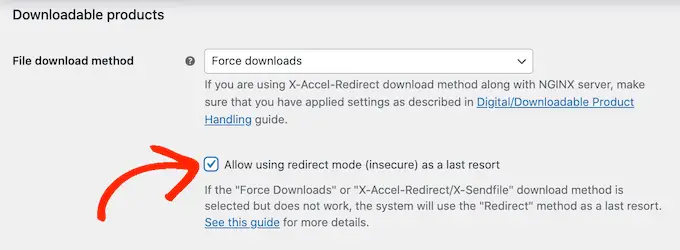
La seconda opzione è "X-Accel-Redirect/X-Sendfile", che serve il file direttamente al cliente. Ciò protegge l'audiolibro da download non autorizzati senza influire sulle prestazioni del tuo sito.
Tuttavia, questo metodo richiede di installare e abilitare il modulo X-Accel-Redirect/X-Sendfile sul tuo server, quindi non è molto adatto ai principianti. A seconda del tuo piano, potresti anche dover parlare con il tuo provider di hosting WooCommerce.
L'ultima opzione è "Solo reindirizzamento", che utilizza un collegamento diretto al file. Ciò significa che il tuo audiolibro non è protetto e chiunque può accedervi utilizzando l'URL. Detto questo, non consigliamo il metodo "Solo reindirizzamento".
Dopo aver selezionato un metodo di download, puoi scegliere se i visitatori devono accedere a un account per scaricare l'audiolibro.
Consentire il pagamento come ospite può farti aumentare le vendite e i download, ma richiedere agli utenti di registrarsi al tuo negozio online può aiutarti a generare lead.
Per prendere questa decisione, abilita o disabilita la casella di controllo "I download richiedono l'accesso".
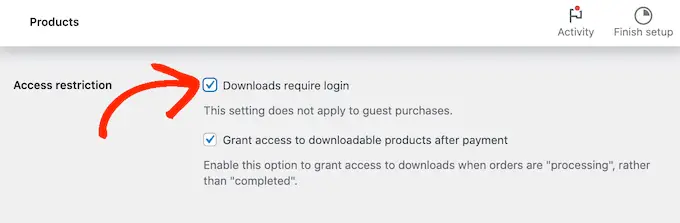
Per impostazione predefinita, i clienti possono scaricare l'audiolibro durante l'elaborazione dell'ordine.
Se desideri attendere il completamento dell'ordine, deseleziona la seguente casella: "Concedi l'accesso ai prodotti scaricabili dopo il pagamento".
Per impostazione predefinita, WooCommerce scaricherà l'audiolibro sul computer del cliente.
La maggior parte delle volte questa è la migliore esperienza del cliente, ma puoi invece impostare l'apertura del file in una nuova scheda. Il cliente può quindi decidere se desidera salvare il file.
Ci sono alcuni casi d'uso in cui questa potrebbe essere l'opzione migliore. Ad esempio, se stai mostrando al cliente un campione gratuito o se i tuoi audiolibri sono abbastanza brevi da poter essere ascoltati in una sola volta.
In questo caso, ti consigliamo di selezionare la casella accanto a "Apri file scaricabili nel browser".
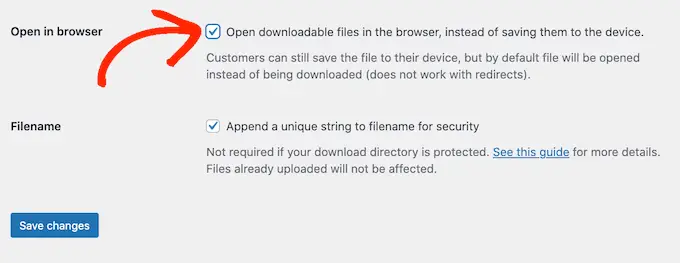
Quando sei soddisfatto delle impostazioni che hai inserito, fai clic su "Salva modifiche".
Fatto ciò, sei pronto per aggiungere l'audiolibro come prodotto scaricabile andando su Prodotti » Aggiungi nuovo . Qui puoi digitare un titolo, aggiungere una descrizione, caricare un'immagine del prodotto e impostare il prezzo come di consueto.
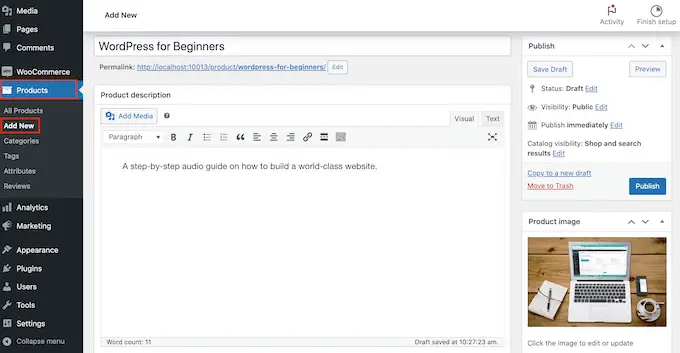
Quindi, scorri fino a "Dati prodotto" e seleziona la casella accanto a "Scaricabile", che aggiunge alcune nuove impostazioni.
Per iniziare, fai clic su "Aggiungi file".
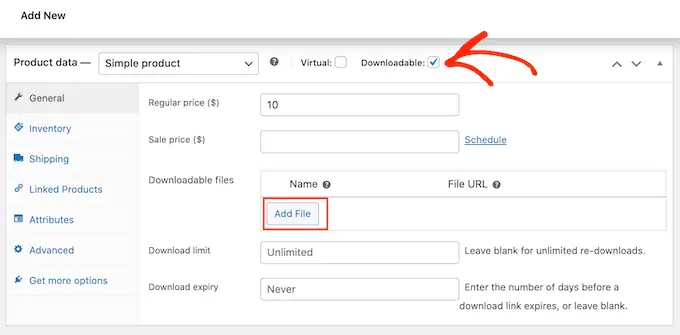
Ora puoi scegliere l'audiolibro dalla tua libreria multimediale o caricare un nuovo file dal tuo computer.
Successivamente, digita un nome file per l'audiolibro.
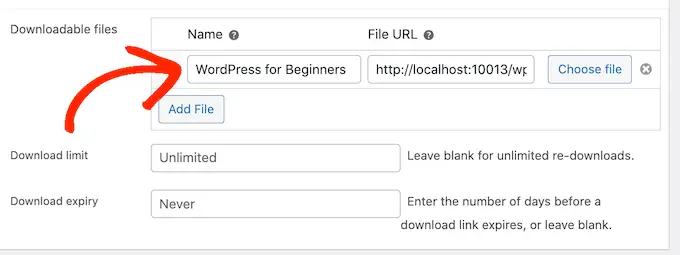
Per impostazione predefinita, i clienti possono scaricare l'audiolibro tutte le volte che vogliono, per tutto il tempo che desiderano.
Se desideri limitare il numero di download per cliente, digita un numero nel campo "Limite di download".

Se desideri che il collegamento per il download scada dopo che è trascorso un certo numero di giorni, digita un numero nel campo "Scadenza download".
Quando sei soddisfatto della configurazione dell'audiolibro, fai clic sul pulsante "Pubblica". L'audiolibro apparirà ora come prodotto scaricabile nel tuo negozio online.
Speriamo che questo articolo ti abbia aiutato a imparare come vendere audiolibri online. Potresti anche dare un'occhiata alla nostra selezione esperta dei migliori plugin di WordPress per far crescere il tuo sito e il nostro confronto dei migliori servizi di email marketing per le piccole imprese.
Se ti è piaciuto questo articolo, iscriviti al nostro canale YouTube per i video tutorial di WordPress. Puoi trovarci anche su Twitter e Facebook.
