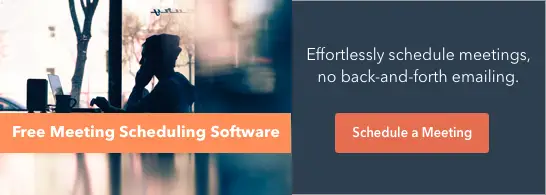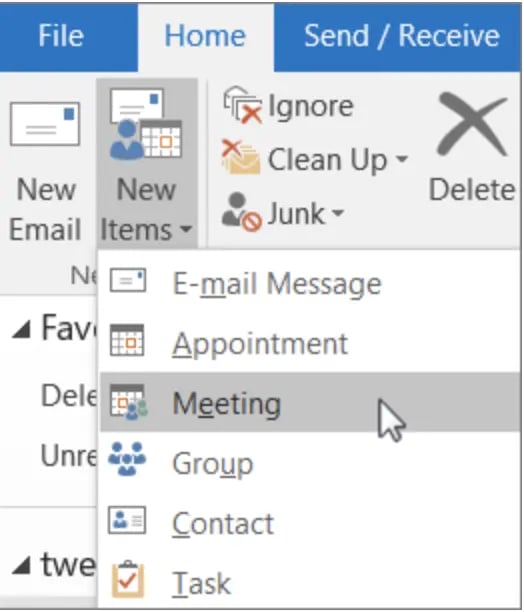Come inviare un invito del calendario con Google Calendar, Apple Calendar e Outlook
Pubblicato: 2023-08-30Come professionista del marketing, poche cose sono più frustranti di metà degli iscritti a un evento che hai promosso che non si sono mai presentati.

Fortunatamente, stai per imparare come inviare un invito al calendario tramite Google Calendar, Apple Calendar o Outlook, in modo che gli iscritti possano aggiungere l'evento ai propri calendari ed avere meno probabilità di dimenticarsi del tuo evento.
Ottieni l'accesso immediato al nostro software gratuito per la pianificazione delle riunioni. Non dovrai più perdere tempo con lo scambio di e-mail o l'impostazione degli inviti del calendario.
A meno che tu non sappia magicamente in qualche modo quale tipo di calendario utilizza il tuo pubblico di destinazione, la soluzione migliore è includere tutti e tre i principali inviti del calendario nella tua email, offrendo ai destinatari una scelta che funzioni per loro.
Gli utenti di Outlook e Apple Calendar riceveranno un file .ics e gli utenti di Google Calendar utilizzeranno un invito personalizzato basato su URL.
Nota: tutti gli screenshot e i passaggi sono stati eseguiti su un Mac, ma se utilizzi un PC, il processo è simile.
Passaggio 1: crea un nuovo evento
Calendario Apple
Veduta
Calendario di Google
Passaggio 2: imposta i dettagli per il tuo evento
Calendario Apple
Veduta
Calendario di Google
Passaggio 3: salva e invia il tuo evento
Calendario Apple
Veduta
Calendario di Google
Passaggio 4: inserisci gli inviti nella tua email di marketing
Gmail
Mela
Veduta
Passaggio 1: crea un nuovo eventoSe hai un Mac, puoi creare il tuo invito nel Calendario Apple. Se hai un PC, puoi crearlo in Outlook.
Per Google Calendar, creerai l'URL direttamente dalla tua applicazione di calendario (per farlo dovrai aver effettuato l'accesso al tuo account Google). Non importa quale tipo di computer hai.
Calendario AppleApri Apple Calendar e fai clic sul segno "+" nell'angolo in basso a destra della finestra. Apparirà un pop-up. Inserisci il nome del tuo evento nella casella di testo "Nuovo evento" e premi Invio/Invio sulla tastiera.
Ciò creerà un evento sul tuo calendario, ma posizionerà l'evento nella data e nell'ora correnti e lascerà vuoto il resto dei dettagli. Dovrai modificare queste informazioni per riflettere i dettagli del tuo evento (ne parleremo più avanti nella sezione successiva).
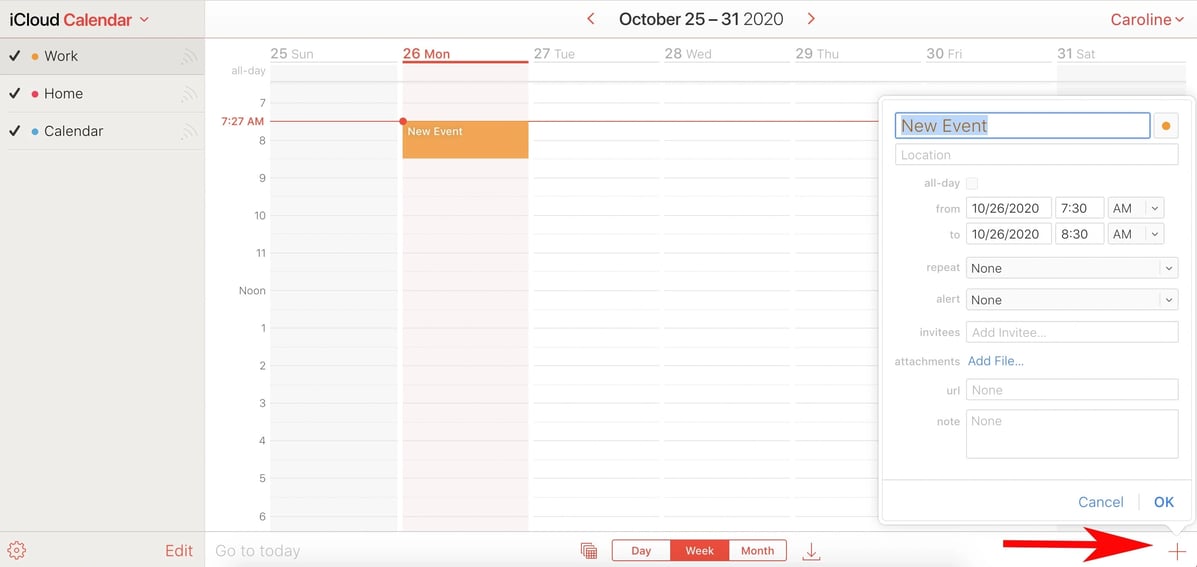
Apri il Calendario di Outlook, quindi fai clic sull'icona "Nuovo evento" nell'angolo in alto a sinistra.
Si aprirà un popup dell'evento per la modifica: includi semplicemente il titolo dell'evento, l'ora e la data, il luogo e se desideri o meno impostare un promemoria. Per trovare l'opzione "Invita partecipanti", fai clic su "Altre opzioni".
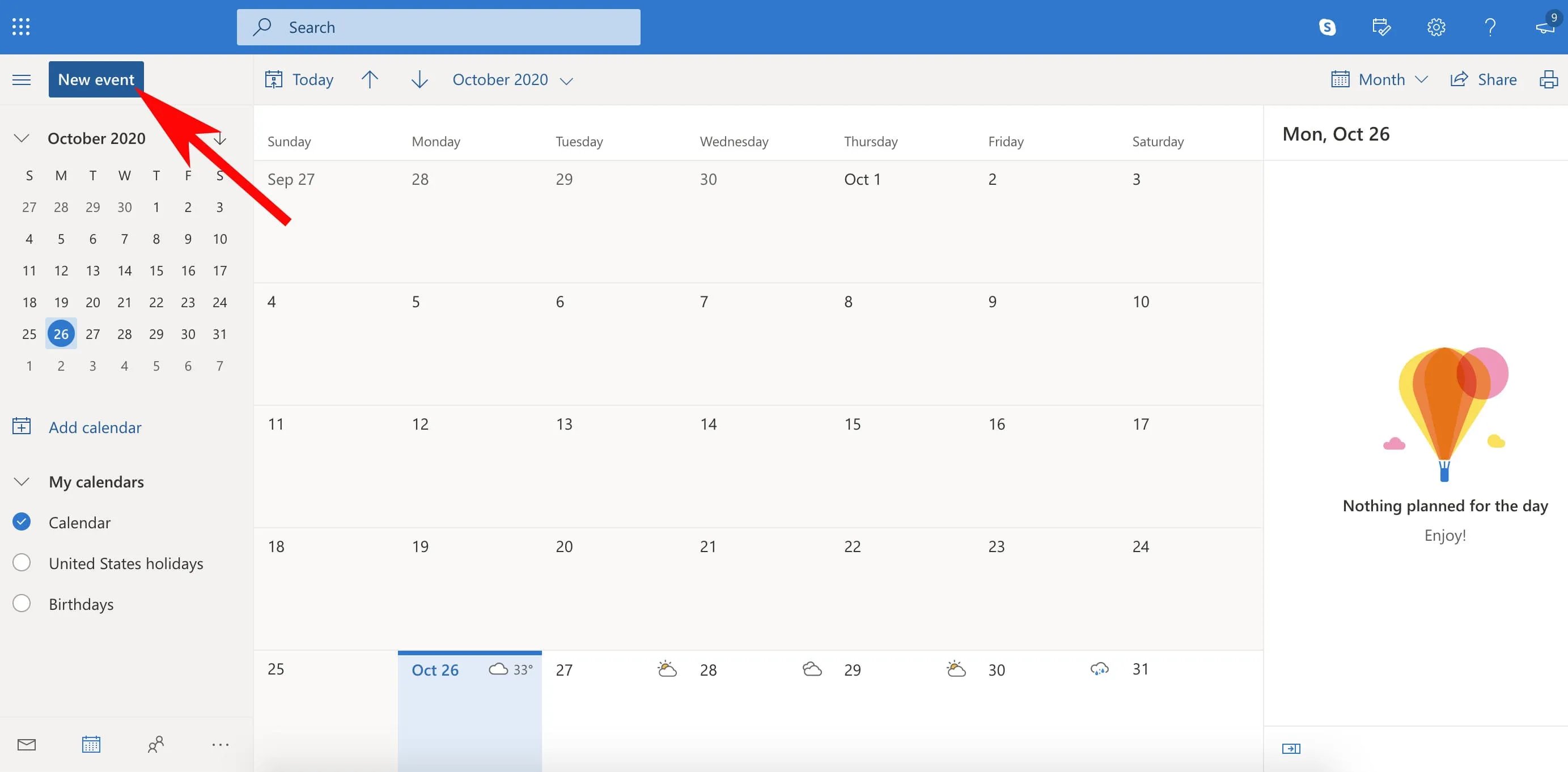
Apri Google Calendar in una nuova finestra del browser. Dovrai aver effettuato l'accesso al tuo account Google. Fare clic sul pulsante "Crea" nella parte in alto a sinistra dello schermo. Dovrebbe aprirsi una nuova finestra dell'evento.
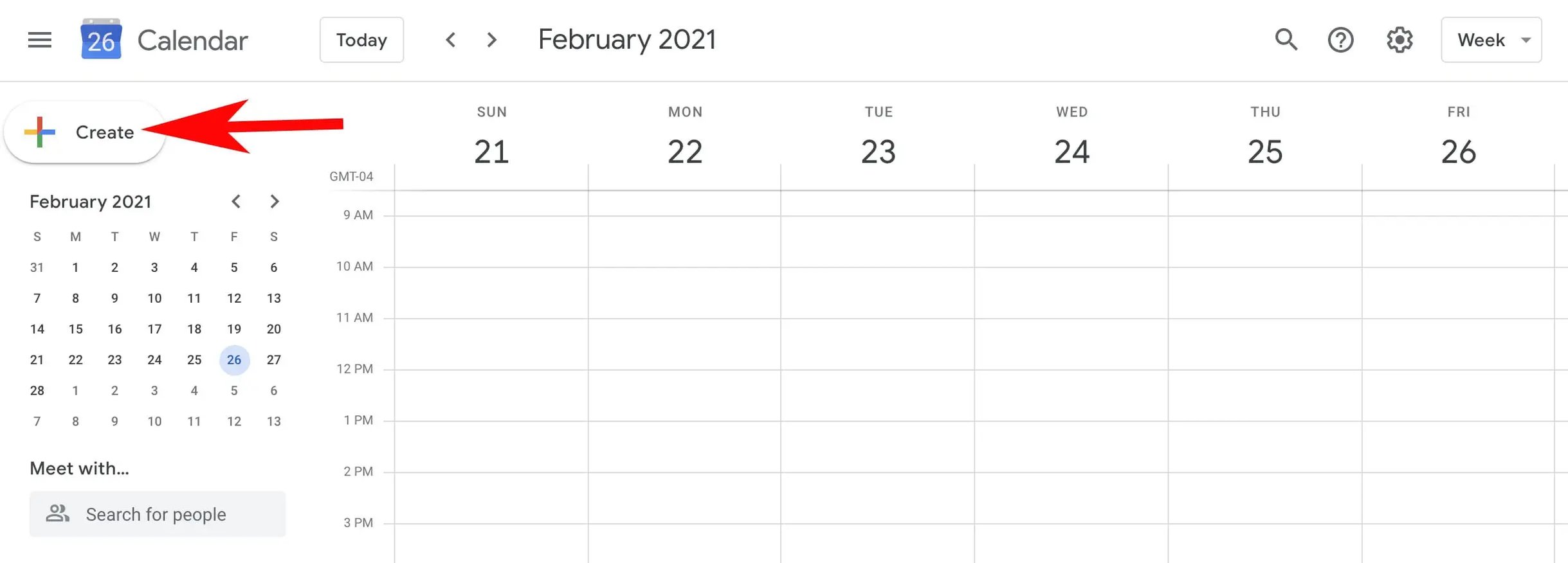
Sebbene gli eventi di Outlook, Apple Calendar e Google Calendar abbiano formati leggermente diversi, avrai comunque bisogno degli stessi componenti per ognuno di essi:
- Nome dell'evento
- Posizione
- Tempo
- Descrizione dell'evento
- URL della pagina di destinazione del tuo evento
- Avviso evento facoltativo
Di seguito sono riportati esempi di come appaiono questi dettagli nelle diverse applicazioni, nonché un chiarimento su quali informazioni e formato utilizzare per ciascuno di questi componenti.
Calendario Apple 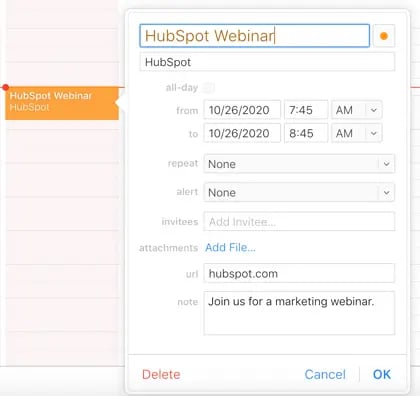
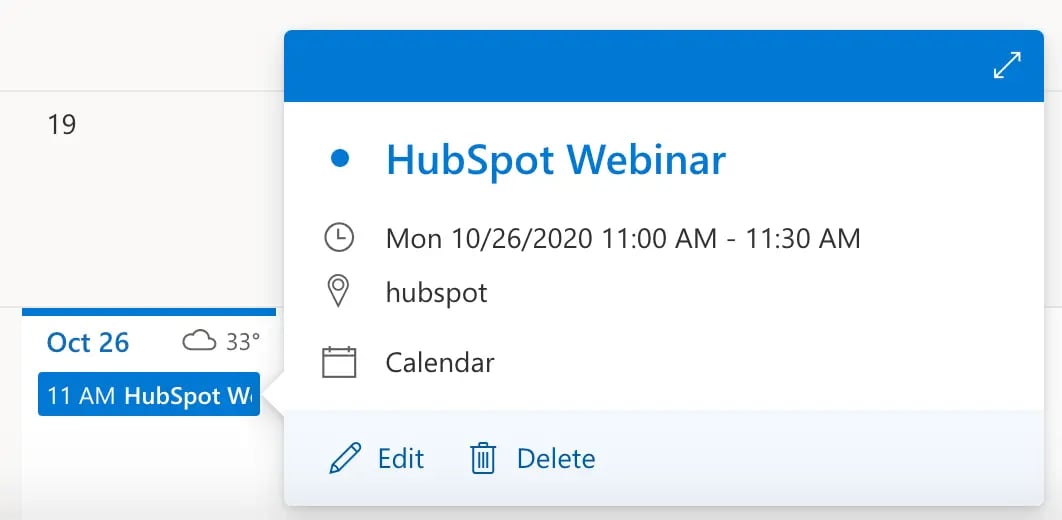
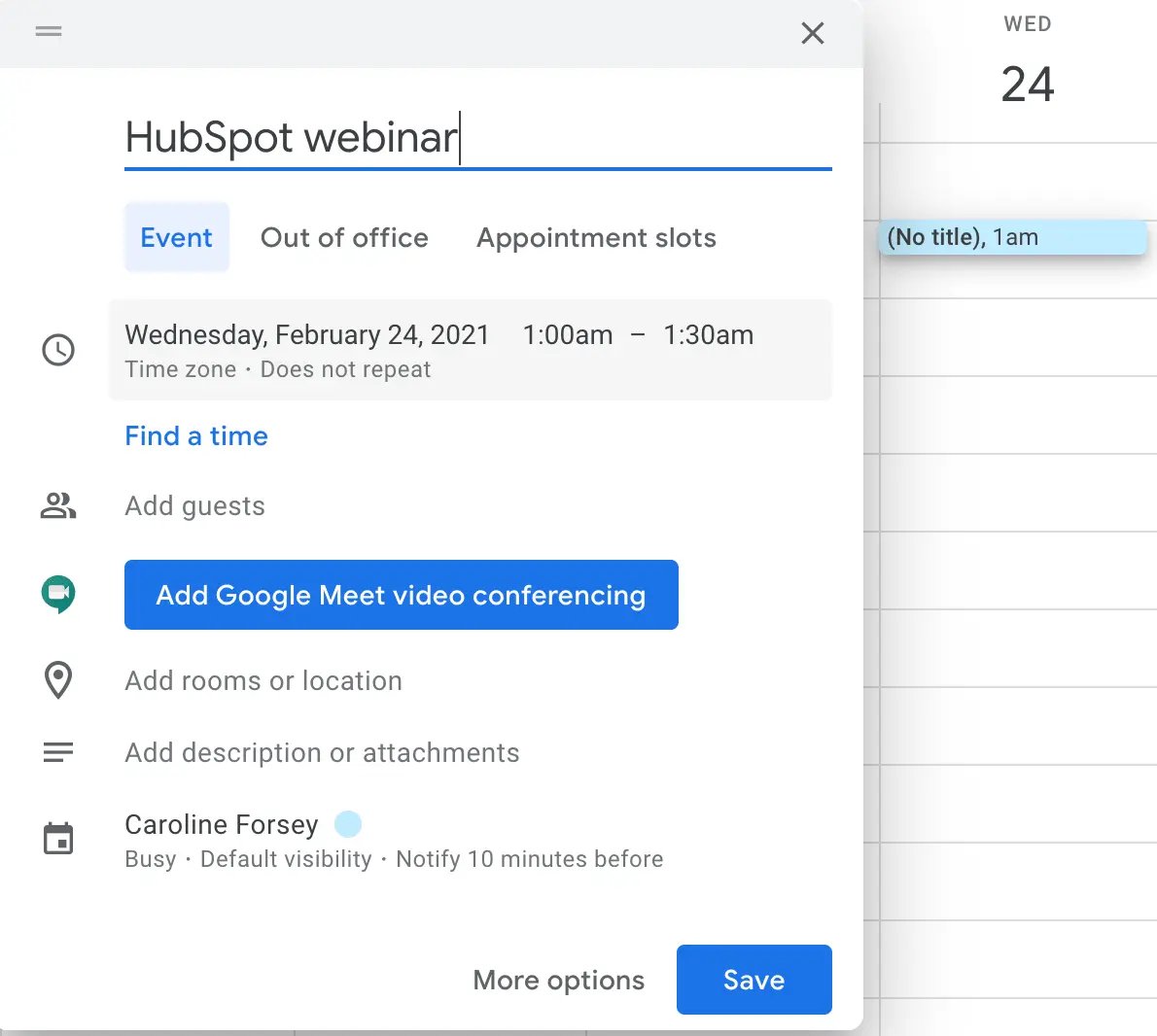
I dettagli che devi includere
Nome dell'evento
Assicurati che il nome rifletta il nome effettivo del tuo evento sul tuo sito web e nelle altre promozioni (questo è un gioco da ragazzi, ma qui siamo approfonditi).
Potresti voler includere anche il nome della tua azienda alla fine in modo che gli iscritti possano ricordare rapidamente chi sta ospitando l'evento quando in seguito lo troveranno nel loro calendario .
Posizione
L'indirizzo fisico dell'evento (una riga, ad esempio "123 Business Ave, Springfield, TX") o l'URL della pagina di destinazione, nel caso di un evento online.
Tempo
Inserisci le date e gli orari di inizio e fine dell'evento vero e proprio. Adatta l'orario dell'evento al tuo fuso orario , poiché sei tu a creare il file .ics. Cambierà automaticamente l'ora in modo che corrisponda al fuso orario di ogni persona. Ad esempio, se stai creando il file dell'evento a Boston per un webinar a San Francisco che inizia alle 10:00 PST, dovresti inserire l'ora di inizio come 13:00 EST.
Avviso (facoltativo)
Puoi impostare avvisi in modo che i partecipanti non si dimentichino dell'evento tra il momento in cui hai inviato l'invito e l'ora dell'evento. In Outlook è possibile impostare un'ora per la disattivazione di un promemoria (ad esempio un'ora prima).
In Apple Calendar e Google Calendar puoi impostare più avvisi.
È importante non sovraccaricare le persone con troppi avvisi, poiché ciò creerebbe un'esperienza negativa e invadente. Di seguito è riportato un esempio di una sequenza di avvisi nel Calendario Apple che ricorda alle persone il tuo evento ma non è visibile:
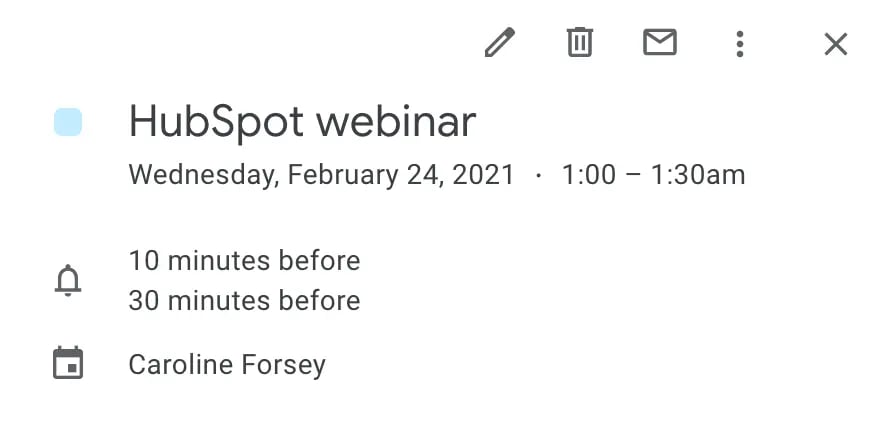

URL della pagina di destinazione dell'evento
Hai una landing page specifica per il tuo evento o webinar? Includi il suo URL, poiché funge da aggiornamento per coloro che potrebbero essere confusi sui dettagli dell'argomento dell'evento.
Includilo nella sezione URL di un invito di Apple Calendar e nel corpo del testo dei tuoi inviti Gmail o Outlook se non lo hai già incluso nella sezione Posizione.
Descrizione
Qui dovresti includere uno snippet dei dettagli dell'evento. Questo va nella sezione "nota" del tuo invito di Apple Calendar, nel corpo del tuo invito di Outlook o nella casella di testo "descrizione" in Google Calendar.
È anche utile fornire le informazioni di contatto in questa sezione. In questo modo, le persone possono contattarci se hanno domande.
Passaggio 3: salva e invia il tuo eventoUna volta completata la modifica dell'invito, puoi salvarlo per utilizzarlo come allegato nell'e-mail di marketing.
VedutaFai clic sul tuo evento in Outlook, seleziona "Modifica", quindi fai clic su "Altre opzioni". Una volta visualizzato il popup (mostrato di seguito), digita gli indirizzi email delle persone che desideri invitare nella barra di testo "Invita partecipanti".
Quando sei pronto, fai clic su "Invia" nella parte superiore sinistra dello schermo per inviare l'invito alle persone nell'elenco dei destinatari.
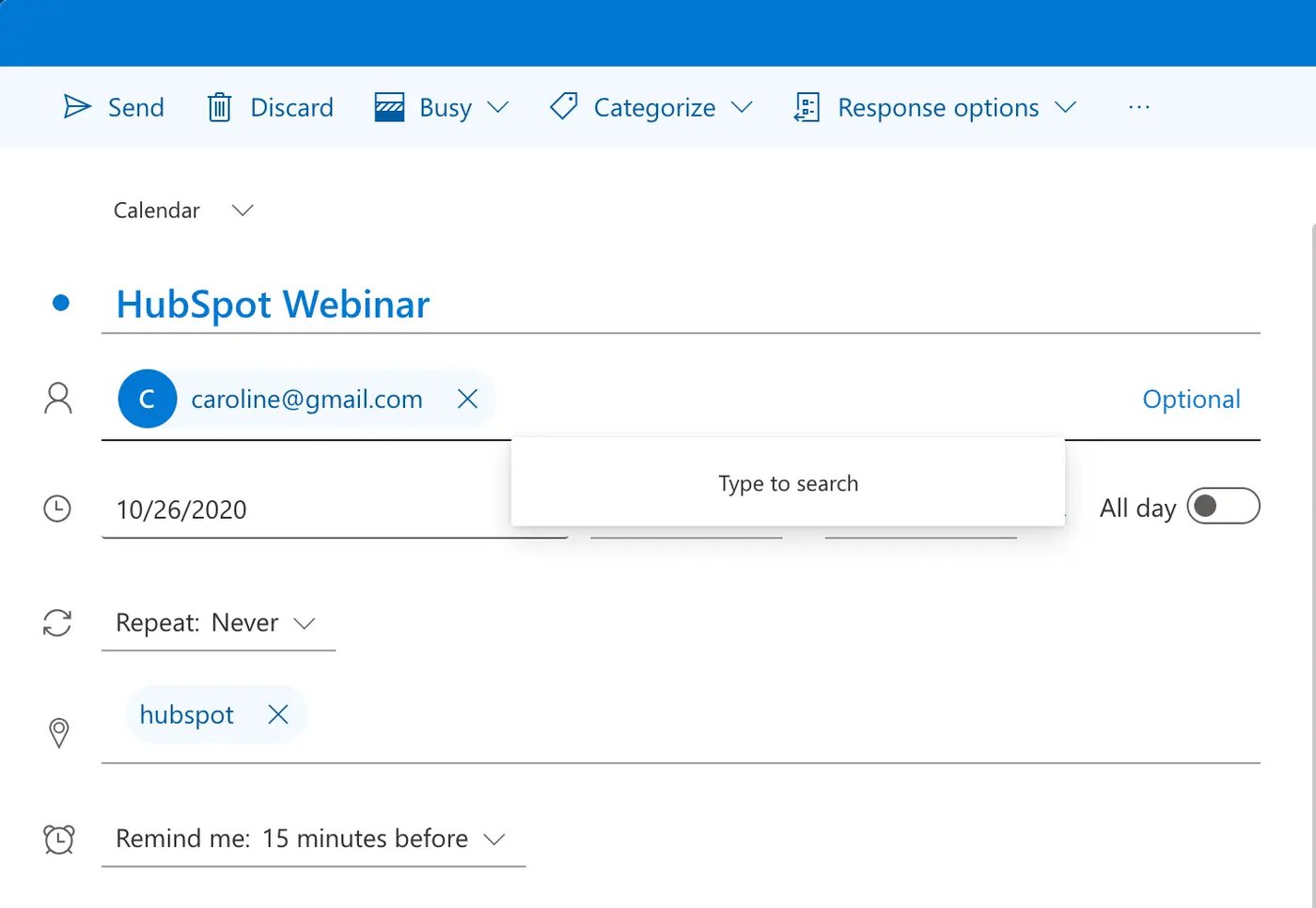
Fai doppio clic sul tuo evento Apple per aprirlo, quindi digita le email nella casella di testo "Invitati". Quando sei pronto, fai clic su "OK" e l'invito verrà inviato automaticamente alle email che hai incluso nei dettagli dell'evento.
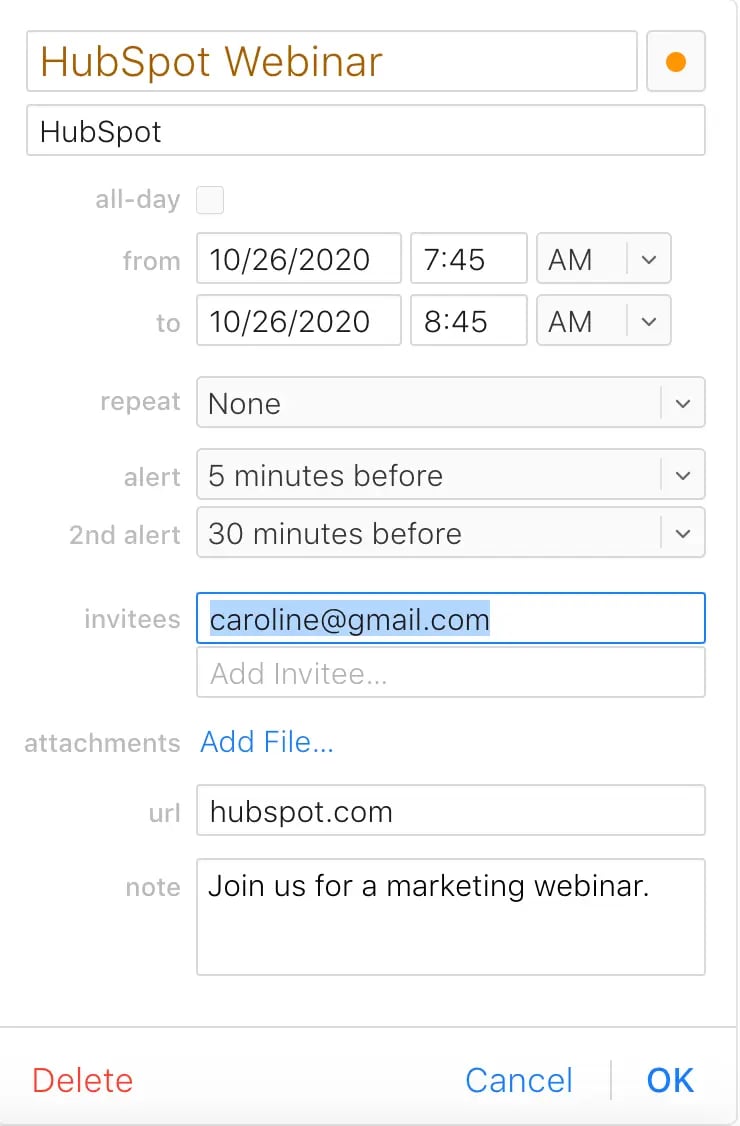
Fai clic sul tuo evento nel calendario di Google e fai clic su "Modifica evento". Quindi digita le e-mail nella casella di testo "Aggiungi ospiti" a destra dei dettagli dell'evento (accanto a "Stanze"). Quando sei pronto, seleziona "Salva".
Se lo hai fatto correttamente, Google Calendar ti mostrerà un pop-up che ti confermerà che desideri inviare l'evento agli invitati. Fai clic su "Invia" per assicurarti che venga inviato alle e-mail che hai incluso.
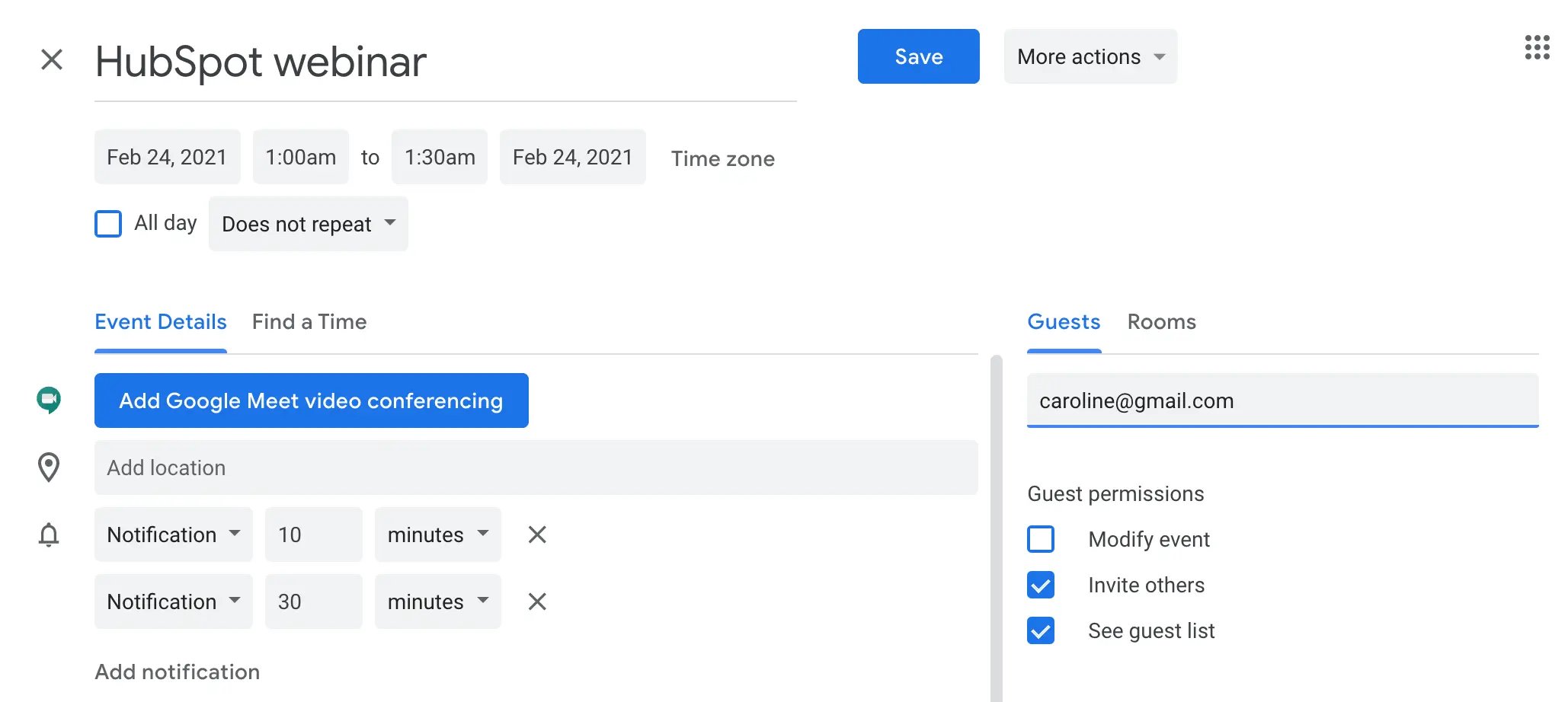
Il modo più semplice per inviare un evento via email per Outlook, Apple e Gmail è farlo direttamente dall'invito all'evento stesso.
Ciascuno di questi provider di posta elettronica ti offre l'opportunità di digitare le email direttamente nell'evento e includere testo aggiuntivo, allegati, ecc.
Soprattutto, l'invito che riceverai è pulito e ti offre l'opportunità di accettare o rifiutare l'invito direttamente dalla tua casella di posta elettronica:
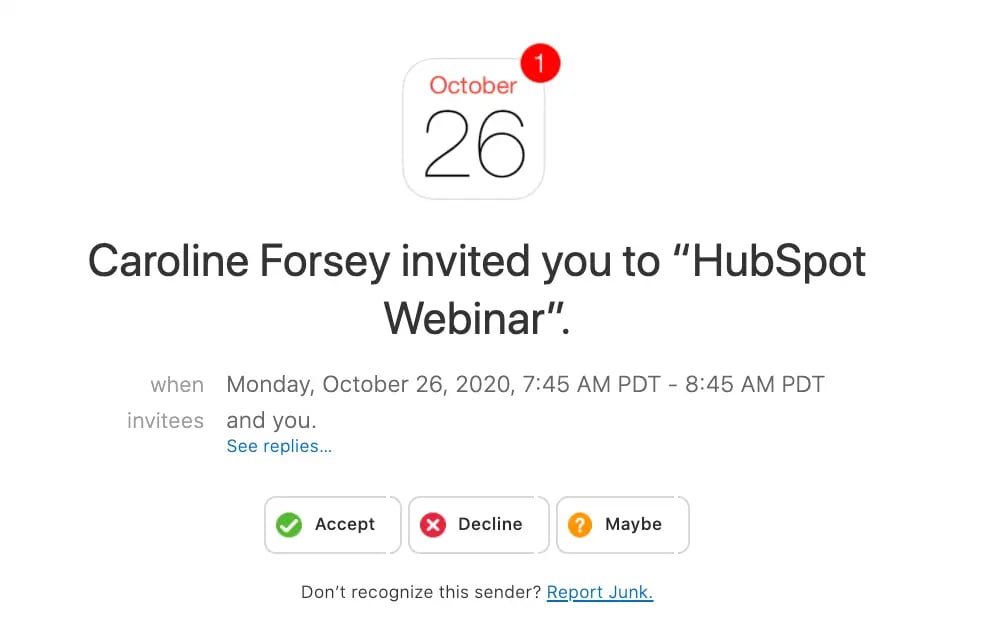 Tuttavia, esistono alcune soluzioni alternative che puoi provare se preferisci includere l'URL dell'evento in un'e-mail di marketing.
Tuttavia, esistono alcune soluzioni alternative che puoi provare se preferisci includere l'URL dell'evento in un'e-mail di marketing.
Per il calendario Gmail, fai clic su "Modifica" per aprire l'evento in una nuova finestra, quindi seleziona il menu a discesa "Altre azioni". Da lì, fai clic su “Pubblica evento”:
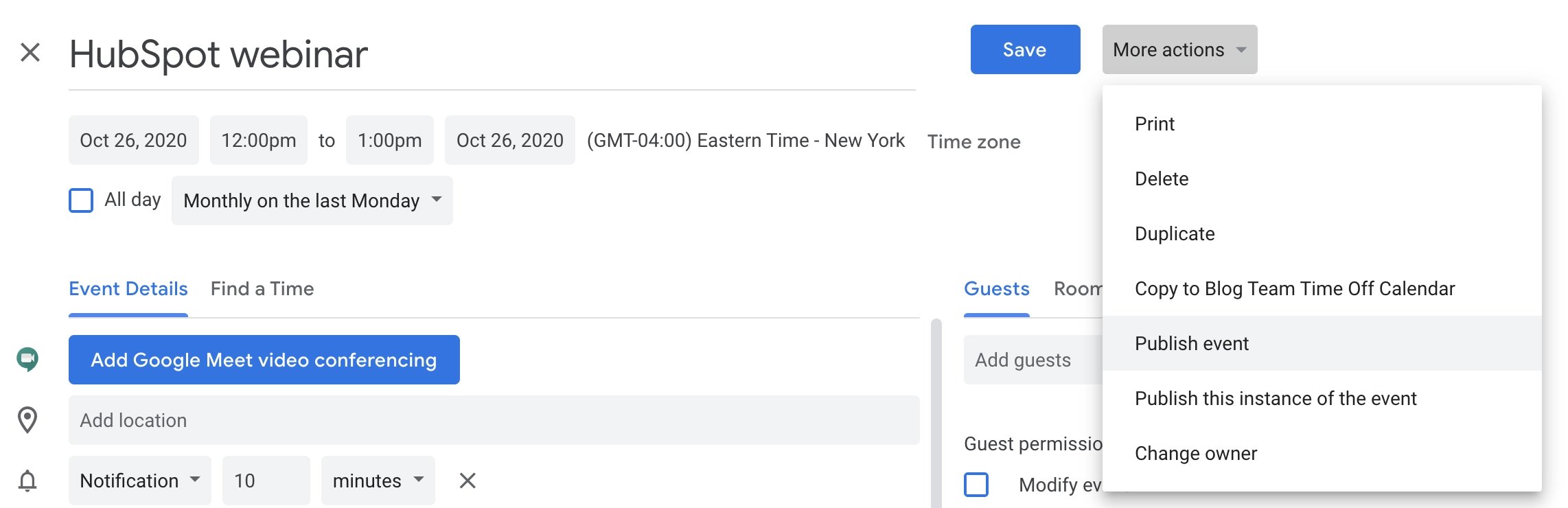
Nella schermata pop-up vedrai un codice HTML o un collegamento all'evento. Basta fare clic su "Copia" accanto al collegamento per copiare il collegamento, quindi aprire l'e-mail che intendi inviare e incollare l'URL.
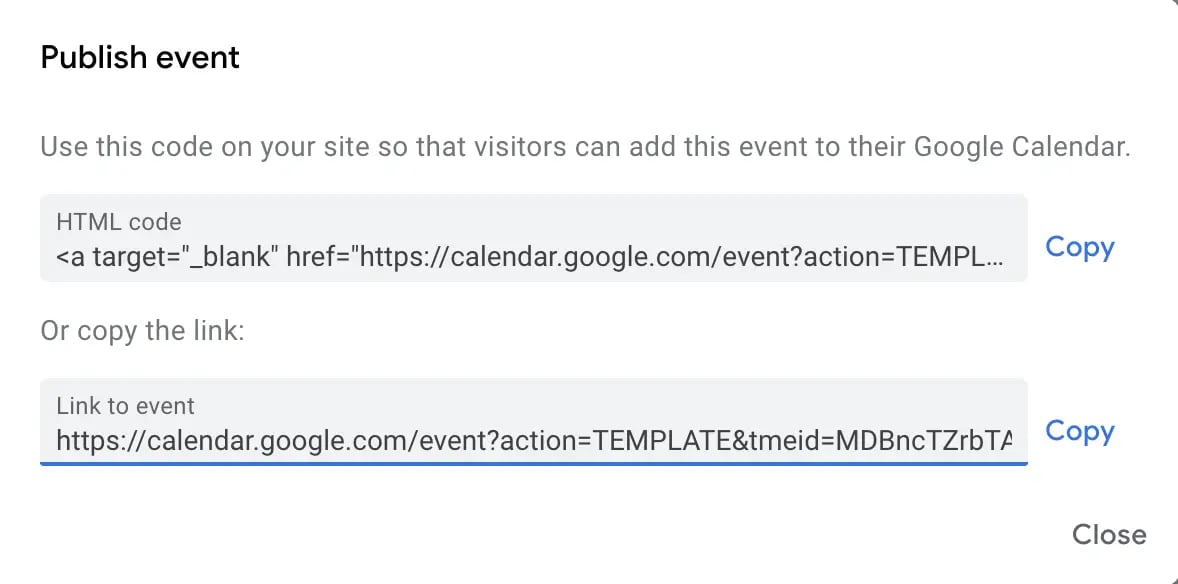
Dovrai assicurarti, tuttavia, che anche ciascun destinatario dell'e-mail sia stato incluso nell'elenco degli inviti all'evento.
Calendario AppleSe utilizzi Apple Calendar, in alternativa, dovrai essere un po' più creativo.
Per aggirare l'opzione di inviare l'evento a un destinatario direttamente dai dettagli dell'evento, è sufficiente inviare l'evento solo alla tua email. Quando apri l'invito, vedrai un collegamento .ics allegato all'e-mail:

È sufficiente scaricare l'allegato .ics, quindi trascinare l'evento del calendario in un'e-mail per inviarlo ai destinatari.
Calendario di prospettivaInfine, se utilizzi Outlook, dovrai aprire la posta in arrivo e selezionare "Nuovi elementi" > "Riunione":
Fai clic su "Nuova riunione" e, infine, seleziona "Rispondi con riunione" dall'interno dell'e-mail stessa:
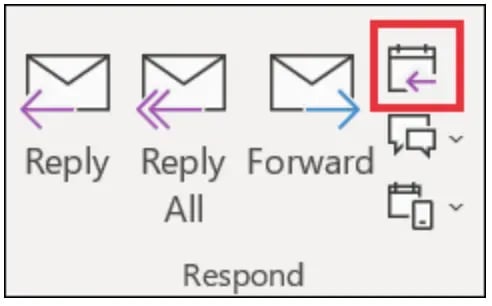 Fonte immagine
Fonte immagine
E questo è tutto! È tutto a posto. Utilizza questi suggerimenti per inviare eventi di marketing a lead, potenziali clienti e clienti.
Dai un'occhiata alla Guida definitiva al marketing degli eventi per saperne di più sui tipi di eventi che potresti prendere in considerazione di creare per coinvolgere e deliziare i potenziali clienti.
Nota del redattore: questo post è stato originariamente pubblicato nel giugno 2014 ed è stato aggiornato per freschezza, accuratezza e completezza.