Come inviare e-mail automatizzate su WordPress
Pubblicato: 2022-12-19Stai cercando di automatizzare le email in WordPress?
La tua piccola impresa o il tuo negozio online fa affidamento sulla posta elettronica. Tuttavia, stare al passo con e-mail di marketing, e-mail transazionali, notifiche e-mail e interagire con gli utenti può diventare opprimente. L'automazione di queste e-mail può farti risparmiare tempo e fatica fornendoti risultati migliori.
In questo articolo, ti mostreremo come inviare e-mail automatizzate in WordPress per semplificare il tuo flusso di lavoro e far crescere la tua attività.
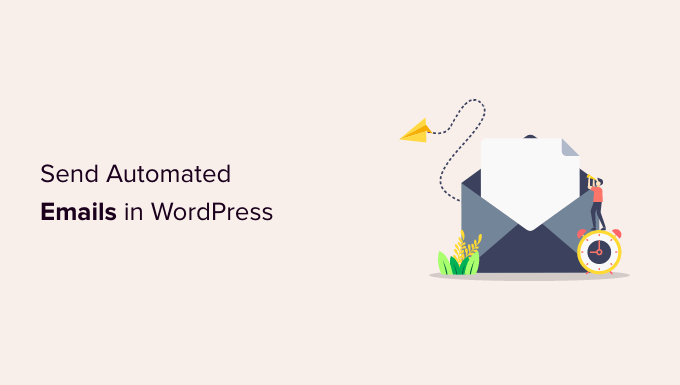
Perché inviare e-mail automatizzate in WordPress?
Che tu abbia un negozio online, un sito di appartenenza o un sito web per piccole imprese, fai affidamento sull'e-mail per mantenerlo in crescita e senza intoppi.
Ad esempio, puoi utilizzare la posta elettronica per dare il benvenuto ai nuovi utenti e informarli quando sono disponibili nuovi contenuti o prodotti. L'e-mail è utile anche per le campagne di marketing e per aggiornare i tuoi clienti sullo stato di avanzamento dei loro ordini.
Puoi persino utilizzare l'e-mail per avvisarti quando c'è un nuovo post in attesa di revisione o che è necessario installare un aggiornamento di WordPress.
Poiché la posta elettronica viene utilizzata per così tante attività sul tuo WordPress, ha senso solo risparmiare tempo e fatica automatizzando il maggior numero possibile di e-mail.
Detto questo, diamo un'occhiata a come inviare e-mail automatizzate in WordPress. Ecco gli argomenti che tratteremo in questo tutorial:
Assicurati che la tua e-mail WordPress venga inviata in modo affidabile
Prima di iniziare ad automatizzare le tue e-mail, è importante assicurarsi che le e-mail dal tuo sito web vengano consegnate in modo affidabile.
Per impostazione predefinita, la maggior parte delle società di hosting WordPress non ha la funzione di posta configurata correttamente. Per evitare abusi sui propri server, molte società di hosting lo disattivano addirittura completamente. In questi casi, le tue e-mail WordPress non raggiungeranno gli utenti.
Fortunatamente, puoi risolverlo facilmente usando WP Mail SMTP. Questo plug-in ti consente di inviare la tua e-mail WordPress attraverso una piattaforma SMTP affidabile configurata specificamente per inviare e-mail come SendLayer, Gmail, Outlook, ecc.
La versione gratuita di WP Mail SMTP dovrebbe essere più che sufficiente per la maggior parte dei siti web. Per maggiori dettagli, consulta la nostra guida su come correggere WordPress che non invia email.
Invio di e-mail di gocciolamento automatizzate utilizzando il contatto costante
Un buon punto di partenza per pensare all'automazione della posta elettronica è il modo in cui commercializzi il tuo negozio o la tua attività. E uno dei modi migliori per automatizzare il marketing è con una campagna di gocciolamento.
Che cos'è una campagna di gocciolamento automatizzata?
Le campagne di gocciolamento automatizzate sono messaggi di posta elettronica che guidano automaticamente i tuoi utenti lungo un percorso specifico. Sono ottimi per aumentare il coinvolgimento degli utenti sul tuo sito WordPress.
Ad esempio, questi messaggi possono dare il benvenuto a nuovi utenti, promuovere contenuti importanti, vendere prodotti, scegliere come target aree geografiche specifiche e incoraggiare gli utenti a registrarsi per eventi.
Per inviare notifiche automatiche tramite e-mail, ti consigliamo di utilizzare Constant Contact perché è il miglior servizio di e-mail marketing sul mercato. Tuttavia, puoi utilizzare qualsiasi altra importante piattaforma di email marketing, inclusi Sendinblue, HubSpot e altri.
Per iniziare, puoi visitare il sito web di Constant Contact e creare un account. Il software ti offre una prova gratuita di 60 giorni, quindi puoi provarlo prima di impegnarti in un piano premium.
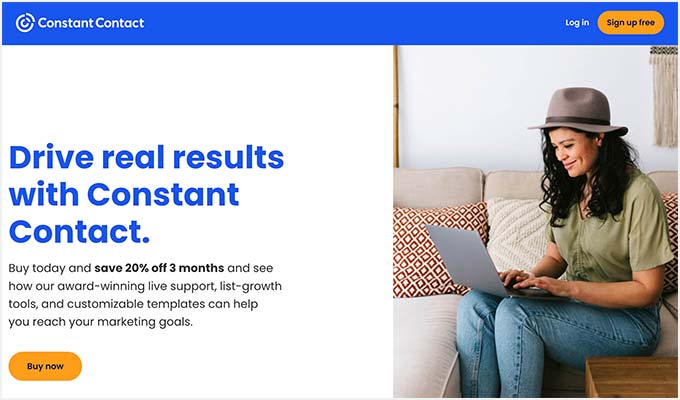
Creazione di un elenco di contatti
Dopo esserti registrato, puoi visitare la dashboard di Constant Contact per creare un elenco di contatti.
Constant Contact ha già creato un elenco predefinito per te. Tuttavia, puoi creare il tuo elenco personale andando alla scheda "Contatti" nel menu in alto, quindi facendo clic sul pulsante "Crea elenco".
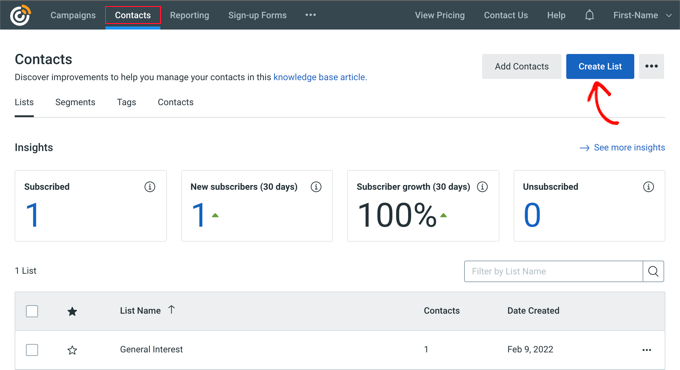
Apparirà una finestra popup in cui puoi inserire un nome per la tua lista.
Successivamente, fai semplicemente clic sul pulsante "Salva".
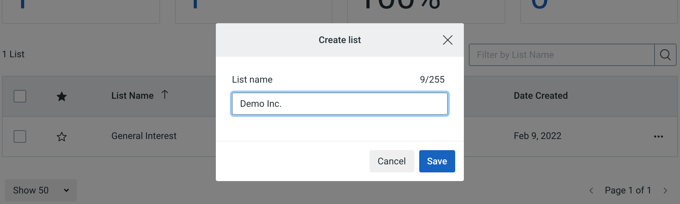
Puoi aggiungere contatti all'elenco andando alla scheda "Contatti" e facendo clic sul pulsante "Aggiungi contatti".
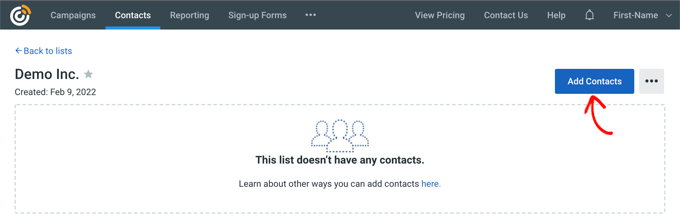
Si aprirà una finestra popup con più opzioni per l'aggiunta di nuovi contatti.
Ora puoi aggiungere i tuoi contatti manualmente, caricarli in un foglio di calcolo o in un file CSV o importarli da altre app.
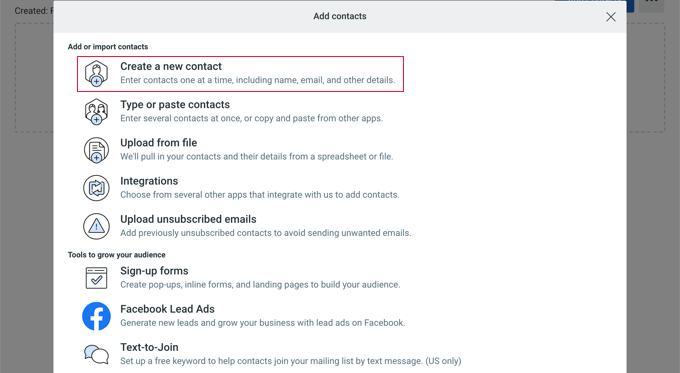
Creazione di una campagna di gocciolamento automatizzata
Dopo aver aggiunto i tuoi contatti, devi creare la campagna di gocciolamento.
Per farlo, vai alla scheda "Campagne" e fai clic sul pulsante "Crea".
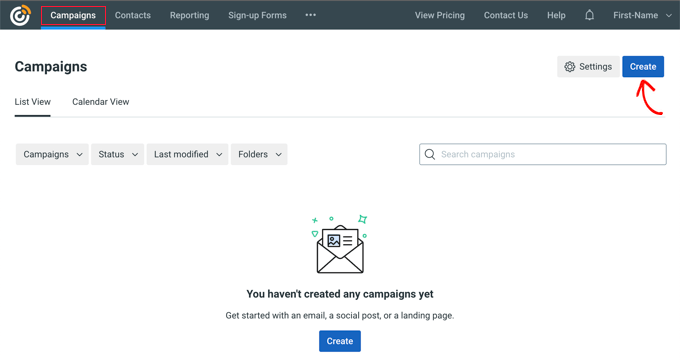
Successivamente, Constant Contact ti mostrerà più opzioni per la creazione di una campagna.
Vai avanti e seleziona la campagna "Email Automation".
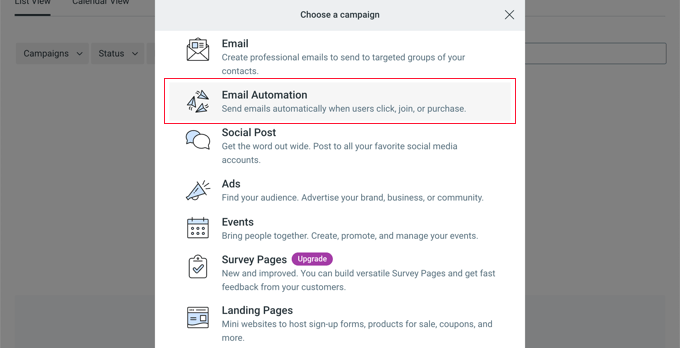
Da qui, puoi selezionare le automazioni a passaggio singolo o l'automazione a più passaggi.
Le automazioni a passaggio singolo inviano solo un'e-mail, ad esempio un'e-mail di benvenuto. Le automazioni in più passaggi ti consentono di creare una serie di e-mail che vengono inviate automaticamente ai tuoi abbonati in modo che tu possa informarli sui tuoi prodotti e servizi, inviare offerte speciali e altro ancora.
In questo tutorial, creerai un'automazione in più passaggi per quando nuovi iscritti si uniscono alla tua mailing list. Vai avanti e seleziona l'opzione "Un contatto si unisce a un elenco".
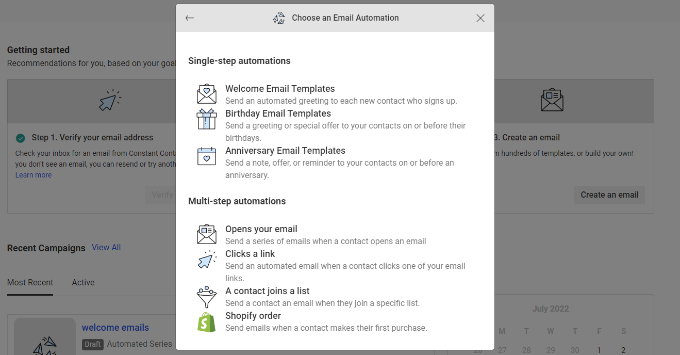
Successivamente, dovrai inserire un nome per la tua campagna.
Assicurati di fare clic sul pulsante "Salva".
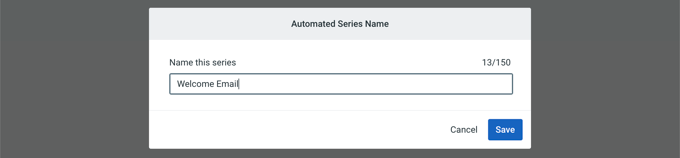
Constant Contact ti chiederà quindi di scegliere quale attività attiverà l'e-mail. Ad esempio, la serie di gocciolamento viene attivata automaticamente quando un utente si iscrive alla tua lista e-mail, apre un'e-mail, fa clic su un collegamento o acquista un prodotto.
Puoi utilizzare l'opzione predefinita "Il contatto si unisce a un elenco" come tipo di attivazione. Quindi puoi scegliere l'elenco di posta elettronica che hai creato in precedenza. Vai avanti e fai clic sul pulsante "Salva" quando hai finito.
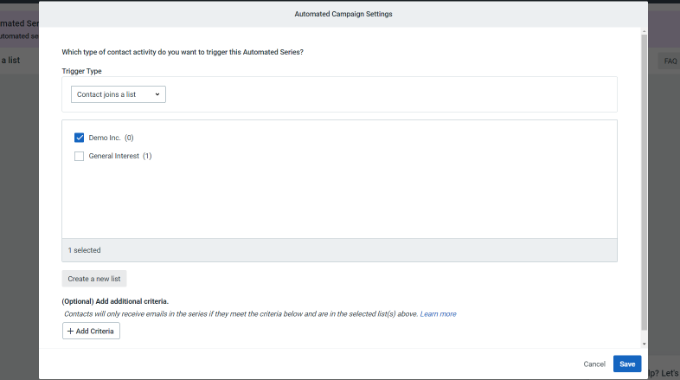
Creazione delle e-mail per la tua campagna di gocciolamento
Ora devi creare le e-mail da inviare nella tua campagna di gocciolamento automatizzata. Il primo che crei verrà inviato automaticamente quando l'utente si registra.
Per iniziare, fai semplicemente clic sull'opzione "Crea nuova email".
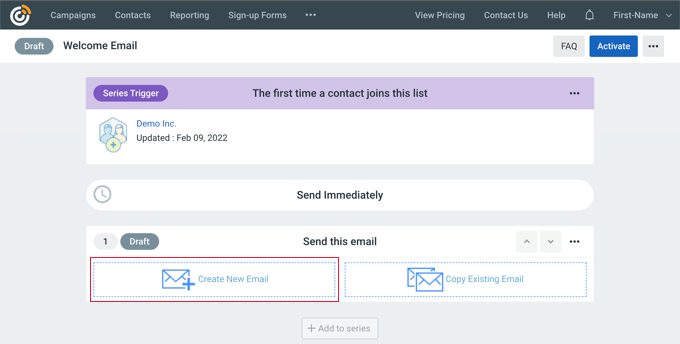
Constant Contact ora mostrerà diversi modelli di email tra cui scegliere.
Per questo tutorial, utilizzeremo il modello "Agent Welcome".
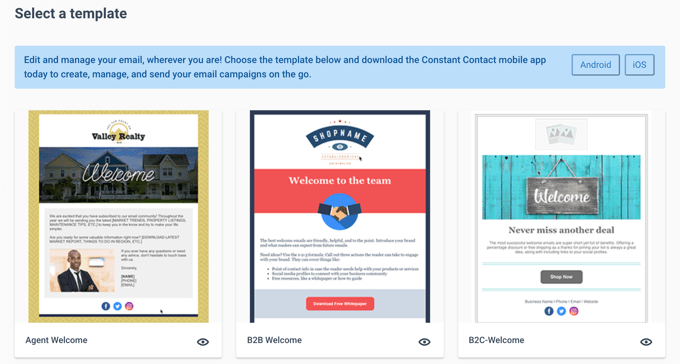
Puoi personalizzare il modello di email utilizzando il generatore di email drag-and-drop.
Puoi scegliere più elementi dal menu a sinistra e posizionarli sul modello.
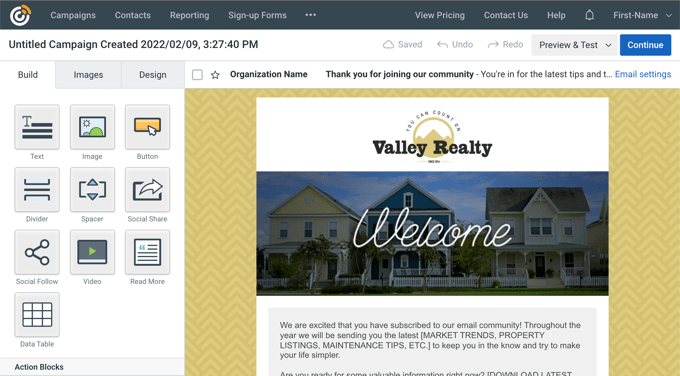
È inoltre necessario aggiungere il contenuto dell'e-mail rimuovendo il testo segnaposto e aggiungendo il proprio. Dopo averlo fatto, fai semplicemente clic sul pulsante "Continua" in alto a destra nell'editor e l'e-mail verrà aggiunta alla serie di gocciolamenti.
Successivamente, puoi aggiungere una seconda e-mail facendo clic sul pulsante "+ Aggiungi alla serie" e quindi sul pulsante "Crea nuova e-mail".
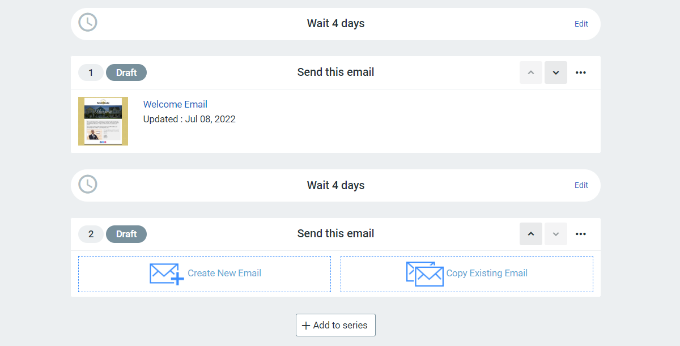
Dovrai selezionare un modello e personalizzare la nuova email come hai fatto in precedenza. Puoi impostare il ritardo prima che la campagna di gocciolamento invii la sua prossima email.
Per impostazione predefinita, questo valore è impostato su 4 giorni. Puoi modificare questa impostazione facendo clic sul pulsante "Modifica" davanti alla sezione intitolata "Attendi 4 giorni".
Questo aprirà il "Time Delay Editor" in cui puoi scegliere quando verrà consegnata la prossima email nella campagna di gocciolamento. Puoi fare clic sul pulsante "Conferma" quando hai finito.
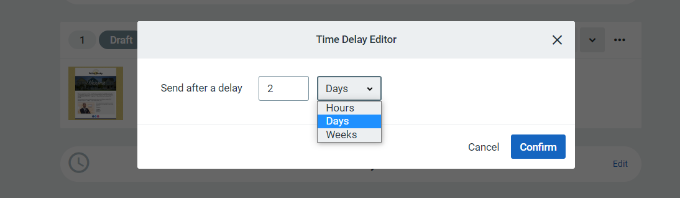
Ora dovresti vedere tutte le tue e-mail nell'area di riepilogo della campagna.
Vai avanti e fai clic sul pulsante "Attiva" nell'angolo in alto a destra per lanciare la tua campagna.
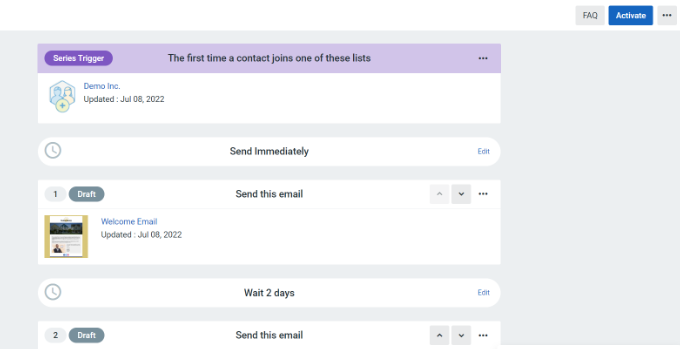
Constant Contact mostrerà quindi una richiesta per verificare se desideri attivare la tua campagna.
Basta fare clic sul pulsante "Continua" e lo strumento verificherà se tutto funziona correttamente e attiverà la tua campagna.
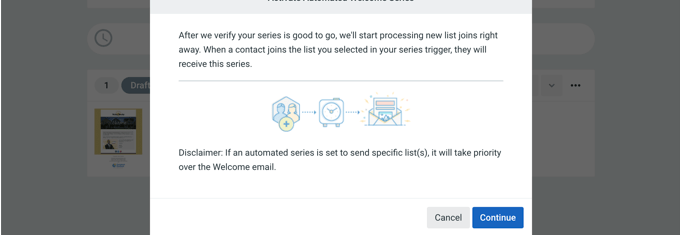
Ora hai lanciato con successo la tua campagna di e-mail di gocciolamento automatico.
Per istruzioni più dettagliate e per sapere come creare una campagna di gocciolamento utilizzando le notifiche push, consulta la nostra guida su come impostare notifiche di gocciolamento automatizzate in WordPress.
Invio di e-mail transazionali automatizzate con le automazioni FunnelKit
Se gestisci un negozio WooCommerce, i tuoi clienti riceveranno diverse e-mail transazionali. Questi li aiutano a ottenere conferme d'ordine, monitorare lo stato dell'ordine, ottenere fatture e trovare ulteriori informazioni sul tuo negozio online.
Puoi personalizzare e automatizzare queste e-mail utilizzando FunnelKit Automations, un popolare plug-in WooCommerce per l'automazione del marketing. È un prodotto gemello di FunnelKit (precedentemente WooFunnels), un potente costruttore di canalizzazioni di vendita per WooCommerce.

Innanzitutto, devi installare e attivare il plug-in FunnelKit Automations. Per maggiori dettagli, consulta la nostra guida su come installare un plugin per WordPress.
Creazione di flussi di lavoro di automazione della posta elettronica con le automazioni FunnelKit
Dopo l'attivazione, devi andare su Campagne »Automazioni (Next-Gen) per aggiungere una nuova automazione dalla dashboard di FunnelKit Automations. Qui vedrai una libreria di tipi di email che semplificano la creazione di nuove automazioni.
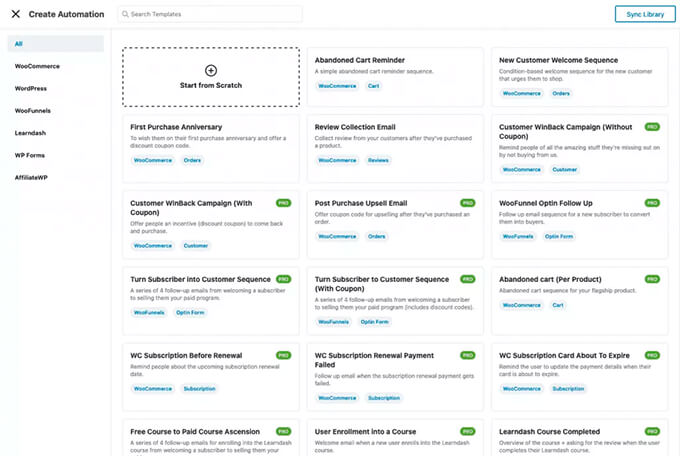
Puoi importare un flusso di lavoro di automazione della posta elettronica con un solo clic, quindi utilizzare il generatore di automazione visiva della posta elettronica per apportare le personalizzazioni di cui hai bisogno.
Ad esempio, ecco il flusso di lavoro per Promemoria carrello abbandonato.
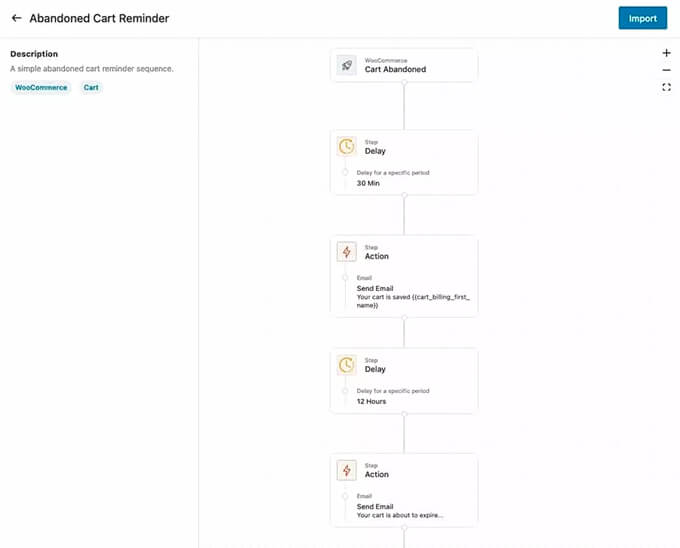
Personalizzare le email di WooCommerce con le automazioni FunnelKit
FunnelKit Automations ti consente di personalizzare qualsiasi e-mail WooCommerce e creare nuove e-mail utilizzando un generatore di e-mail drag-and-drop all'interno di WordPress.
Puoi andare su Automazioni FunnelKit »Modelli dalla dashboard di WordPress e fare clic sul pulsante "Aggiungi nuovo modello di email".
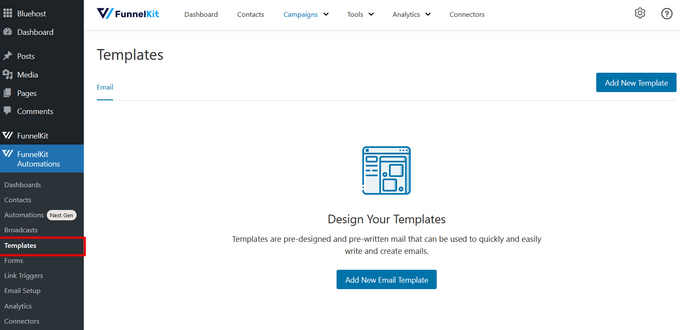
Successivamente, puoi inserire un nome per il tuo modello di email.
Successivamente, assicurati di fare clic sul pulsante "Aggiungi" per continuare.
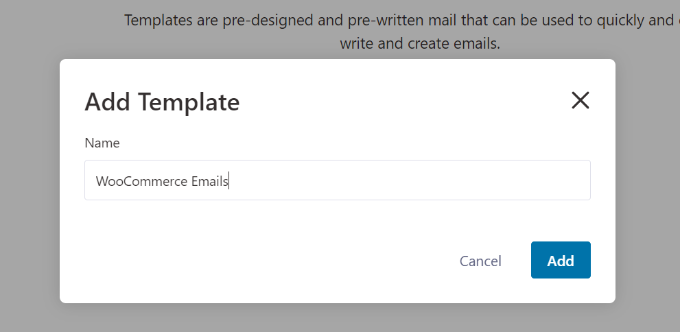
Ora il plug-in ti consentirà di inserire una riga dell'oggetto e visualizzare in anteprima il testo per la tua email.
Puoi personalizzare il contenuto delle tue e-mail WooCommerce utilizzando rich text, HTML o visual builder.
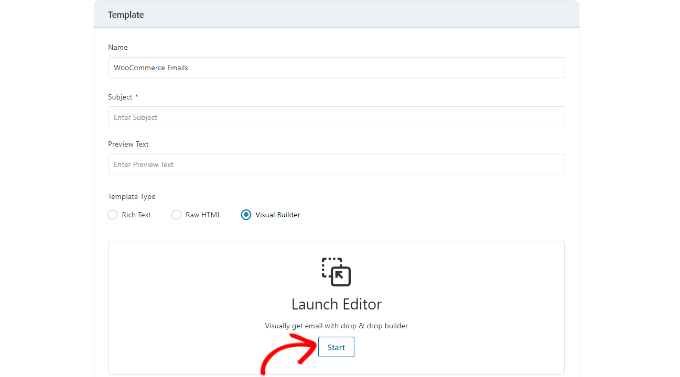
Il visual builder ti consente di selezionare diversi elementi dal menu a sinistra e di posizionarli sul modello utilizzando il trascinamento della selezione.
Ad esempio, la scheda "Contenuto" ti consente di aggiungere colonne, pulsanti, intestazioni, menu, testo e altro al modello di email.
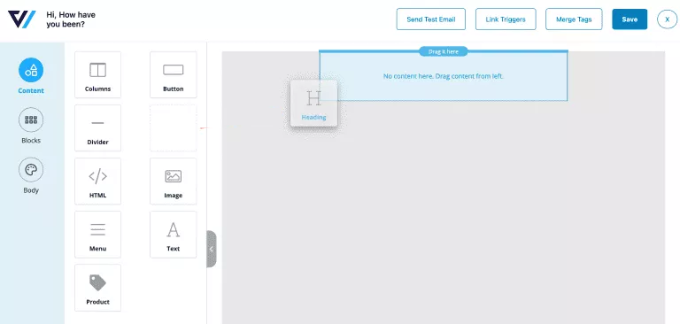
La scheda "Corpo" ti consente di personalizzare ulteriormente ogni elemento, come il colore del testo, l'allineamento, il carattere, le dimensioni e altro.
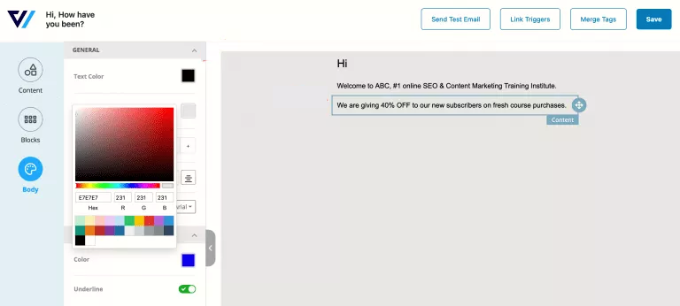
Al termine, puoi fare clic sul pulsante "Salva" in alto.
Per istruzioni più dettagliate, consulta la nostra guida su come personalizzare le email di WooCommerce. Una volta lì, assicurati di scorrere verso il basso fino alla seconda sezione intitolata "Personalizzazione delle email di WooCommerce utilizzando le automazioni di FunnelKit".
Automatizzare le email di marketing utilizzando Uncanny Automator
Naturalmente, dovrai anche inviare e-mail di marketing al di fuori della tua campagna di gocciolamento. Questi sono più efficaci quando sono personalizzati e tempestivi.
Ad esempio, puoi utilizzare le e-mail automatiche per mostrare prodotti simili a quelli che il tuo cliente ha già acquistato. Oppure puoi inviare automaticamente un'e-mail agli utenti non appena pubblichi un nuovo articolo sul tuo sito web.
Puoi farlo facilmente usando Uncanny Automator. È il miglior plug-in di automazione di WordPress che ti consente di creare flussi di lavoro automatizzati per il tuo sito WordPress.
La versione gratuita si connette facilmente con popolari servizi di email marketing come Mailchimp, HubSpot e altri, semplificando l'automazione della posta elettronica.
Per questo tutorial, utilizzeremo la versione gratuita di Mailchimp perché è popolare e offre un piano gratuito per sempre in cui puoi inviare fino a 10.000 email al mese a 2000 abbonati.
Iniziare con Uncanny Automator
La prima cosa che devi fare è installare e attivare il plugin gratuito Uncanny Automator. Per maggiori dettagli, consulta la nostra guida passo passo su come installare un plugin per WordPress.
Dopo l'attivazione, vai su Automator »Aggiungi nuovo pagina per creare la tua prima ricetta. In questo tutorial, invieremo un'e-mail automatica agli iscritti ogni volta che pubblichiamo un nuovo post.
Ti verrà chiesto di selezionare il tipo di ricetta che desideri creare. Dovresti scegliere "Utenti che hanno effettuato l'accesso" e quindi fare clic sul pulsante "Conferma".
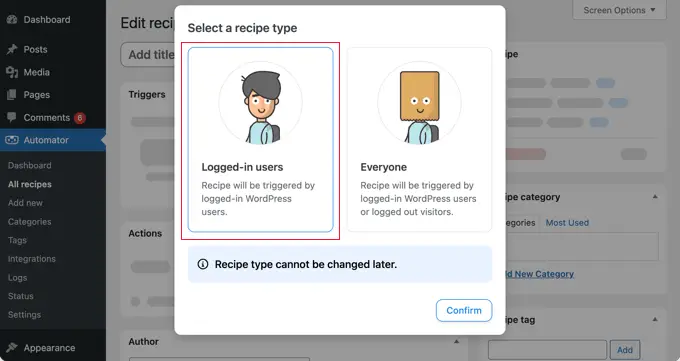
Impostazione del trigger di automazione
Successivamente, devi scegliere se l'automazione verrà attivata da Uncanny Automator o WordPress.
Poiché invierai un'e-mail automatica quando viene pubblicato un nuovo post di WordPress, dovresti fare clic sull'opzione "WordPress".
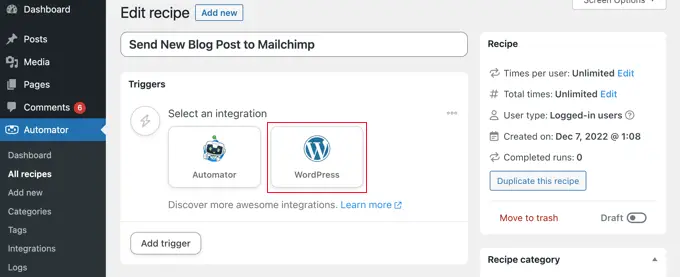
Ora puoi scegliere da un lungo elenco di trigger WordPress disponibili.
Devi selezionare il trigger con l'etichetta "Un utente pubblica un tipo di post con un termine di tassonomia in una tassonomia".
Puoi utilizzare la funzione di ricerca per trovare questo trigger più rapidamente.
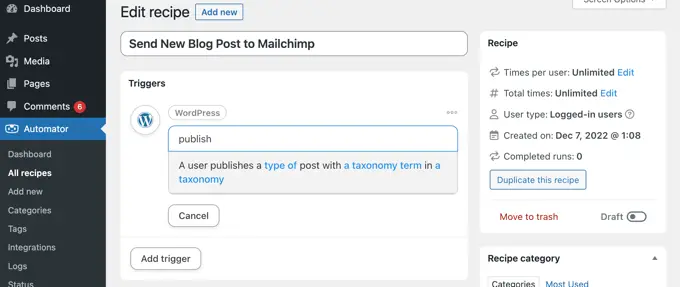
Se lo desideri, puoi ottenere informazioni specifiche sui tipi di post che attiveranno l'e-mail. Puoi scegliere un tipo di post e una categoria o un tag specifico dai menu a discesa.
Per questo tutorial, andremo con le impostazioni predefinite.
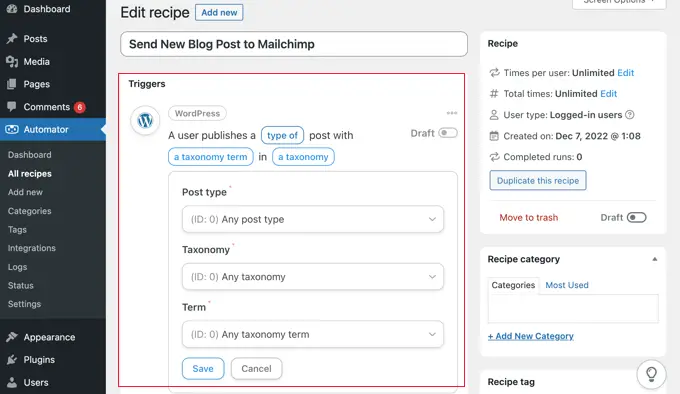
Assicurati di fare clic sul pulsante "Salva" quando hai finito di impostare il trigger.
Impostazione del trigger di automazione
Poi arriva la parte dell'azione, in cui scegli quale azione verrà attivata. Per iniziare, fai semplicemente clic sul pulsante "Aggiungi azione".
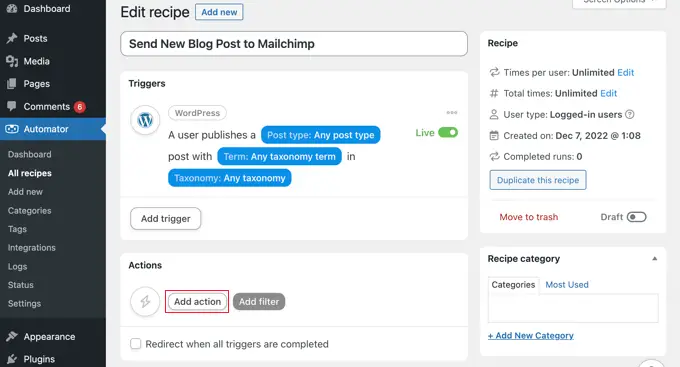
Ora ti verrà mostrato un lungo elenco di integrazioni disponibili per l'azione.
Dovresti fare clic sull'icona Mailchimp per collegarlo al tuo sito web.
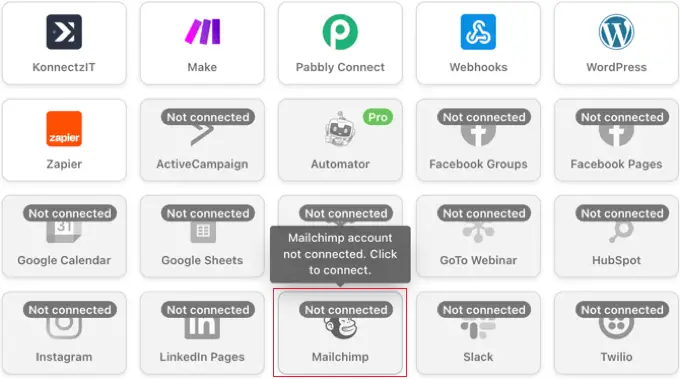
Verrà visualizzato un popup in cui è necessario seguire le istruzioni sullo schermo per completare la connessione accedendo al proprio account Mailchimp o creandone uno nuovo. Una volta connesso, potrai scegliere quale azione eseguire sul tuo account Mailchimp.
Dovresti quindi scegliere l'opzione 'Crea una campagna di invio'.
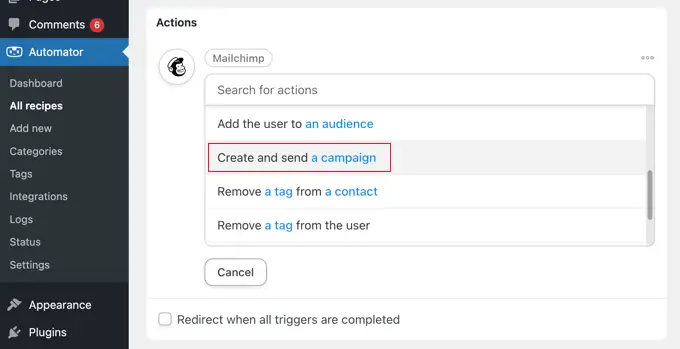
Ora devi digitare un nome per la campagna. Potresti voler utilizzare i token in modo che il nome della campagna Mailchimp per ogni nuovo post sia diverso.
Ad esempio, puoi fare clic sul pulsante "*" a destra del campo e selezionare il token "Titolo post".
Successivamente, puoi utilizzare i menu a discesa per scegliere il tuo pubblico e segmentare e inserire l'oggetto e altri dettagli della tua email.
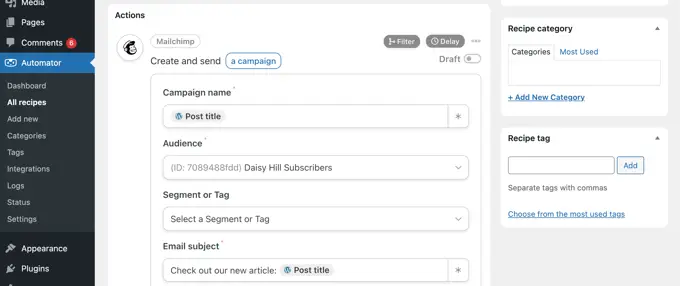
Puoi comporre la tua e-mail nel campo "Contenuto e-mail". Assicurati di utilizzare i token in modo che il contenuto venga aggiornato per ogni campagna e-mail.
Ad esempio, puoi includere token per il titolo del post, il nome visualizzato dell'autore del post, l'estratto del post, l'URL del post e l'URL dell'immagine in primo piano.
Una volta terminato, puoi cambiare la ricetta da "Bozza" a "Live".
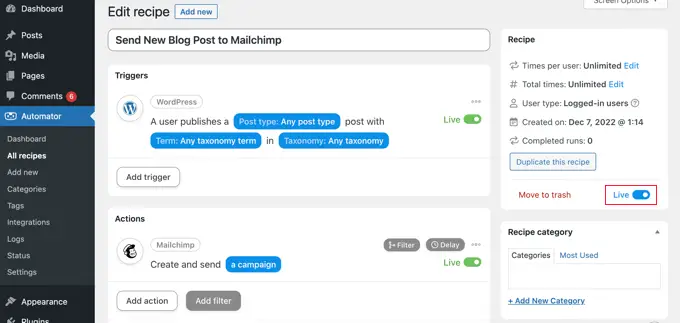
D'ora in poi, quando pubblichi un nuovo articolo sul tuo sito web, Mailchimp invierà automaticamente un'email ai tuoi iscritti.
Puoi saperne di più sulla creazione di una mailing list efficace nelle nostre guide sull'utilizzo di Mailchimp e WordPress e su come creare una newsletter via email nel modo giusto.
Ti potrebbe piacere anche consultare la nostra guida su come inviare automaticamente un coupon agli utenti che lasciano recensioni su WooCommerce. È un altro buon esempio di come crei e-mail automatizzate utilizzando Uncanny Automator per fidelizzare i clienti.
Bonus: invio di e-mail di notifica automatizzate
Ora che hai impostato le email automatiche per i tuoi utenti, puoi fare lo stesso per te e il tuo team.
Ad esempio, puoi creare notifiche e-mail automatiche per tenere traccia dei problemi che richiedono la tua attenzione immediata, ad esempio quando un autore invia un post da rivedere.
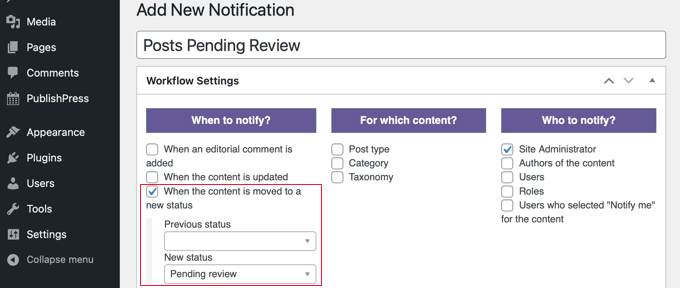
Puoi anche impedire alle notifiche di WordPress che non ti servono di riempire la tua casella di posta, come le notifiche dei commenti.
Per sapere come personalizzare le e-mail di notifica, consulta la nostra guida passo-passo su come aggiungere migliori notifiche personalizzate in WordPress.
Speriamo che questo tutorial ti abbia aiutato a imparare come inviare e-mail automatizzate in WordPress. Potresti anche voler imparare come ottenere un dominio di posta elettronica gratuito o consultare il nostro elenco dei migliori plug-in di abbonamento WordPress.
Se ti è piaciuto questo articolo, iscriviti al nostro canale YouTube per i video tutorial di WordPress. Puoi trovarci anche su Twitter e Facebook.
