Come impostare le notifiche di gocciolamento automatizzate in WordPress
Pubblicato: 2022-08-03Vuoi inviare una serie di notifiche automatiche di gocciolamento ai tuoi iscritti?
Le campagne a goccia automatizzate sono ottime per accogliere nuovi utenti e aumentare il coinvolgimento sul tuo sito WordPress. Puoi usarli per guidare i tuoi utenti lungo un percorso specifico.
In questo articolo, ti mostreremo come configurare le notifiche di gocciolamento automatiche in WordPress utilizzando sia le notifiche push che le notifiche e-mail.
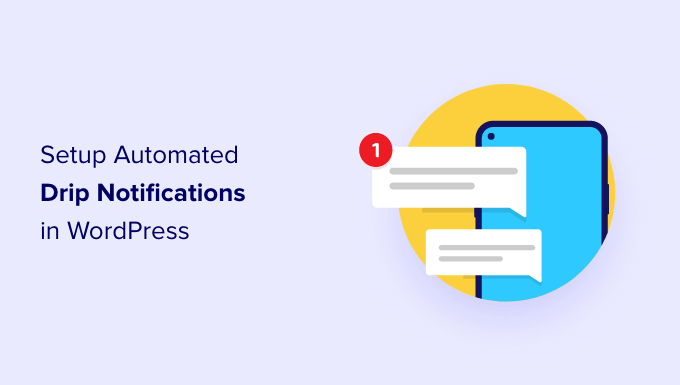
Quando dovresti usare le notifiche di gocciolamento automatizzate in WordPress?
Le notifiche di gocciolamento sono messaggi automatici che vengono inviati ai tuoi abbonati, di solito sotto forma di notifica push o e-mail.
Questi messaggi fanno parte di una serie e vengono automaticamente attivati per l'invio a intervalli predefiniti. In altre parole, vengono "gocciolati" ai tuoi abbonati nel tempo piuttosto che "versati" tutti in una volta.
Puoi utilizzare le campagne a goccia per promuovere un prodotto, ottenere più visualizzazioni di pagina sul tuo blog WordPress, costruire una relazione con i tuoi utenti, aumentare le vendite e persino tenere un corso in un periodo di tempo specifico.
Ecco alcuni casi d'uso per ottenere il massimo dalle campagne a goccia automatizzate in WordPress:
- Puoi inviare una notifica automatica di benvenuto a nuovi abbonati e clienti. In questo modo, puoi istruire gli utenti sui tuoi prodotti e servizi e creare fiducia nel marchio.
- Se gestisci un negozio di e-commerce, la configurazione automatizzata delle notifiche di gocciolamento può aiutare a vendere e incrociare diversi prodotti al momento dell'acquisto.
- Puoi promuovere i tuoi contenuti più importanti e convincere le persone a visitare nuovamente il tuo sito web.
- Utilizzando le notifiche a goccia, puoi mostrare messaggi mirati a persone di diverse regioni. Questo aiuta a ottenere più conversioni in base alla segmentazione geografica.
- Puoi convincere le persone a registrarsi per i tuoi webinar e gli eventi imminenti utilizzando le notifiche automatiche di gocciolamento.
In questa guida tratteremo le notifiche push e le campagne di gocciolamento via e-mail:
Detto questo, vediamo come impostare le notifiche di gocciolamento in WordPress.
Come impostare una campagna di gocciolamento di notifica push automatizzata
Il modo più semplice per configurare le notifiche push automatiche è tramite PushEngage. È il miglior software di notifica push web per WordPress e oltre 10.000 aziende lo utilizzano per inviare messaggi mirati.
Innanzitutto, dovrai visitare il sito Web PushEngage e fare clic sul pulsante "Inizia ora gratuitamente".
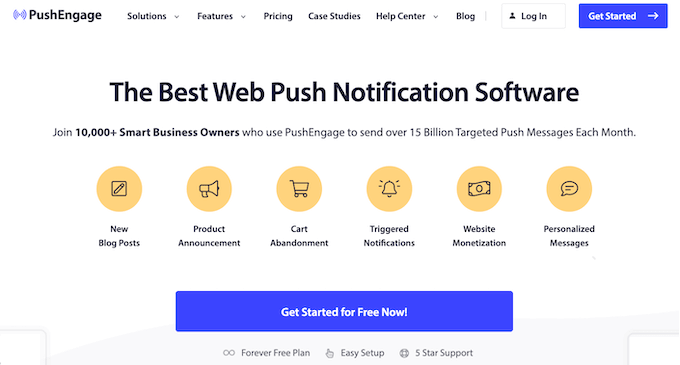
Successivamente, dovrai selezionare un piano tariffario che soddisfi le tue esigenze. PushEngage offre un piano gratuito che include 30 campagne e fino a 200 abbonati.
Dopo aver selezionato un piano tariffario, puoi creare un account o registrarti con un account Google.
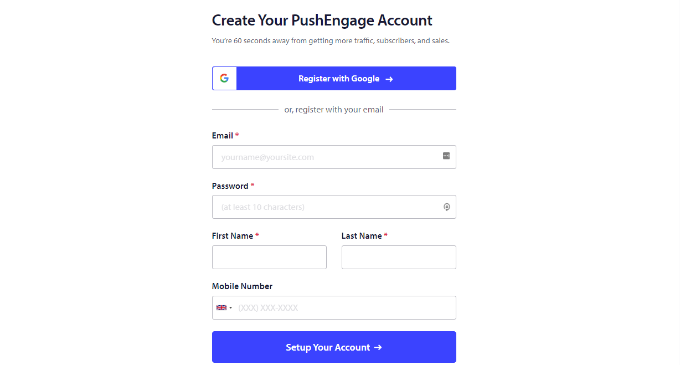
Dopo aver effettuato l'accesso al tuo account, vedrai la dashboard di PushEngage.
Lo strumento ti porterà quindi a Impostazioni sito »Dettagli sito e ti chiederà di inserire i dettagli del tuo sito web, come il nome del sito, il nome di dominio, l'icona del sito e altro.
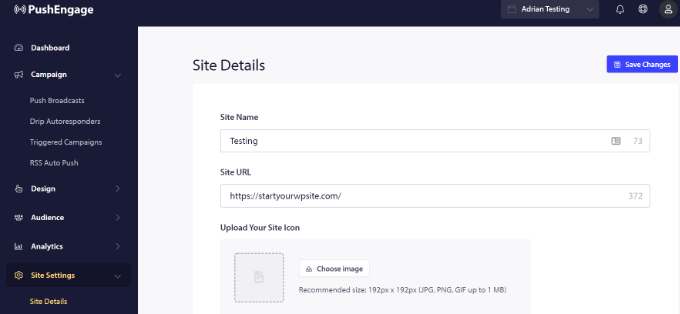
Se scorri ulteriormente verso il basso nella sezione "Dettagli del sito", puoi generare la chiave API per collegare il tuo sito WordPress con PushEngage.
Vai avanti e copia la chiave API e incollala in un file Blocco note per sicurezza. Ti servirà nel passaggio successivo.
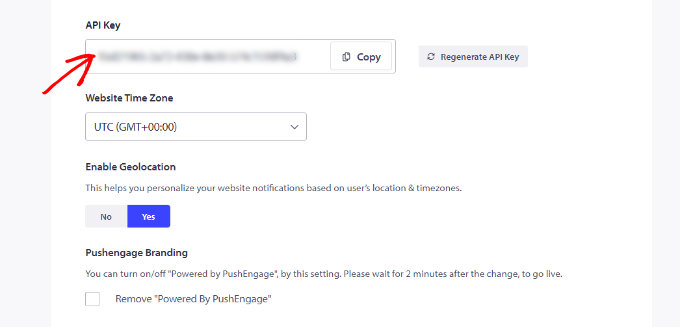
Successivamente, dovrai connettere il tuo sito Web WordPress con PushEngage.
Innanzitutto, dovrai installare e attivare il plugin PushEngage per WordPress. Se hai bisogno di aiuto, consulta la nostra guida su come installare un plugin per WordPress.
Dopo l'attivazione, cerca PushEngage nel menu della dashboard di WordPress e fai clic sulla scheda "Configurazione".
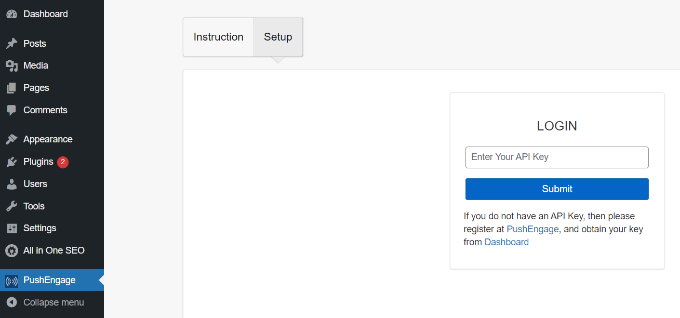
Successivamente, dovrai inserire la chiave API che hai appena copiato nel campo denominato "LOGIN".
Dopo aver inserito la chiave API, fai semplicemente clic sul pulsante "Invia".
Ora dovresti vedere più impostazioni nella sezione PushEngage della dashboard di WordPress.
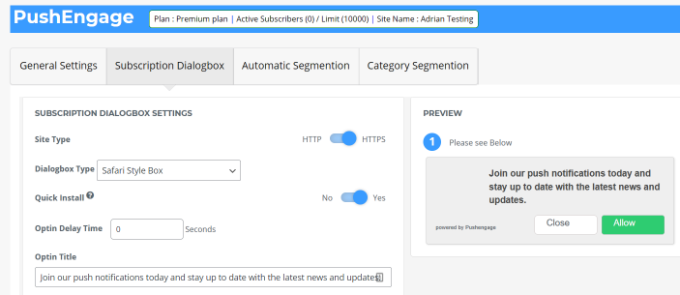
Vedrai le opzioni per inviare automaticamente notifiche push ogni volta che viene pubblicato un nuovo post, impostare parametri UTM, personalizzare il testo della finestra di dialogo di iscrizione e altro ancora.
Puoi seguire la nostra guida dettagliata su come aggiungere notifiche push web al tuo sito WordPress per maggiori dettagli.
Successivamente, puoi impostare notifiche di gocciolamento automatiche utilizzando PushEngage. Per questo esempio, creeremo una campagna di benvenuto per i nuovi iscritti.
Per iniziare, dovrai accedere alla dashboard di PushEngage, non alla dashboard di amministrazione di WordPress. Trova campagne » Drip Autoresponder e quindi fai clic sul pulsante 'Crea nuovo Drip Autoresponder'.
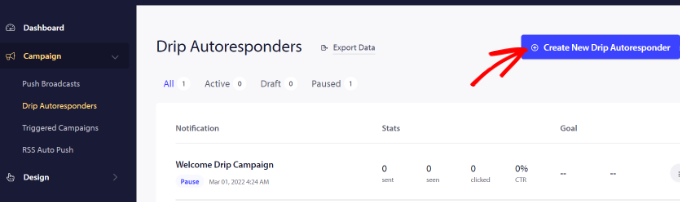
Successivamente, puoi aggiungere diverse notifiche push e modificare il contenuto che desideri visualizzare.
Vai avanti e fai clic sulla freccia alla fine della notifica per vedere più opzioni.
Per ogni notifica, puoi modificare il titolo della notifica, il messaggio, l'URL, l'immagine dell'icona e altro espandendo ciascuna notifica. C'è anche un'anteprima di come appariranno le tue notifiche nel browser.
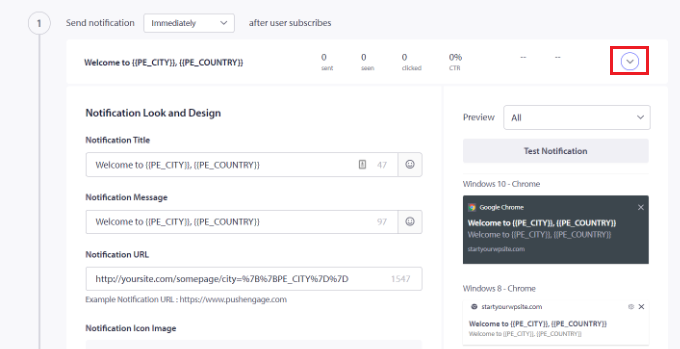
PushEngage ti consente anche di scegliere quando inviare ogni notifica. Ad esempio, puoi inviare immediatamente la prima notifica e selezionare un'ora diversa per la notifica successiva.
Per selezionare quando desideri inviare la notifica push, fai semplicemente clic sul menu a discesa "Invia notifica".
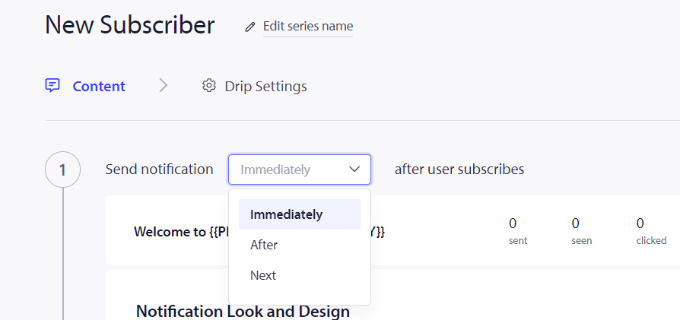
Per aggiungere un'altra notifica alla campagna di gocciolamento, fai semplicemente clic sul pulsante "Aggiungi nuova notifica".
Dopo aver aggiunto tutte le notifiche, fai semplicemente clic sul pulsante "Impostazioni gocciolamento".
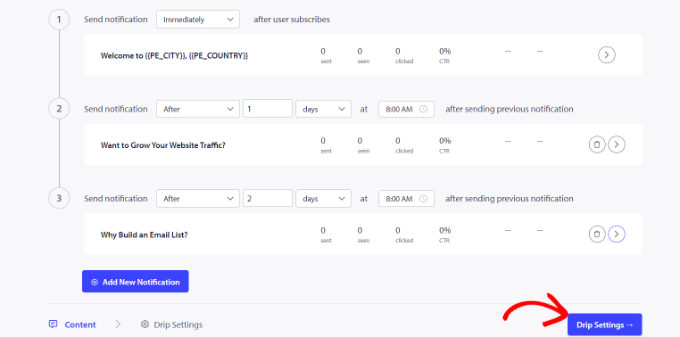
Successivamente, puoi scegliere se desideri inviare le notifiche a tutti i tuoi iscritti o a un gruppo di pubblico specifico che crei.
PushEngage ti consente di segmentare i tuoi iscritti e creare gruppi diversi. Per questo tutorial, scegliamo l'opzione "Invia a tutti gli iscritti".
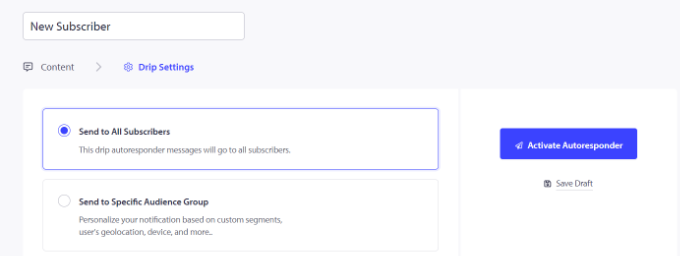
Successivamente, puoi semplicemente fare clic sul pulsante "Attiva risposta automatica" per abilitare le notifiche push automatiche per il tuo sito Web WordPress.
Puoi quindi andare su Campagne »Risponditori automatici a goccia dalla dashboard di PushEngage e vedere le notifiche a goccia come "Attive".
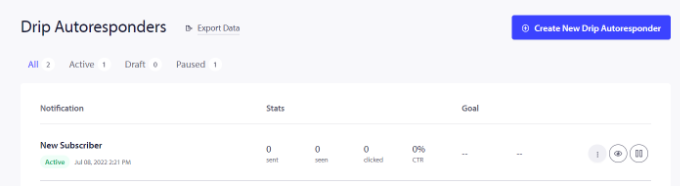
Questo è tutto! Hai impostato una campagna di gocciolamento di notifiche push automatizzate per il tuo sito.
Ora potrai ottenere statistiche dettagliate sulle sue prestazioni nella sezione Analytics del tuo account PushEngage.
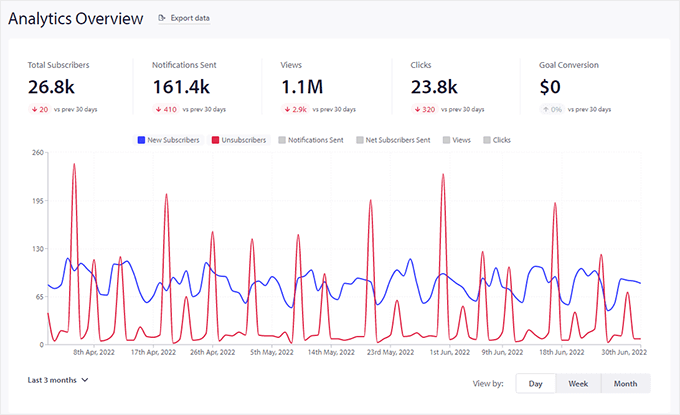
Imposta notifiche di gocciolamento automatiche utilizzando uno strumento di email marketing
Un altro modo per creare notifiche di gocciolamento automatizzate in WordPress è utilizzare uno strumento di email marketing.
Ti consigliamo di utilizzare Constant Contact perché è il miglior servizio di email marketing sul mercato. È semplicissimo da usare e offre un generatore di e-mail drag-and-drop.
Tuttavia, la funzionalità di notifica e-mail a goccia esiste in tutte le principali piattaforme di email marketing, inclusi Sendinblue, HubSpot e altri.
Puoi impostare l'automazione della posta elettronica in pochi clic e inviare facilmente serie di e-mail ai tuoi abbonati. Inoltre, Constant Contact si integra con i plugin di WordPress come WPForms e OptinMonster.
Funziona anche con piattaforme di eCommerce come WooCommerce e Shopify, quindi puoi automatizzare le e-mail per i nuovi clienti o aiutare a recuperare i carrelli abbandonati.

Per iniziare, puoi visitare il sito Web di Constant Contact e creare un account. La parte migliore dell'utilizzo di questo software è che ottieni una prova gratuita di 60 giorni. In questo modo, puoi provare lo strumento prima di impegnarti in un piano premium.
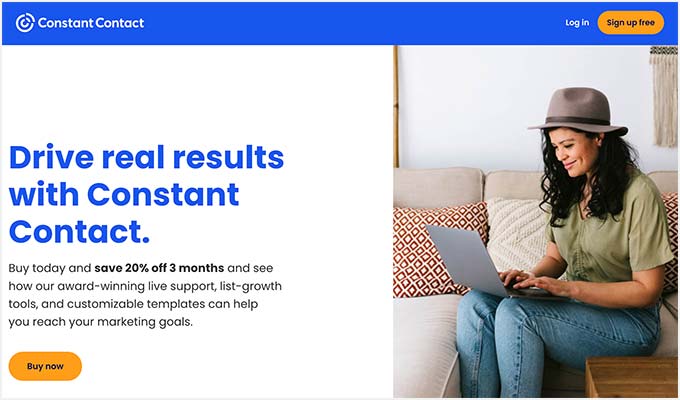
Se utilizzi il nostro codice coupon Constant Contact, puoi anche ottenere uno sconto del 20% acquistando in anticipo.
Dopo aver creato un account, puoi visitare la dashboard di Constant Contact per creare un elenco di contatti.
Constant Contact avrà già creato un elenco predefinito per te. Tuttavia, puoi creare il tuo elenco andando alla scheda "Contatti" nel menu in alto e quindi facendo clic sul pulsante "Crea elenco".
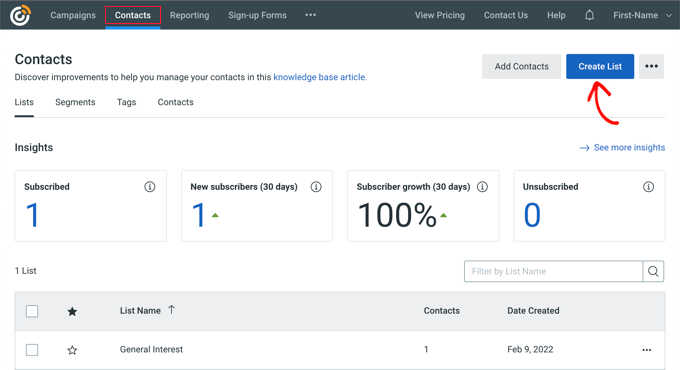
Successivamente, apparirà una finestra popup in cui dovrai inserire un nome per il tuo elenco.
Basta fare clic sul pulsante "Salva" dopo aver inserito un nome.
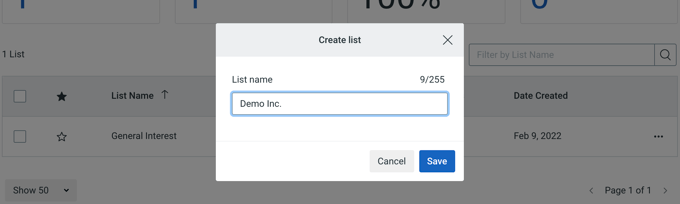
Successivamente, puoi aggiungere contatti alla tua lista e-mail.
Puoi aggiungere manualmente i contatti andando alla scheda "Contatti" e facendo clic sul pulsante "Aggiungi contatti".
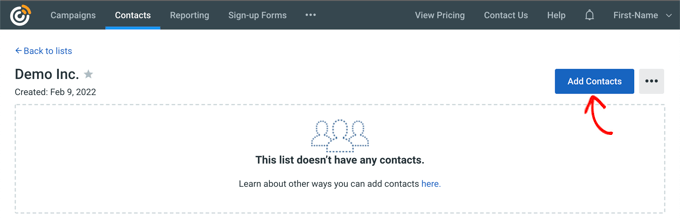
Si aprirà una finestra popup con più opzioni per aggiungere nuovi contatti.
Puoi collegare il tuo modulo newsletter WordPress con Constant Contact e iniziare a creare una lista di e-mail. Per maggiori dettagli, consulta la nostra guida su come aggiungere abbonamenti e-mail al tuo blog WordPress.
In alternativa, puoi creare manualmente nuovi contatti, caricare un foglio di calcolo o un file CSV o integrarti con molte altre piattaforme per importare gli indirizzi email salvati.
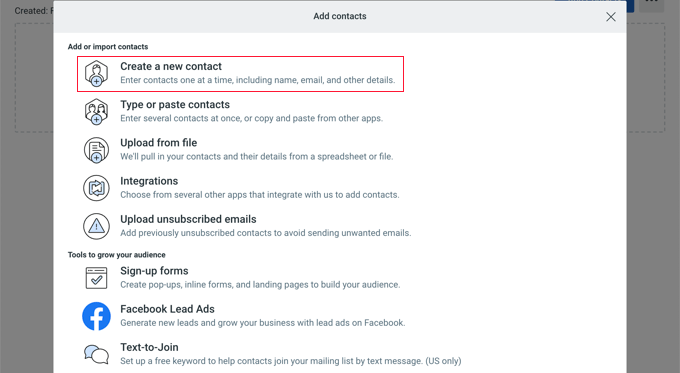
Ora che hai aggiunto abbonati al tuo elenco di contatti costanti, il passaggio successivo è creare una campagna di gocciolamento automatizzata.
Per farlo, vai alla scheda "Campagne" e quindi fai clic sul pulsante "Crea".
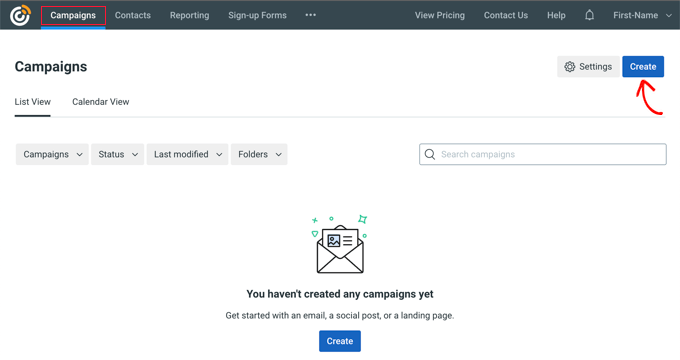
Successivamente, Constant Contact ti mostrerà più opzioni per la creazione di una campagna.
Vai avanti e seleziona la campagna "Automazione e-mail".
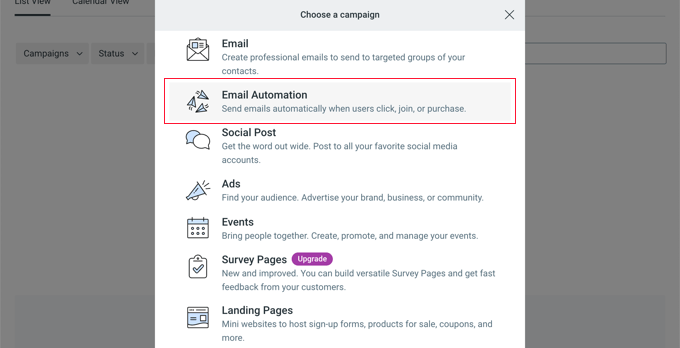
Da qui è possibile selezionare le automazioni a passaggio singolo o l'automazione a più passaggi.
Nell'automazione in un solo passaggio, puoi inviare solo 1 e-mail ai tuoi abbonati e non gocciolare più e-mail. Ad esempio, puoi inviare un'e-mail di benvenuto o un'offerta speciale ai nuovi iscritti.
D'altra parte, l'automazione in più fasi ti consente di creare una serie di e-mail che vengono inviate automaticamente ai tuoi abbonati. In questo modo, puoi istruire gli utenti sui tuoi prodotti e servizi o inviare offerte speciali per un periodo di tempo.
Creiamo l'automazione in più fasi quando i nuovi iscritti si uniscono alla tua lista e-mail. Vai avanti e seleziona l'opzione "Un contatto si unisce a un elenco".
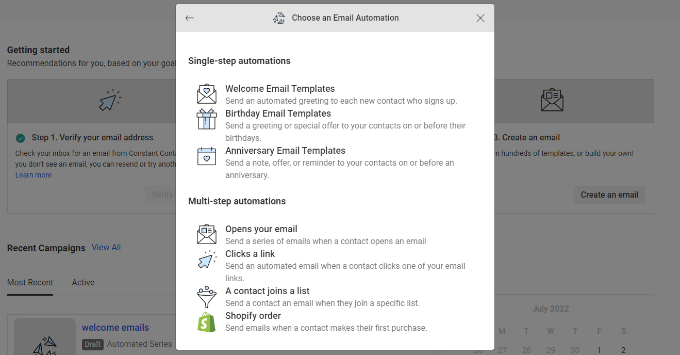
Successivamente, dovrai inserire un nome per la tua campagna.
Una volta fatto, fai semplicemente clic sul pulsante "Salva".
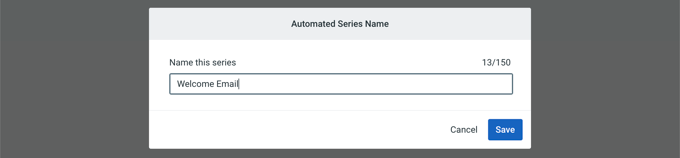
Constant Contact ti chiederà quindi di scegliere quale attività attiverà l'e-mail. Ad esempio, la serie di gocciolamenti viene attivata automaticamente quando un utente si unisce alla tua lista e-mail, apre un'e-mail, fa clic su un collegamento o acquista un prodotto.
Puoi utilizzare l'opzione predefinita "Il contatto si unisce a un elenco" come tipo di trigger. Quindi puoi scegliere l'elenco e-mail che hai creato in precedenza.
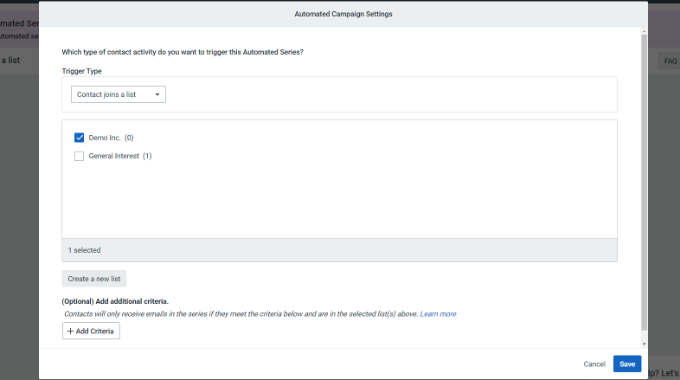
Vai avanti e fai clic sul pulsante "Salva" quando hai finito.
Successivamente, dovrai creare le e-mail da inviare nella tua campagna di gocciolamento automatizzata. Il primo che crei verrà inviato automaticamente all'utente al momento della registrazione.
Per iniziare, fai semplicemente clic sull'opzione "Crea nuova e-mail".
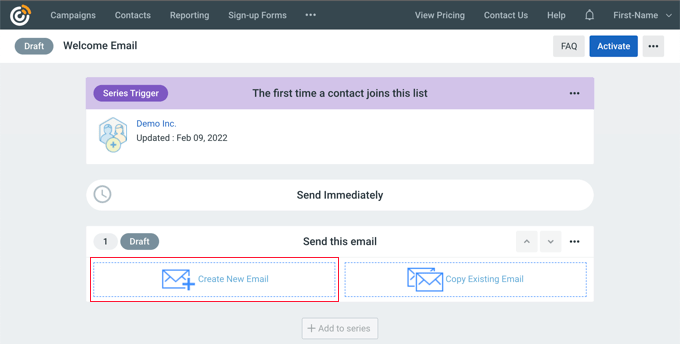
Constant Contact ora mostrerà diversi modelli di email tra cui scegliere.
Vai avanti e seleziona un modello per la tua email. Utilizzeremo il modello "Benvenuto agente" per questo tutorial.
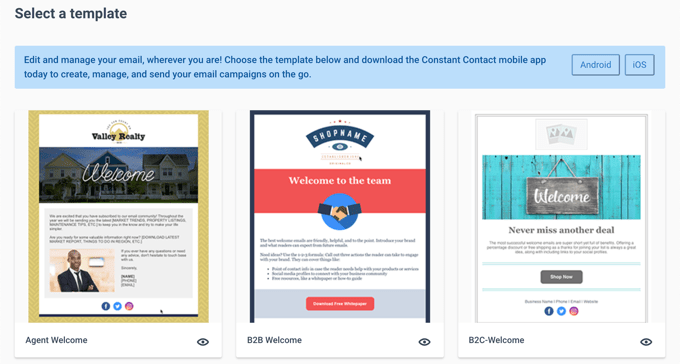
Successivamente, puoi personalizzare il modello di email utilizzando il generatore di email drag-and-drop.
Puoi scegliere più elementi dal menu alla tua sinistra e posizionarli sul modello. Se hai mai utilizzato un generatore di pagine come SeedProd, ti sentirai come a casa.
Puoi anche fare clic su "Campagna senza titolo" nell'angolo in alto a sinistra per rinominare la tua campagna.
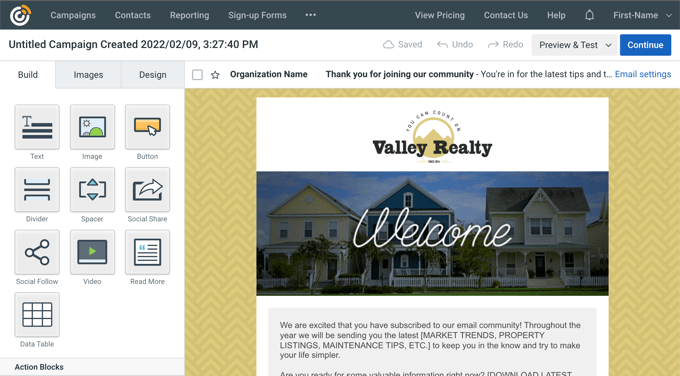
A questo punto, non solo modellerai e personalizzerai il modello, ma aggiungerai anche il contenuto all'e-mail per la campagna a goccia. Assicurati di controllare l'intero messaggio e rimuovere il contenuto del segnaposto e sostituirlo con il tuo.
Al termine, fai semplicemente clic sul pulsante "Continua" in alto a destra nell'editor.
La tua email verrà ora aggiunta alla serie automatizzata. Basta fare clic sul pulsante "+ Aggiungi a serie" per aggiungere un'altra email alla campagna drip.
Ora, fai di nuovo clic sul pulsante "Crea nuova e-mail".
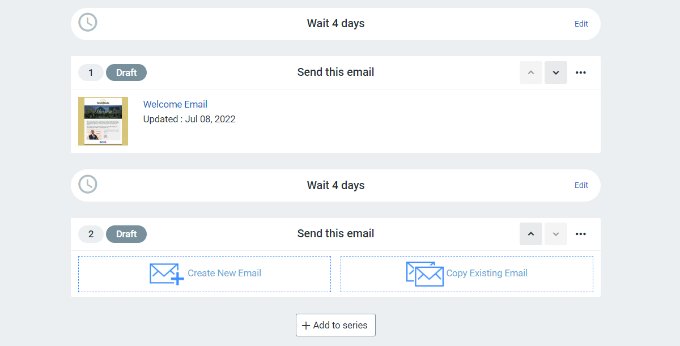
Successivamente, puoi selezionare un nuovo modello e personalizzare questa nuova email come hai fatto nel passaggio precedente.
Dopo aver personalizzato quell'e-mail a tuo piacimento, puoi impostare il ritardo prima che la campagna a goccia invii la sua prossima e-mail.
Per impostazione predefinita, questo valore è impostato su 4 giorni. Per cambiarlo, fai semplicemente clic sul pulsante "Modifica" davanti alla sezione intitolata "Aspetta 4 giorni". Si aprirà il "Time Delay Editor" in cui puoi scegliere quando verrà consegnata la prossima email nella campagna a goccia.
Lo strumento ti consente di scegliere intervalli di giorni, ore o settimane. Puoi fare clic sul pulsante "Conferma" quando hai finito.
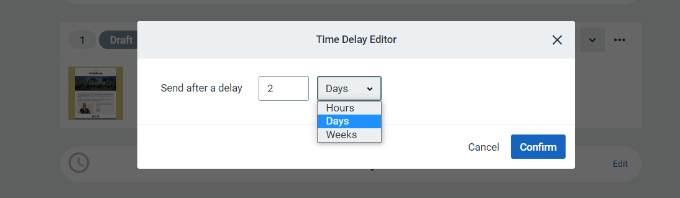
Ora dovresti vedere tutte le tue email nell'area di riepilogo della campagna.
Vai avanti e fai clic sul pulsante "Attiva" nell'angolo in alto a destra per avviare la tua campagna.
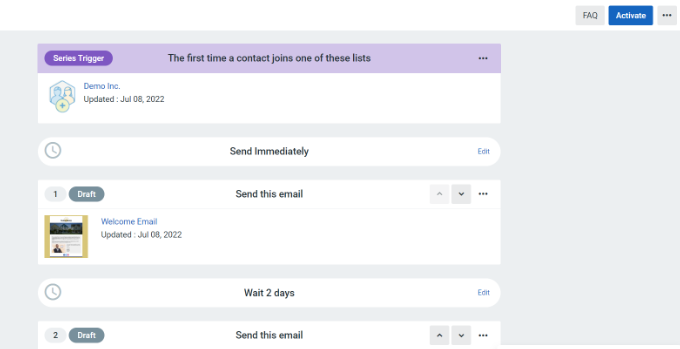
Constant Contact mostrerà quindi una richiesta per verificare se desideri attivare la tua campagna.
Basta fare clic sul pulsante "Continua" e lo strumento verificherà se tutto funziona correttamente e attiverà la tua campagna.
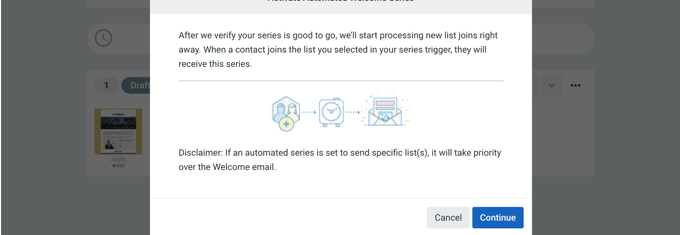
Ora hai lanciato con successo una campagna di notifica gocciolamento automatizzata utilizzando uno strumento di email marketing.
Puoi anche seguire la nostra guida passo passo su come creare una newsletter via email in WordPress. Se hai bisogno di aiuto per ottenere più iscritti, consulta la nostra guida su come far crescere la tua mailing list.
Ci auguriamo che questo articolo ti abbia aiutato a imparare come impostare le notifiche di gocciolamento automatiche in WordPress. Potresti anche voler dare un'occhiata alla nostra selezione di esperti dei migliori plugin di WordPress e alla nostra guida SEO per WordPress definitiva per migliorare le tue classifiche SEO.
Se ti è piaciuto questo articolo, iscriviti al nostro canale YouTube per i tutorial video di WordPress. Ci trovate anche su Twitter e Facebook.
