Come impostare il monitoraggio della newsletter via e-mail in Google Analytics
Pubblicato: 2023-01-14Di recente, uno dei nostri lettori ha chiesto come misuriamo l'impatto della nostra newsletter via e-mail?
Puoi utilizzare Google Analytics in combinazione con speciali link di tracciamento nella tua newsletter via email per vedere quanto è efficace ogni email per la tua attività.
In questo articolo, condivideremo passo dopo passo come impostare il monitoraggio della newsletter via email in Google Analytics.
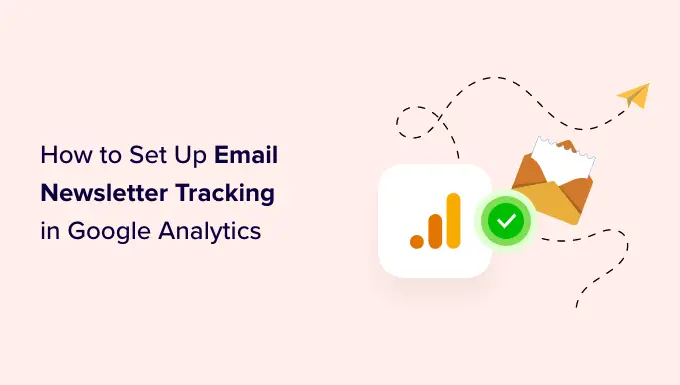
Perché tenere traccia del traffico della newsletter e-mail in Google Analytics?
Quando invii una newsletter via email, è probabile che contenga almeno un link al tuo sito. Il tuo servizio di email marketing dovrebbe essere in grado di dirti quante persone fanno clic su un collegamento (chiamato anche percentuale di clic). Tuttavia, la maggior parte dei fornitori non può mostrarti cosa succede dopo.
È qui che entra in gioco Google Analytics. Puoi usarlo per tenere traccia di ciò che le persone fanno dopo aver fatto clic su un link dalla tua newsletter.
Diciamo che gestisci un ristorante che offre la consegna a domicilio. Vuoi vedere quale delle tue newsletter settimanali ha portato il maggior numero di persone a compilare il tuo modulo di ordinazione alimentare online.
O forse stai per aprire un negozio online. Sarebbe bello sapere quale delle tue campagne e-mail ha generato il maggior numero di vendite.
Forse stai mirando a fare soldi con il blog. Vuoi sapere quali campagne hanno convinto le persone a iscriversi al tuo corso online.
Con Google Analytics, è abbastanza facile impostare il monitoraggio delle newsletter via email e vedere quante vendite ogni email genera per la tua attività.
Detto questo, iniziamo.
Creazione di URL tracciabili per la tua newsletter via e-mail
Se desideri approfondimenti dettagliati in Google Analytics, devi aggiungere speciali parametri di tracciamento a ciascun link nella tua newsletter.
In altre parole, non puoi usare un link standard come questo:
https://www.site.com
Invece, devi utilizzare un URL con parametri speciali simili a questo:
https://www.site.com?utm_source=newsletter&utm_medium=email&utm_campaign=jan_sale
La parte finale di questo URL, tutto ciò che segue il punto interrogativo, è chiamata codice UTM.
Potrebbe sembrare complicato, ma non preoccuparti. In realtà è abbastanza facile da creare.
Diamo un'occhiata a due semplici modi per creare questi URL tracciabili per le tue campagne e-mail.
Metodo 1: creare URL tracciabili utilizzando MonsterInsights (consigliato)
MonsterInsights è il miglior plug-in di Google Analytics per WordPress. Ti consente di installare facilmente Google Analytics in WordPress e mostra bellissimi rapporti sul traffico all'interno della dashboard di WordPress.
Ti aiuta anche a configurare la proprietà Google Analytics 4 (GA4). GA4 è l'ultima versione di Analytics di Google e sostituirà Universal Analytics il 1° luglio 2023. Con MonsterInsights, puoi facilmente passare a GA4 in WordPress e iniziare a monitorare i tuoi dati.
Per tenere traccia delle newsletter via e-mail, puoi utilizzare la versione gratuita di MonsterInsights per accedere allo strumento di creazione di URL. Tuttavia, ti consigliamo di passare al piano pro per sbloccare funzionalità più avanzate come il monitoraggio dell'e-commerce (parleremo più approfonditamente del monitoraggio dell'e-commerce più avanti in questo articolo).
Innanzitutto, devi installare e attivare il plug-in MonsterInsights. Per maggiori dettagli, consulta la nostra guida passo passo su come installare un plugin per WordPress.
Dopo l'attivazione, puoi andare alla pagina Approfondimenti »Strumenti nella dashboard di WordPress e selezionare la scheda 'URL Builder'.
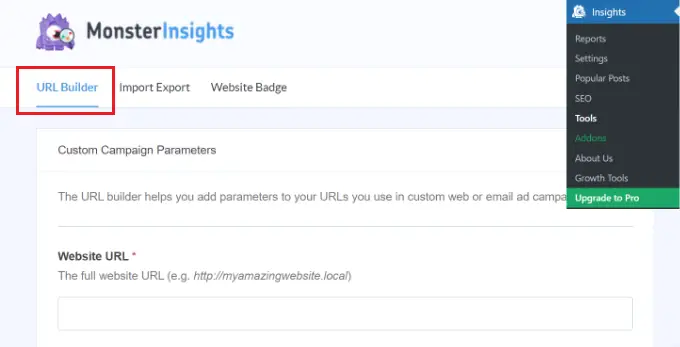
Nello strumento URL Builder, la prima informazione che devi inserire è l'URL che vuoi aggiungere alla tua newsletter. Questo potrebbe essere l'URL del tuo sito web principale se stai collegando alla tua home page.
In questo esempio, eseguiamo una vendita e ci colleghiamo al negozio online del sito web:
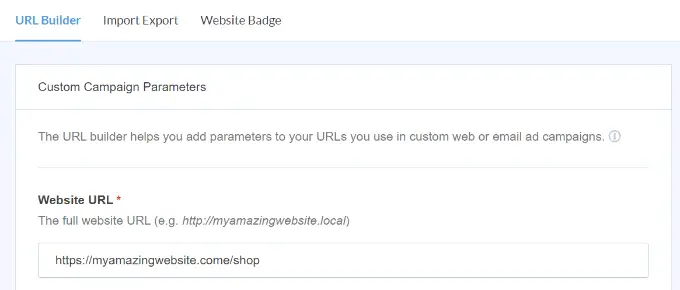
Google Analytics monitorerà i visitatori della tua newsletter via email come una "campagna". Questo è semplicemente il termine utilizzato da Google Analytics per e-mail o promozioni pubblicitarie.
Dovrai inserire la sorgente, il mezzo e il nome della tua campagna, in modo che Google Analytics possa facilmente monitorarli.
Fonte: impostalo su "newsletter" o qualcos'altro significativo
Medio: dovrebbe essere impostato su "email"
Nome: puoi usare qualunque cosa abbia senso, ad esempio 'jan_sale' o 'april_tshirts_sale'
Se utilizzi più di una parola per la fonte, il mezzo o il nome, assicurati di utilizzare i caratteri di sottolineatura tra le parole. Non utilizzare spazi o trattini.
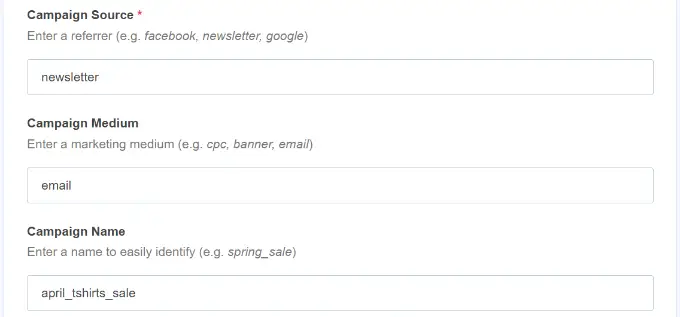
Oltre a ciò, vedrai più opzioni nel Generatore di URL.
Il campo Termine campagna viene utilizzato se pubblichi annunci, quindi puoi lasciarlo vuoto. Il contenuto della campagna può essere utilizzato se stai testando le tue e-mail o annunci. Di nuovo, puoi lasciarlo vuoto per questo esempio.
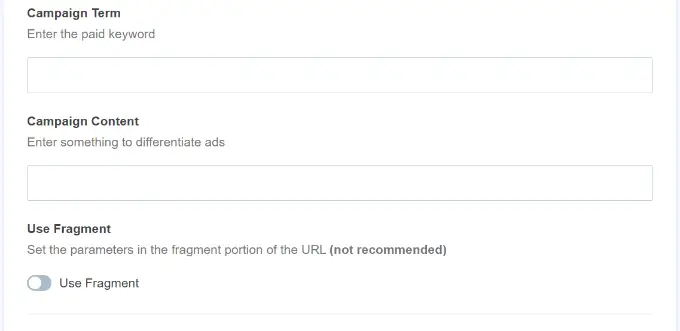
Successivamente, puoi scorrere verso il basso.
Nella parte inferiore della pagina, ora dovresti vedere il tuo URL speciale, con i dettagli di tracciamento inclusi:
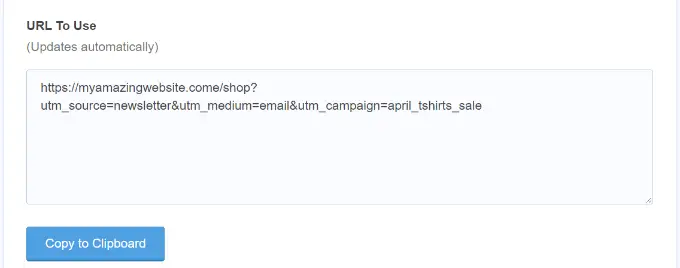
Ora puoi utilizzare questo URL nella tua newsletter via email e successivamente tenere traccia dei clic nel tuo account Google Analytics.
Metodo 2: crea manualmente URL tracciabili in Google Analytics
Il generatore di URL di MonsterInsight è uno strumento utile per risparmiare tempo, in quanto crea i codici UTM per te. Se preferisci creare manualmente i tuoi URL tracciabili, ecco come farlo.
Innanzitutto, ottieni l'URL che desideri utilizzare. Useremo https://www.site.com/shop per questo esempio.
Successivamente, dovrai creare tu stesso il codice UTM. Lo faremo passo dopo passo.
Aggiungi un punto interrogativo alla fine del tuo URL, in questo modo:
https://www.site.com/shop?
Quindi, aggiungi utm_source:
https://www.site.com/shop?utm_source=newsletter
Successivamente, aggiungi il simbolo e commerciale (&) e utm_medium:
https://www.site.com/shop?utm_source=newsletter&utm_medium=email
Infine, aggiungi un'altra e commerciale (&) e utm_campaign:
https://www.site.com/shop?utm_source=newsletter&utm_medium=email&utm_campaign=jan_sale
Puoi utilizzare qualsiasi parola o frase desideri per il nome della campagna. Se utilizzi più parole per la sorgente, il mezzo o il nome della campagna, puoi separare le parole con un trattino basso.
Questo è tutto. Il tuo URL di tracciamento è pronto per essere utilizzato nella tua newsletter.
Utilizzo di URL tracciabili nelle tue campagne di newsletter
Dopo aver creato il tuo URL, utilizzando il generatore di URL di MonsterInsights o manualmente, puoi utilizzarlo nelle e-mail.
Puoi copiare e incollare l'URL nella tua e-mail ovunque avresti utilizzato prima l'URL standard.
Ecco come appare quando si inserisce un URL in Constant Contact:
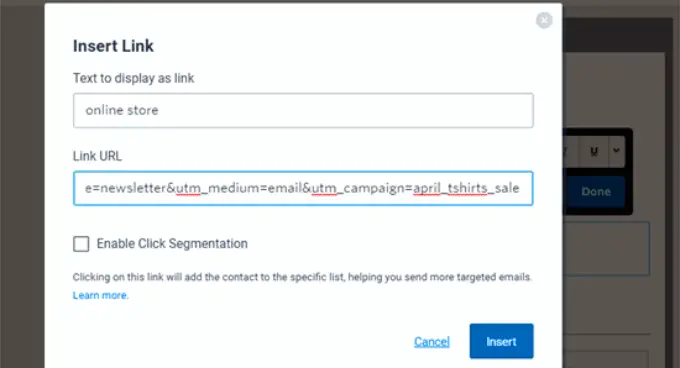
Suggerimento: puoi persino utilizzare URL tracciabili nelle tue normali e-mail. Questo avrebbe senso se fai un sacco di contatti via e-mail. Puoi anche creare URL tracciabili da utilizzare sui social media, negli annunci e altro ancora.
Una volta che hai finito con la tua email, invia la tua newsletter e attendi alcuni clic. Successivamente, puoi andare su Google Analytics per visualizzare il tuo rapporto.

Visualizzazione del rapporto sulla newsletter via e-mail in Google Analytics
Ora che hai impostato gli URL personalizzati per il tracciamento nella newsletter via email, il passaggio successivo consiste nel visualizzare i rapporti in Google Analytics.
Visualizza il rapporto sulla newsletter via e-mail in Universal Analytics
Innanzitutto, devi accedere al tuo account Google Analytics.
Successivamente, è sufficiente fare clic sul collegamento Acquisizione »Campagne» Tutte le campagne .
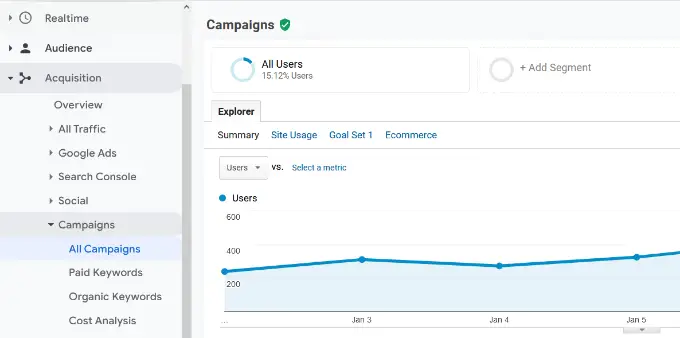
Dovresti quindi vedere i dati per le campagne che hai creato.
Suggerimento: se hai appena inviato la newsletter, modifica la data del rapporto impostandola sul giorno corrente. Per impostazione predefinita, Google Analytics mostra i dati dei 7 giorni precedenti.
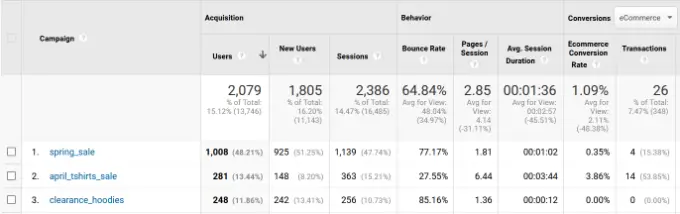
Visualizza il rapporto sulla newsletter via email in Google Analytics 4
Innanzitutto, devi accedere al tuo account Google Analytics 4.
Da qui, vai a Rapporti »Acquisizione»Acquisizione traffico dalla dashboard a sinistra.
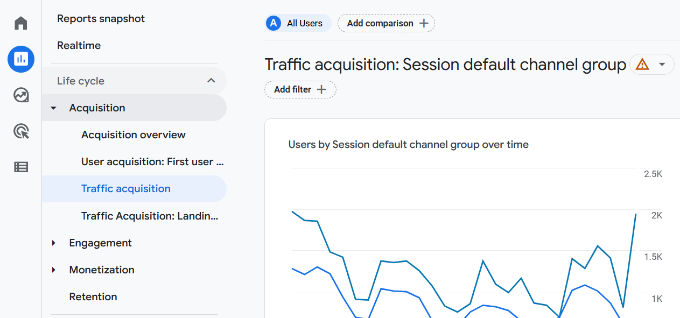
Qui vedrai tutte le sorgenti di traffico per il tuo sito web, inclusa la ricerca diretta, organica, la ricerca a pagamento e l'email.
Per vedere il traffico dalla tua newsletter, inserisci semplicemente 'email' nella barra di ricerca e premi invio.
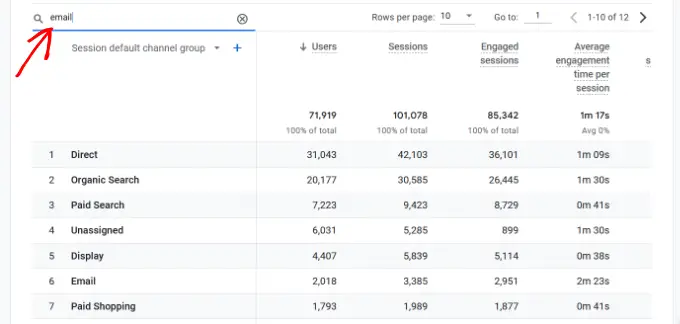
Questo filtrerà il report e mostrerà solo il traffico proveniente dalle email.
Successivamente, puoi fare clic sul pulsante blu "+" sotto la barra di ricerca.
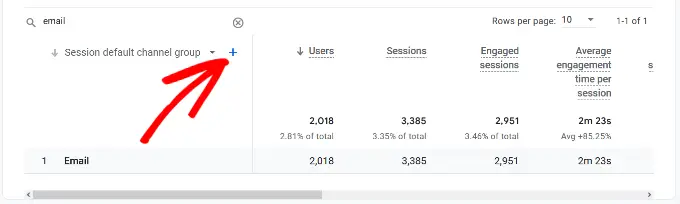
Ora vedrai più opzioni per accorciare il traffico del tuo sito web.
Vai avanti e seleziona Sorgente di traffico » Sorgente di sessione dall'elenco a discesa.
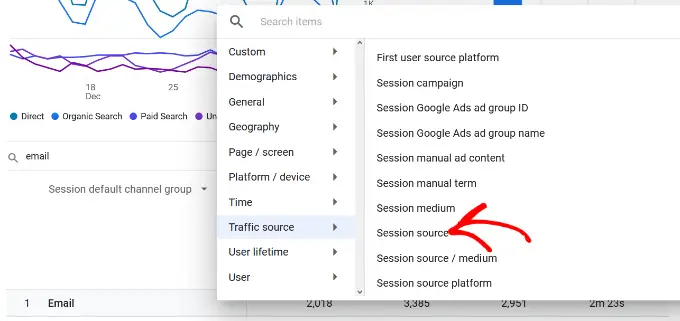
Successivamente, dovresti vedere il traffico proveniente da diverse campagne e-mail.
In questo modo, puoi sapere quale campagna è stata più efficace e ha contribuito a generare entrate.
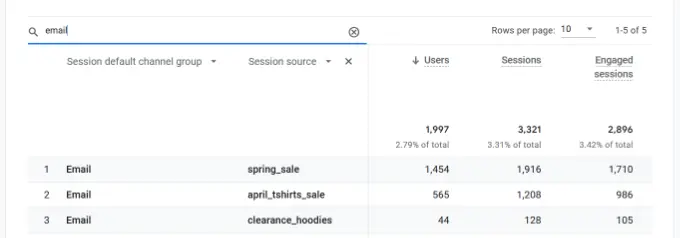
Monitoraggio delle conversioni di newsletter via e-mail
La parte più importante del monitoraggio della tua newsletter è ciò che gli utenti fanno dopo essere arrivati sul tuo sito web.
Ad esempio, se gestisci un negozio online potresti voler vedere quali email hanno portato a una vendita. Se desideri che gli utenti compilino un modulo d'ordine, potresti tenerne traccia.
Il modo più semplice per farlo è utilizzare MonsterInsights per eseguire quasi tutta la configurazione per te.
Attivazione del monitoraggio dell'e-commerce in Google Analytics
Innanzitutto, devi attivare il monitoraggio dell'e-commerce in Google Analytics. Questo è un processo semplice e veloce.
Accedi semplicemente a Google Analytics e assicurati di avere il sito web corretto. Successivamente, fai clic sul link Admin in basso a sinistra.
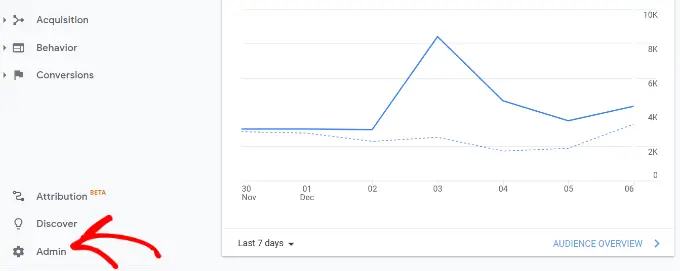
Ora vedrai diverse impostazioni.
Nella colonna Visualizza, vai avanti e fai clic sull'opzione "Impostazioni e-commerce".
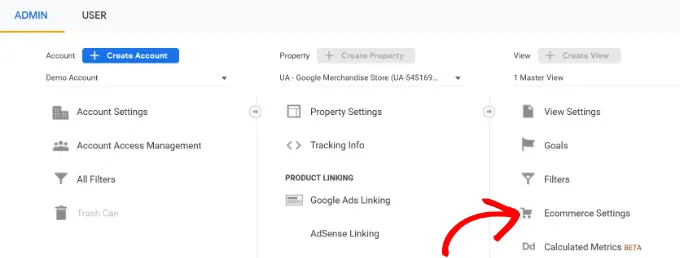
Ora puoi attivare "Abilita e-commerce". A questo punto, ti consigliamo di abilitare anche l'opzione "Abilita rapporti e-commerce avanzati".
Ciò terrà traccia di dati aggiuntivi e ti consentirà anche di visualizzare i rapporti di e-commerce in MonsterInsights.
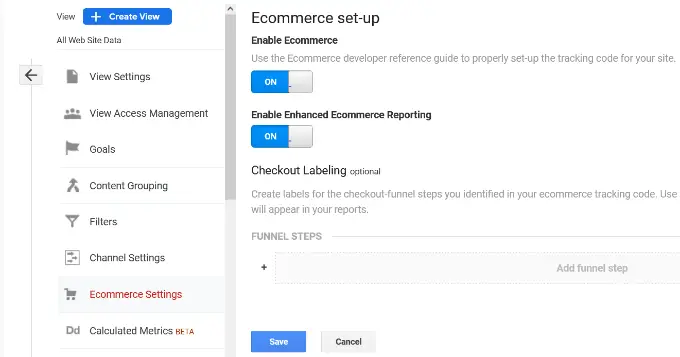
Non dimenticare di fare clic sul pulsante Salva quando hai finito.
Attivazione del monitoraggio dell'e-commerce in MonsterInsights
Avrai bisogno della versione Pro di MonsterInsights per utilizzare le sue funzionalità di e-commerce. Funzionano con WooCommerce, Easy Digital Downloads, MemberPress e LifterLMS.
Successivamente, puoi andare su Approfondimenti »Componenti aggiuntivi , trova il componente aggiuntivo eCommerce, quindi fai clic sul pulsante Installa sotto di esso.
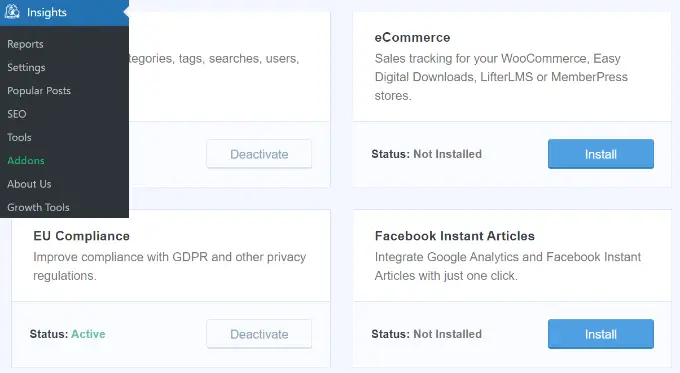
Successivamente, devi andare su Approfondimenti »Impostazioni e fare clic sulla scheda eCommerce. Dovresti vedere che il tuo plug-in eCommerce (ad esempio WooCommerce) è stato rilevato automaticamente.
Suggerimento: ti consigliamo di attivare "Usa eCommerce avanzato" in quanto ciò significa che puoi visualizzare anche il report eCommerce di MonsterInsights.
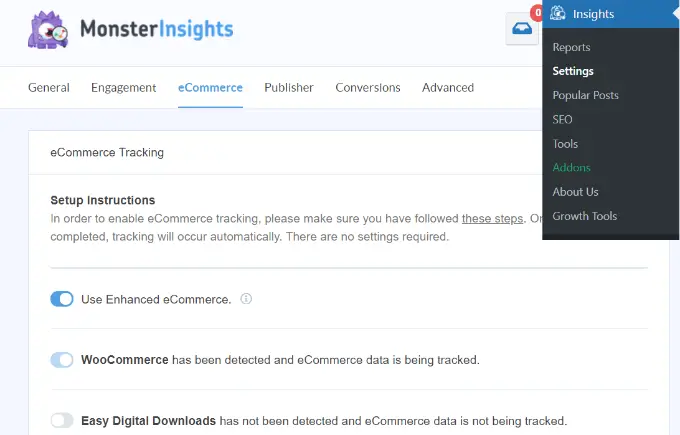
Questo è tutto ciò che devi fare perché MonsterInsights gestisce tutto il resto dopo. Google Analytics sarà ora in grado di monitorare le transazioni e-commerce sul tuo sito.
Ora, quando visiti Google Analytics, sarai in grado di vedere i dettagli delle tue transazioni e-commerce.
In Universal Analytics, vai semplicemente su Acquisizione »Campagne e fai clic sul link "Tutte le campagne". Successivamente, seleziona "E-commerce" dal menu a discesa Conversioni.
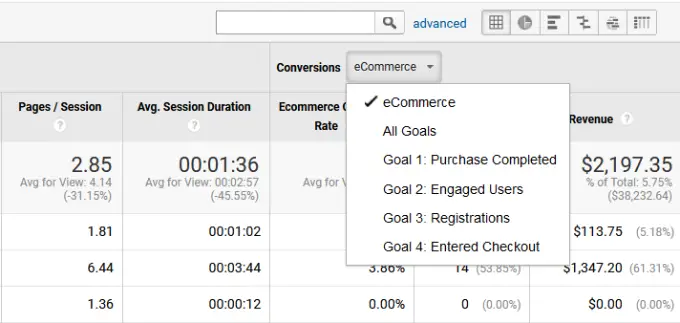
Per istruzioni dettagliate, consulta il nostro articolo su come configurare il monitoraggio delle conversioni di WooCommerce.
Tracciamento di collegamenti, clic, pulsanti e moduli
Non tutti i siti Web utilizzano una piattaforma di e-commerce con un carrello della spesa.
Ad esempio, se disponi di un semplice modulo d'ordine, puoi tenere traccia di quali campagne e-mail hanno portato gli utenti a inviare tale modulo. Se hai un pulsante "Clic per chiamare" sul tuo sito web, puoi monitorare anche quello.
Abbiamo una guida dettagliata separata sul monitoraggio dei link e dei clic sui pulsanti in Google Analytics con istruzioni dettagliate.
Ci auguriamo che questo articolo ti abbia aiutato a imparare come impostare il monitoraggio della newsletter via email in Google Analytics. Potresti anche voler vedere questi modi semplici e testati per far crescere la tua lista e-mail più velocemente e plug-in WordPress indispensabili per i siti Web aziendali.
Se ti è piaciuto questo articolo, iscriviti al nostro canale YouTube per i video tutorial di WordPress. Puoi trovarci anche su Twitter e Facebook.
