Come impostare correttamente il SEO All in One per WordPress (Guida definitiva)
Pubblicato: 2023-09-19Vuoi installare e configurare All in One SEO per WordPress?
All in One SEO (AIOSEO) per WordPress è il miglior plugin SEO per WordPress che ti consente di ottimizzare facilmente il tuo sito Web WordPress per i motori di ricerca e le piattaforme di social media.
In questo articolo, ti mostreremo come installare e configurare correttamente All in One SEO per WordPress per migliorare il tuo posizionamento SEO.
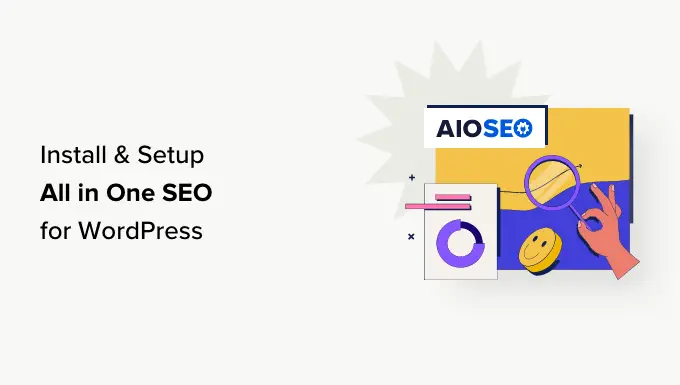
Perché utilizzare il SEO All in One per WordPress?
All in One SEO per WordPress è il miglior plugin SEO per WordPress sul mercato, utilizzato da oltre 3 milioni di siti web.
È facile da usare e non è necessario essere un esperto SEO o possedere competenze particolari.
Allo stesso tempo, è incredibilmente potente e ti consente di far sì che il tuo sito Web WordPress si posizioni più in alto nei motori di ricerca e di ottenere più traffico gratuito dalle piattaforme di social media come Facebook e Twitter.
Per impostazione predefinita, WordPress fornisce un ambiente SEO-friendly, ma ci sono ancora molte cose che puoi fare per migliorare il posizionamento SEO del tuo sito web.
Questi includono l'aggiunta di meta tag, la generazione di mappe del sito XML, l'aggiunta di markup dello schema, l'ottimizzazione della condivisione sui social e altro ancora.
All in One SEO per WordPress ti aiuta a fare tutte queste cose con un'interfaccia facile da usare che si integra nella dashboard di WordPress.
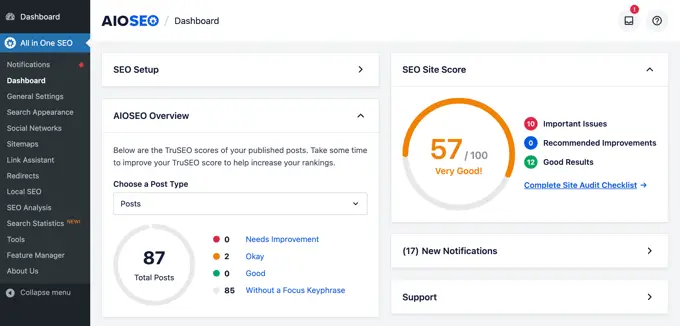
Mostra anche un punteggio TruSEO per i tuoi post e le tue pagine, che ti aiuta a creare contenuti più adatti ai motori di ricerca. Inoltre, puoi eseguire un audit SEO completo a livello di sito con un semplice clic.
Detto questo, diamo un'occhiata a come installare e configurare facilmente All in One SEO per WordPress. Ti guideremo attraverso la configurazione completa, passo dopo passo.
Ecco cosa tratteremo in questa guida:
Pronto? Iniziamo!
Esercitazione video
Se preferisci istruzioni scritte, continua a leggere.
Installazione e configurazione SEO tutto in uno per WordPress
La prima cosa che devi fare è installare e attivare il plugin All in One SEO per WordPress. Per maggiori dettagli, consulta la nostra guida passo passo su come installare un plugin WordPress.
Nota: per dimostrare tutte le funzionalità di questo potente plugin SEO, utilizziamo la versione Pro. Tuttavia, puoi anche scaricare la versione gratuita di AIOSEO da WordPress.org.
Dopo l'attivazione, il plugin avvierà automaticamente la procedura guidata di configurazione.
È necessario fare clic sul pulsante "Iniziamo" per continuare.
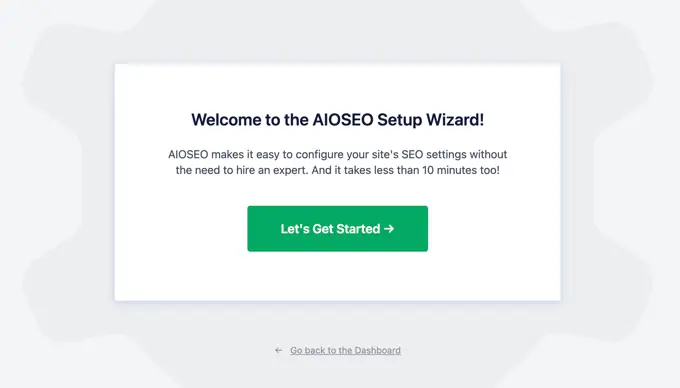
Nella schermata successiva, ti verrà chiesto di scegliere la categoria o il tipo del tuo sito web.
Ad esempio, puoi scegliere se il tuo sito web è principalmente un blog, un sito di notizie, un negozio online, una piccola impresa o qualcos'altro.
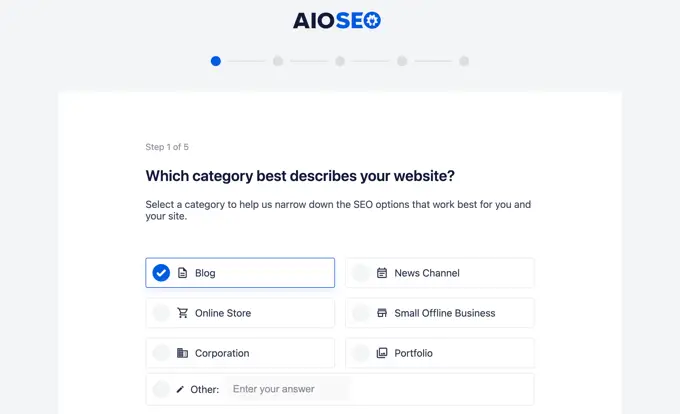
Per il bene di questo tutorial, lo configureremo come un blog.
Di seguito, puoi inserire il titolo e la descrizione SEO della home page. Il meta titolo e la descrizione SEO sono utilizzati dai motori di ricerca, quindi è importante utilizzare le parole chiave principali.
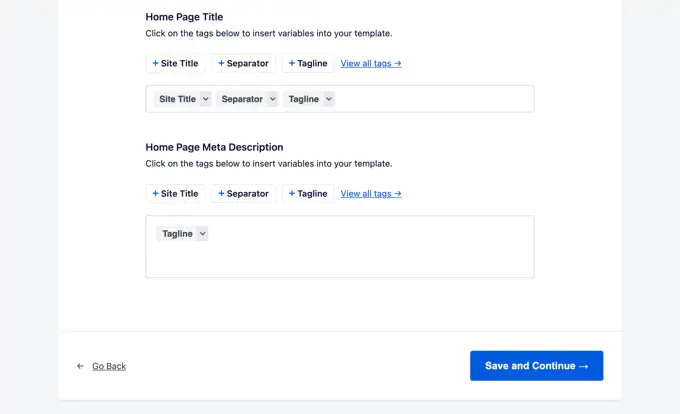
Noterai le opzioni degli smart tag qui. Questi tag ti consentono di generare dinamicamente il testo per il tuo meta titolo e descrizione SEO. Puoi anche inserire manualmente il titolo e la descrizione che desideri utilizzare.
Nota: puoi sempre modificare queste impostazioni in un secondo momento, quindi non preoccuparti di perdere qualcosa.
Ora puoi fare clic sul pulsante "Salva e continua" per passare al passaggio successivo.
Nella pagina successiva ti verrà chiesto se desideri configurarlo come persona o come organizzazione. Ad esempio, se gestisci un blog personale, potresti voler scegliere una persona.
Altrimenti, selezionerai un'organizzazione e inserirai il nome dell'organizzazione e il numero di telefono dell'attività. Se non hai ancora un numero di telefono aziendale, puoi lasciarlo vuoto e aggiungerlo in seguito.
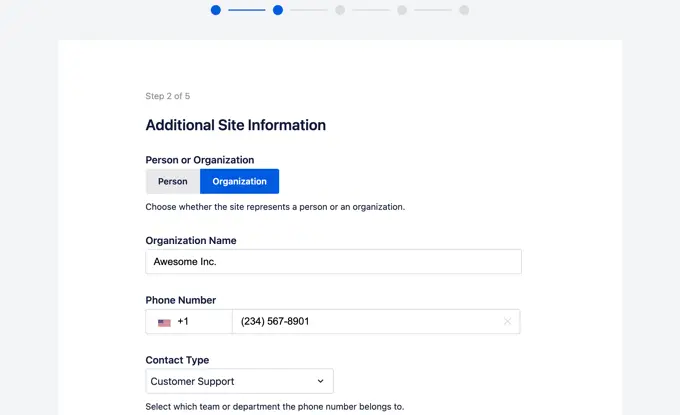
Di seguito, devi fornire un logo aziendale e un'immagine di condivisione social predefinita.
Verrà utilizzata un'immagine di condivisione social predefinita quando qualcuno condivide un collegamento dal tuo sito Web e se per quella pagina non è impostata un'immagine in primo piano specifica.
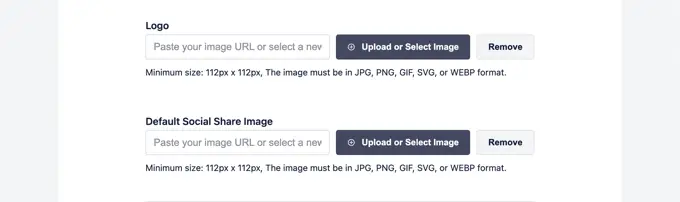
Se scorri leggermente verso il basso, vedrai la sezione del profilo social. Qui è dove aggiungerai gli URL dei profili social associati al tuo sito web.
Il logo aziendale e i profili social sono elementi importanti che Google e altri motori di ricerca utilizzano per i propri pannelli di conoscenza.
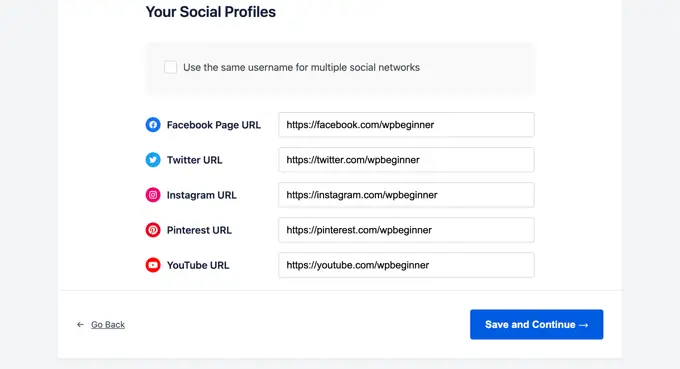
Una volta completati tutti i campi possibili, è sufficiente fare clic sul pulsante "Salva e continua" per passare al passaggio successivo.
Successivamente, ti verrà chiesto di attivare le funzionalità SEO. Le funzionalità SEO essenziali come le Sitemap XML e l'aspetto di ricerca ottimizzato sono già attivate. Puoi scegliere altre funzionalità che desideri abilitare.
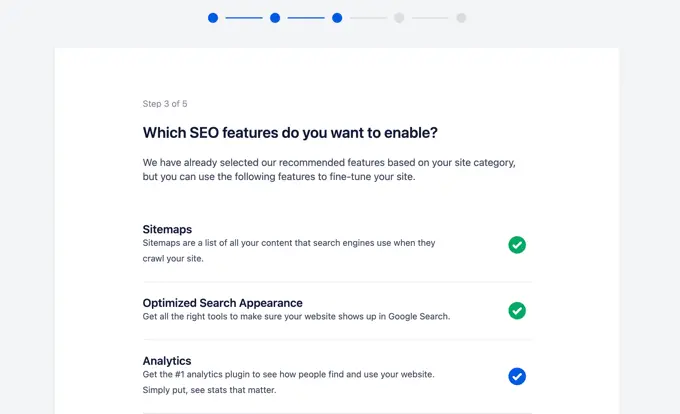
Se non sei sicuro, puoi lasciare le opzioni predefinite e passare al passaggio successivo.
Successivamente, vedrai la schermata Aspetto della ricerca. Il plugin ti mostrerà un'anteprima dello snippet di come apparirà il tuo sito nei risultati di ricerca. Puoi fare clic su di esso per modificare il titolo della home page e la meta descrizione.
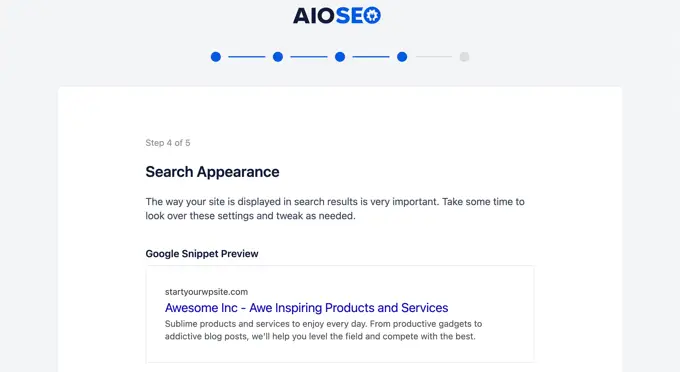
Per impostazione predefinita, il plug-in utilizzerà gli smart tag per visualizzare il titolo del sito, il separatore e lo slogan del sito. Puoi personalizzarli facendo clic su "Anteprima snippet di Google".
Il tuo obiettivo dovrebbe essere quello di utilizzare le parole chiave principali nel titolo e nella descrizione del sito. Puoi anche modificarli in seguito dalle impostazioni del plugin.
Sotto, vedrai le opzioni avanzate. Puoi configurarli secondo le tue esigenze.
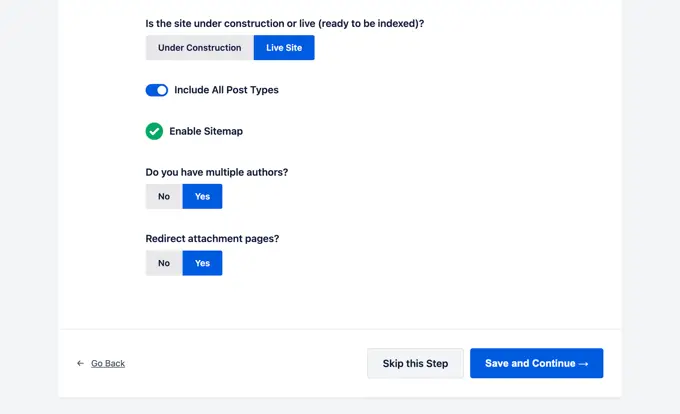
La prima opzione è scegliere se il tuo sito è attivo o in costruzione. Se non desideri che i motori di ricerca elenchino il tuo sito web in questo momento, puoi scegliere "In costruzione".
L'opzione successiva è includere tutti i tipi di post (come post, pagine e prodotti) nei risultati di ricerca. Se non sei sicuro, tienilo attivo per tutti i tipi di post.
Successivamente, devi scegliere se hai un blog con più autori o con un solo autore. Se hai un blog WordPress con un solo autore, devi selezionare questa opzione per evitare contenuti duplicati.
L'opzione di reindirizzamento delle pagine degli allegati è attivata per impostazione predefinita. Le pagine degli allegati sono pagine con poco testo e si consiglia vivamente di reindirizzarle perché migliorerà il punteggio SEO complessivo.
Fare clic sul pulsante "Salva e continua" per passare al passaggio successivo.
Infine, se stai utilizzando le funzionalità PRO del plugin, ti verrà chiesto di inserire la chiave di licenza. Puoi trovare queste informazioni nel tuo account sul sito Web All in One SEO per WordPress.
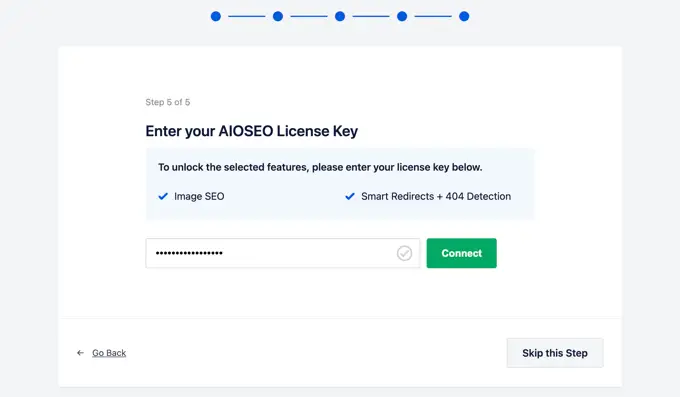
Dopo aver inserito la chiave di licenza, vedrai la pagina Congratulazioni, che ti informa che hai raggiunto la pagina finale della procedura guidata di configurazione All in One SEO.
È possibile fare clic sul pulsante "Termina configurazione" per salvare le impostazioni e uscire dalla procedura guidata.
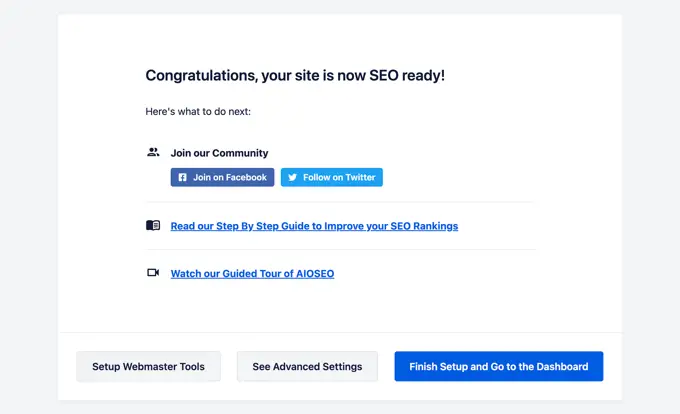
Congratulazioni, hai installato e configurato con successo il plug-in All in One SEO per WordPress sul tuo sito web. Ora sei pronto per sfruttare appieno questo strumento SEO incredibilmente potente per far crescere la tua attività.
Nei prossimi passaggi ti guideremo attraverso importanti funzionalità SEO e come utilizzarle per far crescere il tuo sito web.
Ottimizzazione dei post e delle pagine del tuo sito web per la SEO utilizzando AIOSEO
Ottimizzare i post del tuo blog per la SEO è un compito regolare e una parte molto importante della creazione di contenuti sul tuo sito web.
All in One SEO per WordPress mostra un punteggio TruSEO per ciascuno dei post e delle pagine del tuo blog. Ciò include suggerimenti pratici su come migliorare quel punteggio e ottimizzare i tuoi post per ottenere prestazioni migliori nei risultati di ricerca.
Modifica semplicemente qualsiasi post o pagina sul tuo sito web e scorri verso il basso fino alla sezione "Impostazioni AIOSEO" sotto l'editor di contenuti.
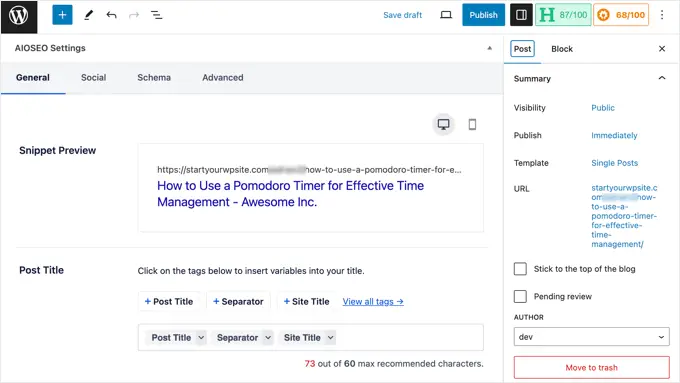
Da qui vedrai un'anteprima dello snippet di come apparirà quel particolare post o pagina nei risultati di ricerca. Di seguito, puoi inserire il meta titolo e la descrizione SEO.
AIOSEO può generare automaticamente il titolo e la descrizione SEO per te. Puoi anche inserirlo manualmente per ciascun articolo, il che ti consentirà di essere creativo e scrivere descrizioni accattivanti per i tuoi articoli.
Assicurati solo che i campi del titolo e della descrizione utilizzino la frase chiave principale per il tuo post o pagina.
Una frase chiave focalizzata è la parola chiave o la frase principale che desideri scegliere come target. Questa è la frase che è più probabile che i tuoi utenti digitino nei motori di ricerca per cercare le informazioni che hai nel tuo articolo.
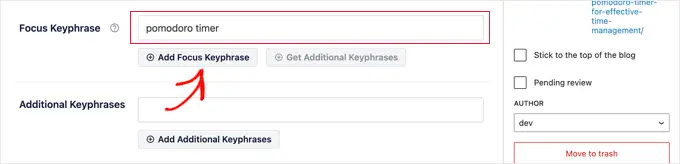
L'aggiunta della frase chiave focus non migliora automaticamente il tuo SEO. Tuttavia, All in One SEO ti aiuta a ottimizzare i tuoi contenuti per la frase chiave principale utilizzando la funzione di analisi del contenuto. Ne parleremo più avanti.
Successivamente, devi passare alla scheda "Social" nelle impostazioni AIOSEO. Qui è dove puoi controllare come apparirà questo post o pagina sulle piattaforme di social media con un'anteprima di Facebook e Twitter.
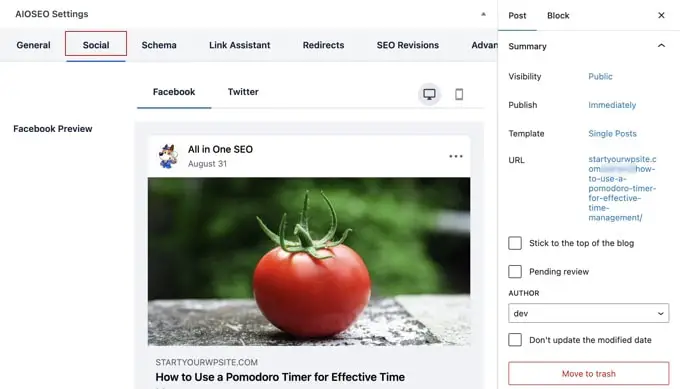
Da qui puoi scegliere una diversa variante di titolo e descrizione. Puoi anche scegliere quale immagine desideri utilizzare quando un collegamento viene condiviso.
Ciò garantisce che le tue immagini sui social media non siano interrotte e puoi scegliere l'immagine perfetta da visualizzare con i tuoi collegamenti.
Parleremo della scheda "Schema" più avanti in questo articolo.
Utilizzo dell'analizzatore di contenuti per il punteggio TruSEO in WordPress
Una delle funzionalità più interessanti di All in One SEO è l'analisi dei contenuti e il punteggio TruSEO. Puoi visualizzarli nella parte inferiore della sezione "Impostazioni AIOSEO" e anche facendo clic sul pulsante AIOSEO nell'angolo in alto a destra dello schermo.
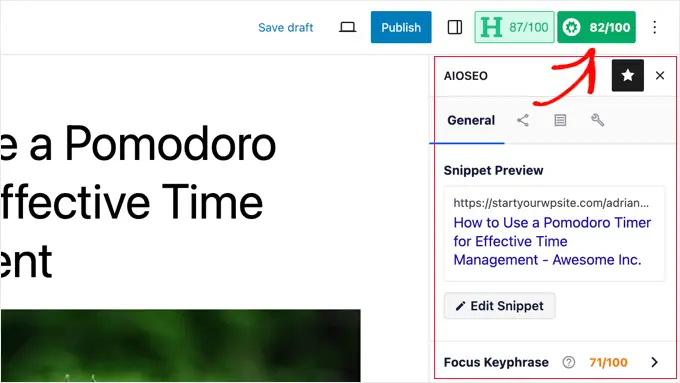
La funzione di analisi del contenuto cerca una serie dettagliata di indicatori per assegnare un punteggio SEO ai tuoi contenuti. Ciò ti consente di avere una pratica lista di controllo SEO da consultare durante la creazione di contenuti per il tuo sito web.
È possibile espandere diverse sezioni per visualizzare controlli e raccomandazioni. AIOSEO ti fornirà dettagli su ogni raccomandazione che richiede la tua attenzione e ti dirà come risolverlo.
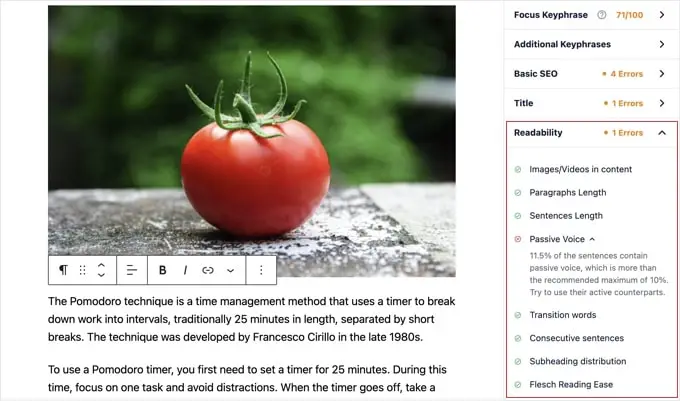
Per maggiori dettagli, consulta i nostri suggerimenti su come ottimizzare i post del tuo blog per la SEO.
Utilizzo dell'analizzatore di titoli per ottimizzare la SEO dei titoli in WordPress
Anche i titoli dei tuoi post svolgono un ruolo importante nella SEO. Puoi utilizzare l'Analizzatore titoli di All in One SEO per creare titoli che ottengano più clic sulle pagine dei risultati dei motori di ricerca.
Per iniziare, fai semplicemente clic sul pulsante "H" nella parte superiore dell'editor di contenuti.
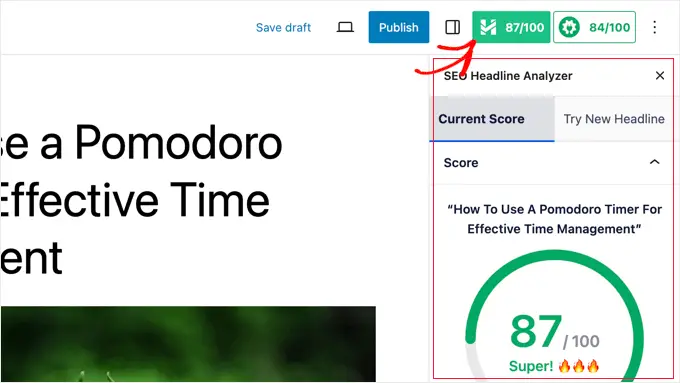
Al tuo titolo verrà assegnato un punteggio e dovresti puntare a un punteggio di almeno 70.
Di seguito, vedrai diverse sezioni con suggerimenti su come migliorare il tuo titolo. Sono presenti sezioni per il bilanciamento delle parole, il sentimento, il tipo di titolo, il conteggio dei caratteri e il conteggio delle parole.
Puoi espandere queste sezioni per visualizzare suggerimenti e consigli utili su come migliorare il titolo SEO del tuo post.
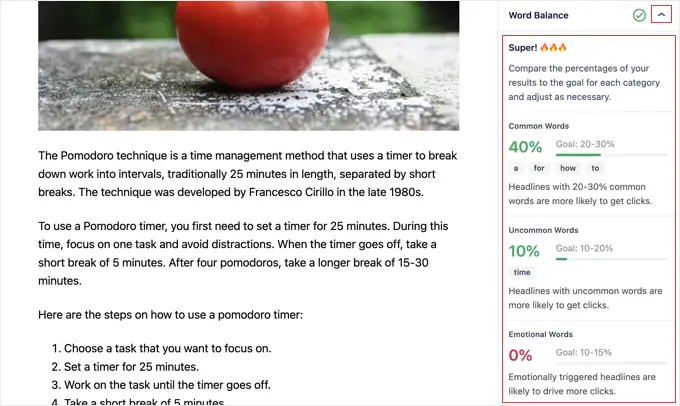
Se vuoi semplicemente fare un brainstorming su alcuni titoli di post interessanti, puoi anche accedere all'Analizzatore titoli da All in One SEO »Analisi SEO .
Una volta lì, devi fare clic sulla scheda "Analizzatore titoli" nella parte superiore della pagina.
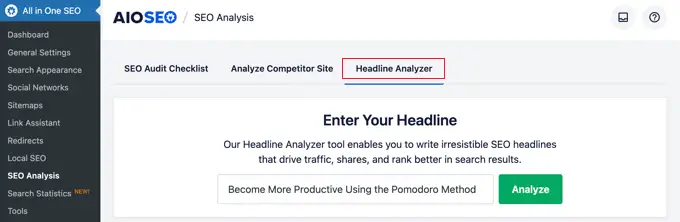
Ora digita semplicemente un titolo e quindi fai clic sul pulsante "Analizza".
Alla tua idea per il titolo verrà assegnato un punteggio e vedrai suggerimenti utili per migliorarla.
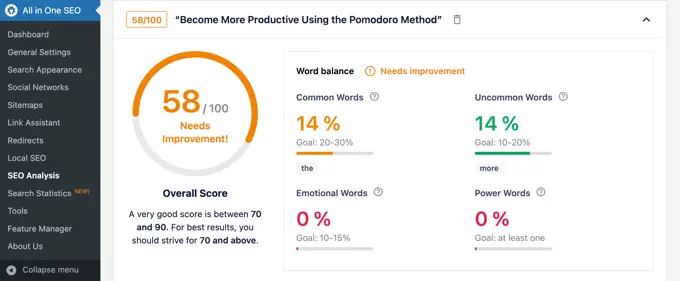
Per istruzioni dettagliate, consulta la nostra guida su come utilizzare Headline Analyser per migliorare i titoli SEO in WordPress.
Ottimizzazione del SEO di WooCommerce utilizzando il SEO All in One per WordPress
All in One SEO per WordPress è pronto per i negozi di eCommerce e ti aiuta a ottimizzare il tuo SEO WooCommerce fin dal primo utilizzo.
Cominciamo prima con le pagine dei prodotti.
Modifica semplicemente qualsiasi prodotto in WooCommerce e scorri verso il basso fino alla casella Impostazioni AIOSEO sotto l'editor del prodotto.
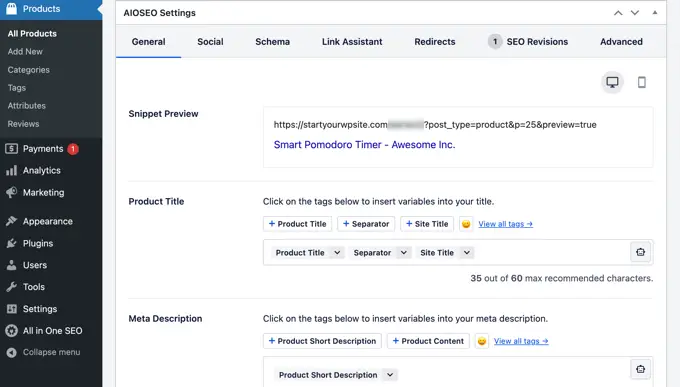
Nella scheda "Generale", puoi modificare il titolo e la descrizione SEO del prodotto. È possibile utilizzare uno smart tag con una breve descrizione del prodotto oppure scrivere una descrizione personalizzata. Assicurati solo che la parola chiave del tuo prodotto principale sia utilizzata sia nel campo del titolo che in quello della descrizione.
Successivamente, passa alla scheda "Social". Da qui puoi controllare come apparirà il tuo prodotto sulle piattaforme di social media. Puoi impostare un'immagine del prodotto diversa qui per ottenere più clic e coinvolgimento dai social media.
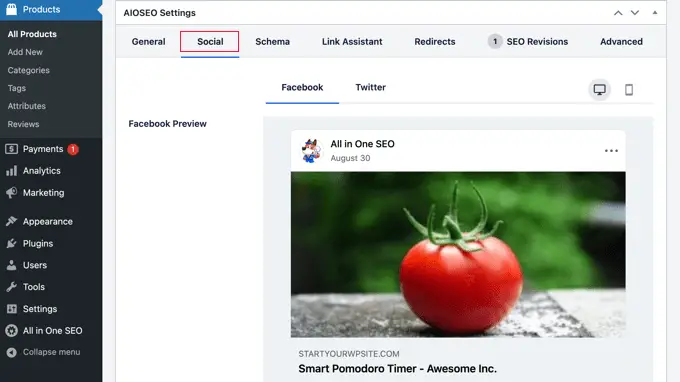
Successivamente puoi passare alla scheda "Schema".
Il markup dello schema consente ai motori di ricerca di comprendere e visualizzare meglio i tuoi contenuti nei risultati di ricerca. Ad esempio, ecco come i motori di ricerca possono mostrare un prodotto nei risultati di ricerca:
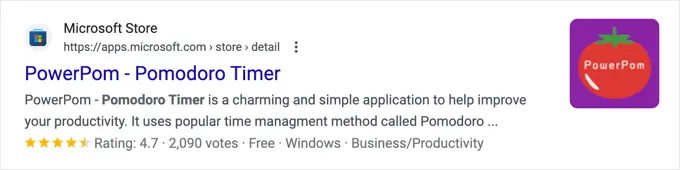
AIOSEO selezionerà automaticamente il tipo di schema corretto.
Utilizzerà anche i dati della tua scheda di prodotto WooCommerce, come il prezzo del prodotto, la disponibilità di magazzino e altro ancora.
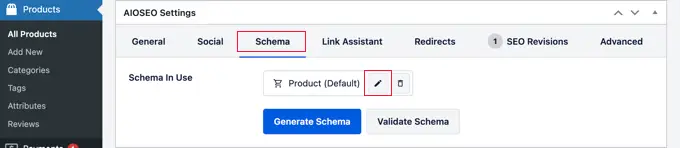
Inoltre, puoi fare clic sull'icona "Modifica schema" per aggiungere altre informazioni.
Se necessario, puoi aggiungere il marchio, il tipo di identificatore, il materiale, il colore, il motivo e altro.
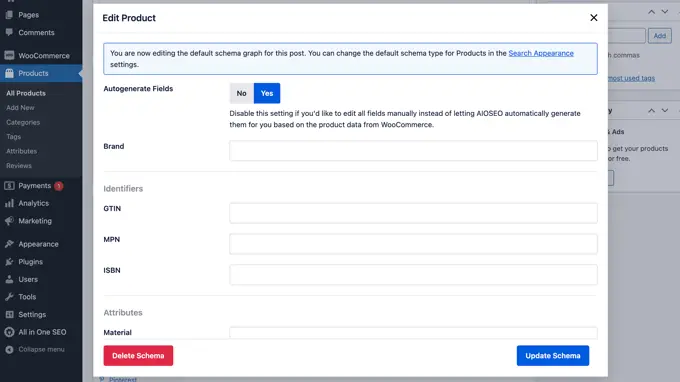
Il plugin genera automaticamente anche mappe del sito XML WooCommerce, incluse mappe dei siti di prodotti e categorie di prodotti. Questo ci porta al passaggio successivo.
Utilizzo delle mappe del sito XML in All in One SEO
Una mappa del sito XML è un file che elenca tutti i contenuti del tuo sito web in un formato XML in modo che i motori di ricerca come Google possano facilmente scoprire e indicizzare i tuoi contenuti.
Le mappe del sito sono estremamente importanti per il SEO e AIOSEO le configura automaticamente per te.
Puoi trovare la tua mappa del sito XML aggiungendo sitemap.xml alla fine del tuo nome di dominio in questo modo:
https://example.com/sitemap.xml
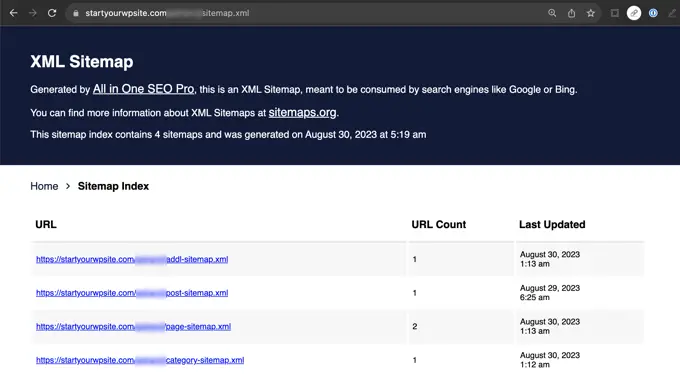
Puoi personalizzare la mappa del tuo sito utilizzando All in One SEO.
Basta andare alla pagina All in One SEO »Mappa del sito per rivedere le impostazioni della mappa del sito.
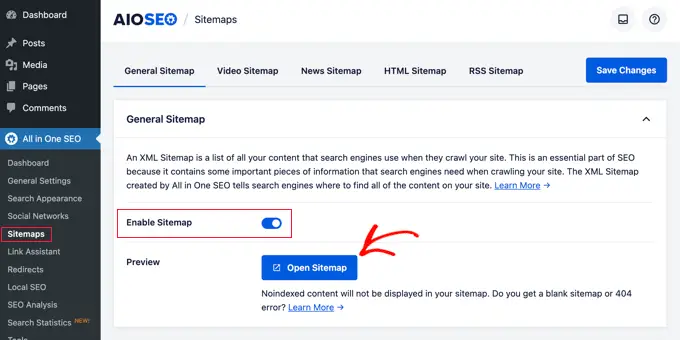
Puoi scorrere in basso fino alla sezione Impostazioni della mappa del sito.
Da qui puoi gestire gli indici delle mappe del sito e includere o escludere tipi di post e tassonomie (categorie e tag). Puoi anche abilitare le mappe dei siti XML per gli archivi basati sulla data e gli archivi degli autori.
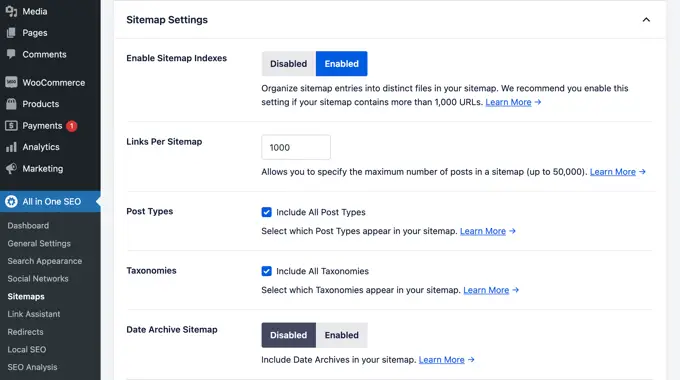
Il plugin ti consente anche di aggiungere manualmente pagine alle tue sitemap XML.
Ad esempio, potresti farlo se disponi di un modulo di contatto autonomo, una pagina di destinazione o le pagine del negozio Shopify.
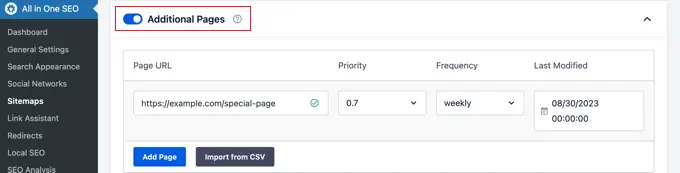
Crea una mappa del sito XML per i video
All in One SEO ti consente di creare mappe del sito aggiuntive come una mappa del sito video o una mappa del sito di notizie.
Se incorpori video nei tuoi contenuti, aggiungendo una Sitemap video viene visualizzata la miniatura del video con un pulsante di riproduzione nei risultati di ricerca.
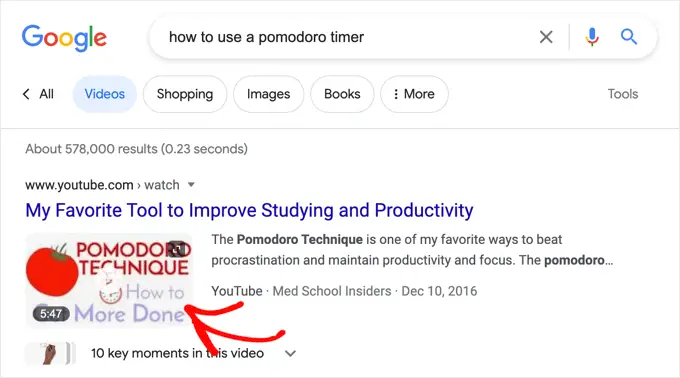
Puoi abilitare la mappa del sito XML del video passando alla scheda "Mappa del sito video".
La prima volta che visiti questa pagina, dovrai fare clic sul pulsante "Attiva Sitemap video" per attivare le Sitemap video sul tuo sito.
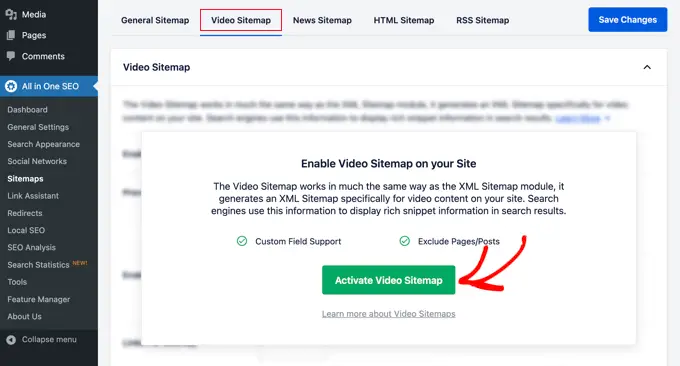
Una volta attivate le Sitemap video, vedrai la scheda delle impostazioni "Sitemap video".
Tieni presente che l'interruttore "Abilita mappa del sito" è stato attivato.
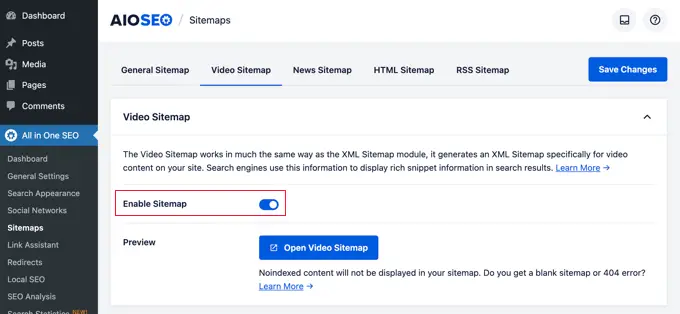
Nota: avrai bisogno almeno di un piano PRO del plug-in per accedere alla funzionalità delle mappe dei siti video.
Crea una mappa del sito di notizie in WordPress

Se gestisci un sito web di notizie, dovrai generare una mappa del sito XML per le notizie da visualizzare nella pagina dei risultati di notizie di Ricerca Google.
All in One SEO semplifica la generazione di una mappa del sito di notizie per il tuo sito web. Passa semplicemente alla scheda "Mappa del sito per le notizie". La prima volta che visiti questa scheda, dovrai fare clic sul pulsante "Attiva mappa del sito per le notizie" per abilitare le mappe del sito per le notizie sul tuo sito.
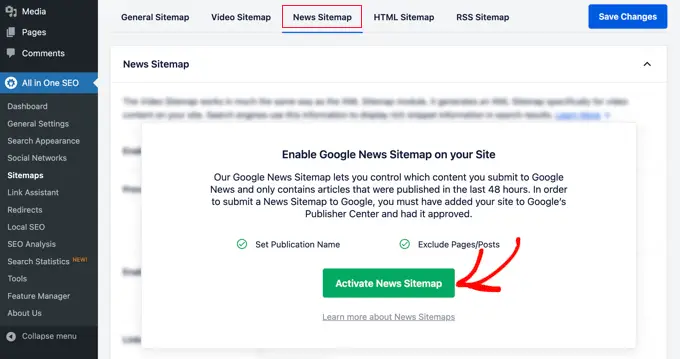
Ora vedrai la scheda delle impostazioni "Sitemap video".
Tieni presente che l'interruttore "Abilita mappa del sito" è stato attivato.
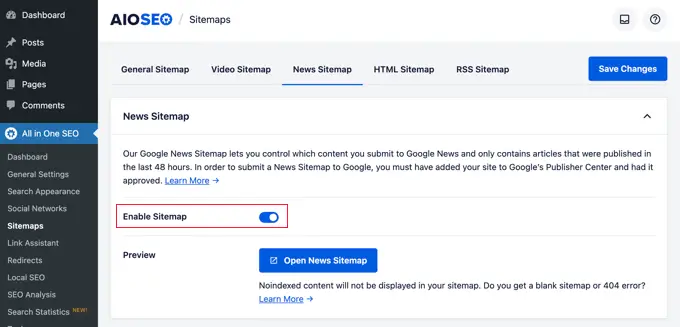
Sotto, vedrai le impostazioni della mappa del sito delle notizie.
Puoi impostare il nome della pubblicazione e selezionare un tipo di post che desideri utilizzare per la mappa del sito delle notizie.
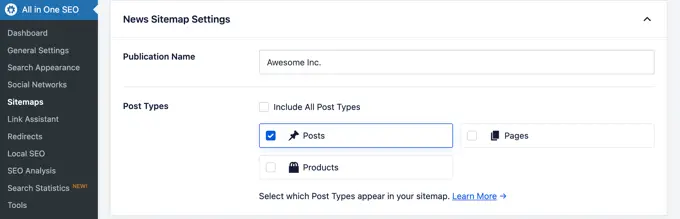
Nota: avrai bisogno almeno di un piano PRO del plug-in per accedere alla funzionalità delle mappe dei siti video.
Genera una mappa del sito RSS
Una Sitemap RSS è diversa da una Sitemap XML. A differenza delle Sitemap XML, una Sitemap RSS contiene solo i contenuti più recenti. Aiuta Google e altri motori di ricerca a mostrare i tuoi contenuti più recenti nei risultati di ricerca.
All in One SEO ti consente di aggiungere facilmente una mappa del sito RSS al tuo sito web. Passa semplicemente alla scheda "Mappa del sito RSS" e assicurati che l'impostazione "Abilita mappa del sito" sia attivata.
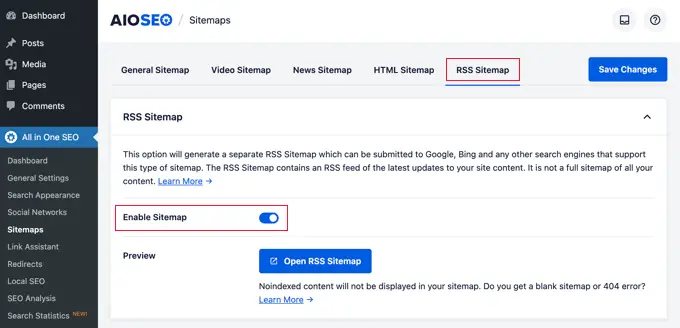
Per saperne di più sulle mappe dei siti, consulta la nostra guida dettagliata su come aggiungere mappe dei siti XML in WordPress.
Utilizzo dello schema Markup in All in One SEO per WordPress
Il markup dello schema è un vocabolario speciale che puoi utilizzare nel codice HTML del tuo post o della tua pagina per fornire ai motori di ricerca maggiori informazioni sui tuoi contenuti.
Ad esempio, puoi dire ai motori di ricerca che il contenuto che stanno visualizzando è una ricetta o una pagina di prodotto. Ciò consente ai motori di ricerca di utilizzare i microdati per visualizzare rich snippet nei risultati di ricerca.
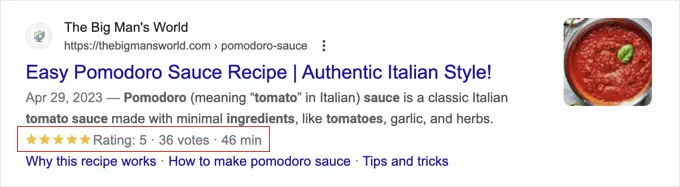
Il markup dello schema aiuta inoltre i motori di ricerca a visualizzare i risultati nei pannelli informativi del grafico della conoscenza. Questo posizionamento migliorato nei risultati di ricerca ti aiuta a ottenere più clic e visitatori sul tuo sito web.
All in One SEO per WordPress include il supporto integrato per il markup dello schema per tutti i tuoi contenuti.
Impostazione del markup dello schema a livello di sito in WordPress
Innanzitutto, devi visitare la pagina All in One SEO »Aspetto nella ricerca e passare alla scheda "Tipi di contenuto".
Da qui puoi aprire la scheda "Markup schema" per ciascun tipo di contenuto.
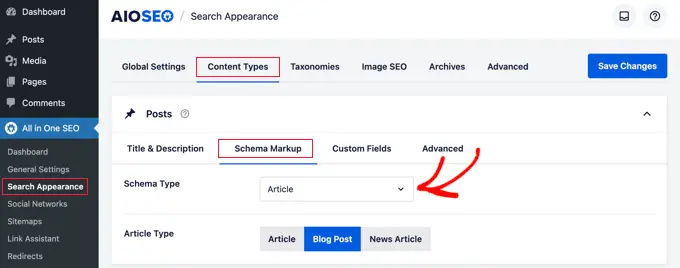
Ad esempio, puoi scegliere "Articolo" per i tuoi post e quindi scegliere che tipo di articoli sono, ad esempio articoli, post di blog o articoli di notizie.
Allo stesso modo, per i tuoi prodotti WooCommerce, puoi passare alla scheda "Markup schema" e impostare il tipo di markup predefinito su "Prodotto".
Modifica del markup dello schema per singoli post e pagine
Ora, cosa succede se hai contenuti misti che pubblichi come post del blog? Ad esempio, potresti occasionalmente pubblicare una ricetta anziché un articolo come post sul blog.
All in One SEO ti consente di controllare il markup dello schema per tutti i singoli post, pagine e prodotti. Modifica semplicemente l'elemento che desideri modificare e scorri verso il basso fino alle Impostazioni AIOSEO sotto l'editor dei post.
Da qui, devi passare alla scheda "Schema" e fare clic sul pulsante "Genera schema".
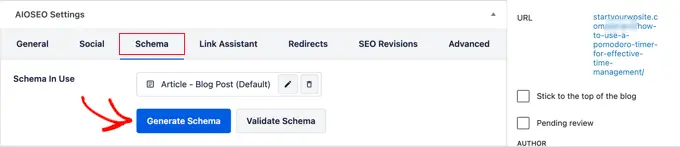
Questo aprirà il catalogo degli schemi.
Qui puoi scegliere il tipo di schema che desideri utilizzare.
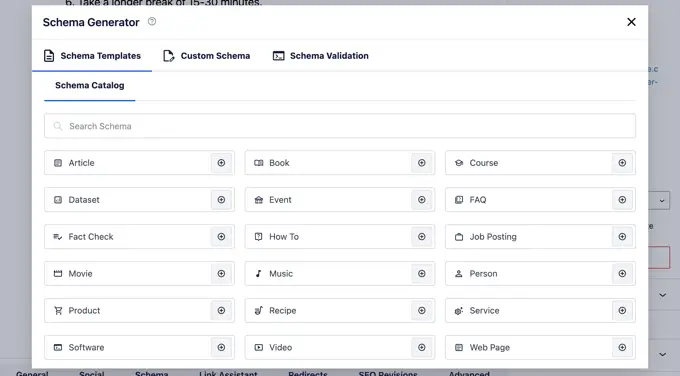
A seconda del tipo di schema scelto, vedrai diverse opzioni per fornire microdati aggiuntivi da utilizzare nel markup dello schema.
Ad esempio, se lo cambi nello schema "Ricetta", ti verrà chiesto di inserire informazioni come il nome della ricetta, la descrizione, l'immagine, il tipo di piatto, la cucina, il tempo richiesto e altro ancora.
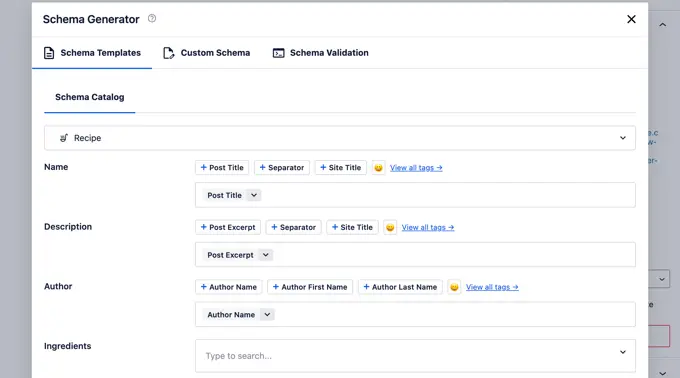
Il markup dello schema è uno strumento estremamente potente che ti aiuta a migliorare l'aspetto dei tuoi contenuti nei risultati di ricerca e a ottenere più traffico gratuito sul tuo sito web.
Collegamento di Google Search Console e altri Strumenti per i Webmaster
Google Search Console è uno strumento gratuito offerto da Google per aiutare i proprietari di siti web a monitorare la presenza dei loro siti web nei risultati di ricerca di Google.
All in One SEO per WordPress ti consente di collegare facilmente il tuo sito WordPress a Google Search Console.
Innanzitutto, devi aggiungere il tuo sito web a Google Search Console utilizzando il metodo del prefisso URL. Durante il processo, ti verrà chiesto di verificare la tua proprietà del sito web. Dovresti scegliere l'opzione tag HTML.
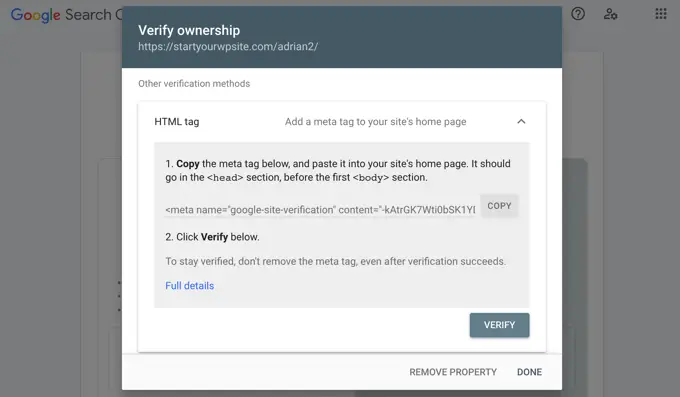
Copia il tag HTML e torna all'area di amministrazione di WordPress.
Ora vai semplicemente alla pagina All in One SEO »Impostazioni generali e passa alla scheda "Strumenti per i Webmaster". Da qui puoi fare clic su "Google Search Console" e quindi inserire il codice di verifica che hai copiato in precedenza.
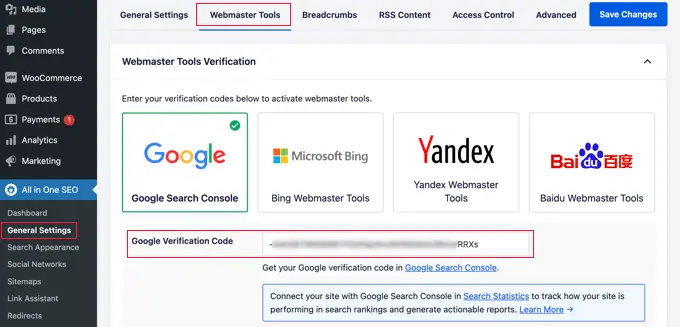
Allo stesso modo, il plugin ti consente anche di aggiungere codici di verifica per altri servizi come Bing Webmaster Tools, Yandex, Baidu e la verifica del sito Pinterest.
Infatti, se un servizio di terze parti ti chiede di aggiungere del codice all'intestazione del tuo sito, puoi utilizzare questa pagina per aggiungere tali codici nella casella "Verifica varie".
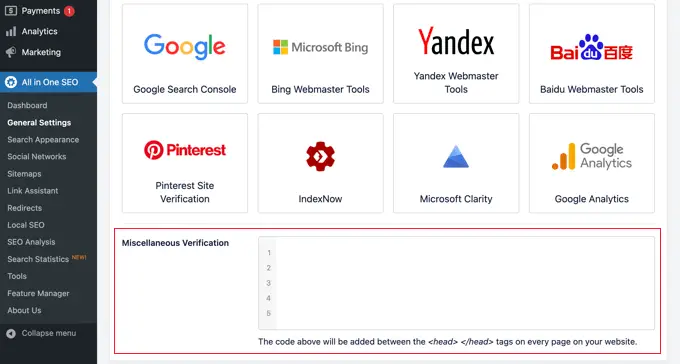
Non dimenticare di fare clic sul pulsante "Salva modifiche" per memorizzare le impostazioni.
Visualizzazione delle statistiche di Google Search Console da All in One SEO
Sebbene Google Search Console offra molte statistiche utili sul tuo sito web sul sito web di Google Search Console, molti principianti hanno difficoltà a trovare le informazioni di cui hanno bisogno.
Fortunatamente, la funzione Statistiche di ricerca di All in One SEO semplifica l'operazione dalla dashboard del tuo sito Web WordPress.
Quando accedi per la prima volta alla pagina All in One SEO » Statistiche di ricerca , dovrai fare clic sul pulsante "Connetti a Google Search Console".
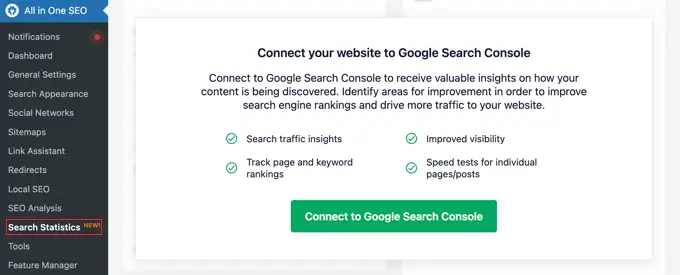
Ti verrà chiesto di connettere o scegliere il tuo account Google e quindi consentire al plug-in SEO All in One di accedere al tuo account Google Search Console.
Una volta reindirizzato al tuo sito web, All in One SEO recupererà i dati di Google Search Console per te. Verrà presentato in report di facile comprensione contenenti grafici.
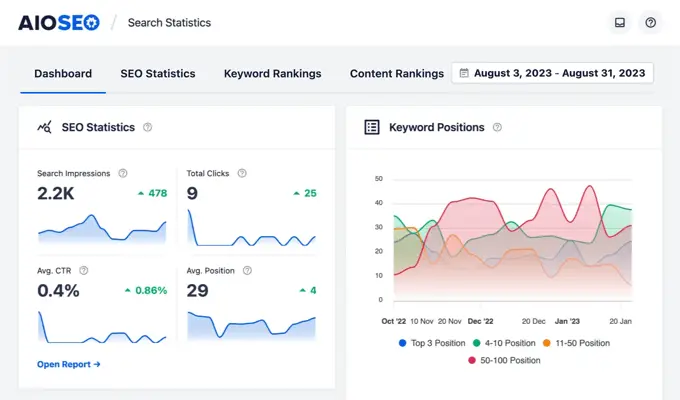
Utilizzo di Link Assistant per aggiungere collegamenti interni a post e pagine
I collegamenti interni sono collegamenti tra post sul tuo sito web. Aiutano i motori di ricerca a scoprire i tuoi contenuti e a posizionarli più in alto nei risultati di ricerca.
La funzione Link Assistant di All in One SEO semplifica l'aggiunta di collegamenti ai tuoi contenuti vecchi e nuovi senza dover aprire il post. Basta andare su All in One SEO »Link Assistant nella dashboard di WordPress.
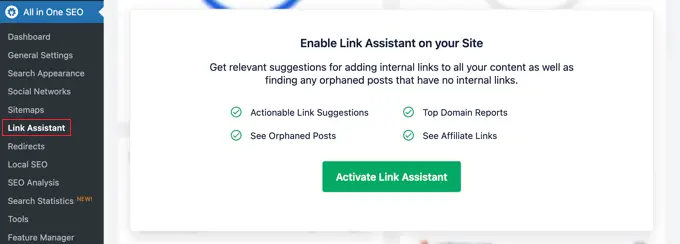
La prima volta che visiti questa pagina, dovrai fare clic su "Attiva assistente collegamento" per abilitare la funzione sul tuo sito web.
Successivamente, lo strumento dovrà scansionare ogni post e pagina del tuo sito web per raccogliere i collegamenti che hai e vedere a quali post sono collegati e quali no.
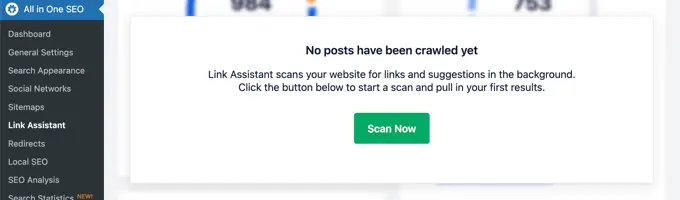
Dopo alcuni istanti, la scansione terminerà e vedrai una panoramica dei collegamenti utilizzati sul tuo sito web.
Vedrai i conteggi totali per i link interni, esterni e di affiliazione. Il rapporto ti mostrerà anche il numero di post orfani che non sono ancora stati collegati da un altro post o pagina.
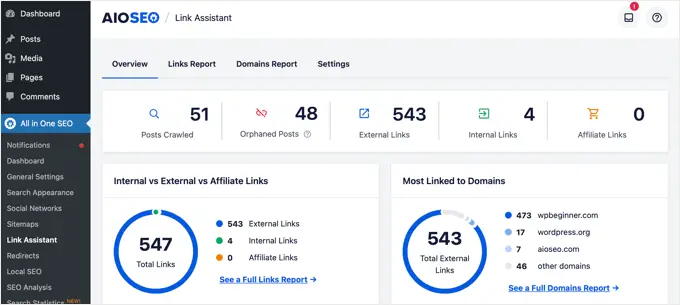
La scheda "Rapporto collegamenti" fornisce informazioni dettagliate su tutti i tuoi collegamenti.
Vedrai un elenco di tutti i tuoi post e pagine con colonne per collegamenti interni, esterni e di affiliazione, oltre a suggerimenti in cui puoi aggiungere collegamenti.
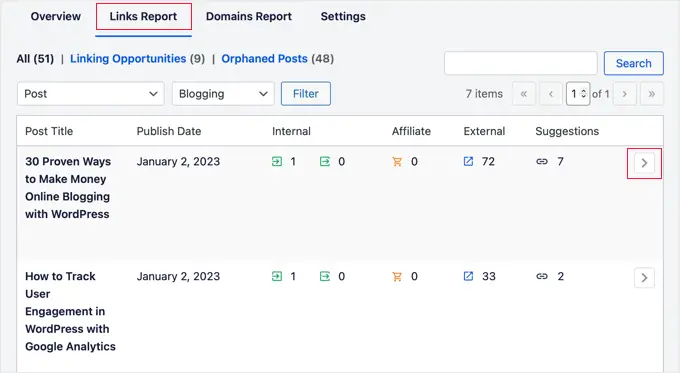
Puoi fare clic sul pulsante freccia destra accanto a qualsiasi post o pagina per visualizzare maggiori dettagli.
Ad esempio, puoi accedere alla scheda "Suggerimenti di collegamenti" per visualizzare rapidamente i suggerimenti di collegamenti e aggiungere collegamenti senza modificare direttamente un post o una pagina.
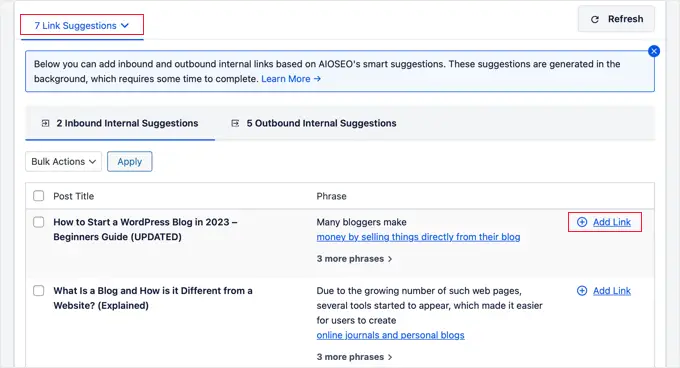
Puoi saperne di più nella nostra guida definitiva sui collegamenti interni per la SEO.
Configurazione SEO per attività commerciali locali
Molti utenti di WordPress gestiscono siti Web di piccole imprese che servono una particolare città o regione. Questi includono aziende come ristoranti, agenti immobiliari, idraulici, fornitori di servizi di manutenzione, piccoli negozi, saloni e altro ancora.
La SEO per le attività locali ti consente di ottimizzare il tuo sito web per apparire in maggiore evidenza nei risultati di ricerca locali.
Ad esempio, se qualcuno sta cercando un "ristorante italiano", la tua posizione apparirà nei risultati.
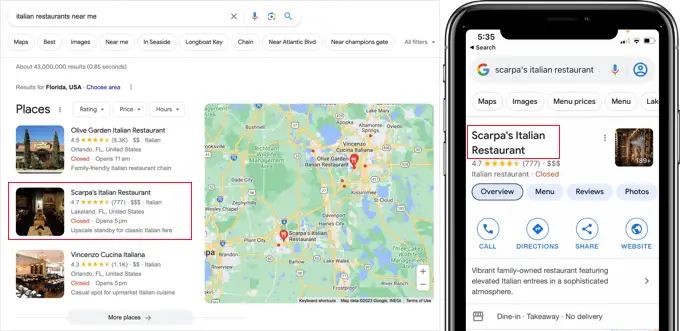
Ciò attira clienti mirati e vendite dirette alla tua attività.
Innanzitutto, potresti voler creare un account Google My Business. Ciò ti consente di aggiungere la scheda della tua attività, dimostrare di essere il proprietario dell'attività e gestire le informazioni sulla tua attività utilizzando la dashboard My Business di Google.
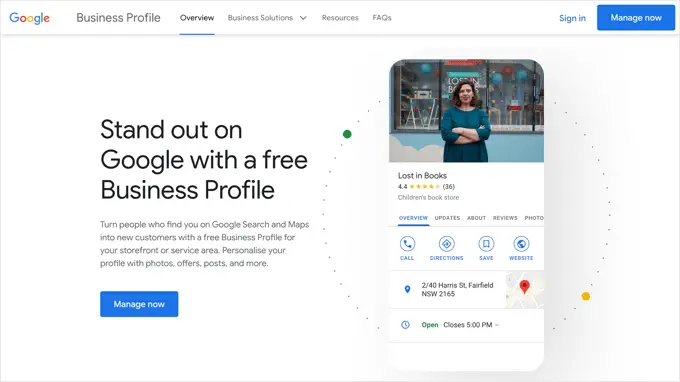
All in One SEO per WordPress ti consente di aggiungere facilmente il markup dello schema SEO aziendale locale al tuo sito web. Ciò ti aiuta a ottenere un posizionamento ancora migliore nei risultati di ricerca e a mantenere aggiornate le informazioni per la tua attività.
Basta andare su All in One SEO » Local SEO . La prima volta che visiti questa pagina, dovrai fare clic sul pulsante "Attiva SEO locale" per abilitare la SEO locale sul tuo sito.
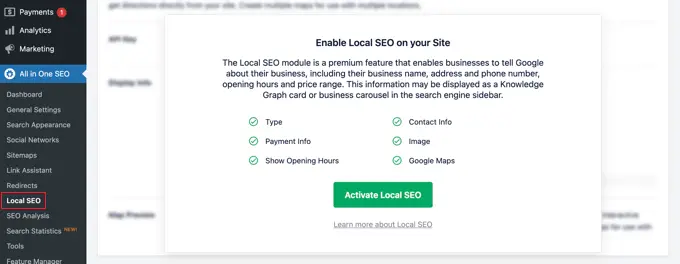
Successivamente, puoi configurare le impostazioni di posizione. La prima impostazione chiede se la tua attività ha più sedi.
Successivamente, devi decidere come aggiungere le informazioni sulla posizione al tuo sito web. La maggior parte degli utenti preferisce utilizzare i blocchi Gutenberg, ma puoi anche utilizzare uno shortcode, widget o codice PHP.
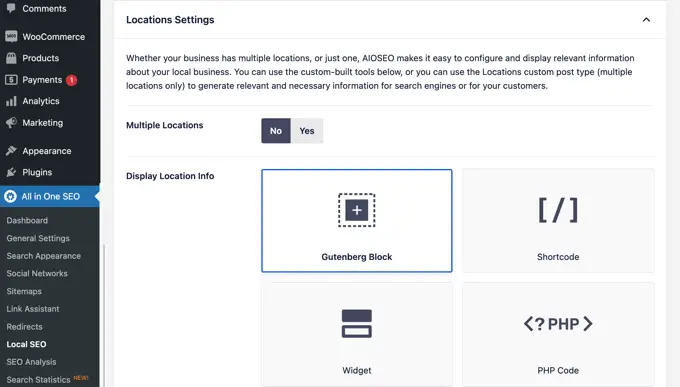
Ora puoi scorrere verso il basso fino alla sezione Informazioni aziendali
Qui puoi inserire le informazioni della tua attività come nome, logo, posizione, area servita e altro ancora.
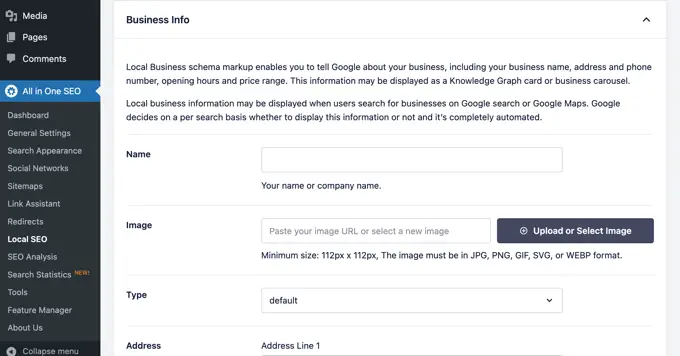
Dopo aver inserito tutte le informazioni sulla tua attività, puoi aggiungere gli orari di apertura.
Nella scheda "Orari di apertura", troverai le impostazioni per visualizzare o meno gli orari di apertura e come aggiungerli al tuo sito web, ad esempio utilizzando un blocco Gutenberg.
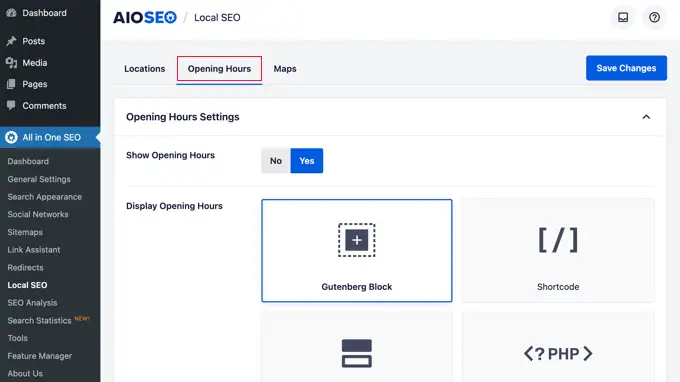
Successivamente, puoi scorrere la pagina verso il basso e inserire l'orario di lavoro.
Sono disponibili opzioni per le aziende aperte 24 ore su 24, 7 giorni su 7, oppure puoi aggiungere i tuoi orari di apertura per ogni giorno della settimana.
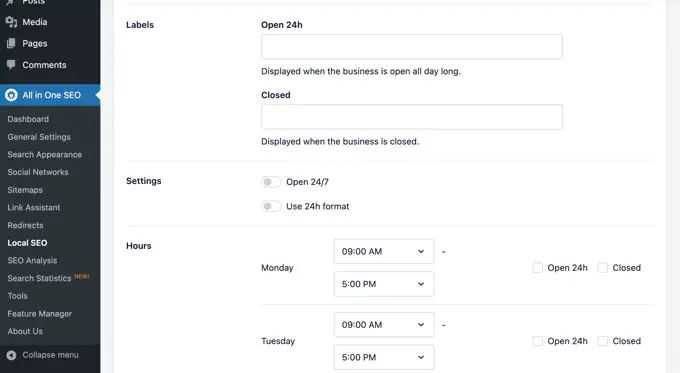
L'ultima scheda ti consente di aggiungere una mappa della tua posizione al tuo sito web. Ciò può aiutare i clienti a raggiungere il tuo ufficio o il tuo negozio fisico.
Per istruzioni dettagliate, consulta la nostra guida su come aggiungere un localizzatore di negozi di Google Maps su WordPress.
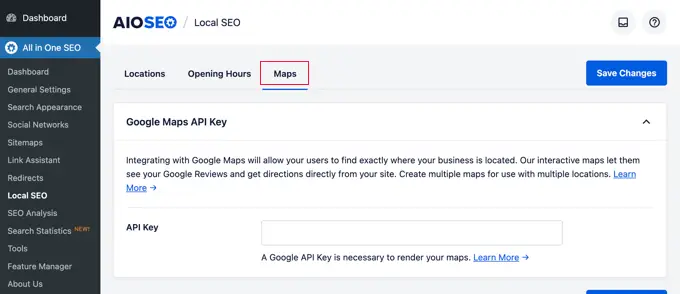
Non dimenticare di fare clic sul pulsante "Salva modifiche" per memorizzare le impostazioni.
Esecuzione di un audit SEO del sito Web in WordPress
Ora, mentre lavori sul tuo sito web, vorrai sapere come sta andando il SEO del tuo sito web. All in One SEO per WordPress fornisce uno strumento integrato per eseguire un audit SEO dettagliato del sito web.
Basta andare alla pagina All in One SEO »Analisi SEO per eseguire un'analisi SEO completa dell'intero sito.
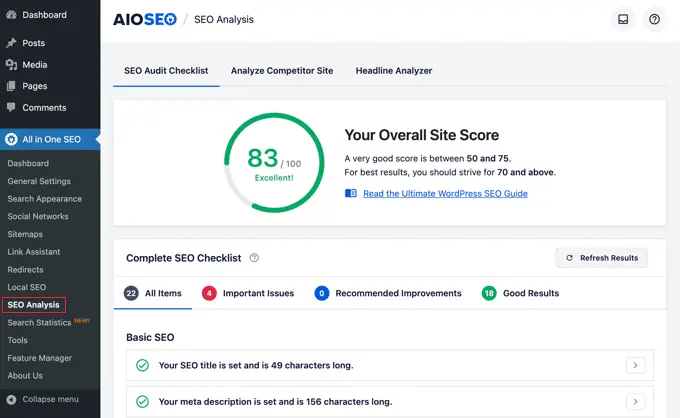
Nella parte superiore della pagina, ti verrà fornito un punteggio complessivo per la salute SEO del tuo sito. Qualsiasi punteggio superiore a 70 è accettabile, ma c'è sempre spazio per miglioramenti.
Sotto il punteggio, vedrai la suddivisione del rapporto di audit SEO del tuo sito con diverse etichette.
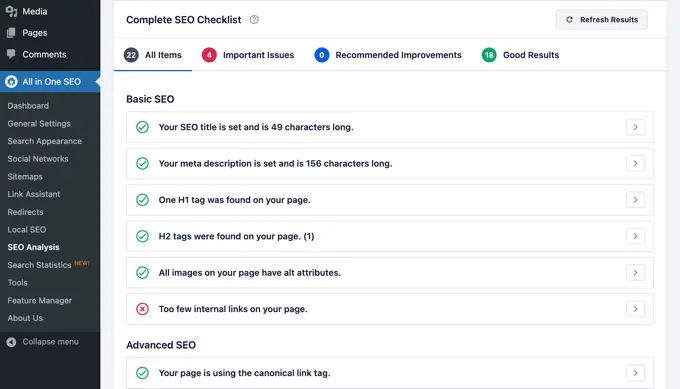
Se ci sono problemi critici, hanno bisogno della tua attenzione immediata.
Fai semplicemente clic sulla scheda "Problemi importanti" e vedrai un elenco di problemi che devi risolvere. Puoi fare clic sulla freccia accanto a ciascun elemento per espanderlo e ti mostrerà come risolverlo.
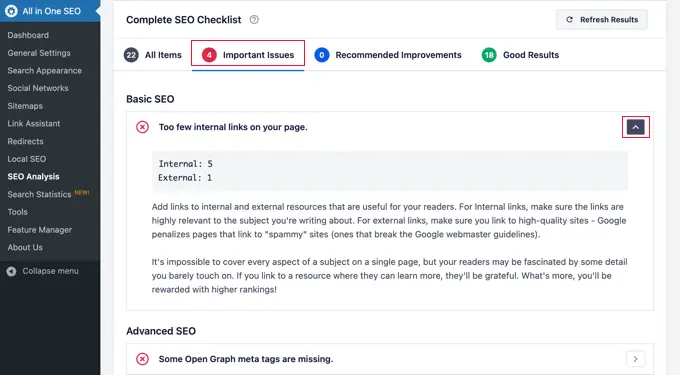
Quando risolvi un problema, puoi fare clic sul pulsante "Aggiorna risultati" per rigenerare il punteggio dell'analisi SEO.
Esecuzione dell'analisi SEO della concorrenza in WordPress
Vuoi confrontare la tua analisi SEO con quella dei tuoi concorrenti? AIOSEO viene fornito con uno strumento di analisi della concorrenza integrato che puoi utilizzare all'interno di WordPress.
Basta andare alla pagina All in One SEO »Analisi SEO e passare alla scheda "Analizza sito della concorrenza". Da qui, devi inserire l'URL del sito web del tuo concorrente per generare un report di analisi.
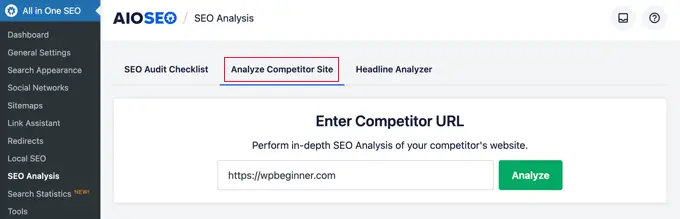
AIOSEO genererà un rapporto di analisi SEO del tuo concorrente.
Sotto il punteggio, riceverai un rapporto dettagliato sui diversi controlli SEO, le parole chiave principali, i problemi critici, le prestazioni e un'analisi della sicurezza.
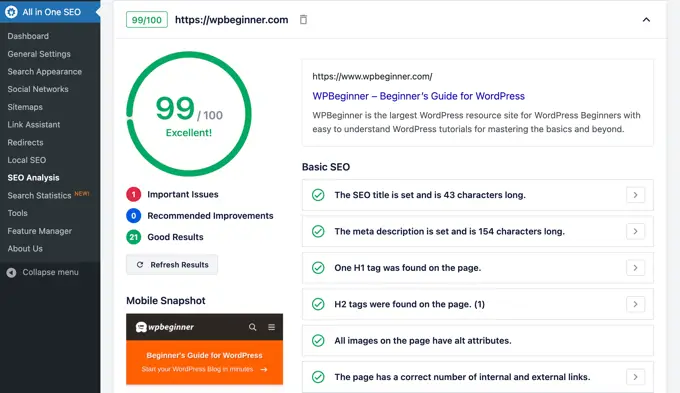
Puoi confrontare questo rapporto con il tuo rapporto e vedere se c'è qualcosa che stanno facendo che puoi utilizzare e migliorare.
Varie impostazioni e strumenti SEO
All in One SEO per WordPress è uno strumento SEO incredibilmente potente. Oltre alle funzionalità di cui abbiamo parlato sopra, è dotato di molte funzionalità per utenti avanzati.
Passare da Yoast SEO a All in One SEO
All in One SEO ti consente di importare facilmente dati SEO da plugin di terze parti in modo da poter cambiare e utilizzare uno strumento SEO più potente e molto migliore.
Basta andare alla pagina All in One SEO »Strumenti e passare alla scheda "Importa/Esporta".
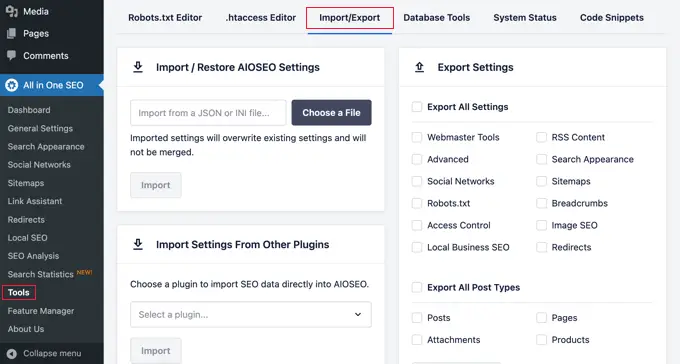
Puoi quindi importare i dati scegliendo un plug-in dall'elenco a discesa e facendo clic sul pulsante "Importa".
Modifica i file Robots.txt e .htaccess
A volte, quando segui un tutorial o una guida di WordPress, potresti dover modificare il tuo file robots.txt o .htaccess. All in One SEO ti consente di farlo facilmente.
Puoi farlo visitando la pagina All in One SEO »Strumenti . Da qui troverai la possibilità di modificare i file robots.txt e .htaccess.
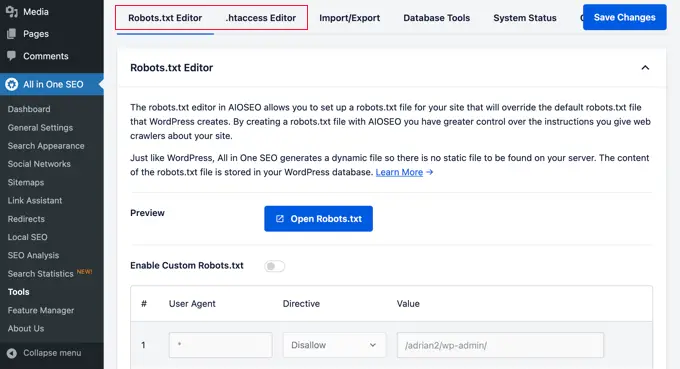
Manipola i tuoi feed RSS di WordPress
I feed RSS vengono utilizzati dagli aggregatori di contenuti per visualizzare gli articoli o i riepiloghi del tuo sito.
All in One SEO ti consente di manipolare facilmente i tuoi feed RSS di WordPress a tuo vantaggio aggiungendo i tuoi contenuti personalizzati prima o dopo i post del blog.
Puoi farlo visitando la pagina All in One SEO »Impostazioni generali e passando alla scheda "Contenuti RSS".
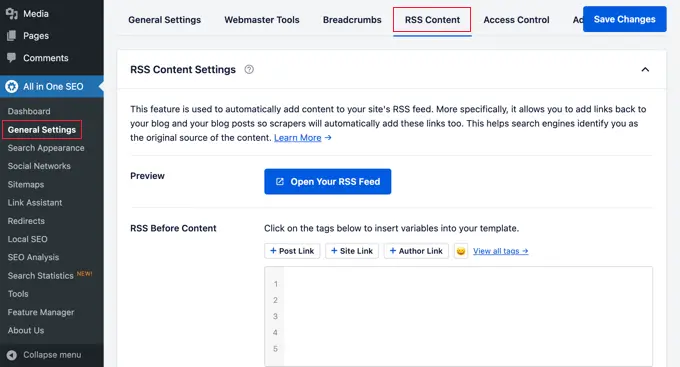
Controlla chi può accedere alle opzioni SEO in WordPress
Molte aziende hanno membri del personale responsabili della creazione di contenuti, del marketing o della gestione della SEO. All in One SEO ti consente di scegliere facilmente chi ha accesso alle impostazioni SEO.
Basta andare alla scheda "Controllo accesso" e attivare e disattivare le diverse impostazioni.
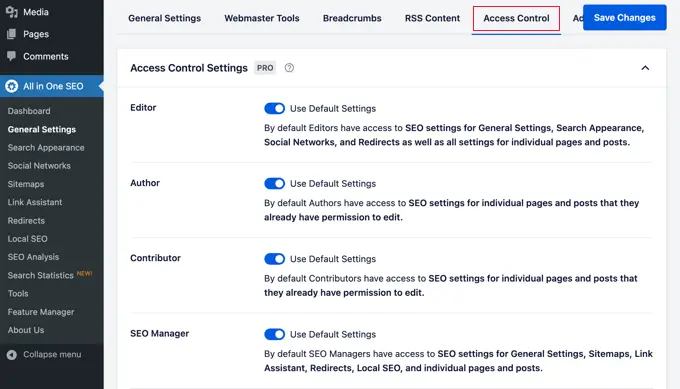
Funziona perfettamente con i ruoli utente e le autorizzazioni di WordPress.
Portare il SEO del tuo sito web al livello successivo
Ora che hai installato e configurato All in One SEO per WordPress, il passo successivo è monitorare come sta andando il tuo sito web e cosa puoi fare per farlo crescere.
Il modo più semplice per monitorare il traffico del tuo sito web è utilizzare MonsterInsights. Ti consente di vedere quanti visitatori arrivano al tuo sito, quali pagine stanno visualizzando e cosa fanno sul tuo sito.
Se non l'hai ancora configurato, puoi consultare la nostra guida su come installare facilmente Google Analytics in WordPress.
Tuttavia, per la maggior parte dei proprietari di siti web, l’obiettivo principale non è solo ottenere più traffico ma convertire quegli utenti in abbonati e clienti.
Qui è dove avrai bisogno di OptinMonster.
È il miglior software di ottimizzazione delle conversioni al mondo e ti aiuta a convertire i visitatori del sito web in clienti. Viene fornito con bellissimi popup lightbox, menu a scorrimento, timer per il conto alla rovescia, barre di notifica e altro ancora.
Ci auguriamo che questo articolo ti abbia aiutato a installare e configurare correttamente All in One SEO per WordPress. Potresti anche voler vedere i nostri suggerimenti su come aumentare il traffico del tuo blog e le nostre scelte di esperti per i migliori temi WordPress per esperti SEO.
Se ti è piaciuto questo articolo, iscriviti al nostro canale YouTube per i tutorial video di WordPress. Puoi trovarci anche su Twitter e Facebook.
