Come mostrare le tue recensioni su Google, Facebook e Yelp su WordPress
Pubblicato: 2023-02-10Vuoi mostrare le recensioni di Google, Facebook o Yelp su WordPress?
Le recensioni dei clienti incoraggiano le persone a fidarsi del tuo sito Web e ad acquistare dalla tua attività. Esistono molti siti di terze parti in cui i potenziali clienti possono vedere le tue recensioni, ma è anche una buona idea mostrare questi contenuti sul tuo sito web.
In questo articolo, ti mostreremo come visualizzare le recensioni aziendali di Google, Facebook e Yelp nel tuo sito WordPress.
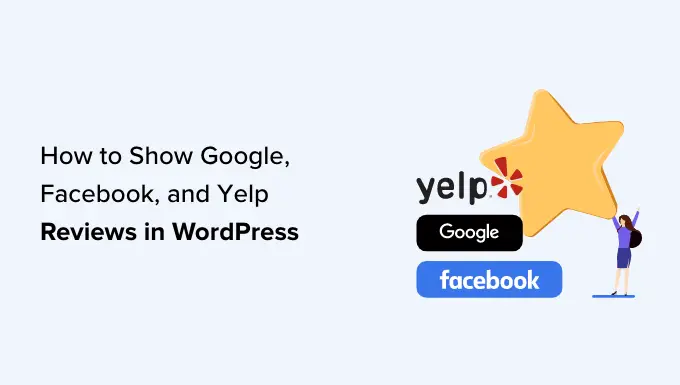
Perché dovresti visualizzare le recensioni aziendali su WordPress
Esistono molti siti Web diversi in cui i clienti possono recensire la tua azienda come Google, Yelp e Facebook. Tuttavia, i potenziali clienti dovranno visitare questi siti Web di terze parti per visualizzare le recensioni.
Detto questo, è una buona idea aggiungere recensioni di Google, Yelp e Facebook al tuo sito Web WordPress in modo che tutti possano vederle. Ad esempio, potresti mostrare recensioni positive sulle pagine dei prodotti WooCommerce o sulla pagina Chi siamo.
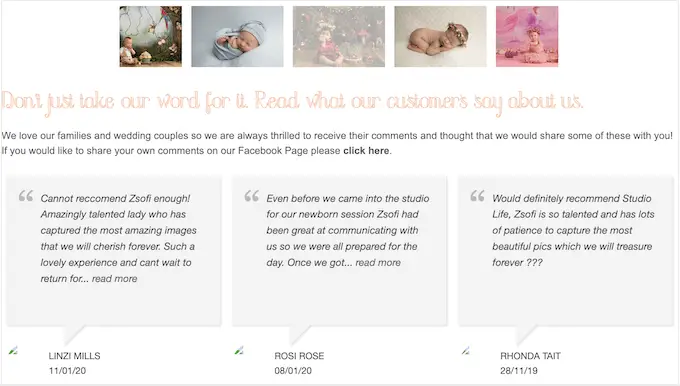
Queste recensioni possono convincere i clienti a fidarsi della tua azienda, anche se non hanno mai acquistato da te prima.
Puoi persino utilizzare le recensioni per ridurre i tassi di abbandono del carrello, aggiungendole alla tua pagina di pagamento WooCommerce personalizzata.
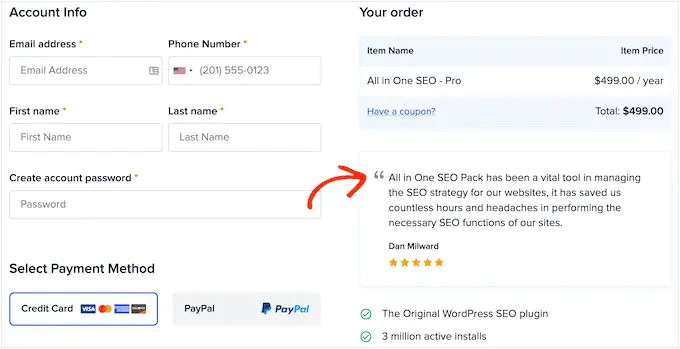
Detto questo, vediamo come aggiungere facilmente le recensioni di Yelp, Google e Facebook a WordPress. Utilizza semplicemente i collegamenti rapidi di seguito per passare direttamente alla piattaforma che desideri utilizzare.
Come mostrare le recensioni di Google, Facebook e Yelp su WordPress
Puoi semplicemente copiare e incollare le migliori recensioni nel tuo sito e poi mostrarle utilizzando un plug-in per le recensioni dei clienti. Tuttavia, a seconda del plug-in utilizzato, potrebbe essere necessario aggiungere nuove recensioni manualmente, il che può richiedere molto tempo e fatica.
Ci sarà anche un ritardo tra i clienti che pubblicano su siti come Yelp e Facebook e quelle recensioni che appaiono sul tuo sito Web WordPress.
Con questo in mente, è una buona idea creare un feed di recensioni che si aggiorni automaticamente utilizzando il plug-in Feed recensioni Pro.
Questo singolo plug-in ti consente di mostrare le recensioni di tutte le più grandi piattaforme di recensioni.
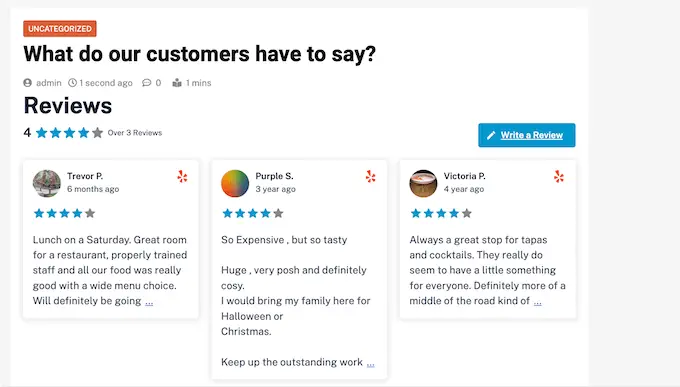
Inoltre viene fornito con modelli predefiniti, in modo da poter visualizzare le tue recensioni in diversi layout tra cui vetrine, caroselli, griglie e altro ancora.
Il feed delle recensioni copia automaticamente il design del tuo sito Web in modo che le recensioni sembrino una parte naturale del tuo sito Web, piuttosto che contenuto incorporato da un'altra piattaforma.
Innanzitutto, dovrai installare e attivare il plug-in. Se hai bisogno di aiuto, consulta la nostra guida su come installare un plugin per WordPress.
Dopo l'attivazione, fai clic su Feed recensioni nel menu a sinistra. È quindi possibile aggiungere la chiave di licenza Feed recensioni Pro e fare clic sul pulsante "Attiva".
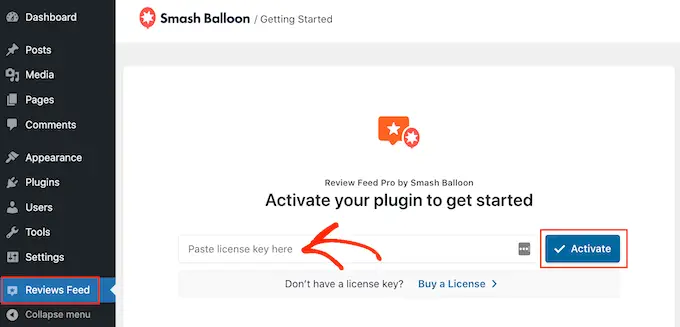
Troverai la chiave di licenza sotto il tuo account sul sito web di Smash Balloon.
Dopo aver attivato il plug-in, sei pronto per mostrare le recensioni di Google, Facebook o Yelp.
Metodo 1. Come mostrare le recensioni di Yelp su WordPress
Yelp è un popolare sito Web in cui i visitatori possono recensire ristoranti, marchi, servizi, prodotti e altro ancora.
Se la tua azienda ha già alcune recensioni positive su Yelp, aggiungerle al tuo sito web può farti aumentare le vendite, i membri, gli appuntamenti e altro ancora.
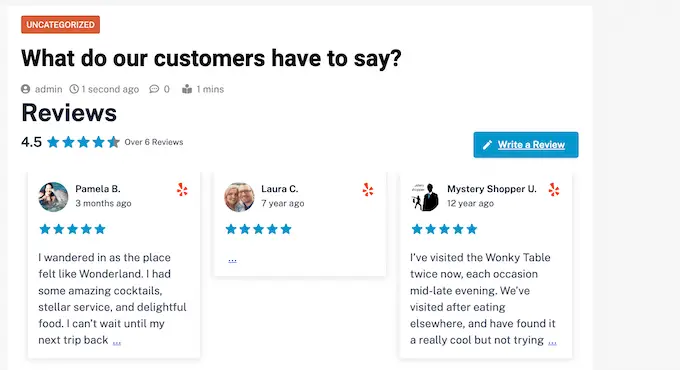
Se non disponi già di un account Yelp, puoi richiedere la pagina della tua attività su Yelp.
Poiché Yelp è un sito pubblico, puoi mostrare le recensioni di qualsiasi attività commerciale che abbia una scheda su Yelp. Ad esempio, se possiedi un blog di attività commerciali o un sito di appartenenza, puoi mostrare le recensioni di Yelp per diverse attività commerciali locali sul tuo sito web.
Per aggiungere recensioni al tuo sito web, devi creare una chiave API di Yelp. Vai semplicemente alla pagina degli sviluppatori di Yelp e digita il tuo indirizzo email.
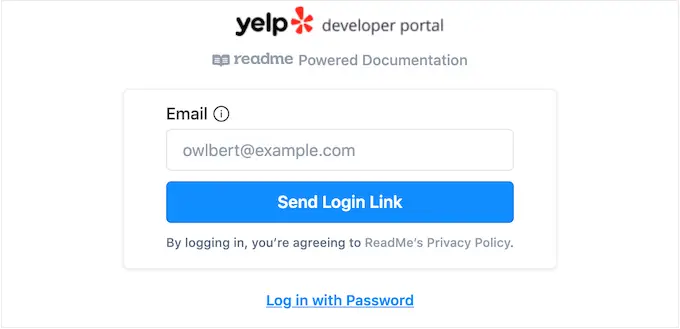
Quindi, fai clic sul pulsante "Invia collegamento di accesso".
Nota: se non disponi già di un account, vai alla pagina di registrazione di Yelp e segui le istruzioni sullo schermo per registrarti.
Dopo pochi istanti, Yelp invierà un link di accesso una tantum al tuo indirizzo email. Basta aprire l'e-mail e utilizzare il pulsante "Fai clic per accedere".
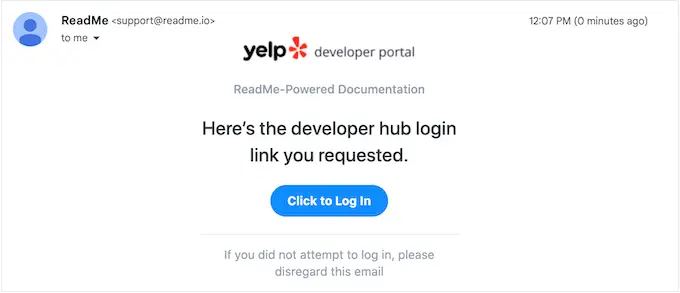
Questo ti porta al portale per gli sviluppatori di Yelp.
Nella barra degli strumenti, fai clic su Gestisci accesso API.
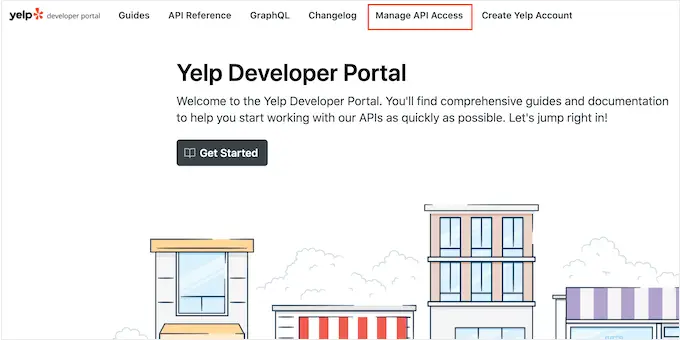
In questa schermata, digita un nome per la tua app di Yelp nel campo "Nome app". Questo è solo per riferimento, quindi puoi usare tutto ciò che vuoi.
Successivamente, apri il menu a discesa "Settore" e scegli il settore che meglio riflette il tuo sito web o la tua attività.
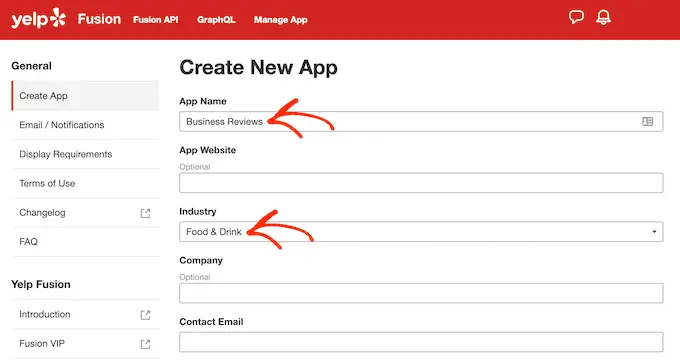
Successivamente, digita il tuo indirizzo email e aggiungi una descrizione.
Fatto ciò, leggi i termini e le condizioni. Se sei felice di andare avanti, controlla la casella dei termini e delle condizioni, decidi se vuoi ricevere aggiornamenti via email da Yelp e passa il captcha.
Infine, fai clic sul pulsante "Crea nuova app".
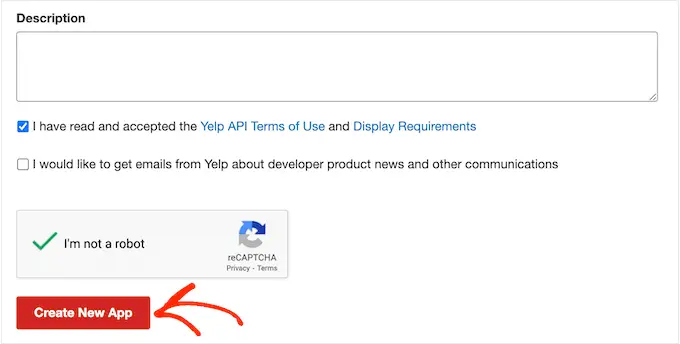
Dopo alcuni istanti, vedrai il seguente messaggio 'Fantastico, la tua app è stata creata! Controlla l'ID app e la chiave API di seguito.'
Dovrai aggiungere queste informazioni al tuo sito Web WordPress.
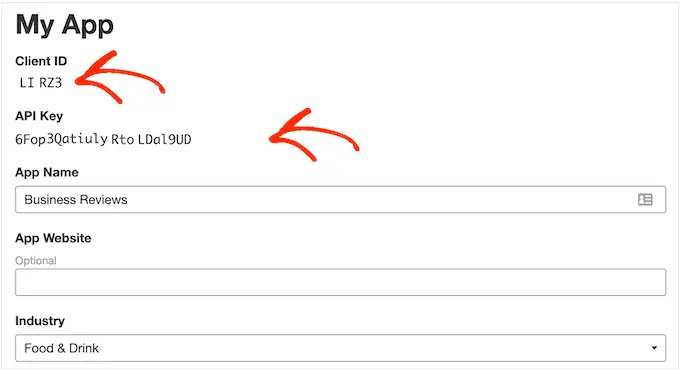
Basta andare su Feed recensioni »Impostazioni nella dashboard di WordPress.
Quindi, scorri fino a Gestisci chiavi API e fai clic sulla piccola icona a forma di matita accanto a "Yelp".
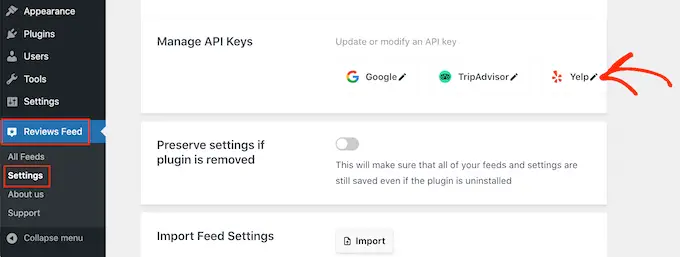
Nel popup, aggiungi la tua chiave API di Yelp.
Quindi, fai clic sul pulsante "Aggiungi".
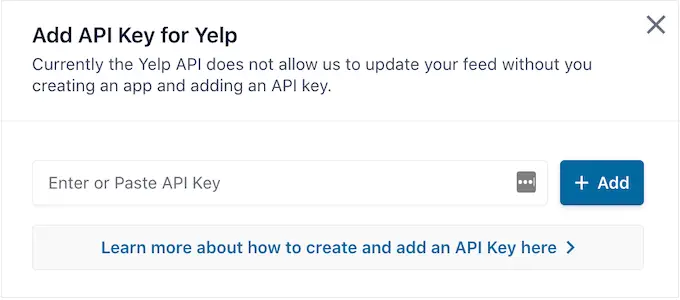
Con questa configurazione fuori mano, sei pronto per aggiungere recensioni di Yelp al tuo sito web.
Basta andare su Recensioni Feed »Tutti i feed . Quindi, fai clic sul pulsante "Aggiungi nuovo".
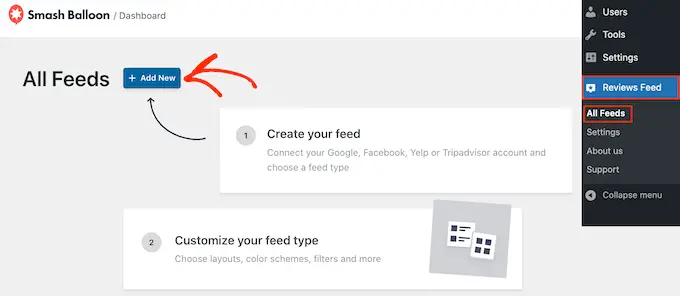
Nella schermata successiva, fai di nuovo clic su "Aggiungi nuovo".
Nel popup che appare, seleziona "Yelp", quindi fai clic sul pulsante "Avanti".
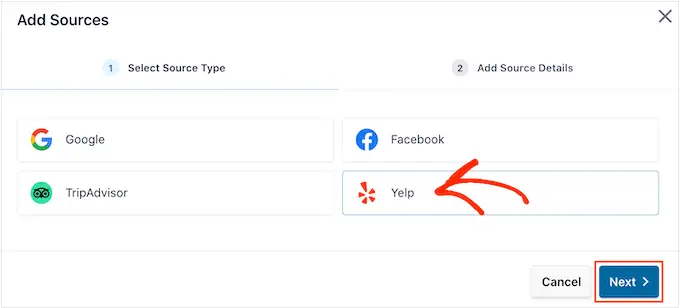
Ora puoi aggiungere l'URL della pagina di Yelp che desideri utilizzare. Può trattarsi di una pagina di tua proprietà o di qualsiasi pagina pubblica di terze parti.
Successivamente, fai clic su "Fine".
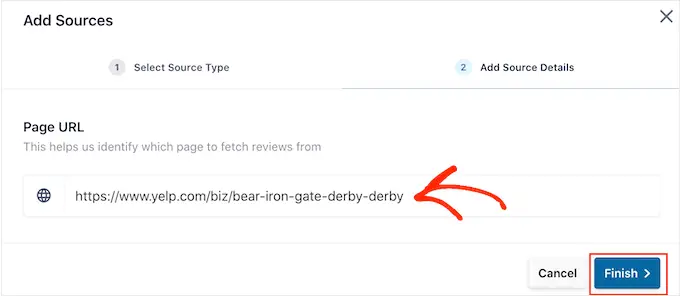
Smash Balloon ora mostrerà questa pagina di Yelp come possibile fonte.
Per andare avanti e creare il feed, è sufficiente selezionare la casella accanto alla pagina di Yelp e quindi fare clic su "Avanti".
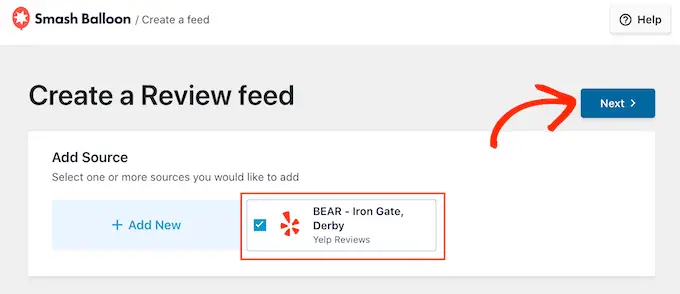
Ora puoi scegliere un modello da utilizzare per il feed di recensioni, ad esempio un carosello di vetrine, un carosello di griglie o anche un singolo modello di recensione.
Dopo aver scelto un design, fai clic sul pulsante "Avanti".
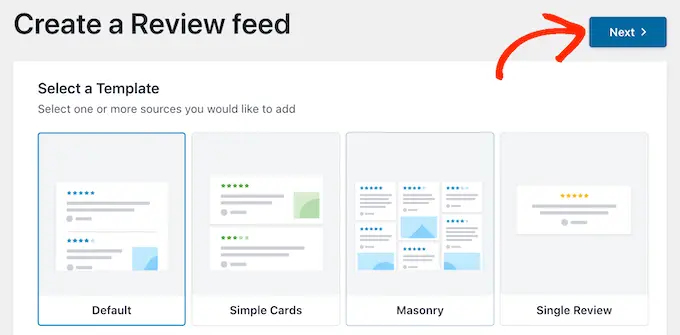
Smash Balloon ora mostrerà il feed delle recensioni di Yelp nel suo editor, pronto per essere perfezionato.
Per istruzioni su come personalizzare il feed e quindi aggiungerlo al tuo sito, vai alla fine di questa guida.
Metodo 2. Come mostrare le recensioni di Google su WordPress
Google Recensioni è un altro luogo in cui i clienti possono recensire la tua attività online. Ancora una volta, le recensioni positive sono importanti per creare fiducia e ottenere conversioni, ma queste recensioni possono anche influire sulla posizione del tuo sito nei risultati di ricerca.
Molte recensioni positive su Google e classifiche elevate possono migliorare il ranking di ricerca della tua attività, in particolare nei risultati di ricerca locali.
Google mostra anche le tue recensioni sulle pagine dei risultati dei motori di ricerca pertinenti.
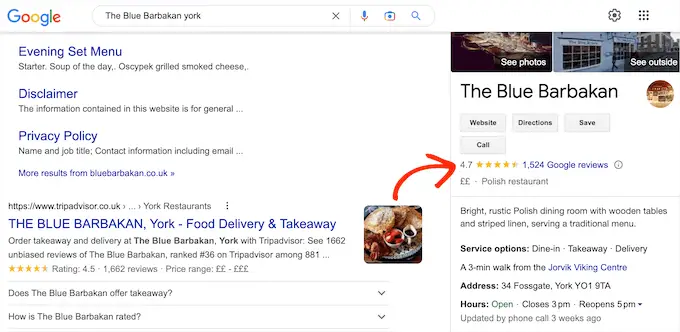
Aggiungendo queste recensioni al tuo sito web, puoi incoraggiare le persone a visitare la tua scheda Google e lasciare una recensione positiva.
Ciò potrebbe migliorare la SEO di WordPress e la valutazione a stelle complessiva che appare nei risultati dei motori di ricerca pertinenti.
Detto questo, vediamo come puoi aggiungere recensioni di Google al tuo sito Web WordPress.
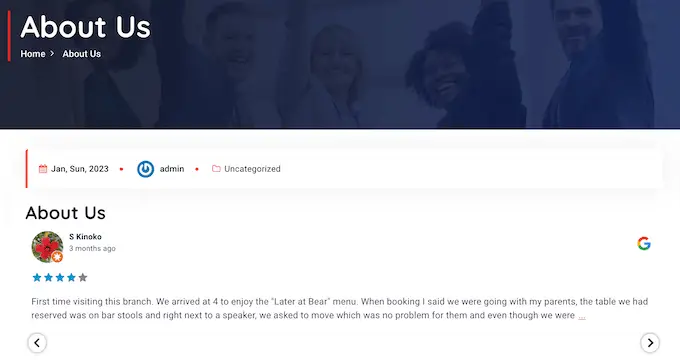
Per iniziare, dovrai creare una chiave API di Google, quindi vai su Google Console e accedi utilizzando il tuo account Google.
Una volta effettuato l'accesso alla console, fai clic su "Google Home".
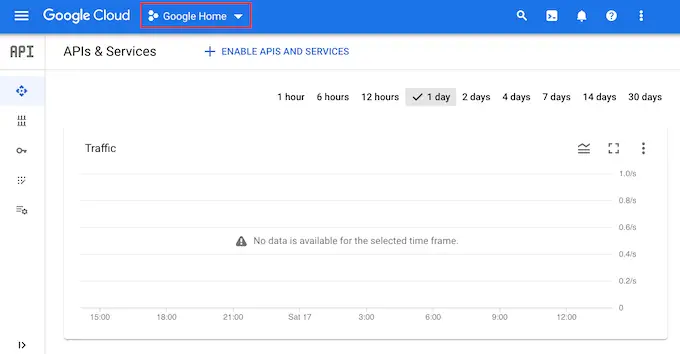
Se accedi a Google Console per la prima volta, dovrai accettare i termini e le condizioni.
Fatto ciò, fai clic su "Nuovo progetto".
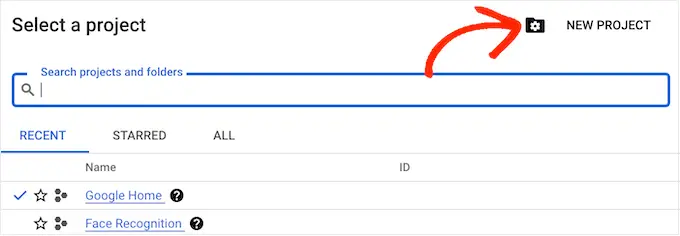
È ora possibile digitare un nome per il progetto. Questo è solo per riferimento, quindi puoi usare tutto ciò che vuoi.
Dopo averlo fatto, fai clic sul pulsante "Crea".
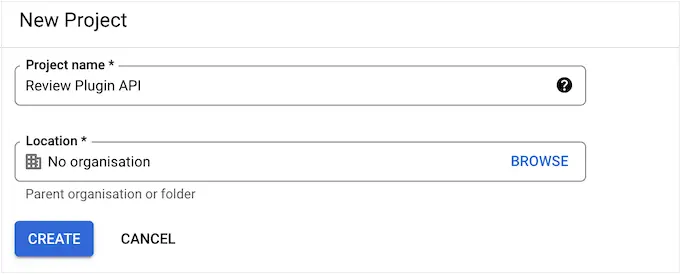
Successivamente, fai clic sull'icona a righe nell'angolo in alto a sinistra per aprire il menu.
Nel menu, seleziona "API e servizi" e "Credenziali".
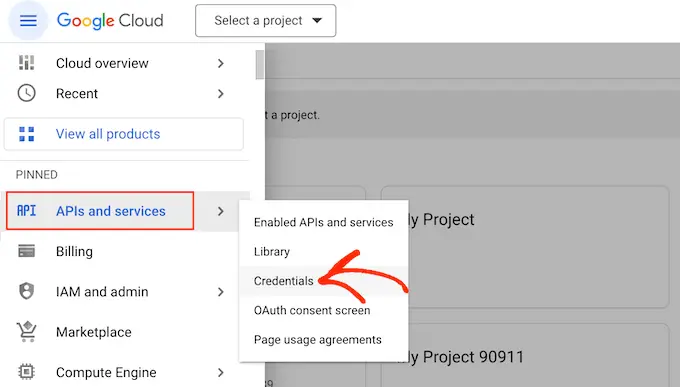
Ora vedrai tutti i tuoi progetti Google.
Basta trovare il progetto che abbiamo appena creato e fare clic.
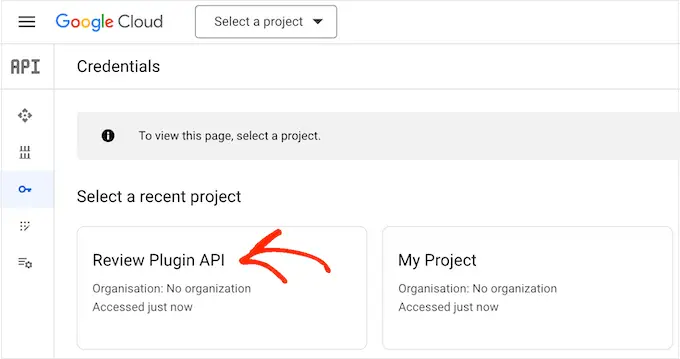
Nel campo di ricerca, inizia a digitare "Places API".
Quando viene visualizzata l'API corretta, fai clic.
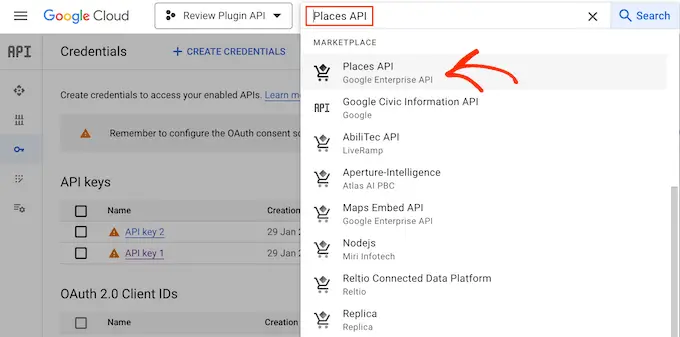
Questo ti porta a una schermata in cui puoi attivare la chiave per effettuare richieste API Places.
Per fare ciò, è sufficiente fare clic sul pulsante "Abilita".
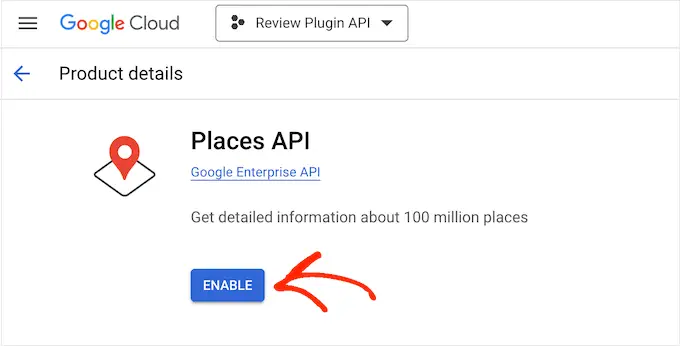
Fatto ciò, premi la freccia indietro per tornare alla dashboard principale di Google Cloud Console. Qui, fai clic su "Crea credenziali".
Vai avanti e seleziona "Chiave API" dal menu a discesa.
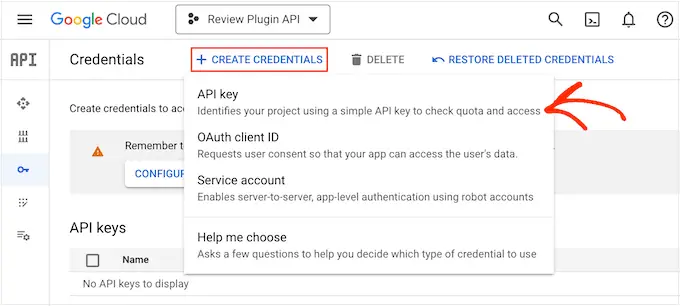
Dopo alcuni istanti, vedrai un popup "Chiave API creata".
Dovrai aggiungere queste informazioni al tuo blog o sito Web WordPress, quindi prendine nota.
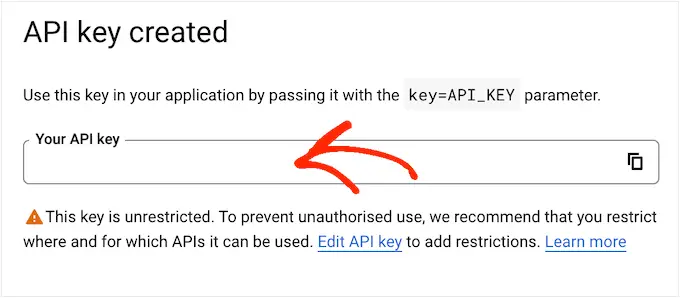
Per impostazione predefinita, tutte le chiavi API di Google sono illimitate. Per impedire ad altre persone di utilizzare la chiave API, dovrai limitarla facendo clic sul link "Modifica chiave API" all'interno del popup.
Questo apre una schermata che mostra tutte le tue chiavi API di Google. Trova semplicemente la chiave che hai appena creato e fai clic.
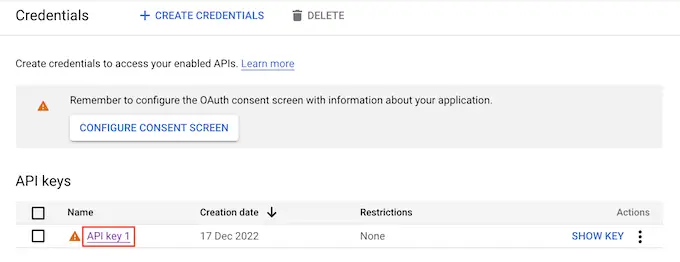
Nota: se hai chiuso il popup per sbaglio, non preoccuparti. Puoi raggiungere la stessa schermata selezionando 'Credenziali' nel menu a sinistra.
In "Restrizioni applicazione", fai clic su "Referrer HTTP (siti web)".
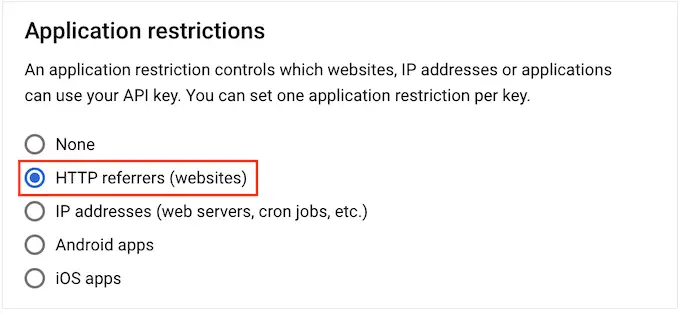
In "Restrizioni sito web", fai clic su "Aggiungi".
Ora puoi digitare l'indirizzo del tuo negozio WooCommerce o del sito Web WordPress, quindi fare clic su "Fine".
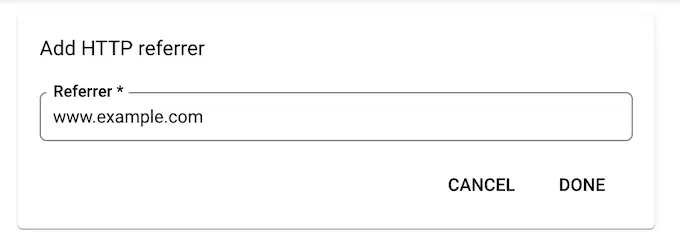
Per assicurarti che Smash Balloon possa accedere all'API Places, devi anche digitare www.googleapis.com e fare clic su "Fine".
In "Restrizioni API", seleziona il pulsante accanto a "Limita chiave".
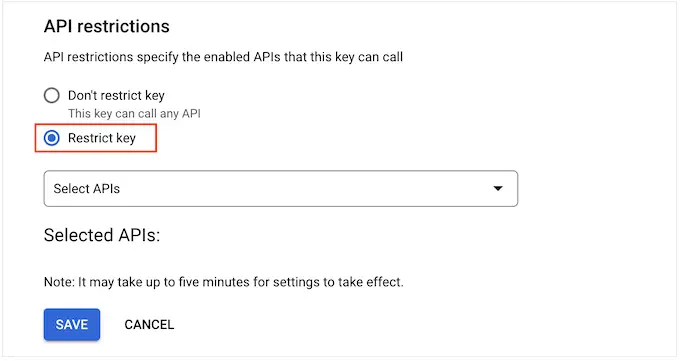
Fatto ciò, fai clic sul menu a discesa "Seleziona API" e seleziona la casella accanto a "API di Google Places".
Ora siamo pronti per fare clic su "OK".
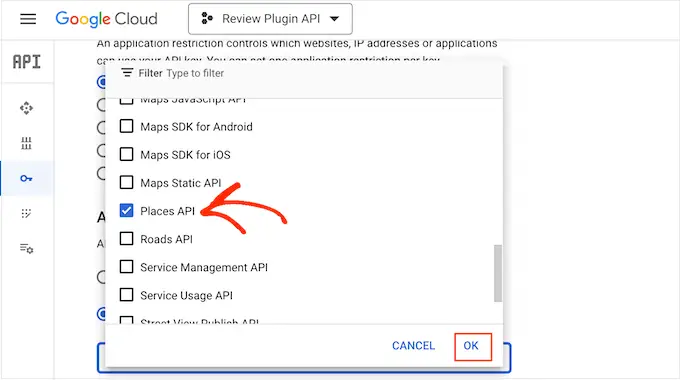
Il passaggio successivo consiste nell'aggiungere la chiave API al tuo sito. Nella dashboard di WordPress, vai su Feed recensioni »Impostazioni .
In "Gestisci chiavi API", fai clic sull'icona a forma di matita accanto a "Google".
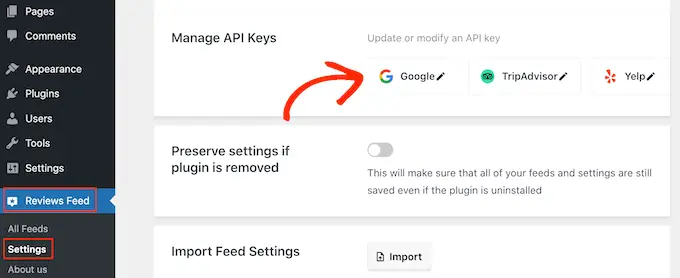
Nel popup, aggiungi la tua chiave API di Google.
Successivamente, fai clic sul pulsante "Aggiungi".
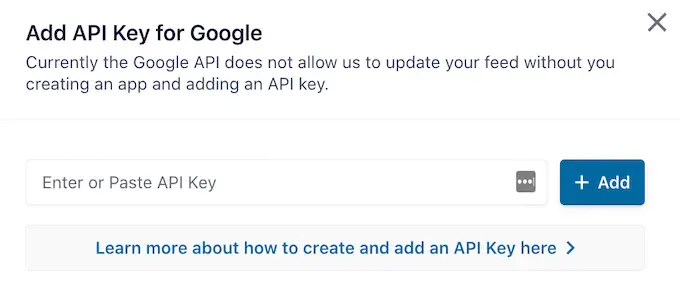
Ora che hai aggiunto una chiave API, sei pronto per creare un feed che mostri tutte le tue recensioni Google.
Per fare ciò, vai su Feed recensioni »Tutti i feed e fai clic sul pulsante "Aggiungi nuovo".
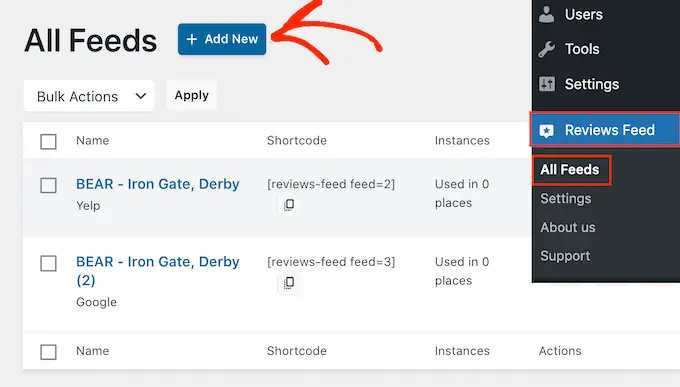
Nella schermata successiva, fai clic su "Aggiungi nuovo".
Nel popup visualizzato, fai clic su "Google", quindi seleziona "Avanti".
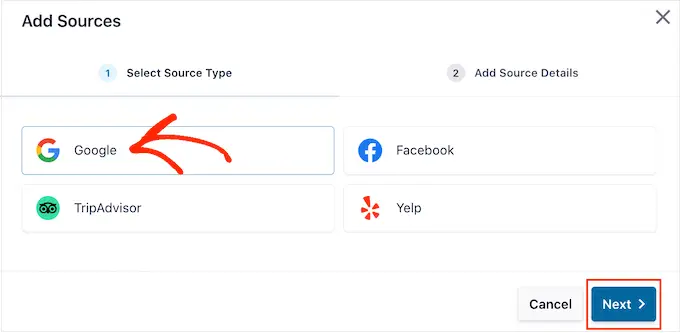
Ora dovrai inserire l'ID luogo del bar, ristorante o altro luogo che desideri utilizzare nel tuo feed.
Per ottenere l'ID, vai alla pagina ID luogo di Google e scorri fino a "Trova l'ID di un luogo particolare".
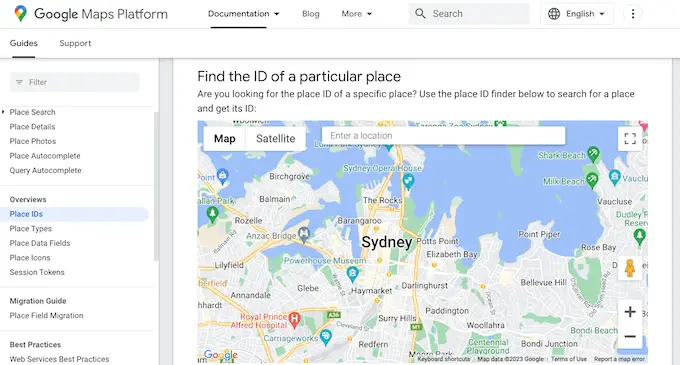
Nella barra di ricerca di Google Maps, inizia a digitare l'indirizzo o il nome del luogo che desideri mostrare. Quando viene visualizzato il posto giusto, fai clic.
Google ora mostrerà l'ID del luogo in un piccolo popup.
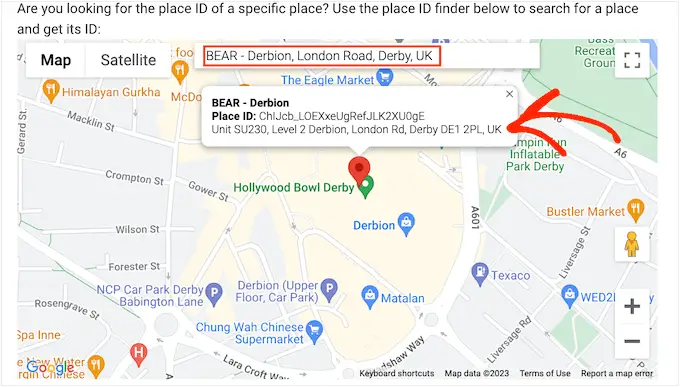
Vai avanti e copia l'ID luogo.
Ora torna alla dashboard di WordPress e incolla l'ID nel campo "Inserisci ID luogo".

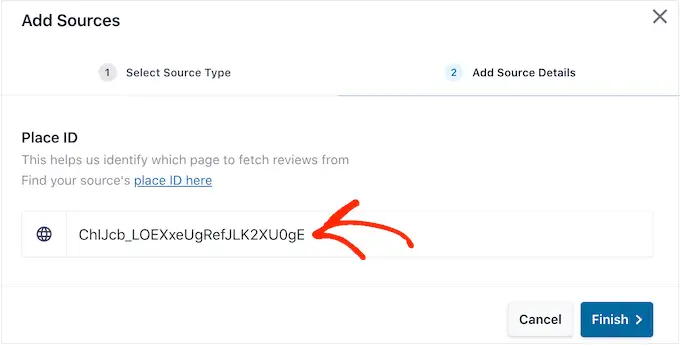
Fatto ciò, fai clic su "Fine".
Per procedere e creare il feed, devi selezionare la casella accanto al luogo Google che hai appena aggiunto, quindi fare clic su "Avanti".
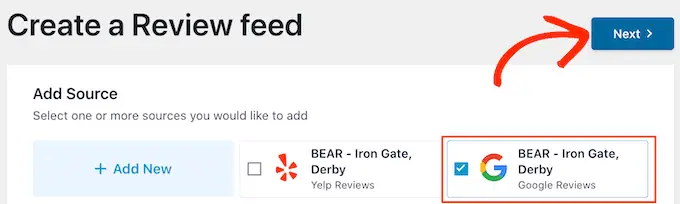
Ora puoi scegliere il modello che desideri utilizzare per il feed di revisione e fare clic su "Avanti".
Smash Balloon ora creerà un feed che mostra tutte le tue recensioni su Google.
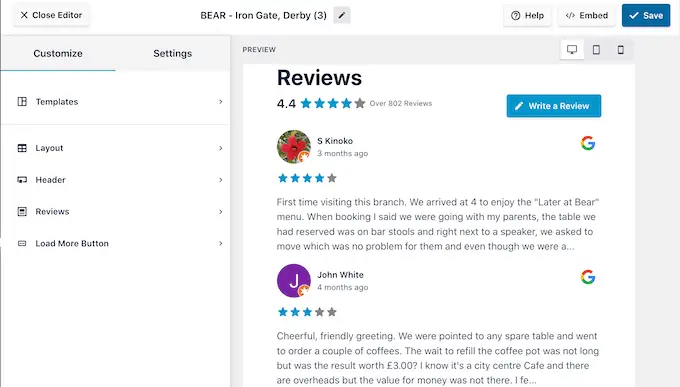
Vuoi cambiare l'aspetto del feed? Passa alla fine di questo post per una guida dettagliata su come perfezionare il feed delle recensioni di Google e quindi aggiungerlo al tuo sito web.
Metodo 3. Come mostrare le recensioni di Facebook su WordPress
Molte aziende, siti Web e negozi online utilizzano Facebook per connettersi con il proprio pubblico. Facebook ha anche un proprio sistema di revisione integrato, quindi potresti voler aggiungere queste recensioni al tuo sito web.
A differenza di Yelp e Google, la tua pagina Facebook ti appartiene, quindi questo è anche un modo per promuovere il tuo profilo e ottenere più follower sui social media.
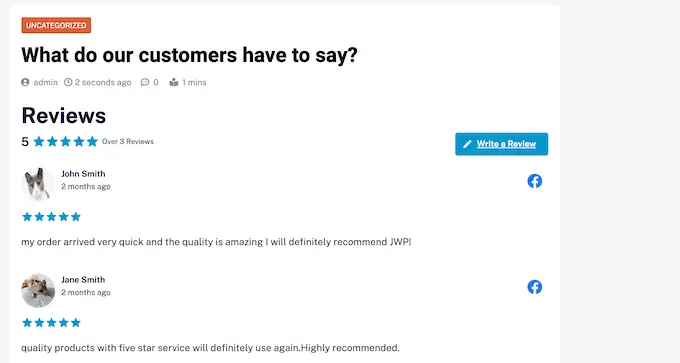
Per creare un feed di recensioni di Facebook, vai su Feed recensioni »Tutti i feed .
Quindi, fai clic sul pulsante "Aggiungi nuovo".
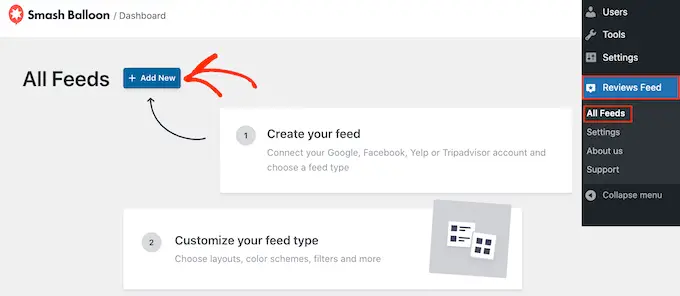
Nella schermata successiva, fai di nuovo clic su "Aggiungi nuovo".
Nel popup che appare, fai clic su "Facebook", quindi seleziona "Connettiti con Facebook".
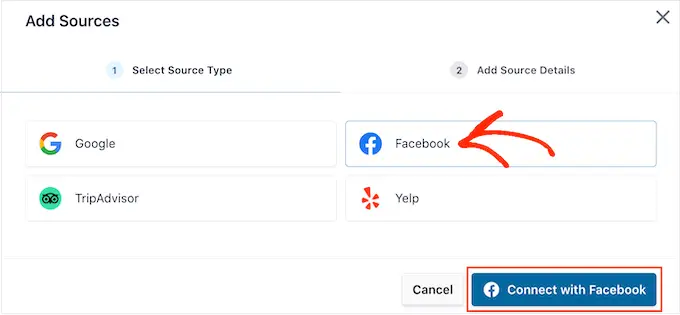
Nella schermata successiva, seleziona il pulsante di opzione accanto a "Pagina".
Al termine, fai clic su "Connetti a Facebook".
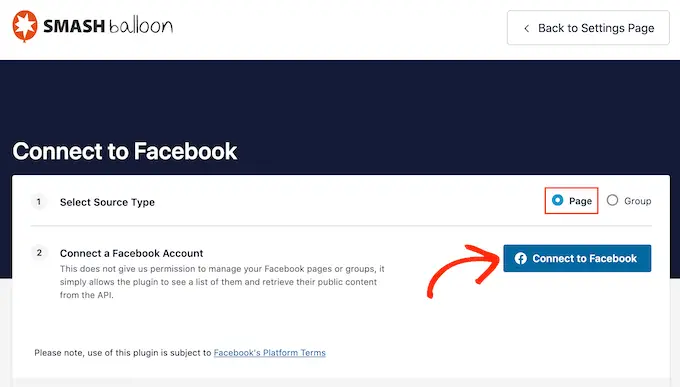
Questo apre un popup in cui puoi accedere al tuo account Facebook e scegliere le pagine da cui otterrai le recensioni.
Successivamente, siamo pronti per fare clic su "Avanti".
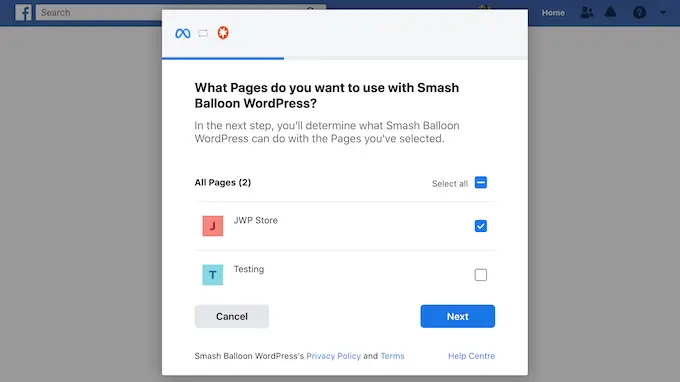
Facebook ora mostrerà tutte le informazioni a cui Smash Balloon avrà accesso e le azioni che può eseguire.
Per limitare l'accesso di Smash Balloon alla tua pagina Facebook, fai clic su uno qualsiasi degli interruttori per impostarlo da "Sì" a "No". Tuttavia, tieni presente che ciò può influire sul contenuto che appare sul tuo sito web.
Con questo in mente, è una buona idea lasciare tutti gli interruttori abilitati.
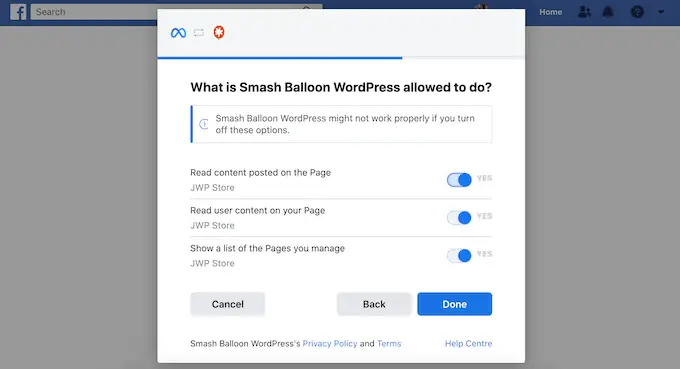
Quando sei soddisfatto della configurazione delle autorizzazioni di Facebook, fai clic su "Fine".
Dopo alcuni istanti, dovresti vedere un messaggio che conferma che hai collegato il tuo sito Web WordPress e la tua pagina Facebook.
Fatto ciò, fai clic sul pulsante "OK".
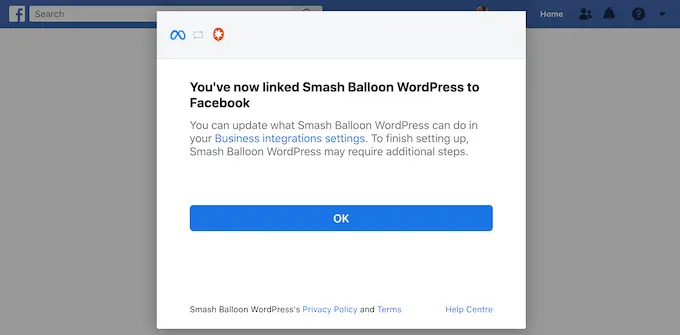
Smash Balloon ti riporterà automaticamente alla dashboard di WordPress, dove vedrai la pagina Facebook che hai appena collegato al tuo sito web.
Basta selezionare la casella di controllo accanto alla pagina Facebook e quindi fare clic sul pulsante "Avanti".
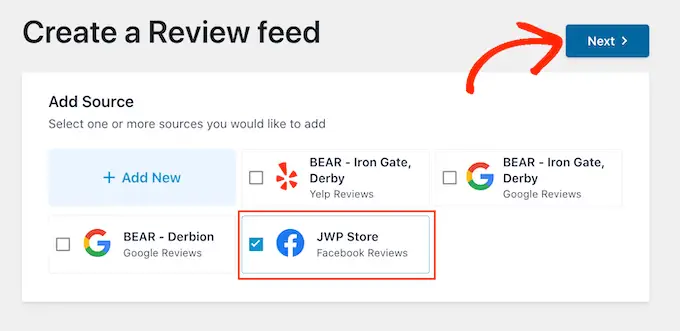
Ora puoi scegliere il modello che desideri utilizzare per il feed delle recensioni di Facebook.
Dopo aver preso la decisione, fai clic su "Avanti".
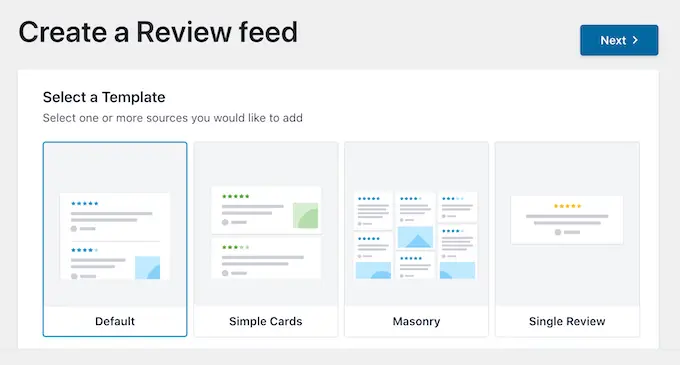
Smash Balloon ora creerà un feed che mostra tutte le tue recensioni su Facebook.
Personalizzazione del feed di recensioni di Google, Facebook o Yelp
Smash Balloon copia automaticamente il tuo tema WordPress in modo che qualsiasi feed di recensioni che crei si adatterà perfettamente al design del tuo sito. Tuttavia, Smash Balloon ha anche un editor di feed avanzato in modo da poter mettere a punto ogni parte del feed.
Non importa se crei un feed utilizzando Google, Facebook o Yelp, Smash Balloon aprirà automaticamente il suo editor di feed.
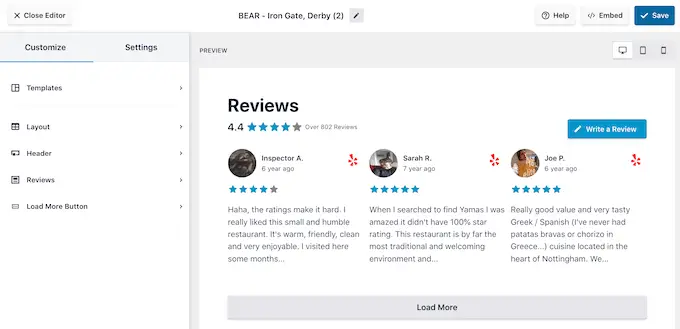
Nota: se hai accidentalmente chiuso l'editor, niente panico. Basta andare su Feed recensioni »Tutti i feed nella dashboard di WordPress, quindi fare clic sull'icona "Modifica" accanto al feed.
Smash Balloon mostra un'anteprima dal vivo del tuo feed di recensioni sulla destra. Sulla sinistra c'è un menu che mostra le diverse impostazioni che puoi utilizzare per modificare l'aspetto del feed.
Per vedere quali modifiche puoi apportare, inizia facendo clic su "Layout" nel menu a sinistra. Qui puoi scegliere tra un layout a griglia, in muratura o a carosello.
Quando fai clic sui diversi layout, l'anteprima dal vivo si aggiornerà automaticamente per mostrare il nuovo layout. In questo modo è facile provare diversi layout e trovare quello che preferisci.
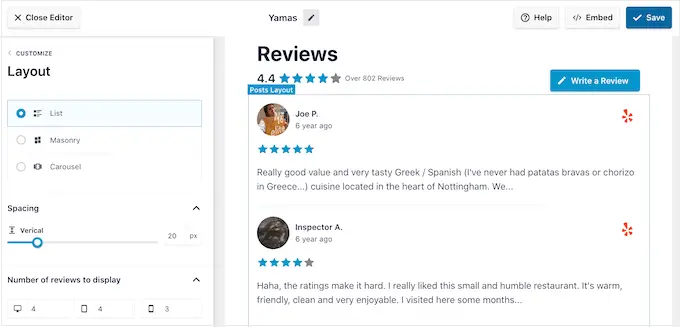
Puoi anche modificare la spaziatura, il numero di recensioni che includi nel feed e il numero di caratteri che WordPress mostra per ciascuna recensione.
Mentre apporti modifiche, ricorda che il feed potrebbe avere un aspetto diverso su smartphone e tablet rispetto ai computer desktop.
Detto questo, è una buona idea testare la versione mobile del tuo feed utilizzando la fila di pulsanti nell'angolo a destra. In questo modo, puoi creare un feed di recensioni che abbia un bell'aspetto su smartphone e tablet, così come sui computer desktop.
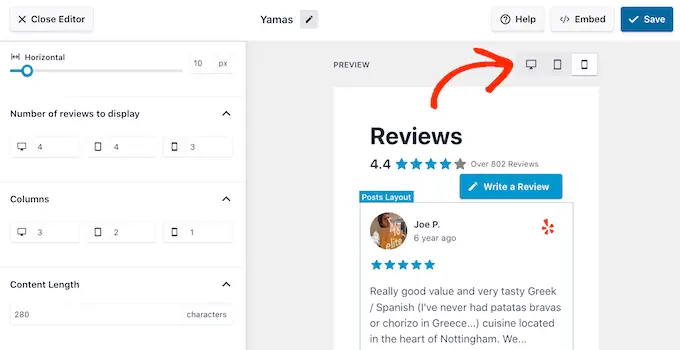
Infine, se selezioni il layout Carousel, puoi modificare il modo in cui scorrono le recensioni utilizzando le impostazioni di "Impaginazione".
Ad esempio, puoi abilitare la riproduzione automatica in modo che le recensioni scorrano automaticamente o aumentare l'intervallo in modo che i visitatori abbiano più tempo per leggere ogni recensione.
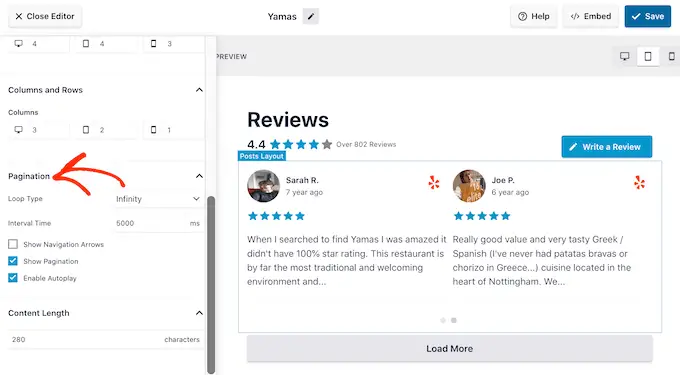
Quando sei soddisfatto di queste modifiche, fai clic sulla piccola freccia accanto a "Personalizza".
Questo ti riporta all'editor principale del feed di recensioni di Smash Balloon.
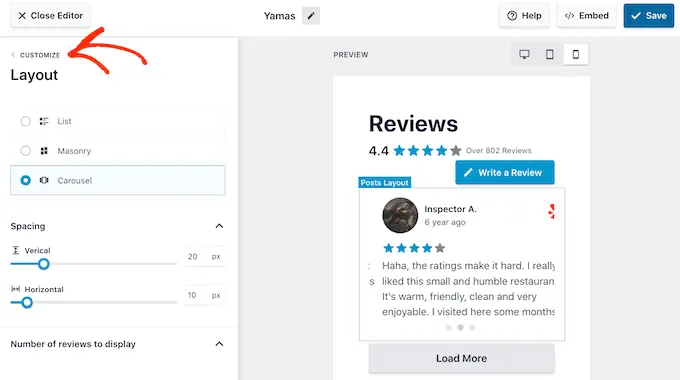
L'impostazione successiva che puoi esplorare è "Intestazione", che controlla il testo che appare nella parte superiore del tuo feed.
Per impostazione predefinita, Smash Balloon mostra un titolo "Recensione", la tua valutazione media in stelle e un pulsante "Scrivi una recensione".
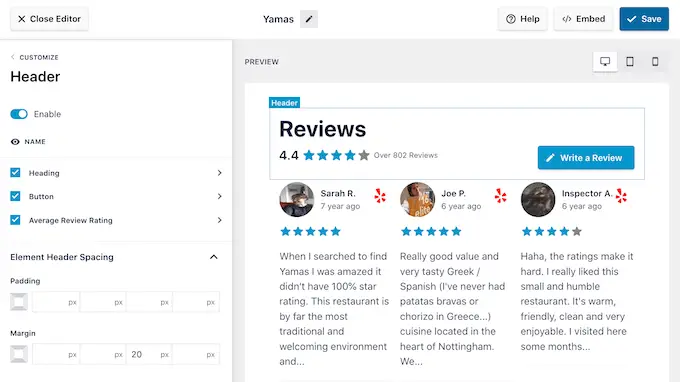
Questa intestazione aiuta i visitatori a comprendere il contenuto, incoraggiandoli anche a lasciare la propria recensione. Tuttavia, se preferisci, puoi rimuovere l'intestazione utilizzando l'interruttore "Abilita".
Se mostri l'intestazione, puoi aggiungere o rimuovere contenuto utilizzando le caselle di controllo Intestazione, Pulsante e Valutazione media delle recensioni.
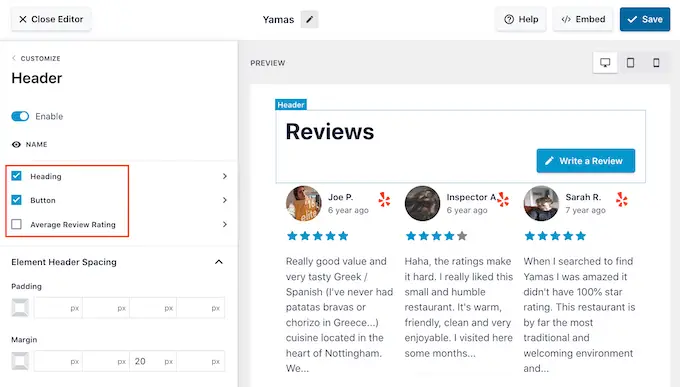
Per modificare il riempimento e i margini, utilizza semplicemente le impostazioni in "Spaziatura intestazione elemento".
Se desideri modificare il testo visualizzato nell'intestazione, fai semplicemente clic su Intestazione, Pulsante o Valutazione media delle recensioni. Questo ti porta in un'area in cui puoi cambiare il colore del testo, le dimensioni e altro.
Puoi anche sostituire il testo standard con il tuo messaggio personalizzato digitando nel campo "Contenuto".
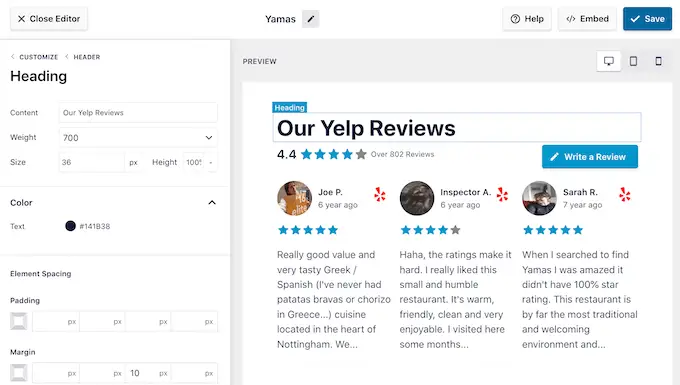
Quando sei pronto per tornare alla schermata principale dell'editor, fai clic sul link "Personalizza" nella parte superiore del menu a sinistra.
L'impostazione successiva che puoi visualizzare è "Recensioni", quindi fai clic su questa opzione. Qui puoi scegliere tra "Stile post" e "Modifica singoli elementi".
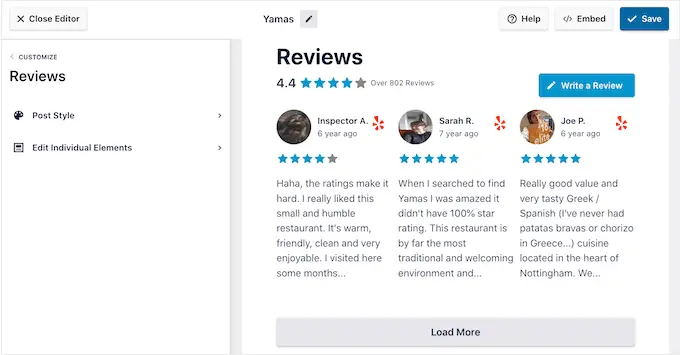
Se selezioni "Stile post", puoi modificare l'aspetto delle singole recensioni all'interno del feed. Ad esempio, puoi passare a un layout a scatola, aggiungere un'ombra e modificare il raggio dell'angolo per creare bordi curvi.
Man mano che apporti modifiche, l'anteprima si aggiorna automaticamente in modo da poter provare diverse impostazioni per vedere cosa sembra migliore sul tuo sito web.
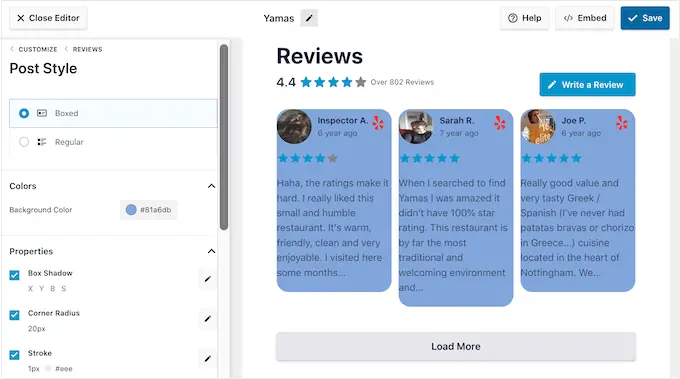
Se scegli "Modifica singoli elementi", vedrai tutti i diversi contenuti che Feed recensioni Pro include in ogni recensione come valutazione, autore e data e il testo della recensione.
Per rimuovere un contenuto, basta fare clic per deselezionare la relativa casella.
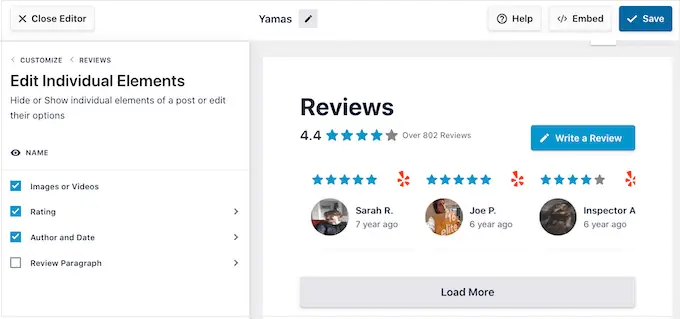
Puoi anche personalizzare l'aspetto di ciascun tipo di contenuto facendo clic su di esso.
Ad esempio, nell'immagine seguente, abbiamo modificato il colore e le dimensioni del contenuto della recensione, noto come "Paragrafo recensione".
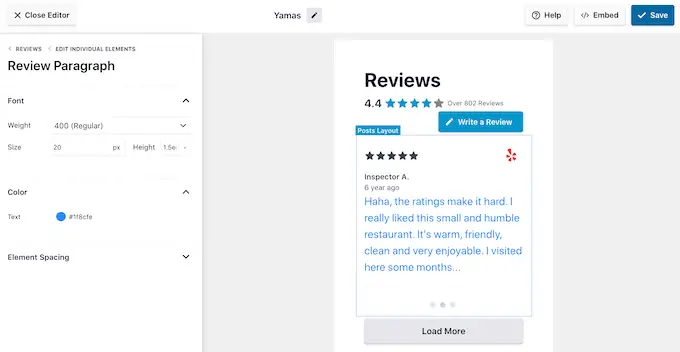
Quando sei soddisfatto dell'aspetto del feed delle recensioni, fai clic su "Personalizza" per tornare all'editor principale di Smash Balloon.
Ora puoi passare alla schermata delle impostazioni successiva selezionando "Carica altro pulsante".
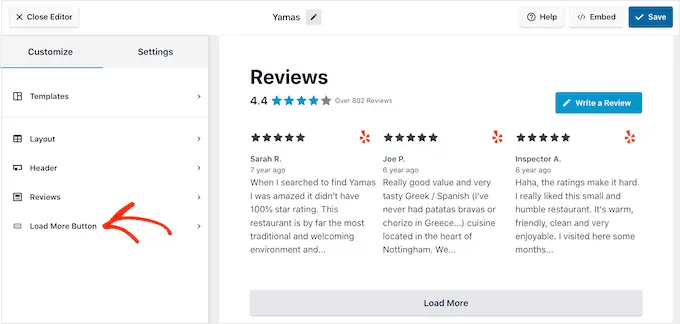
Il pulsante "Carica altro" consente ai visitatori di scorrere più recensioni, quindi il plug-in lo aggiunge per impostazione predefinita. Dal momento che è un pulsante così importante, potresti volerlo far risaltare cambiando il colore di sfondo, lo stato al passaggio del mouse, l'etichetta, i margini e altro.
Puoi anche sostituire il testo predefinito "Carica altro" con il tuo messaggio digitando nel campo "Testo".
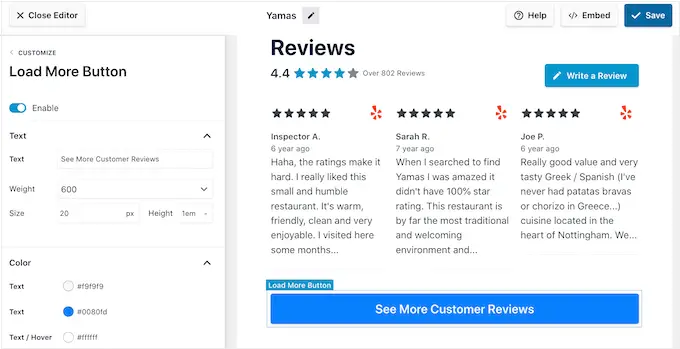
Se preferisci, puoi rimuovere completamente il pulsante facendo clic sull'interruttore "Abilita".
Quando sei soddisfatto dell'aspetto del feed delle recensioni, non dimenticare di fare clic su "Salva". Detto questo, sei pronto per aggiungere recensioni di Google, Facebook o Yelp al tuo sito.
Come aggiungere recensioni sul tuo sito Web WordPress
Ora puoi aggiungere il feed delle recensioni al tuo sito utilizzando un blocco, un widget o uno shortcode.
Se hai creato più di un feed utilizzando Recensioni Feed Pro, dovrai conoscere lo shortcode del feed se intendi utilizzare un widget o un blocco.
Per ottenere queste informazioni, vai su Feed recensioni »Tutti i feed e quindi osserva il valore in "Shortcode". Dovrai aggiungere questo codice al blocco o al widget, quindi prendine nota.
Nell'immagine seguente, dovremo utilizzare [reviews-feed feed=2]
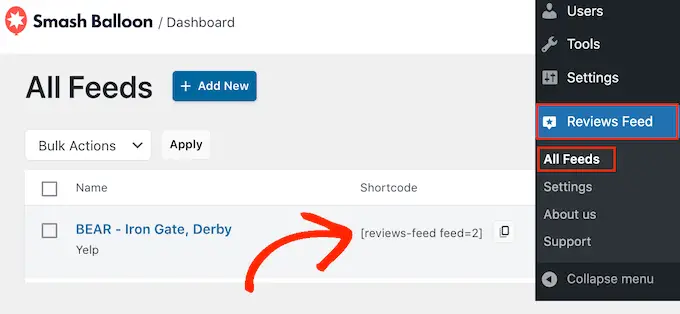
Se desideri incorporare il feed in una pagina o in un post, puoi utilizzare il blocco Feed recensioni.
Basta aprire la pagina o il post in cui desideri mostrare le tue recensioni su Yelp, Google o Facebook. Quindi, fai clic sull'icona "+" per aggiungere un nuovo blocco e inizia a digitare "Feed recensioni".
Quando viene visualizzato il blocco giusto, fai clic per aggiungerlo alla pagina o al post.
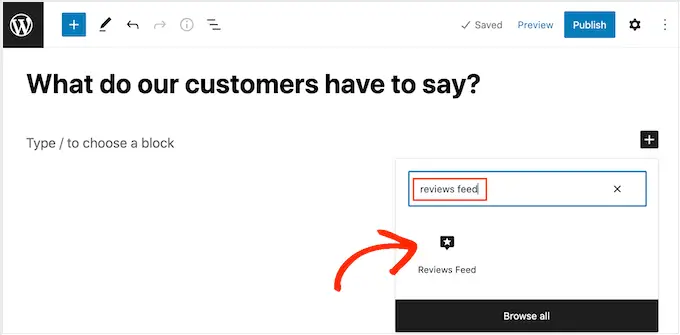
Il blocco mostrerà uno dei tuoi feed di recensioni per impostazione predefinita. Se desideri mostrare un feed diverso, trova "Impostazioni shortcode" nel menu a destra.
Qui, aggiungi semplicemente lo shortcode che hai ottenuto in precedenza, quindi fai clic su "Applica modifiche".
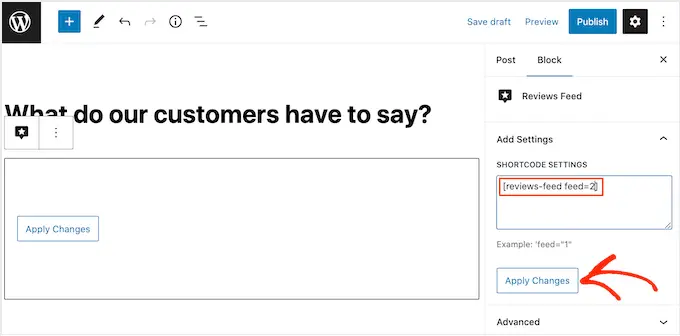
Se sei soddisfatto dell'aspetto del feed delle recensioni, puoi andare avanti e pubblicare o aggiornare la pagina.
Un'altra opzione è aggiungere il widget Feed recensioni al tuo sito web. Questo è un ottimo modo per mostrare le recensioni positive dei clienti su ogni pagina del tuo sito. Ad esempio, potresti aggiungere il widget alla barra laterale o al piè di pagina di WordPress.
Per aggiungere il widget Feed recensioni al tuo sito, vai su Aspetto »Widget . È quindi possibile fare clic sull'icona blu "+" nella parte superiore dello schermo.
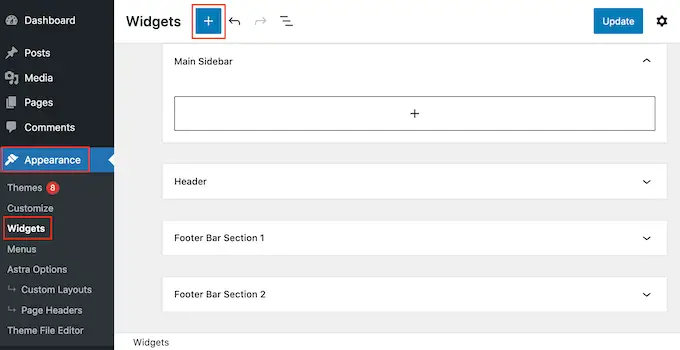
Nel pannello che appare, digita "Reviews Feed" per trovare il widget giusto.
Quindi, trascina semplicemente il widget sull'area in cui desideri mostrare le recensioni, come la barra laterale o una sezione simile.
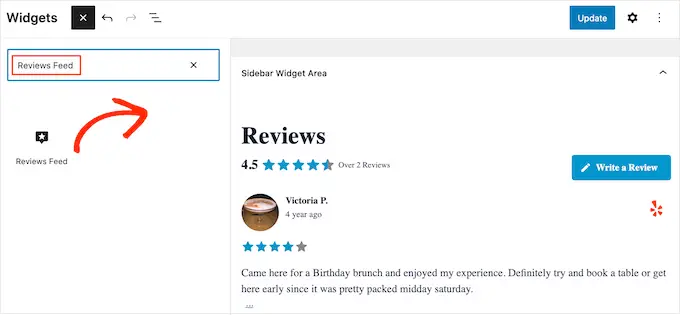
Il widget mostrerà automaticamente uno dei feed che hai creato utilizzando il plug-in Feed recensioni. Se questo non è il feed che desideri visualizzare, digita lo shortcode del feed nella casella "Impostazioni shortcode".
Successivamente, fai clic su "Applica modifiche".
Ora puoi rendere attivo il widget facendo clic sul pulsante "Aggiorna". Per ulteriori informazioni, consulta la nostra guida passo passo su come aggiungere e utilizzare i widget in WordPress.
Un'altra opzione è incorporare le recensioni di Google, Facebook o Yelp su qualsiasi pagina, post o area predisposta per i widget utilizzando lo shortcode.
Basta andare su Feed recensioni »Tutti i feed e copiare il codice nella colonna "Shortcode". Ora puoi aggiungere questo codice a qualsiasi blocco Shortcode.
Per assistenza nell'inserimento dello shortcode, consulta la nostra guida su come aggiungere uno shortcode.
Stai usando un tema abilitato al blocco? Quindi puoi utilizzare l'editor completo del sito per aggiungere il blocco Feed recensioni in qualsiasi punto del tuo sito web.
Nella dashboard di WordPress, vai su Aspetto »Editor .
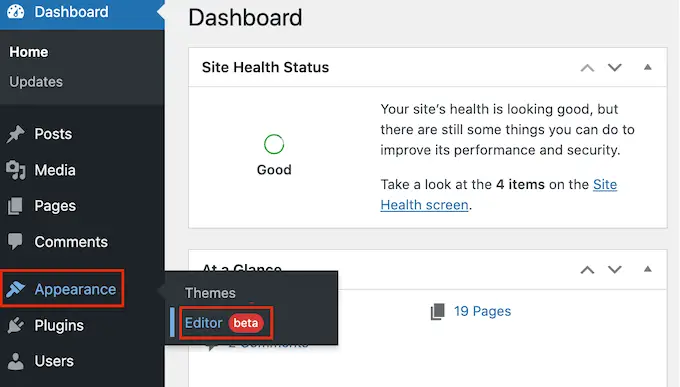
Per impostazione predefinita, l'editor del sito completo mostrerà il modello principale del tema. Se desideri aggiungere il feed di Google, Facebook o Yelp a un modello diverso, fai clic sulla freccia accanto a "Home".
Puoi quindi scegliere qualsiasi design dal menu a discesa, come il modello del piè di pagina.
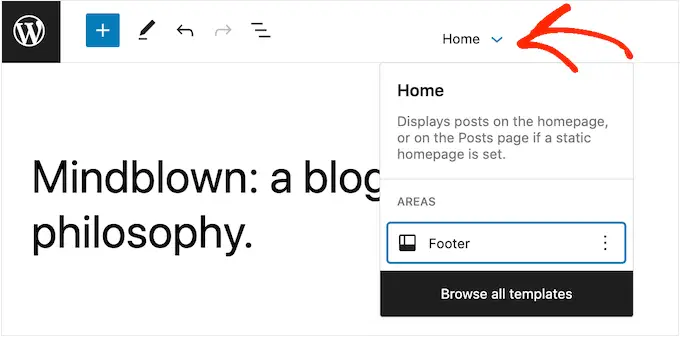
Dopo aver scelto un modello, passa semplicemente con il mouse sopra l'area in cui vuoi mostrare le recensioni.
Quindi, fai clic sul pulsante "+".
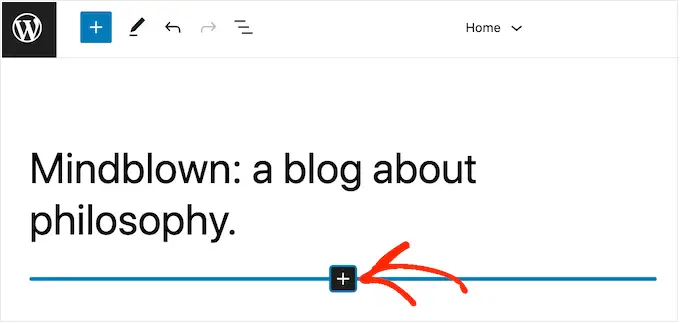
Dopo averlo fatto, digita "Feed recensioni".
Quando viene visualizzato il blocco di destra, fare clic per aggiungerlo al modello.
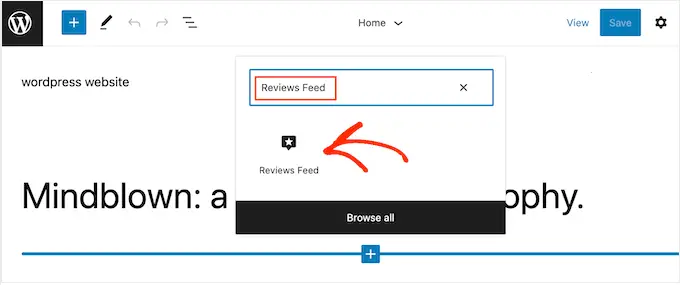
Come sempre, il feed delle recensioni mostrerà un feed per impostazione predefinita. Puoi modificare questo feed aggiungendo uno shortcode seguendo la stessa procedura descritta sopra.
Speriamo che questo articolo ti abbia aiutato a imparare come mostrare le recensioni di Google, Facebook e Yelp su WordPress. Puoi anche consultare la nostra guida sui migliori servizi di email marketing per le piccole imprese e su come creare una newsletter via email.
Se ti è piaciuto questo articolo, iscriviti al nostro canale YouTube per i tutorial video di WordPress. Puoi trovarci anche su Twitter e Facebook.
