Come monitorare il coinvolgimento degli utenti in WordPress con Google Analytics
Pubblicato: 2022-10-11Stai monitorando correttamente il coinvolgimento degli utenti sul tuo sito WordPress?
Il coinvolgimento degli utenti è una delle metriche più importanti da monitorare perché ti aiuta a comprendere meglio il tuo pubblico e ciò che desidera. Con Google Analytics, puoi vedere facilmente come le persone interagiscono con il tuo sito web.
In questo articolo, ti mostreremo come monitorare il coinvolgimento degli utenti in WordPress con Google Analytics.
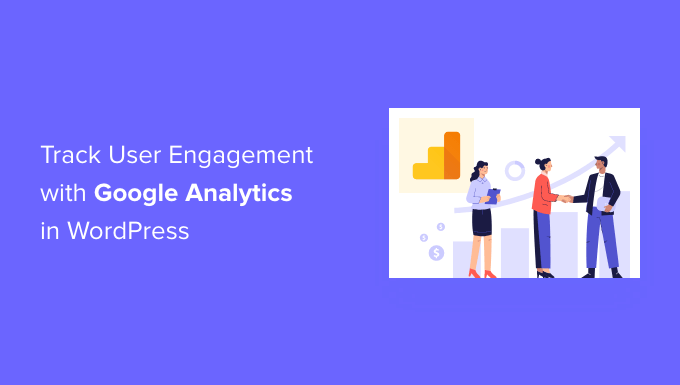
Perché monitorare il coinvolgimento degli utenti con Google Analytics
In generale, i proprietari di siti Web WordPress considerano il traffico e le visualizzazioni di pagina gli indicatori più importanti delle prestazioni del loro sito Web. Presumono che un traffico più elevato si tradurrà in più conversioni e vendite.
Sebbene ciò sia vero, puoi ottenere risultati ancora migliori monitorando e ottimizzando il coinvolgimento degli utenti.
Il coinvolgimento degli utenti ti mostra cosa fanno gli utenti quando arrivano sul tuo sito web. Ti aiuta a identificare i modelli di comportamento degli utenti altamente coinvolti che portano a più conversioni e vendite.
Ad esempio, potresti renderti conto che gli utenti che visitano una pagina specifica hanno una probabilità 10 volte maggiore di effettuare un acquisto rispetto a qualsiasi altro visitatore del tuo sito web. Puoi utilizzare questa informazione per reindirizzare l'attenzione dell'utente su quella pagina.
Allo stesso modo, il monitoraggio del coinvolgimento degli utenti può aiutarti a vedere su quali link di affiliazione o banner pubblicitari fanno clic i tuoi visitatori. Utilizzando questi dati, sarai in grado di ottimizzare i tuoi contenuti per ottenere più clic e aumentare le conversioni.
Detto questo, vediamo come impostare il monitoraggio del coinvolgimento degli utenti in WordPress utilizzando Google Analytics.
Monitoraggio del coinvolgimento degli utenti in WordPress utilizzando Google Analytics
Il modo migliore per impostare il monitoraggio del coinvolgimento degli utenti in WordPress è utilizzare MonsterInsights. È il miglior plug-in di Analytics per WordPress e ti aiuta a configurare Google Analytics senza scrivere codice.
MonsterInsights imposta automaticamente il tracciamento dei link in uscita, il tracciamento delle conversioni dei moduli, la profondità di scorrimento, i clic sui link di affiliazione e altre funzioni di tracciamento avanzate in Google Analytics pronte all'uso.
Automatizza il processo di incollaggio di diversi codici di analisi e tracciamento degli eventi in WordPress, quindi non devi affrontare il fastidio del codice e della configurazione.
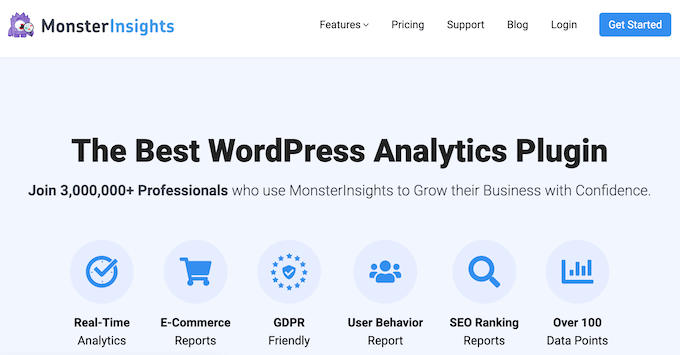
Per questo tutorial, utilizzeremo la versione MonsterInsights Pro perché include funzionalità di tracciamento avanzate e più report del dashboard. Tuttavia, esiste anche una versione di MonsterInsights Lite che puoi utilizzare gratuitamente e iniziare con il monitoraggio del coinvolgimento degli utenti.
Innanzitutto, dovrai installare e attivare il plug-in MonsterInsights. Se hai bisogno di aiuto, consulta la nostra guida su come installare un plugin per WordPress.
Dopo l'attivazione, vedrai la schermata di benvenuto di MonsterInsights. Vai avanti e fai clic sul pulsante "Avvia la procedura guidata".
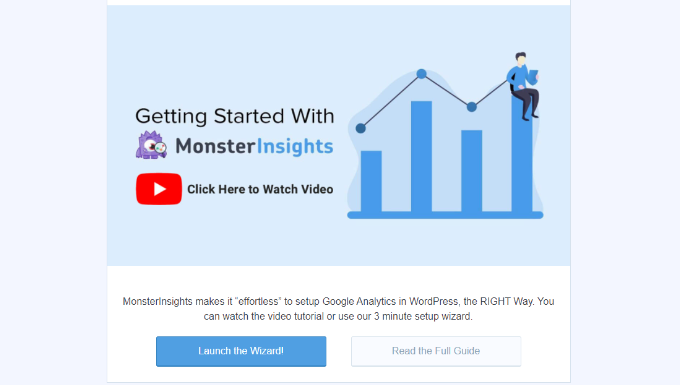
Per maggiori dettagli, consulta la nostra guida su come installare Google Analytics su WordPress.
MonsterInsights aiuta anche a configurare Google Analytics 4 (GA4) in WordPress con la sua funzione di doppio tracciamento. Ciò ti consente di utilizzare Universal Analytics e GA4 insieme.
Google Analytics 4 è l'ultima versione di Analytics e sostituirà Universal Analytics il 1° luglio 2023. Dopo questa data, non potrai monitorare i dati in Universal Data. Per proteggere i tuoi dati di tracciamento, ti consigliamo vivamente di creare una proprietà GA4.
Se hai bisogno di aiuto, fai riferimento al nostro tutorial su come passare a Google Analytics 4 in WordPress.
Ora che hai Google Analytics con MonsterInsights pronto per l'uso, diamo un'occhiata a quali metriche di coinvolgimento degli utenti è meglio monitorare e come puoi monitorarle.
Queste non sono tutte le metriche che puoi monitorare con MonsterInsights e Google Analytics, ma sono le più importanti con cui iniziare. È possibile fare clic sui collegamenti sottostanti per passare a qualsiasi sezione:
1. Monitoraggio dei contenuti più popolari
La prima cosa che vuoi capire è quali post e pagine del tuo blog WordPress sono popolari tra i tuoi utenti. Queste pagine e post importanti sul tuo sito Web ottengono la maggior parte del traffico.
Capire cosa piace ai tuoi utenti sul tuo sito può aiutarti a pianificare una strategia di contenuto che si espanda su ciò che sta già funzionando.
MonsterInsights lo rende davvero semplice. Devi solo visitare la pagina Insights »Reports nella tua area di amministrazione di WordPress e andare al report 'Panoramica'.

Successivamente, puoi scorrere verso il basso per visualizzare altri rapporti con dati diversi.
Troverai i tuoi contenuti più popolari nella sezione "Post/Pagine principali".
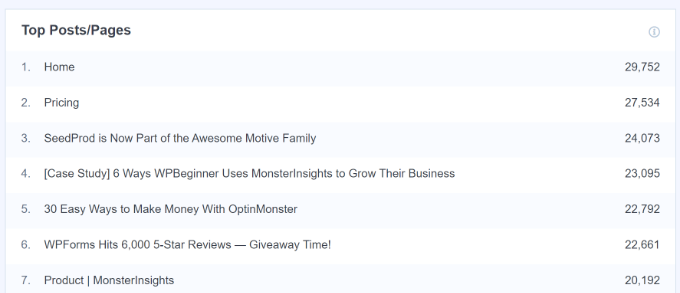
Sulla maggior parte dei siti Web, il 90% del loro traffico va al 10% delle prime pagine.
Una volta trovate queste pagine principali, puoi ottimizzarle per ottenere il massimo delle conversioni aggiungendo aggiornamenti dei contenuti o lead magnet mirati su questi post.
2. Monitoraggio del modo in cui gli utenti interagiscono con i moduli sul tuo sito web
La maggior parte dei siti Web si basa su moduli di contatto per raccogliere lead e feedback degli utenti. Purtroppo, la maggior parte dei plugin per moduli di contatto di WordPress non fornisce dati accurati di tracciamento e conversione.
MonsterInsights ti consente di sfruttare la funzione di monitoraggio degli eventi in Google Analytics per vedere quante volte i tuoi moduli vengono visualizzati e inviati.
Per abilitare il tracciamento dei moduli, devi visitare la pagina Approfondimenti »Componenti aggiuntivi . In questa pagina, dovrai installare e attivare il componente aggiuntivo Forms.
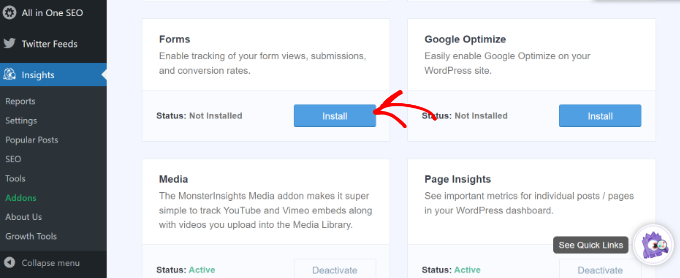
Una volta attivato il componente aggiuntivo, MonsterInsights inizierà automaticamente a tracciare tutti i moduli sul tuo sito web.
Funziona con plugin di moduli di contatto popolari come WPForms, Formidable Forms e altri. MonsterInsights tiene traccia anche del modulo di commento del tuo sito Web, dei moduli di registrazione degli utenti e altro ancora.
Puoi controllare le impostazioni andando su Approfondimenti »Impostazioni dalla dashboard di WordPress e quindi facendo clic sulla scheda "Conversioni".
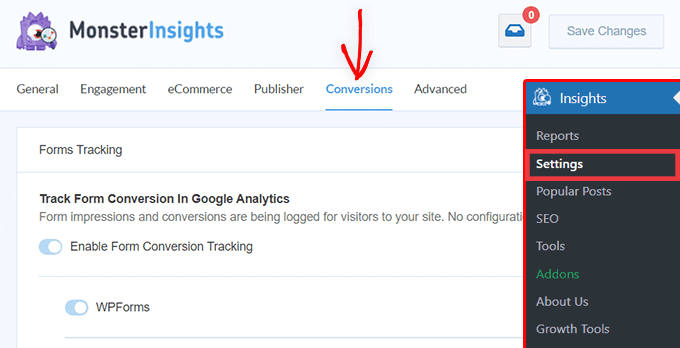
Successivamente, MonsterInsights mostra le prestazioni dei tuoi moduli WordPress all'interno della tua dashboard.
Basta andare su Approfondimenti »Rapporti dal pannello di amministrazione e fare clic sulla scheda "Moduli". Il rapporto mostra il numero di impressioni e conversioni, nonché il tasso di conversione per i diversi moduli WordPress.
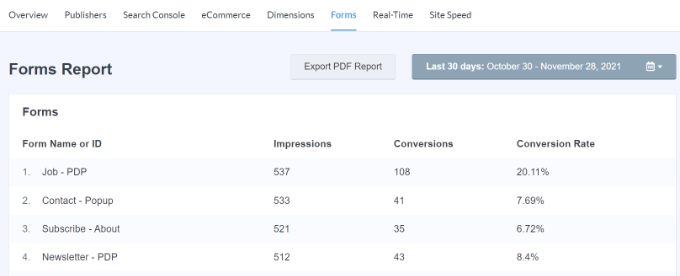
Per maggiori dettagli, consulta la nostra guida su come tenere traccia delle conversioni dei moduli in WordPress.
3. Monitoraggio delle prestazioni dei negozi di e-commerce in Google Analytics
Google Analytics offre molte funzionalità specifiche per i siti Web di e-commerce. Tuttavia, queste funzionalità non sono attivate per impostazione predefinita in Google Analytics e la maggior parte degli utenti non sa nemmeno che esistono.
Il monitoraggio dell'e-commerce ti consente di vedere il comportamento di acquisto, il comportamento di pagamento, le prestazioni del prodotto, le prestazioni di vendita e molto altro ancora. La parte migliore è che puoi combinare questi dati con il traffico complessivo del tuo sito web per raccogliere informazioni migliori.
Con MonsterInsights, puoi configurare facilmente l'e-commerce avanzato sul tuo sito Web senza modificare il codice. Funziona perfettamente con plugin popolari come WooCommerce, Easy Digital Downloads, MemberPress, GiveWP e altri.
Puoi consultare la nostra guida su come impostare il monitoraggio dell'e-commerce in WordPress per ulteriori informazioni.
Dopo aver configurato il monitoraggio, puoi andare su Approfondimenti »Rapporti dal menu di amministrazione di WordPress e fare clic sul rapporto "eCommerce".
Utilizzando il rapporto, puoi vedere rapidamente come sta andando il tuo negozio online. Mostra statistiche come tasso di conversione, numero di transazioni, entrate e valore medio dell'ordine.
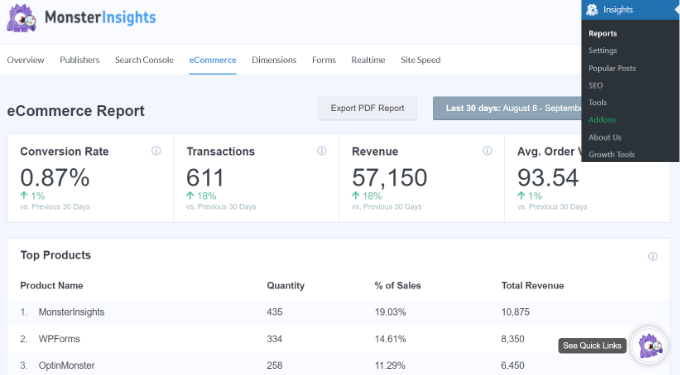
Aiuta anche a identificare i prodotti con cui gli utenti interagiscono di più e da dove provengono.
Puoi anche visualizzare il rapporto e-commerce nella tua proprietà Universal Analytics. Visita semplicemente il tuo account Google Analytics e vai alla pagina Conversioni »E-commerce .
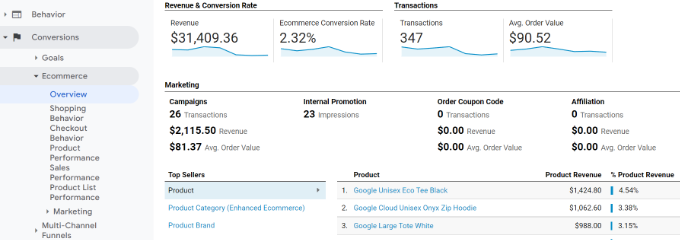
Ecco alcuni potenti rapporti che ottieni abilitando il monitoraggio eCommerce avanzato sul tuo negozio:
- Comportamento d'acquisto
- Comportamento alla cassa
- Elenchi di prodotti Prestazioni
- Prestazioni di vendita
D'altra parte, puoi visualizzare i rapporti eCommerce direttamente all'interno della dashboard di Google Analytics 4 andando su Rapporti » Monetizzazione » Acquisti e-commerce .
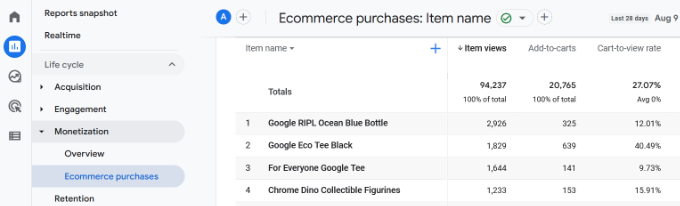
4. Monitoraggio di chi fa clic sui tuoi annunci AdSense
Molti siti Web si affidano agli annunci per fare soldi online durante la creazione di contenuti utili. Tuttavia, con Google Analytics puoi effettivamente vedere come gli utenti interagiscono con gli annunci sul tuo sito.
Ad esempio, sarai in grado di tenere traccia di quanti clic riceve ogni annuncio, scoprire quali annunci il tuo pubblico sta ignorando, identificare i posizionamenti degli annunci più efficaci e altro ancora.
Innanzitutto, devi integrare Google Analytics nel tuo account Google Adsense.

Vai alla dashboard di Google Analytics e fai clic sul pulsante "Amministratore" situato nell'angolo in basso a sinistra dello schermo. Nella pagina di amministrazione, fai clic su "Link AdSense" nella colonna delle proprietà.
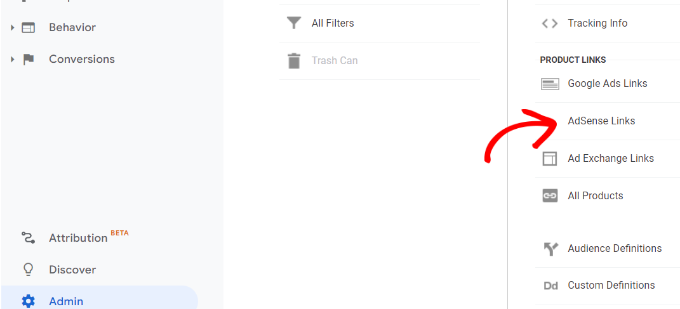
Successivamente, dovrai selezionare la proprietà AdSense che desideri collegare alla tua proprietà Analytics.
Per visualizzare la proprietà AdSense corretta, assicurati di aver effettuato l'accesso con lo stesso account Google che hai utilizzato sia su AdSense che su Google Analytics.
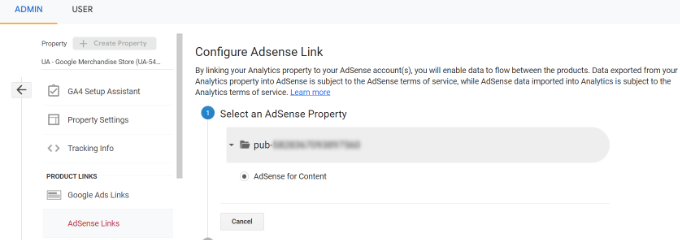
Successivamente, fai clic sull'opzione "Configurazione collegamento".
Qui puoi selezionare la vista Analytics in cui desideri che i tuoi dati AdSense siano disponibili.
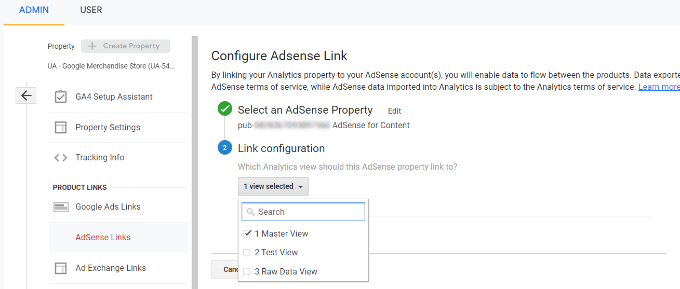
Dopo aver configurato tutto in Google Analytics, ora puoi vedere il rendimento dei tuoi annunci AdSense.
Per visualizzare i rapporti AdSense, vai al tuo account Google Analytics e visita la pagina Comportamento »Editore .
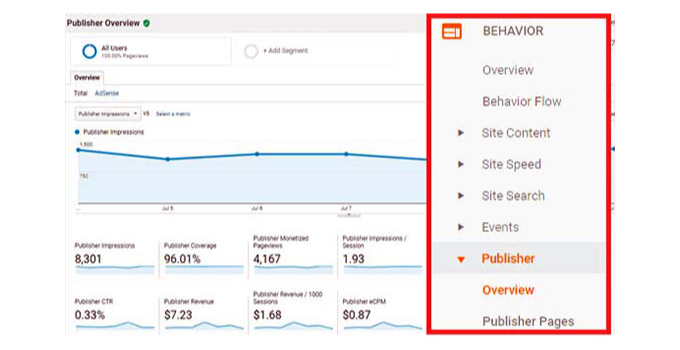
5. Monitorare fino a che punto le persone scorrono il tuo sito web
Quando si monitora il coinvolgimento degli utenti in WordPress, è anche importante vedere fino a che punto i visitatori scorrono il tuo sito web.
Ti fornisce informazioni su come le persone utilizzano il tuo sito e aiuta a migliorare la lunghezza della pagina. Inoltre, puoi utilizzare i dati per posizionare i tuoi annunci AdSense, i pulsanti di invito all'azione e i link di affiliazione dove otterrebbero la maggiore visibilità e conversioni.
MonsterInsights abilita automaticamente il monitoraggio della profondità di scorrimento. Puoi visualizzare il rapporto andando su Approfondimenti »Rapporti dal pannello di amministrazione di WordPress e facendo clic sulla scheda "Editori".
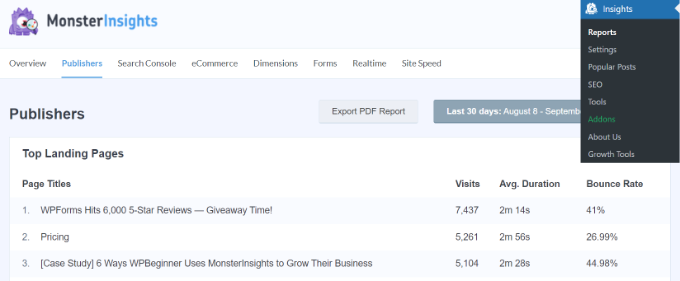
Successivamente, scorri verso il basso e visualizza il rapporto "Scorri".
Mostrerà la percentuale media di profondità di scorrimento. MonsterInsights attiverà eventi in Google Analytics 4 man mano che gli utenti scorrono il 25%, 50%, 75% e 100% di una pagina e calcolano la percentuale da tali risultati.
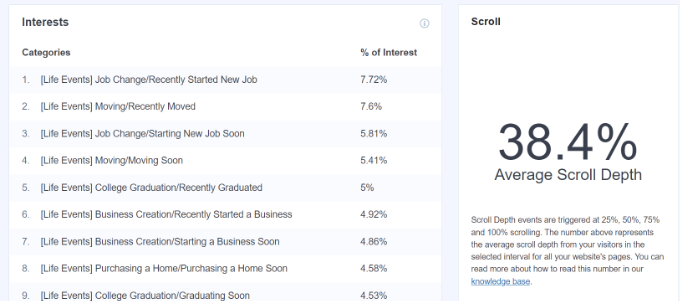
6. Monitoraggio dei tuoi link di affiliazione in Google Analytics
La maggior parte dei marketer utilizza plugin di affiliazione per gestire e mascherare i link di affiliazione. Questo rende i tuoi link di affiliazione più user-friendly. Ecco un esempio di link di affiliazione occultato:
https://example.com/recommends/product-name/
MonsterInsights ti consente di tenere traccia dei link di affiliazione in Google Analytics. Questo ti aiuta a capire quali prodotti di affiliazione stanno andando bene, quali pagine generano più entrate di affiliazione e altro ancora.
Per abilitare il tracciamento dei link di affiliazione, devi visitare la pagina Approfondimenti »Impostazioni . Successivamente, puoi passare alla scheda "Editore" e andare alla sezione Link di affiliazione.
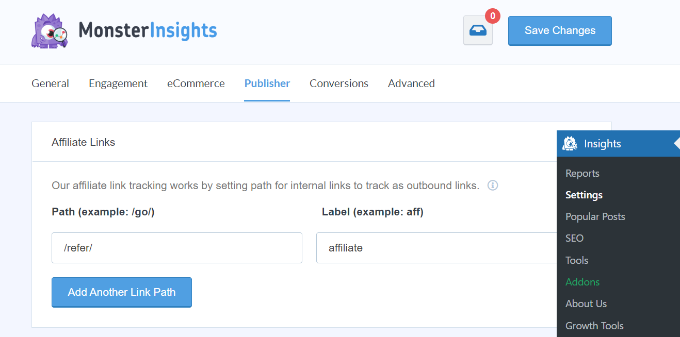
Per prima cosa, devi inserire il prefisso per il tuo link nel campo Percorso, come '/refer/' o '/recommend/.' Successivamente, devi fornire un'etichetta che desideri utilizzare per tali collegamenti nei rapporti di Google Analytics.
Al termine, fai clic sul pulsante "Salva modifiche" per salvare le impostazioni.
Successivamente, puoi visualizzare i tuoi principali clic sui link di affiliazione nei rapporti MonsterInsights. Vai semplicemente alla scheda Editori e scorri verso il basso fino alla sezione "Link di affiliazione principali".
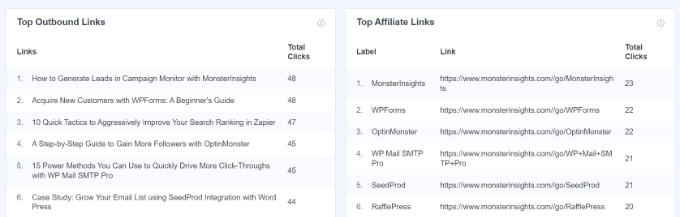
Qui vedrai quali affiliati ottengono il maggior numero di clic, in modo da poterli promuovere di più sul tuo sito e aumentare le vendite.
Inoltre, MonsterInsights mostrerà anche i tuoi principali collegamenti in uscita. Questi sono collegamenti esterni che le persone cliccano e escono dal tuo sito. Puoi utilizzare le informazioni di questo rapporto per ottenere più backlink, formare partnership, iscriverti a programmi di affiliazione e scambiare guest post.
Per istruzioni più dettagliate, consulta la nostra guida su come monitorare i link in uscita in WordPress.
7. Monitoraggio della frequenza di rimbalzo in Google Analytics
La frequenza di rimbalzo è la percentuale di utenti che arrivano sul tuo sito web e decidono di andarsene senza passare a una seconda pagina.
Con MonsterInsights, puoi vedere la frequenza di rimbalzo complessiva del tuo sito Web all'interno della dashboard di WordPress. Basta andare su Approfondimenti »Rapporti dal menu di amministrazione di WordPress e fare clic sulla scheda "Panoramica".

Oltre a ciò, il plug-in mostra anche la frequenza di rimbalzo per le tue pagine importanti.
Puoi andare al rapporto sui publisher e visualizzare la sezione "Pagine di destinazione principali". Nel rapporto, vedrai la frequenza di rimbalzo per diversi contenuti.
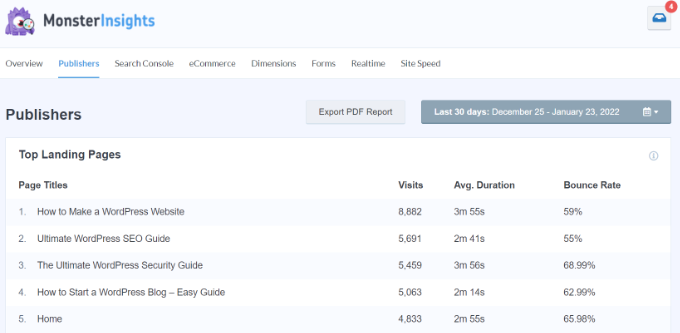
Una frequenza di rimbalzo più alta indica che non sei riuscito a convincere l'utente a visitare altre pagine. Gli utenti possono lasciare il tuo sito Web facendo clic sul pulsante Indietro nel browser, facendo clic su un collegamento in uscita o chiudendo la finestra.
Ogni sito ha una frequenza di rimbalzo. Tuttavia, frequenze di rimbalzo più elevate possono indicare problemi con il tuo sito Web che influenzano l'esperienza dell'utente e causano un basso coinvolgimento.
Per ridurre la frequenza di rimbalzo, puoi velocizzare il tuo sito Web, migliorare i collegamenti interni, assicurarti che i tuoi contenuti soddisfino l'intento di ricerca, migliorare la leggibilità dei tuoi articoli, mostrare post popolari e altro ancora.
Per ulteriori suggerimenti, puoi consultare la nostra guida su come aumentare le visualizzazioni di pagina e ridurre la frequenza di rimbalzo in WordPress.
8. Monitoraggio del tempo trascorso sul tuo sito web
Un altro indicatore che mostra il coinvolgimento degli utenti è la durata della sessione o la quantità di tempo che gli utenti trascorrono sul tuo sito.
Se gli utenti abbandonano il tuo sito senza dedicare abbastanza tempo a guardarlo, allora qualcosa non va e devi risolverlo.
Nel rapporto Panoramica di MonsterInsights, puoi vedere la durata media della sessione per il tuo sito web negli ultimi 30 giorni.

Se utilizzi Google Analytics 4, vedrai una nuova metrica chiamata tempo medio di coinvolgimento. Indica il tempo medio in cui la tua pagina web è stata al centro dell'attenzione di un utente.
Puoi visualizzare il rapporto accedendo al tuo account GA4 e quindi andare su Rapporti » Coinvolgimento » Panoramica .
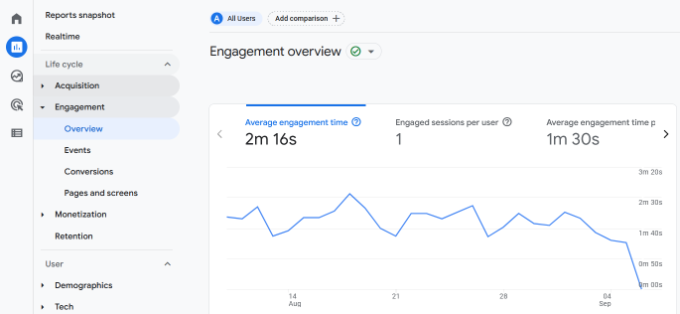
Utilizzando i dati, puoi comprendere meglio il percorso dell'utente. Se il tempo di coinvolgimento è basso, puoi esaminare problemi come correggere la bassa velocità del sito, eseguire il debug di eventuali errori e rendere l'interfaccia del tuo sito user-friendly.
9. Monitoraggio delle visualizzazioni di pagina per visita con Google Analytics
Le visualizzazioni di pagina per visita sono un altro eccellente indicatore del livello di coinvolgimento dei tuoi utenti. Un numero maggiore di visualizzazioni di pagina per sessione significa che le persone visitano più pagine di destinazione e articoli sul tuo sito. Questo in cambio aiuta ad aumentare il tempo che gli utenti trascorrono sul tuo sito e diminuisce la frequenza di rimbalzo.
Universal Analytics ti mostrerà le visualizzazioni di pagina totali per un determinato periodo nella pagina Pubblico »Panoramica . Tuttavia, per monitorare il coinvolgimento degli utenti, devi visualizzare le visualizzazioni di pagina per sessione.
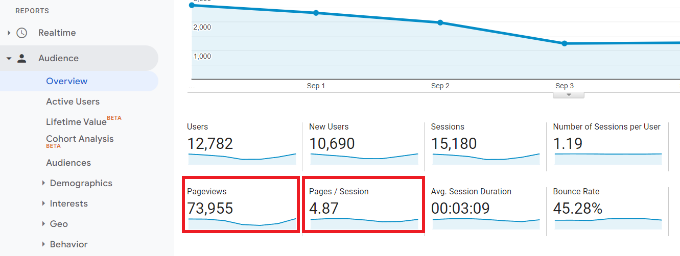
Puoi anche suddividere le visualizzazioni di pagina per sessione per sorgente e canale.
Basta andare alla pagina Acquisizione »Tutto il traffico »Canali .
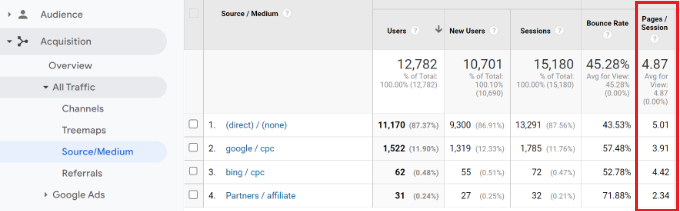
In Google Analytics 4, puoi visualizzare le sessioni per metrica utente in base a diverse sorgenti di traffico e vedere quante pagine vengono visualizzate dagli utenti in una singola sessione.
Vai a Report » Acquisizione » Acquisizione utenti dalla tua proprietà GA4.
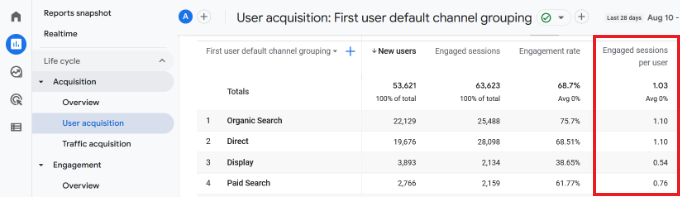
Questo ti aiuta a vedere quali canali di traffico stanno convertendo meglio per il tuo sito web. Puoi quindi concentrare i tuoi sforzi di marketing dei contenuti su aree che stanno effettivamente generando risultati.
Ci auguriamo che questo articolo ti abbia aiutato a monitorare il coinvolgimento degli utenti in WordPress con Google Analytics. Potresti anche voler vedere la nostra ultima guida SEO WordPress passo dopo passo e come creare una newsletter via e-mail nel modo giusto.
Se ti è piaciuto questo articolo, iscriviti al nostro canale YouTube per i video tutorial di WordPress. Puoi trovarci anche su Twitter e Facebook.
