Come caricare PDF su WordPress e visualizzarlo nel modo migliore?
Pubblicato: 2022-11-22Vuoi imparare come caricare file PDF sul tuo sito WordPress ? E vuoi mostrarlo nel miglior modo possibile ? Allora, sei arrivato nel posto perfetto per saperlo.
Senza dubbio, incorporare un file PDF nelle tue pagine WordPress è sicuramente un bel modo per presentare i tuoi contenuti ai visitatori del tuo sito. Tuttavia, la vera preoccupazione è come visualizzare i PDF nel modo più elegante e migliore .
Tuttavia, non preoccuparti più! Ti abbiamo coperto. In questo articolo tutorial, ti guideremo attraverso vari metodi attraverso i quali puoi caricare PDF sul tuo sito WordPress. E mostralo nel modo più bello possibile.
Ora, mettiamoci al lavoro!
Perché caricare PDF in WordPress?
In breve, i PDF sono uno dei tipi di file più utilizzati e aggiungerli al tuo sito Web WordPress ha diversi meriti.
Quindi, prima di approfondire l'argomento, diamo un'occhiata ad alcuni dei motivi per cui vorresti caricare PDF in WordPress. Alcuni dei motivi notevoli sono i seguenti:
- Puoi utilizzare i download di file PDF per aumentare la tua base di abbonati e-mail.
- L'aggiunta di file PDF al tuo sito Web può aumentare il coinvolgimento degli utenti e ridurre le frequenze di rimbalzo.
- Trasforma i tuoi lunghi manuali e tutorial in file PDF. E offrili come contenuto esclusivo ai visitatori del tuo sito.
- Utilizza i file PDF per fornire ai tuoi abbonati paganti contenuti premium. Questo è disponibile esclusivamente per i membri del tuo sito o corso di appartenenza.
Detto questo, andiamo avanti su come caricare file PDF sul tuo sito WordPress.
Ti sei imbattuto per caso in questo articolo ma stai pensando di creare un sito web da solo? Quindi, controlla il nostro articolo completo su come creare un sito Web per ulteriori informazioni.
Come caricare PDF su WordPress e visualizzarlo nel modo migliore?
Esistono vari metodi che puoi utilizzare per caricare PDF sul tuo sito WordPress. Qui, verificheremo alcuni dei modi più semplici e veloci per caricare il PDF e visualizzarlo nel modo migliore.
Quindi resta con noi mentre ti guidiamo attraverso ogni metodo. E scegli quello migliore che si adatta a te e al tuo sito WordPress.
Metodo 1: usa un blocco file nei tuoi post
Il primo metodo nell'elenco è attraverso l'uso di un blocco File per caricare i tuoi file PDF nei tuoi post. È uno dei metodi più semplici per caricare file PDF senza dover utilizzare alcun plug-in.
Quindi, abbi pazienza e segui le istruzioni dettagliate riportate di seguito.
Passaggio 1: vai su Post e aggiungi nuovo
Per prima cosa, devi accedere alla dashboard di WordPress e andare al rispettivo post in cui desideri caricare i tuoi file PDF. In alternativa, puoi anche creare un nuovo post.
Dalla barra di navigazione a sinistra della dashboard, vai su "Post" e fai clic sull'opzione "Aggiungi nuovo" .
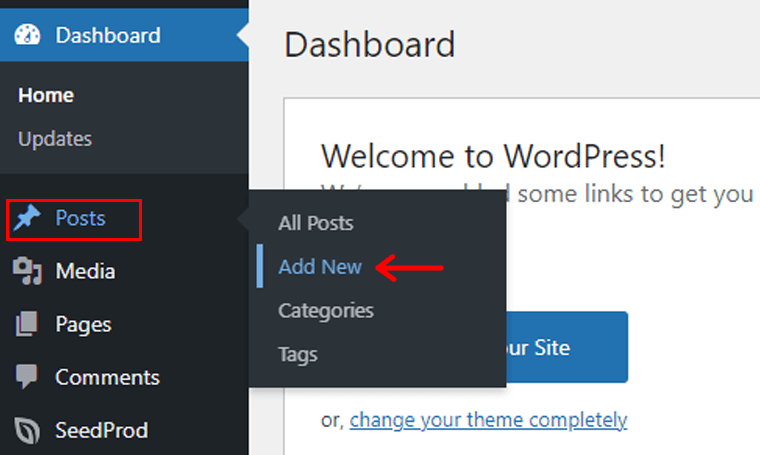
Con ciò, vieni indirizzato a un nuovo editor di post.
Passaggio 2: fare clic sull'icona "+" e selezionare Blocco file
Ora, diamo un nome al post. Ad esempio, "Caricamento PDF utilizzando File Block" . Quindi, fai clic sull'icona più ' + ' come mostrato nell'immagine qui sotto.
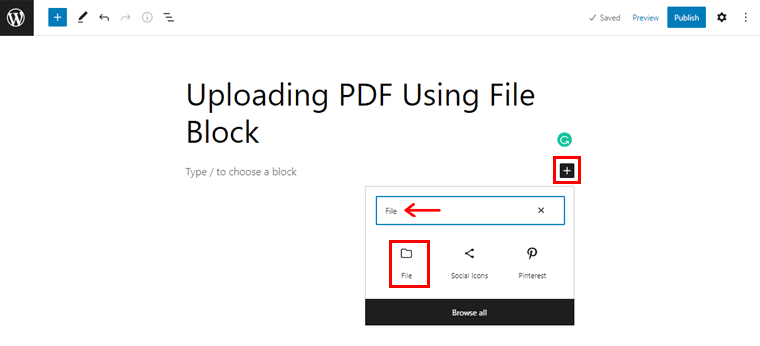
Ora digita "File" nella barra di ricerca e, una volta individuato il "Blocco file" , fai clic su di esso.
Passo 3: carica il tuo file PDF
Successivamente, vedrai 2 opzioni. Sono: 'Carica' e 'Libreria multimediale' . Se hai già caricato il file PDF, puoi selezionarlo rapidamente dalla sezione Libreria multimediale.
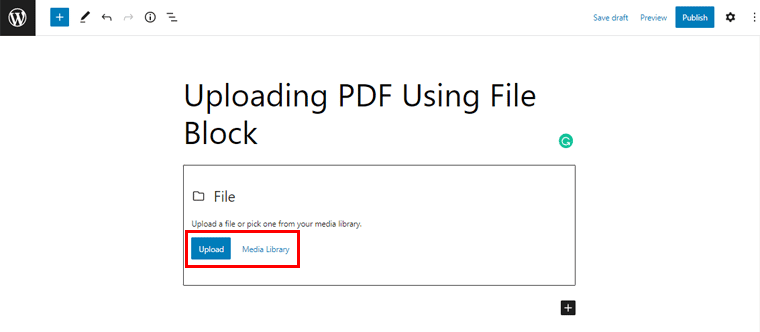
In caso contrario, fai semplicemente clic sul pulsante "Carica" . Quindi, carica semplicemente il tuo file PDF. Con ciò, vedrai che il tuo file PDF è caricato come mostrato nell'immagine qui sotto.
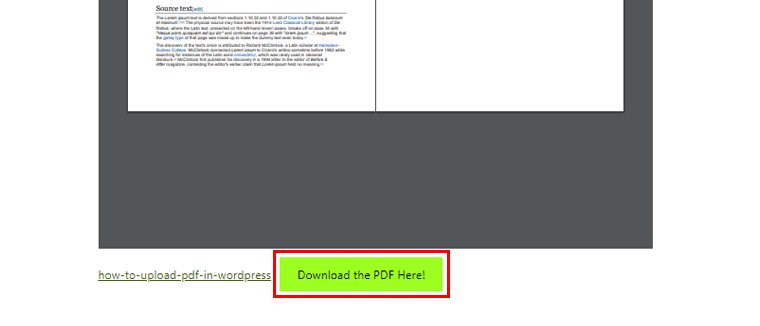
Inoltre, vedrai un pulsante di download alla fine del PDF in cui puoi "Aggiungi testo" . Ad esempio, manteniamo "Scarica qui il PDF!" nel pulsante "Aggiungi testo" .
Allo stesso modo, se 'seleziona il blocco File' , puoi vedere 'varie impostazioni che puoi apportare al tuo PDF' .
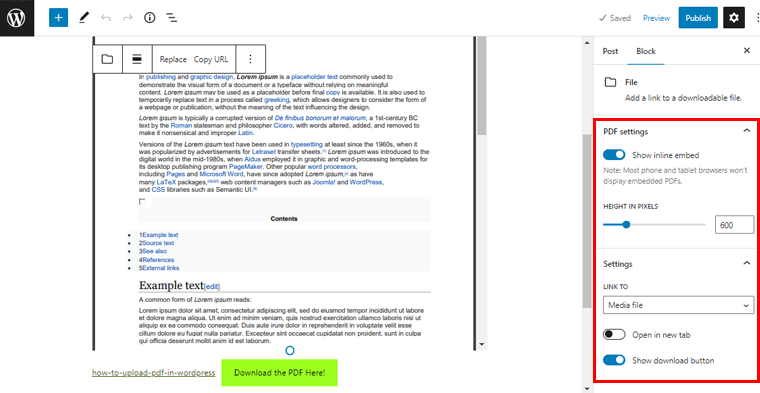
Qui, come puoi vedere, l'opzione "Mostra incorporamento in linea" è abilitata per impostazione predefinita. Puoi semplicemente "disabilitarlo" per rendere il tuo file PDF caricato pulito e ordinato.
Puoi anche fare clic sull'opzione "Apri in una nuova scheda" per consentire agli utenti di visualizzare il file PDF in una scheda separata. Allo stesso modo, puoi anche "mostrare/nascondere il pulsante di download" secondo le tue preferenze.
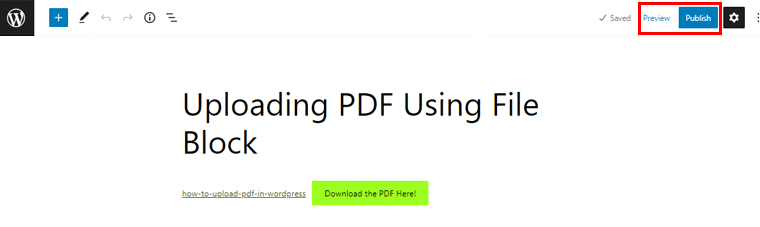
Successivamente, puoi semplicemente fare clic sull'opzione "Anteprima" per vedere come appare il tuo file PDF nel tuo post. E poi, infine, premi il pulsante "Pubblica" per pubblicarlo!
Detto questo, passiamo al metodo successivo per caricare il PDF sul tuo sito WordPress.
Metodo 2: utilizzo di un plug-in di WordPress Incorpora qualsiasi documento
Successivamente, puoi anche utilizzare un plug-in di WordPress per caricare il PDF nei tuoi post di WordPress. Esistono vari plug-in di WordPress creati appositamente per aiutarti a incorporare i tuoi PDF.
Per ora, utilizzeremo il plug-in Incorpora qualsiasi documento. Questo versatile plugin per WordPress ti consente di integrare i tuoi file PDF senza sforzo. Oltre a ciò, puoi caricare documenti Word, PowerPoint e fogli Excel. In effetti, ha incredibili oltre 70000 installazioni attive con incredibili valutazioni di 4,3/5 stelle.
Quindi, vediamo come caricare file PDF utilizzando questo plug-in Incorpora qualsiasi documento nei seguenti passaggi.
Passaggio 1: installa e attiva il plug-in
Poiché Embed Any Document è un plug-in WordPress gratuito, puoi installarlo direttamente dalla dashboard di WordPress.
Per questo, vai nella sezione "Plugin" e fai clic sull'opzione "Aggiungi nuovo" dalla barra di navigazione a sinistra della dashboard.
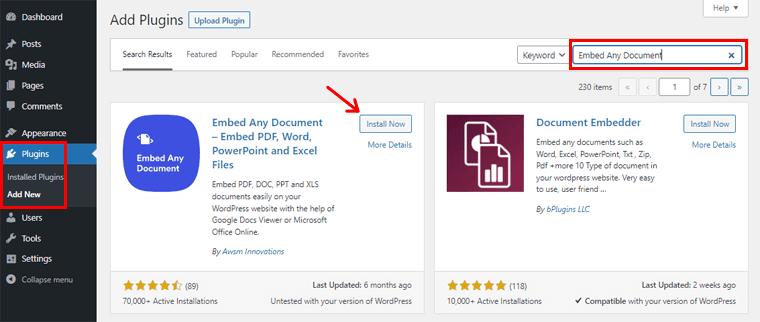
Ora, nell'angolo in alto a destra della dashboard, digita "Incorpora qualsiasi documento" nel campo di ricerca. Dopo aver individuato il plug-in, fai clic sul pulsante "Installa" .
Al termine dell'installazione, vedrai l'opzione "Attiva" , come mostrato di seguito. Basta fare clic sul pulsante per attivarlo.
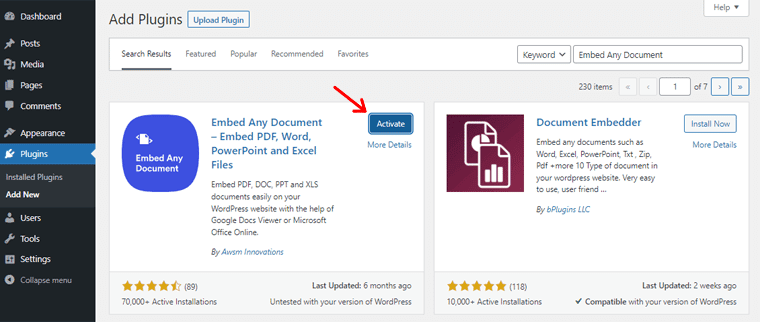
Passaggio 2: configurare le impostazioni
Successivamente, è necessario configurare le impostazioni del plug-in. Per questo, devi accedere all'opzione "Impostazioni" dalla barra di navigazione a sinistra. Quindi, fai clic sull'opzione "Incorpora qualsiasi documento" . Con ciò, vedrai la pagina come mostrato nell'istantanea qui sotto.
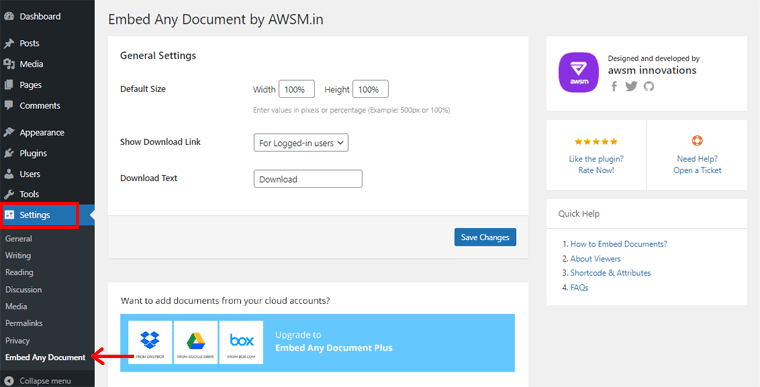
Da qui, puoi configurare le seguenti impostazioni:
- Dimensione predefinita: la dimensione predefinita del tuo pdf è per impostazione predefinita 100% sia in larghezza che in altezza. Puoi cambiare secondo le tue preferenze su come vuoi mostrare il tuo file PDF. Ad esempio, qui cambiamo l'altezza al 50%.
- Mostra collegamento per il download: in questo campo puoi trovare 3 opzioni per consentire ai visitatori di accedere ai tuoi file PDF. Vale a dire, per tutti gli utenti, per gli utenti registrati e nessuna opzione di download. Qui, selezioniamo l'opzione 'per utenti registrati'.
- Scarica testo: per impostazione predefinita, puoi vedere Scarica come testo. Se vuoi cambiare, puoi semplicemente modificare nella casella. Altrimenti, puoi lasciarlo così com'è.
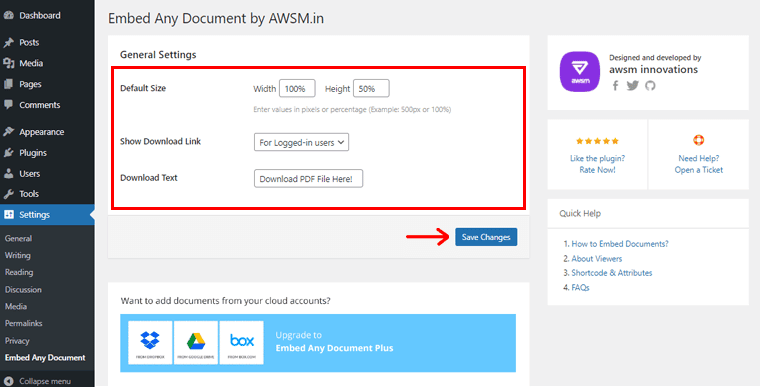
Al termine, fare clic sull'opzione "Salva impostazioni" per salvare le configurazioni effettuate. A breve riceverai la notifica "Impostazioni salvate" .
Passaggio 3: utilizzare Blocco documento per aggiungere un nuovo file PDF
Ancora una volta, il passaggio successivo è tornare al tuo Post in cui desideri incorporare il tuo file PDF. In caso contrario, puoi sempre creare un nuovo post come prima. Navigando semplicemente su Post > Aggiungi nuovo .
Come fatto in precedenza, manteniamo il nome del post, 'Aggiunta di un file PDF utilizzando un plug-in' . Quindi, fai clic sull'icona più '+' .
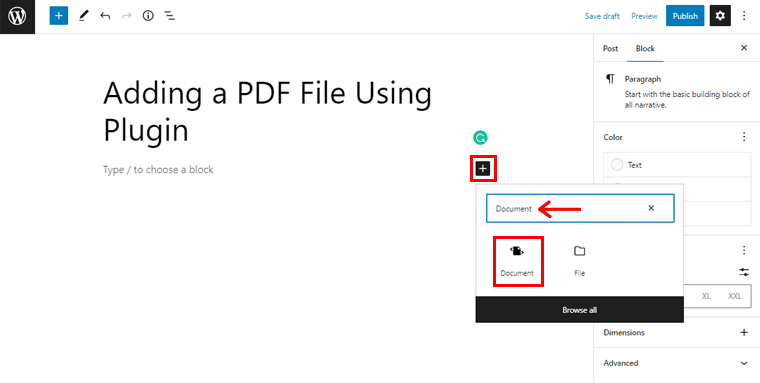
Successivamente, digita "Documento" nella barra di ricerca. (Solo per farti sapere, il plug-in Embed Any Document ti fornisce un Blocco documento per aggiungere i tuoi file.) Quindi, una volta individuato, fai semplicemente clic su "Blocco documento" .
In breve, vedrai una pagina come mostrato nell'istantanea qui sotto.
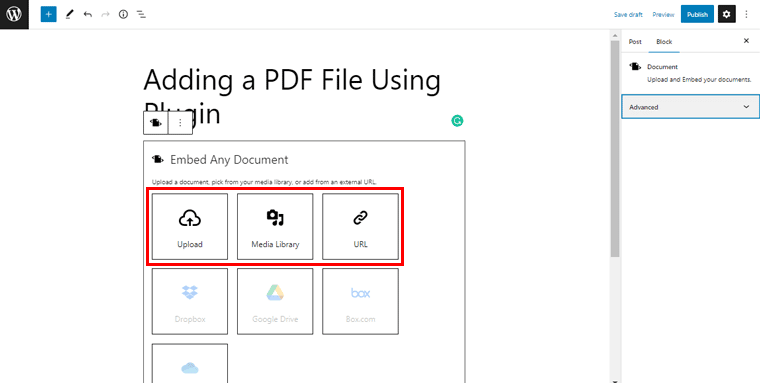
Da qui, puoi caricare il tuo file PDF dall'opzione Carica . In alternativa, puoi farlo anche tramite la Libreria multimediale o inserire il collegamento URL diretto del PDF. Qualunque sia conveniente per te. Per ora, qui 'carichiamo il file PDF' .
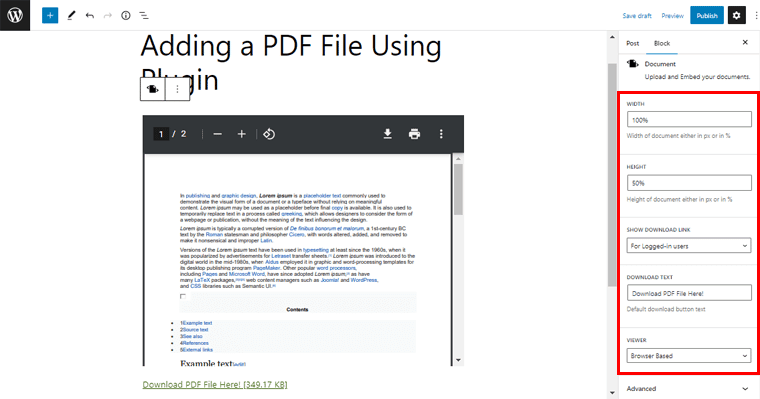
Dopo averlo fatto, vedrai che il file PDF è stato caricato. Puoi effettuare ulteriori configurazioni se lo desideri dalle impostazioni del blocco sul lato destro.

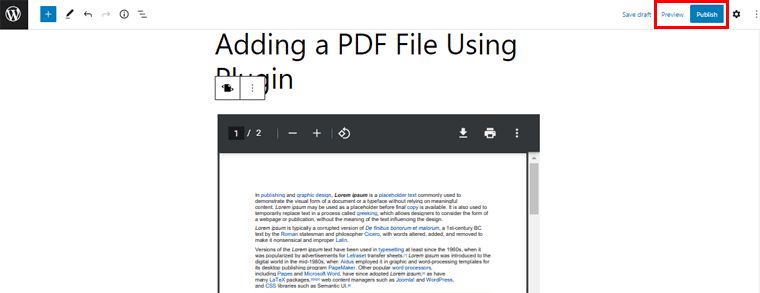
Infine, puoi semplicemente "Anteprima" e "Pubblica" il file PDF per renderlo disponibile.
Plugin PDF alternativi
Oltre a Embed Any Plugin, ci sono anche alcuni altri plug-in WordPress capaci che ti consentono di caricare file PDF su WordPress. E visualizzarlo nel miglior modo possibile. Quindi, diamo un'occhiata a loro.
1. Libreria documenti Pro
Document Library Pro è un plug-in WordPress premium che ti consente di creare, organizzare e visualizzare rapidamente documenti. Con l'aiuto di questo plugin, la creazione di librerie PDF WordPress ridimensionabili è semplice e veloce. Semplifica la gestione delle librerie di documenti di WordPress in generale e durante la configurazione iniziale.
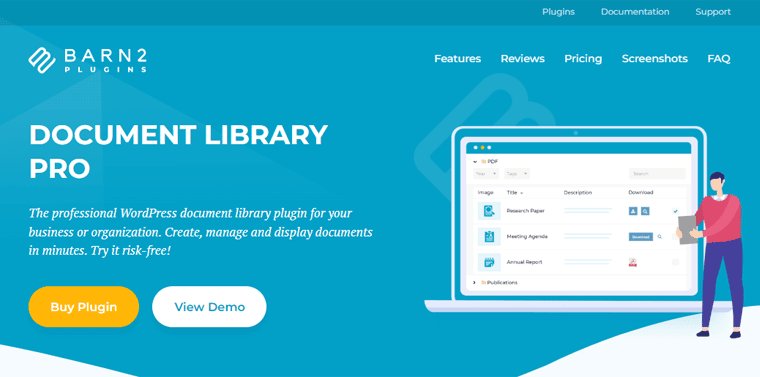
Inoltre, include una serie di funzionalità che rendono più efficace la gestione dei documenti o della raccolta di PDF. Inoltre, questo plugin offre sofisticate opzioni di ordinamento e filtro. Di conseguenza, ciò offre completa libertà ai tuoi visitatori di scoprire rapidamente i file PDF che stanno cercando.
Prezzi:
Document Library Pro è un plugin premium e altamente sofisticato. Quindi, è particolarmente utile se gestisci un sito web educativo o qualsiasi altro sito. Puoi sicuramente provarci se devi caricare tonnellate di PDF più e più volte.
È disponibile ai seguenti pacchetti tariffari:
- Un plug-in: include il plug-in Libreria documenti. Costa $ 99 per 1 sito all'anno o $ 299 per 1 sito come pagamento a vita.
- Pacchetto due plug-in: include il plug-in Libreria documenti più le categorie protette. Costa $ 129 per 1 sito all'anno o $ 399 per 1 sito come pagamento a vita.
2. Incorpora il visualizzatore PDF
Il prossimo plug-in PDF alternativo è l'Embed PDF Viewer che puoi utilizzare per caricare PDF sul tuo sito WordPress. È un semplice plug-in PDF gratuito che fornisce un blocco PDF aggiuntivo. Usandolo, puoi facilmente integrare i file PDF nei tuoi post e nelle tue pagine.
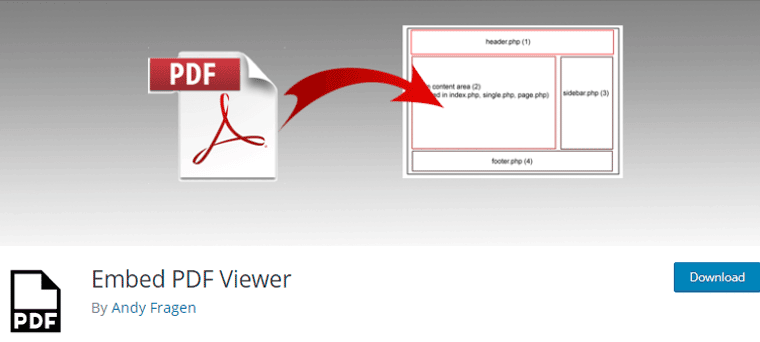
Inoltre, puoi incorporare i file PDF direttamente dalla Libreria multimediale. Inoltre, puoi anche caricarlo da un'altra posizione utilizzando oEmbed o come fallback con Google Doc Viewer. Tuttavia, devi assicurarti che l'URL del tuo PDF sia un collegamento accessibile a livello globale.
Prezzi:
Embed PDF Viewer è un plug-in PDF WordPress gratuito che puoi installare direttamente dalla dashboard di WordPress. Oppure scaricalo dal repository dei plugin di WordPress.org.
3. Manifesto PDF
Ultimo ma non meno importante, puoi utilizzare il plug-in PDF Poster per caricare i tuoi file PDF sul tuo sito WordPress. È un plugin molto leggero che è ugualmente facile da usare.
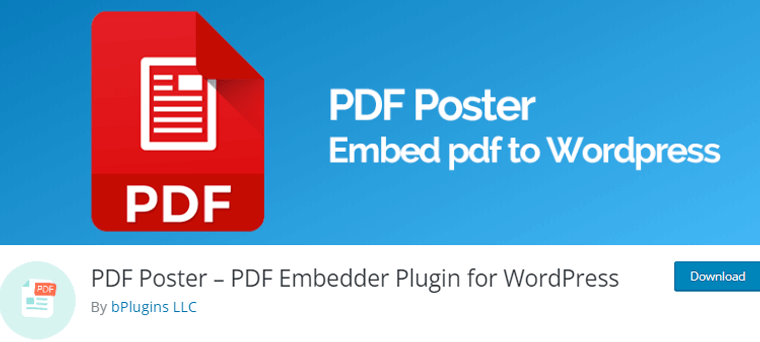
Inoltre, viene fornito con Gutenberg PDF Viewer Block. Con ciò, puoi inserire rapidamente file PDF in post, pagine, aree widget, blocchi di pagine e modelli di temi.
Inoltre, ha anche una versione premium popolarmente conosciuta come PDF Poster Pro. Questa versione offre funzionalità più avanzate per visualizzare i tuoi PDF. Ad esempio, puoi disabilitare l'opzione di download per impedire agli utenti di scaricare i tuoi PDF. Inoltre, puoi imporre la protezione dalla copia sui tuoi documenti.
Prezzi:
Come forse saprai, PDF Poster è un plugin freemium . Puoi scaricare direttamente la versione gratuita del Poster PDF direttamente dalla directory di WordPress.org.
Nel frattempo, la versione premium è disponibile per te ai seguenti prezzi:
- Siti singoli: $ 30 come pagamento una tantum.
- 3 siti: $ 75 come pagamento una tantum.
- Siti illimitati: $ 299 come pagamento una tantum.
Tutti questi piani ti offrono funzionalità come Quick Embedder, Custom CSS, Dropbox API, Lightbox, Show Inline PDF e molto altro ancora.
Detto questo, passiamo al metodo successivo su come caricare il PDF sul tuo sito WordPress.
Metodo 3: tramite Google Drive
Ti stai chiedendo se puoi caricare PDF direttamente dal tuo Google Drive sul tuo sito WordPress? Anche senza dover utilizzare alcun tipo di plugin? Quindi, questo metodo ti insegnerà esattamente questo.
Ora, diamo un'occhiata a come caricare direttamente il PDF su WordPress tramite Google Drive nei seguenti passaggi.
Passaggio 1: carica il file PDF su Google Drive
Per prima cosa, assicurati di avere il tuo PDF pronto su Google Drive. In caso contrario, puoi caricare rapidamente il file PDF direttamente sul tuo Google Drive.
Per fare ciò, dal tuo Google Drive, fai clic sull'opzione "Nuovo" nell'angolo in alto a sinistra. Successivamente, fai clic sull'opzione "Caricamento file" come mostrato nell'istantanea sottostante.
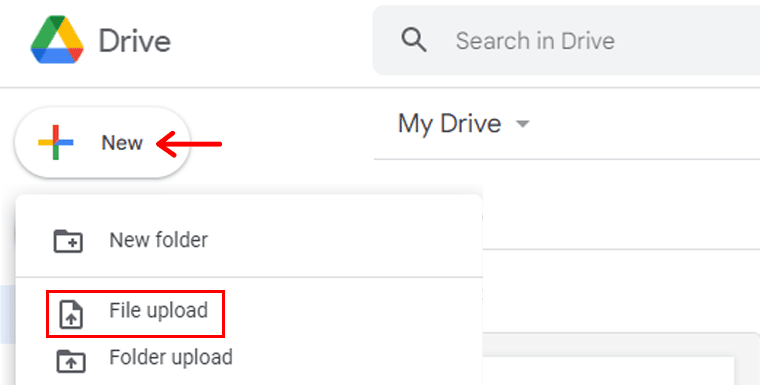
Con ciò, puoi semplicemente "caricare il tuo PDF" su Google Drive dal tuo PC locale.
Passaggio 2: rendere condivisibile il PDF scelto
Successivamente, fai semplicemente "doppio clic sul PDF caricato" sul tuo Google Drive. Una volta aperto il file, fai clic sull'icona dei tre punti nell'angolo destro della barra dei menu in alto. Per riferimento, puoi vedere lo screenshot qui sotto.
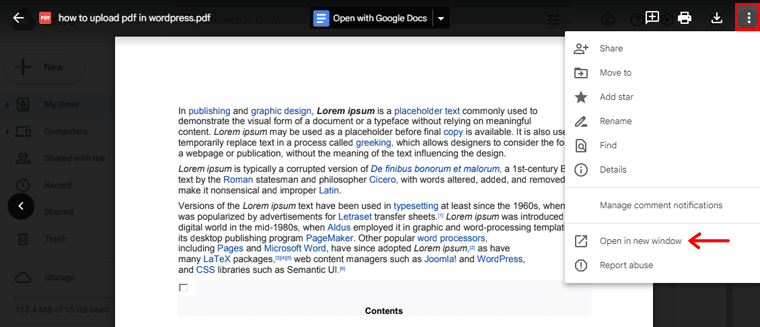
Quindi, tra le opzioni disponibili, fai clic sull'opzione "Apri in una nuova finestra" . Con ciò, il tuo PDF viene aperto in una nuova scheda. Ancora una volta, devi fare clic sull'icona dei tre punti . Ma questa volta, fai clic sull'opzione "Condividi" .
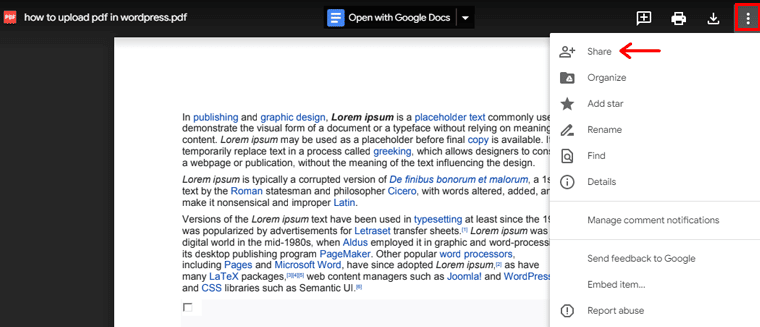
Con ciò, vedrai la pagina come mostrato di seguito. Ora puoi semplicemente fare clic sull'icona "Impostazioni" per effettuare ulteriori configurazioni sul tuo PDF.
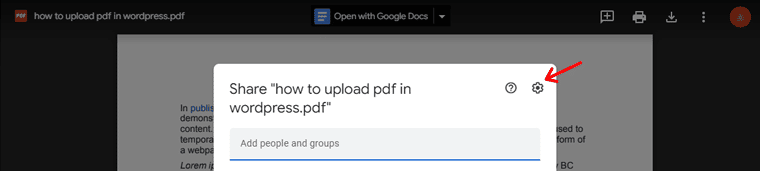
Con quello, vedrai 2 scelte di impostazioni. Se non desideri che i visualizzatori scarichino il tuo PDF, puoi semplicemente disabilitare la seconda opzione. In alternativa, puoi anche lasciarlo così com'è.
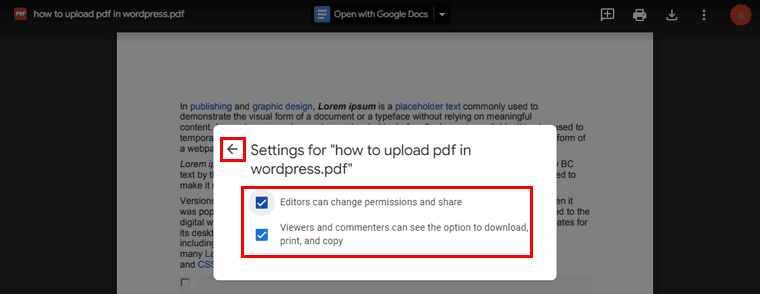
Una volta apportate le modifiche, è sufficiente fare clic sull'opzione "Indietro" . E ora, copia il collegamento dall'opzione "Copia collegamento" e mantienilo.
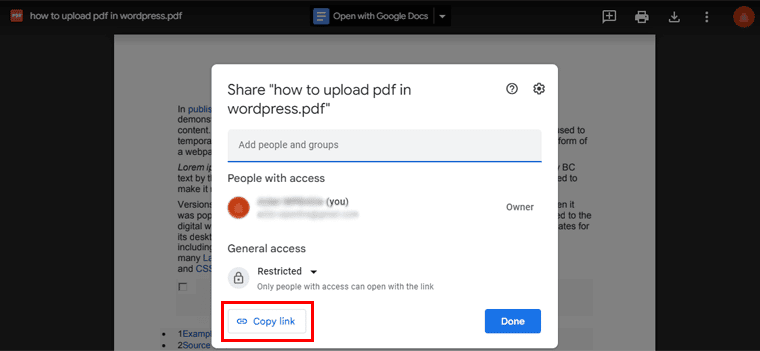
Passaggio 3: incorpora il collegamento utilizzando il pulsante
Ora devi tornare alla dashboard di WordPress. Quindi vai alla pagina in cui desideri incorporare il collegamento PDF.
Come fatto in precedenza, diamo un nome al post. Ad esempio, "Caricamento del file PDF tramite Google Drive" . Inoltre, utilizzeremo il pulsante per incorporare il collegamento PDF in modo che appaia più elegante e ordinato.
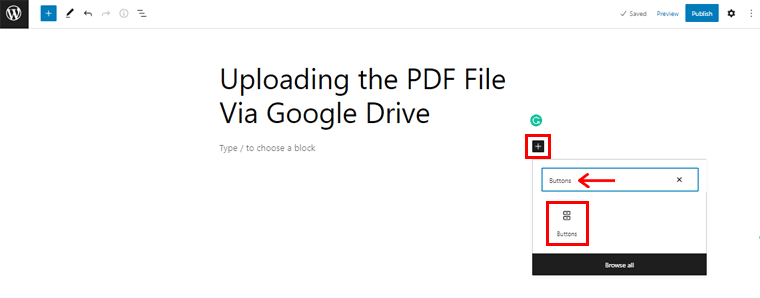
Per questo, fai semplicemente clic sull'icona più '+' . Quindi, digita "Pulsanti" nella barra di ricerca. Una volta individuato, è sufficiente fare clic su di esso. Successivamente, vedrai che il pulsante è stato inserito.
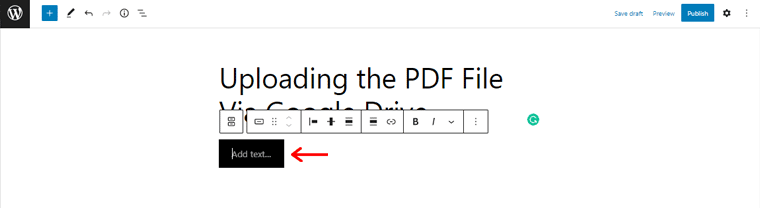
Ora, sull'opzione 'Aggiungi testo' , puoi aggiungere il tuo testo preferito. Ad esempio, "Leggi il PDF qui!"
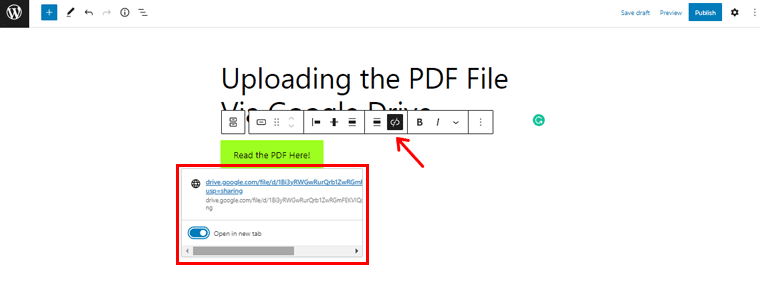
Inoltre, puoi semplicemente fare clic sull'icona "Link" e "Inserisci il collegamento" che hai copiato in precedenza e premere il pulsante "Invio" . Allo stesso modo, puoi anche fare clic sull'opzione "Apri in una nuova scheda" se desideri che il PDF si apra in una nuova scheda.
Inoltre, se lo desideri, puoi anche apportare ulteriori modifiche ai pulsanti. Tutto quello che devi fare è "Selezionare il pulsante" . E sul lato destro, puoi vedere varie opzioni di configurazione. Qui puoi apportare modifiche come cambiare il colore, le dimensioni del pulsante, ecc.
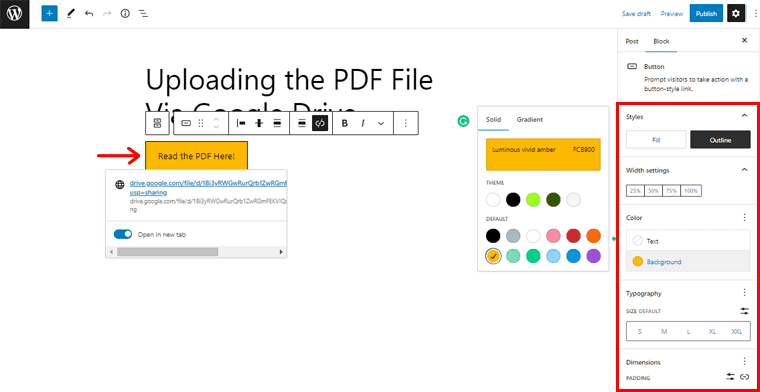
Al termine, fai clic sull'opzione "Anteprima" nell'angolo destro per vedere come appare il tuo PDF. E infine, premi il pulsante "Pubblica" .
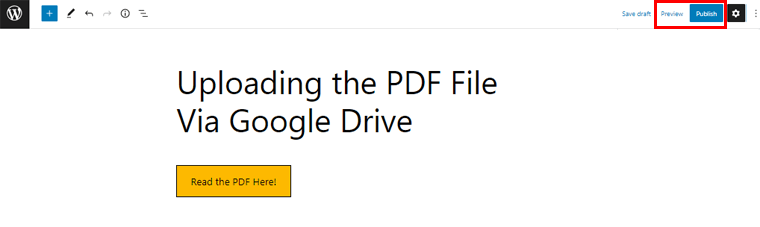
Conclusione
E questo è tutto, gente! Ecco, siamo giunti alla fine del nostro articolo su come caricare il PDF su WordPress e visualizzarlo nel migliore dei modi.
Speriamo che questo articolo ti abbia sicuramente aiutato a trovare il modo ideale per caricare il PDF sul tuo sito WordPress. Inoltre, facci sapere quale dei metodi di cui sopra intendi utilizzare.
E non esitate a porre qualsiasi tipo di domanda durante il processo di esercitazione. Siamo felici di guidarti e chiarire la tua confusione.
Consulta i nostri altri articoli simili. Ad esempio come creare un menu a discesa e come aggiungere un chatbot sul tuo sito WordPress.
Se trovi fruttuoso questo articolo, spargi la voce con i tuoi amici e la tua famiglia.
Infine, ricorda di mettere mi piace e di seguirci sui nostri social media Facebook e Twitter per rimanere sintonizzato sui nostri articoli.
