Come vendere prodotti in WooCommerce (5 semplici modi)
Pubblicato: 2022-10-26Stai cercando modi per vendere prodotti nel tuo negozio WooCommerce?
L'upselling è un ottimo modo per aumentare le vendite e guadagnare di più. Puoi incoraggiare i clienti ad acquistare una versione più costosa del tuo prodotto.
In questo articolo, ti mostreremo come vendere prodotti in WooCommerce.
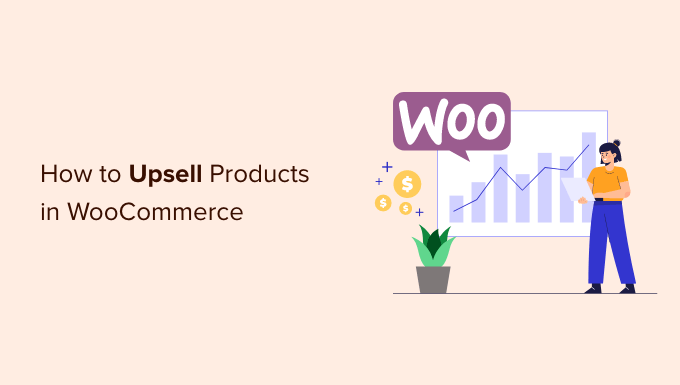
Perché eseguire l'upsell di prodotti in WooCommerce?
L'upselling è una tecnica di vendita che puoi utilizzare per incoraggiare gli acquirenti ad acquistare un prodotto più costoso rispetto a quello che hanno già nel carrello.
Questi prodotti offrono più valore ai tuoi clienti perché hanno una qualità superiore, includono più funzionalità e sono più redditizi per la tua attività.
Ad esempio, supponiamo che un cliente aggiunga una scarpa da trekking al carrello. Puoi offrire loro scarpe da trekking di qualità superiore che siano più comode, resistenti e versatili. Allo stesso modo, se vendi software o plug-in nel tuo negozio WooCommerce, puoi offrire aggiornamenti e componenti aggiuntivi ai clienti.
Poiché l'upselling convince i clienti ad acquistare un prodotto più costoso, puoi aumentare il valore medio dell'ordine e aumentare le entrate del tuo negozio online. Aiuta anche ad aumentare la visibilità dei prodotti che non vengono acquistati frequentemente.
Detto questo, vediamo come puoi vendere prodotti in WooCommerce. Tratteremo più metodi, quindi puoi fare clic sui link sottostanti per passare alla tua sezione preferita:
Aggiunta di prodotti Upsell in WooCommerce
In WooCommerce, puoi collegare diversi prodotti e mostrarli come upsell sulla pagina del prodotto.
Per iniziare, devi andare su Prodotti »Aggiungi nuovo dalla dashboard di WordPress. Puoi anche modificare un prodotto esistente.
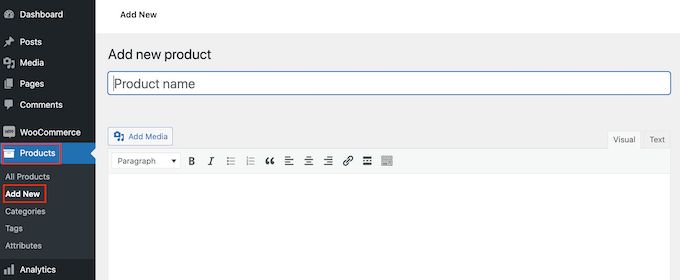
Successivamente, puoi scorrere verso il basso fino alla sezione Dati prodotto e fare clic sulla scheda "Prodotti collegati".
Qui potrai aggiungere diversi prodotti nella sezione "Upsell". Inserisci semplicemente un nome e cerca il prodotto che desideri vendere.
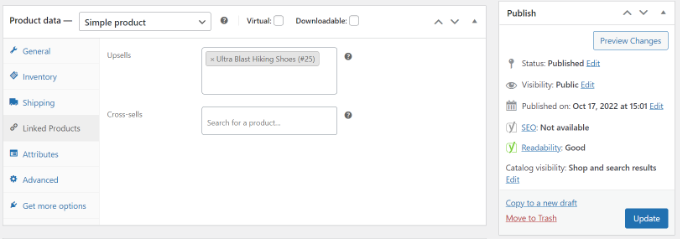
Vai avanti e aggiorna la pagina del tuo prodotto.
Ora puoi visitare il tuo negozio WooCommerce e vedere i prodotti di upsell nella sezione "Potrebbe piacerti anche".
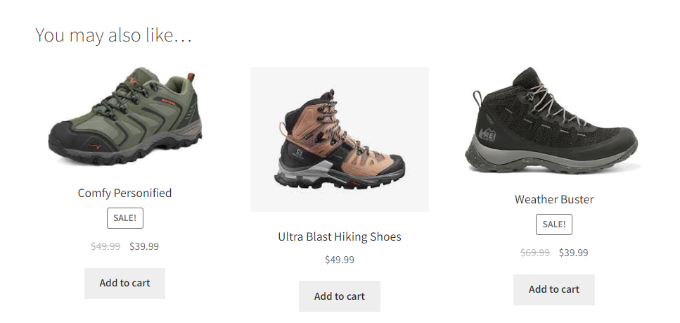
Un ottimo modo per vendere i tuoi prodotti è visualizzare un popup lightbox sul tuo negozio WooCommerce. Può attirare immediatamente l'attenzione degli utenti e contribuire a incrementare le vendite.
Puoi offrire sconti o offerte a tempo limitato su beni di alto valore. Inoltre, puoi mostrarlo su pagine specifiche, quando un utente trascorre un determinato tempo su una pagina o sta per uscire dal tuo negozio.
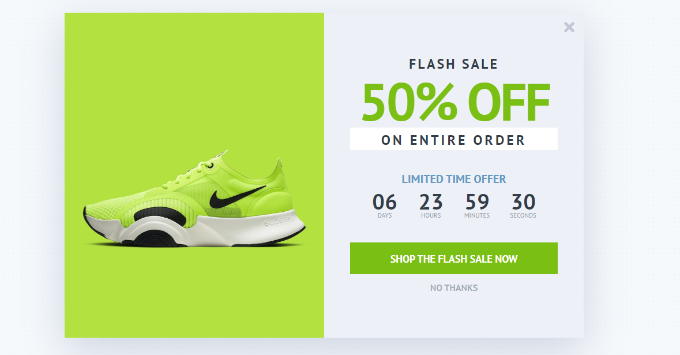
Il modo migliore per creare un popup upsell di WooCommerce è utilizzare OptinMonster. È il miglior plug-in popup di WordPress e software di lead generation sul mercato.
Puoi scegliere tra più modelli di popup predefiniti e tipi di campagna.
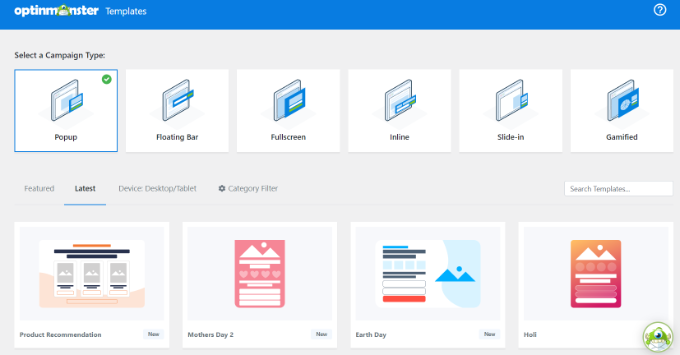
Inoltre, puoi utilizzare il generatore di campagne drag-and-drop per personalizzare il popup di upsell.
Puoi modificare diversi blocchi, inclusi quelli esistenti nel modello.
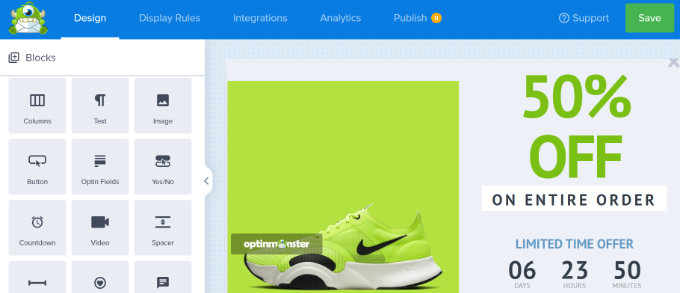
Dopo aver personalizzato il tuo popup, puoi andare alla scheda delle regole di visualizzazione e configurare quando desideri mostrarlo ai tuoi clienti.
OptinMonster offre potenti opzioni, inclusa la tecnologia Exit Intent. Ciò ti consente di mostrare la tua campagna proprio mentre l'utente sta per lasciare il tuo sito web. Inoltre, ci sono molte opzioni di visualizzazione relative all'e-commerce.
Ad esempio, puoi visualizzare la tua campagna quando un visitatore visualizza un particolare prodotto sul tuo negozio WooCommerce o aggiunge un certo numero di articoli a un carrello.
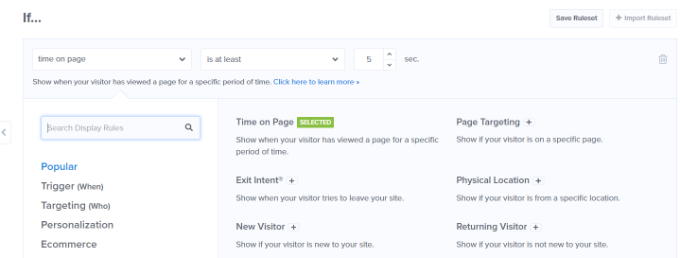
Per maggiori dettagli, puoi consultare la nostra guida su come creare un popup WooCommerce per aumentare le vendite.
Offri upsell con un clic sulla pagina di checkout
Un altro modo per fare upsell in WooCommerce è mostrare i tuoi prodotti in diversi punti del percorso del cliente.
Ad esempio, puoi visualizzare prodotti costosi nella pagina di pagamento e consentire agli utenti di aggiungerli immediatamente al carrello prima di effettuare un ordine. Questo ti aiuta a ottimizzare la tua canalizzazione di vendita, aumentare le vendite e guadagnare più entrate.
Il modo più semplice per eseguire l'upsell dei prodotti durante il checkout è utilizzare FunnelKit, precedentemente noto come WooFunnels. È la migliore canalizzazione di vendita e plug-in di automazione di WordPress e offre un'opzione di upsell con un clic che puoi aggiungere alla tua pagina di pagamento.
Innanzitutto, dovrai installare e attivare il plug-in Funnel Builder Pro. Se hai bisogno di aiuto, consulta la nostra guida su come installare un plugin per WordPress.
Dopo l'attivazione, vedrai la procedura guidata di configurazione di FunnelKit. Puoi iniziare inserendo la chiave di licenza e seguendo le istruzioni sullo schermo per configurare il plug-in.
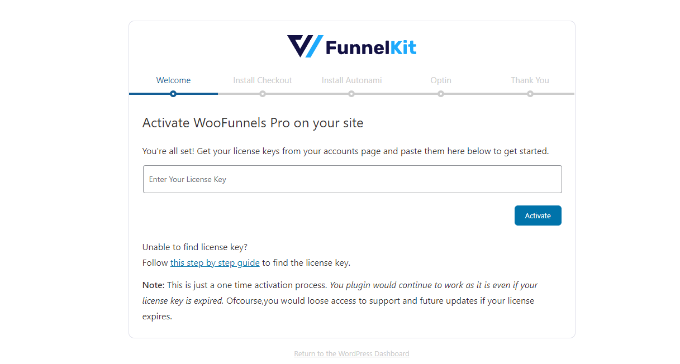
Una volta configurato il plug-in, puoi andare su FunnelKit »Funnel dalla dashboard di WordPress.
Successivamente, fai semplicemente clic sul pulsante "Aggiungi nuovo imbuto".
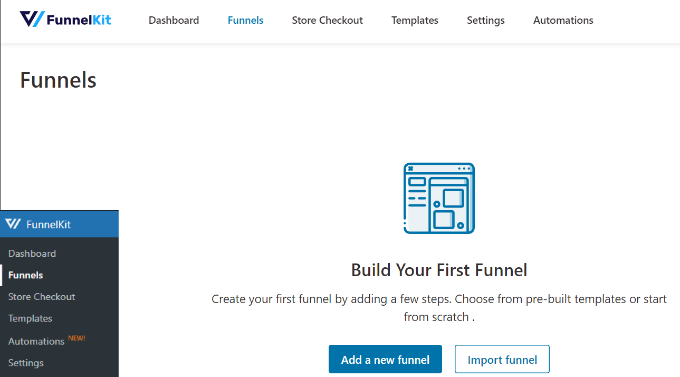
FunnelKit offre diversi modelli di imbuto per il tuo negozio WooCommerce, tra cui il checkout del negozio, l'imbuto di vendita e l'imbuto di generazione dei lead.
Vai avanti e seleziona un modello per il tuo negozio online. Useremo il modello di checkout del negozio "Optic" per questo tutorial.
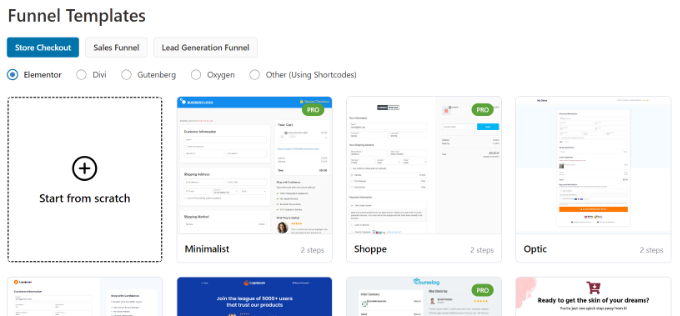
Successivamente, puoi visualizzare l'anteprima del modello e scegliere se desideri una canalizzazione in uno, due o tre passaggi. La differenza tra questi è che puoi mostrare diversi passaggi di pagamento su altre pagine.
Ad esempio, nel pagamento in un'unica fase, tutte le informazioni vengono visualizzate su un'unica pagina. D'altra parte, un checkout in tre passaggi mostrerebbe le informazioni di base, i dettagli di spedizione e il pagamento su più pagine.
Successivamente, fai clic sul pulsante "Importa questa canalizzazione" in alto.
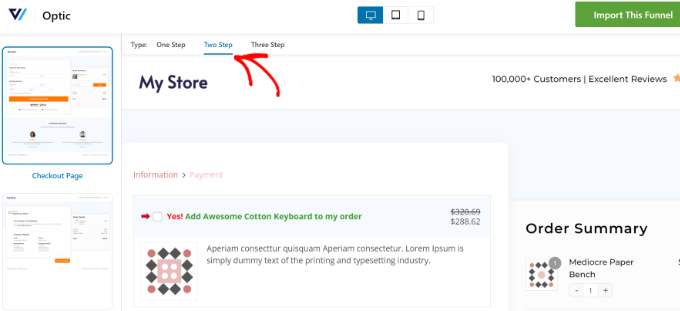
Successivamente, si aprirà una finestra popup in cui dovrai inserire un nome per la tua canalizzazione.
Vai avanti e fai clic sul pulsante "Aggiungi".
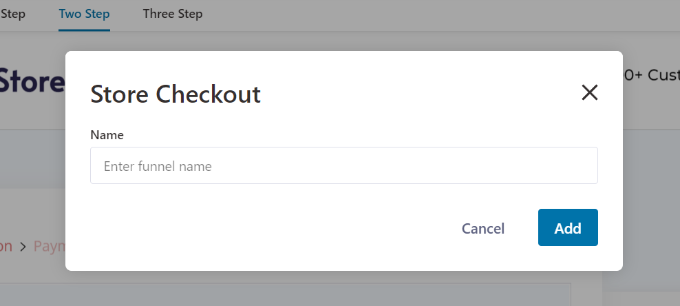
FunnelKit ora importerà il modello.
Nella schermata successiva, vedrai diverse pagine nella canalizzazione. Puoi modificare ciascuna di queste pagine e aggiungere passaggi aggiuntivi.
Per aggiungere un'opzione di upsell con un clic, fai semplicemente clic sul pulsante "Aggiungi aumento dell'ordine" sotto la fase di pagamento.
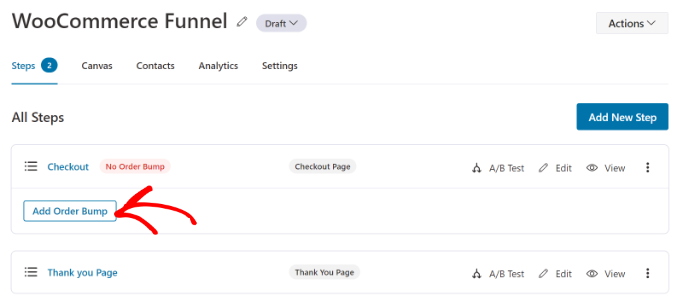
Successivamente, si aprirà una finestra popup.
Vai avanti e inserisci un nome per il tuo ordine e fai clic sul pulsante "Aggiungi".
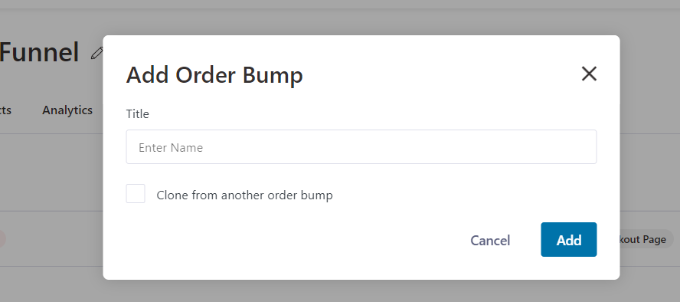
Ora dovresti vedere il tuo Order Bump come passaggio secondario nella pagina Checkout.

Per aggiungere prodotti per l'upselling, puoi modificare la pagina bump dell'ordine.
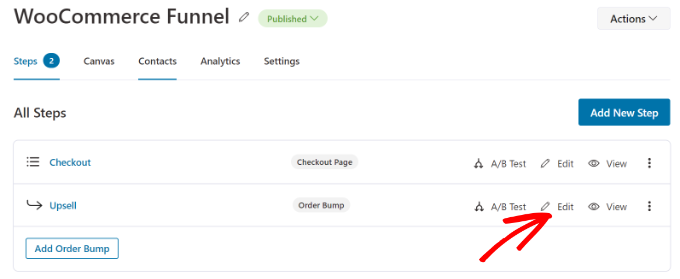
Successivamente, dovrai aggiungere i prodotti che desideri mostrare al momento del pagamento.
Basta fare clic sul pulsante "Aggiungi prodotto" per continuare.
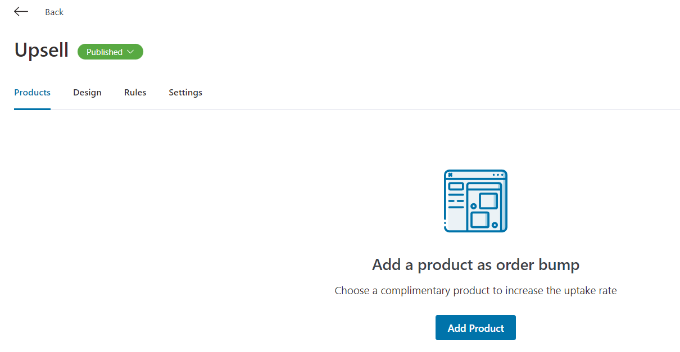
Successivamente, si aprirà una finestra popup per aggiungere i tuoi prodotti.
Puoi cercare i prodotti e quindi fare clic sul pulsante "Aggiungi prodotto".
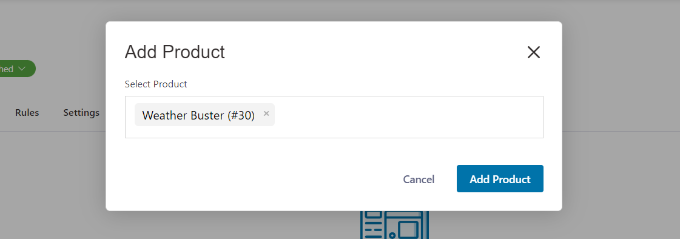
Puoi anche modificare il comportamento e la posizione di visualizzazione dei prodotti che desideri vendere nella pagina di pagamento. Ad esempio, il plug-in ti consente di mostrare i prodotti di upsell sotto i gateway di pagamento, sopra o sotto il riepilogo dell'ordine, all'interno del mini carrello o sopra il modulo di pagamento.
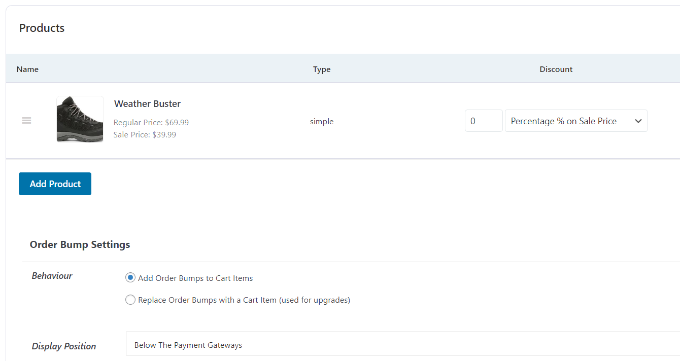
FunnelKit offre anche opzioni per modificare il design del bump dell'ordine.
Basta passare alla scheda "Design" per modificare il titolo, la descrizione e lo stile. Ci sono diverse skin tra cui scegliere e opzioni aggiuntive per personalizzare ulteriormente ogni skin.
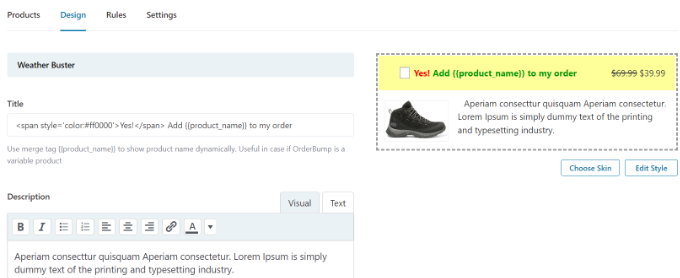
Al termine, torna alla dashboard Checkout in negozio in FunnelKit.
Successivamente, fai clic sul menu a discesa accanto al titolo del check-out del tuo negozio e modifica lo stato in Pubblica .
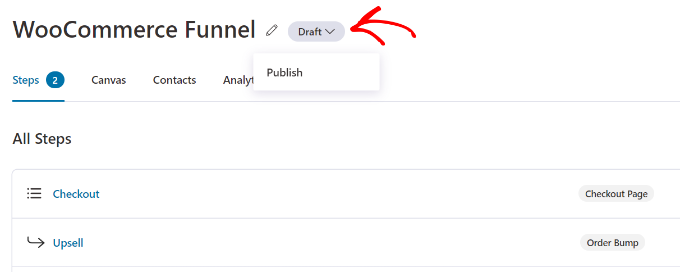
Il tuo upsell con un clic sarà ora attivo sul tuo negozio WooCommerce. Ora puoi visitare il tuo negozio online per vederlo in azione.
Ad esempio, la nostra offerta di upsell appare dopo il gateway di pagamento nella pagina di pagamento. I clienti possono aggiungere l'articolo al loro ordine con un solo clic.
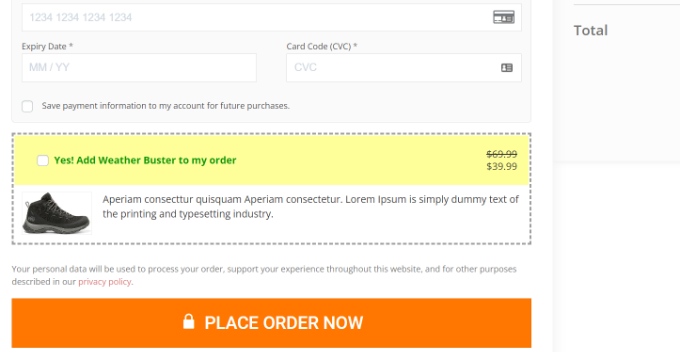
Upsell di prodotti su una pagina di ringraziamento WooCommerce personalizzata
Oltre a mostrare i prodotti durante il checkout, puoi creare una pagina di ringraziamento personalizzata e vendere prodotti sul tuo negozio WooCommerce.
Molti proprietari di siti Web WordPress potrebbero pensare a una pagina di ringraziamento come una piccola parte del loro negozio di e-commerce, ma può avere un enorme impatto sulle tue vendite. Ti dà l'opportunità di consigliare articoli più preziosi, offrire un buono sconto e aumentare le tue vendite.
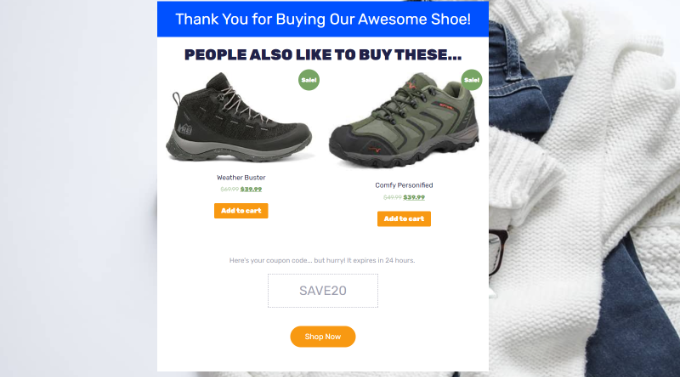
Con SeedProd, puoi facilmente creare una pagina di ringraziamento WooCommere personalizzata. È il miglior costruttore di siti Web e plug-in per landing page per WordPress.
Il plug-in offre diversi modelli di pagina predefiniti e molte opzioni di personalizzazione.
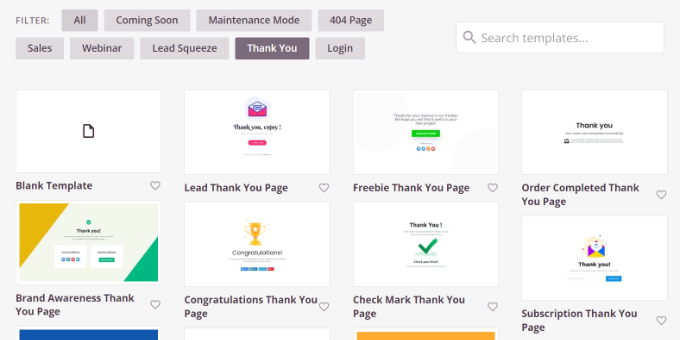
Puoi utilizzare il page builder drag-and-drop per personalizzare la tua pagina di ringraziamento.
Ad esempio, ci sono blocchi per l'aggiunta di testo, immagini, pulsanti, moduli di contatto, timer per il conto alla rovescia, profili social e altro. Inoltre, puoi controllare e modificare ogni elemento del tuo modello.
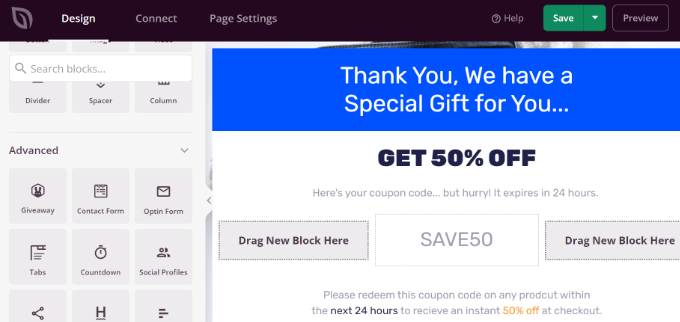
La parte migliore è che SeedProd offre anche blocchi WooCommerce.
Puoi aggiungere una griglia di prodotti o semplicemente aggiungere i tuoi prodotti più venduti, recenti, in primo piano o più votati alla pagina di ringraziamento.
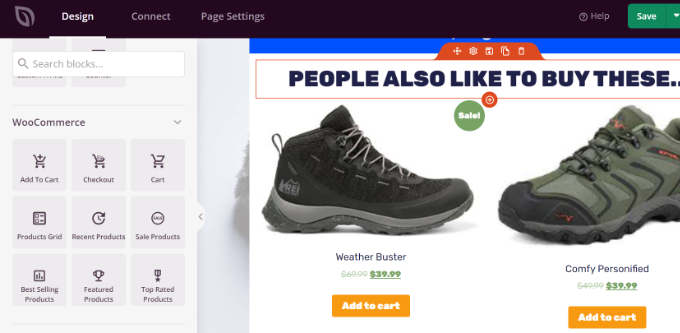
Per istruzioni dettagliate, consulta la nostra guida su come creare una pagina di ringraziamento WooCommerce personalizzata.
Aggiungi automaticamente i prodotti al carrello utilizzando un coupon
Sapevi che puoi fare l'upsell dei prodotti aggiungendoli automaticamente al carrello del cliente? Ad esempio, quando un cliente acquista beni per un valore superiore a $ 200, puoi regalargli un sacchetto regalo gratuito.
Con l'aiuto del plug-in Advanced Coupons, puoi impostare coupon personalizzati in WooCommerce e aggiungere automaticamente prodotti al carrello quando viene applicato un coupon.
Avrai bisogno almeno del piano Advanced Coupon Growth per aggiungere prodotti tramite coupon. Dopo aver configurato il plug-in, vai su Coupon »Aggiungi nuovo dalla dashboard di WordPress.
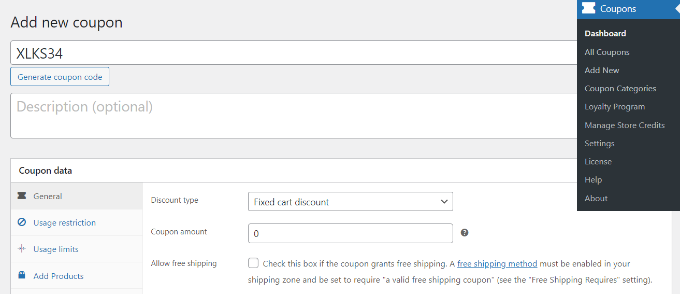
Successivamente, puoi inserire un codice coupon in alto o fare clic sul pulsante "Genera codice coupon" per creare automaticamente un codice casuale.
Successivamente, scorri verso il basso fino alla sezione Dati coupon e passa alla scheda "Aggiungi prodotti".
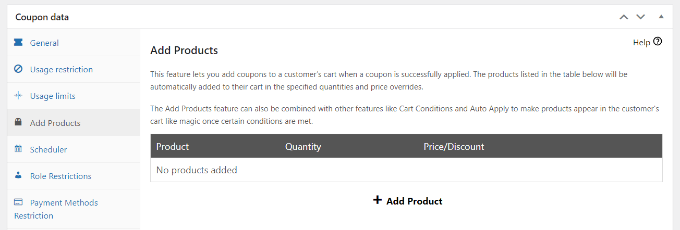
Da qui, puoi cercare il prodotto che desideri aggiungere automaticamente al carrello quando viene applicato il codice coupon.
Ci sono anche opzioni per impostare la quantità dell'ordine e aggiungere un prezzo o uno sconto per il prodotto selezionato.
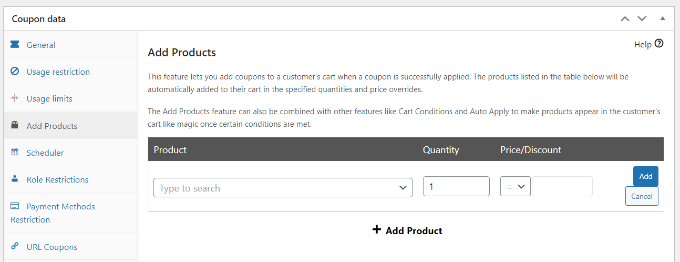
Dopo aver selezionato un prodotto, fai clic sul pulsante "Aggiungi".
Dovresti vedere il tuo prodotto nella sezione Aggiungi prodotti. Non dimenticare di fare clic sul pulsante "Salva Aggiungi dati prodotti".
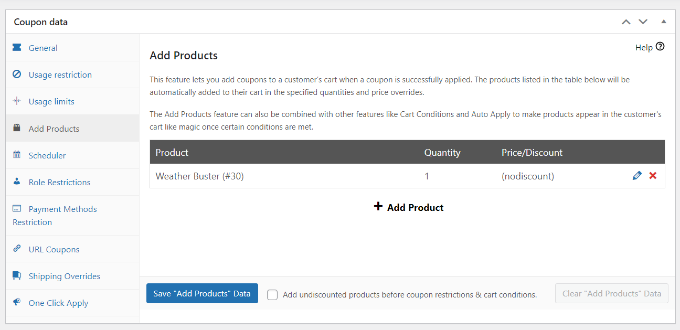
Oltre a ciò, Advanced Coupon ti consente anche di impostare le condizioni del carrello.
In questo modo, puoi impostare regole per l'applicazione del tuo codice coupon. Ad esempio, il codice coupon funzionerà solo se la quantità del carrello o il totale parziale è superiore a un determinato importo o se un cliente aggiunge prodotti di una categoria specifica.
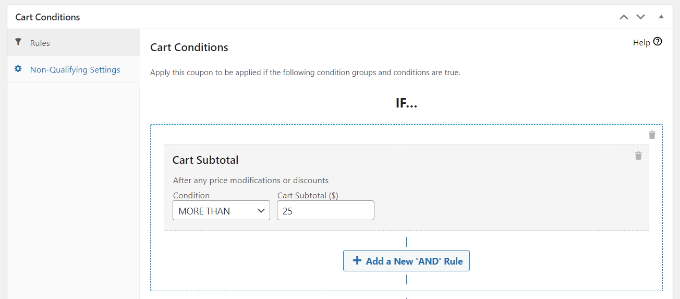
Dopo aver impostato queste condizioni, puoi pubblicare il tuo codice coupon.
Ora, il tuo prodotto verrà aggiunto automaticamente al carrello ogni volta che un cliente inserirà il buono sconto al momento del pagamento.
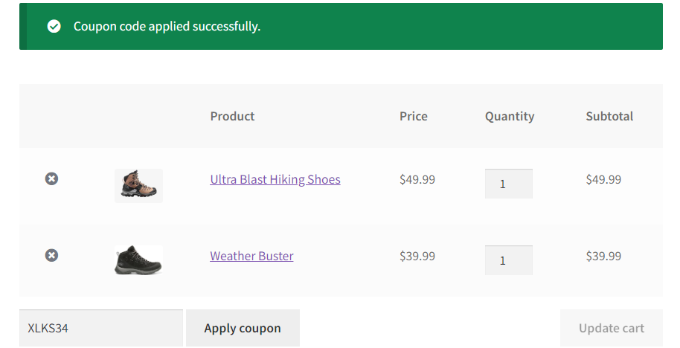
Per maggiori dettagli, consulta la nostra guida su come applicare automaticamente i coupon in WooCommerce.
Speriamo che questo articolo ti abbia aiutato a imparare come vendere prodotti in WooCommerce. Puoi anche consultare la nostra guida sui migliori plug-in WooCommerce e su come velocizzare le prestazioni di WooCommerce.
Se ti è piaciuto questo articolo, iscriviti al nostro canale YouTube per i video tutorial di WordPress. Puoi trovarci anche su Twitter e Facebook.
