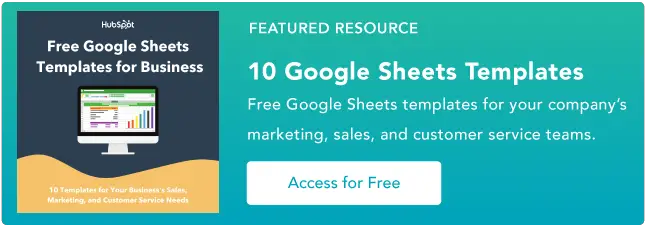Come utilizzare gli array in Fogli Google
Pubblicato: 2023-05-10Fogli Google è un potente strumento per la gestione e l'analisi dei dati, ma man mano che i tuoi fogli di lavoro diventano più complessi, potresti aver bisogno di strumenti più avanzati per eseguire calcoli e analisi.
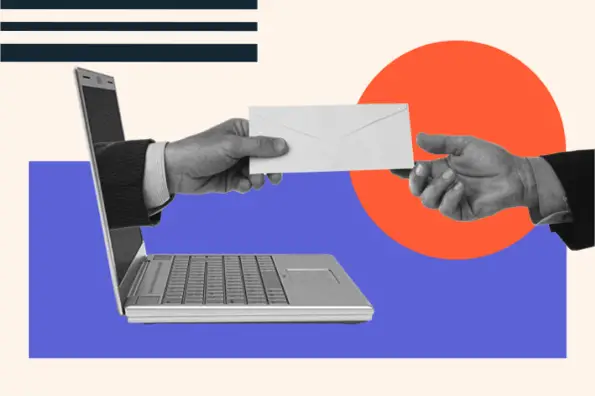
![→ Accedi ora: modelli di fogli Google [kit gratuito]](/uploads/article/18120/PbwM72p66vPE1FUw.png)
Gli array sono una di queste caratteristiche. Questa funzione in Fogli Google ti consente di eseguire calcoli complessi su più celle o intervalli di celle.
L'uso degli array in Fogli Google può essere scoraggiante per i principianti, ma con un po' di pratica possono essere un punto di svolta per la gestione e l'analisi dei dati. In questo post del blog, approfondiremo come utilizzare gli array in Fogli Google, dalle formule di base alle tecniche più avanzate.
Sommario
Cosa fanno gli array in Fogli Google?
Gli array in Fogli Google vengono utilizzati per eseguire calcoli su più celle o intervalli di celle contemporaneamente, senza dover creare una formula separata per ogni cella.
Una formula di matrice è un tipo speciale di formula che può essere utilizzata per eseguire calcoli su più celle in una colonna, riga o anche su più colonne e righe.
Le formule di matrice sono racchiuse tra parentesi graffe e vengono create digitando la formula e quindi premendo Ctrl + Maiusc + Invio (su Windows) o Comando + Maiusc + Invio (su Mac).
Una formula di matrice è identificata dalla presenza di parentesi graffe. La sintassi di base di una formula di matrice in Fogli Google è:
formula(intervallo)
"Formula" è qualsiasi formula valida e "intervallo" è l'intervallo di celle a cui deve essere applicata la formula.
Ad esempio, se si desidera calcolare la somma dei valori nelle celle da A1 a A10, è possibile utilizzare la seguente formula di matrice:
=SOMMA(A1:A10)
Quando inserisci questa formula come formula di matrice (premendo Ctrl + Maiusc + Invio), Fogli Google applicherà automaticamente la formula a tutte le celle nell'intervallo selezionato, producendo un singolo risultato in ogni cella.
Gli array possono essere utilizzati anche con altre funzioni come AVERAGE, MAX, MIN e COUNT, nonché con funzioni logiche come IF e AND. L'utilizzo degli array può essere un modo efficace per eseguire calcoli e analisi complessi in Fogli Google.
I vantaggi dell'utilizzo degli array in Fogli Google
Come molte formule utilizzate in Fogli Google, il vantaggio principale degli array è la capacità di lavorare con i dati in modo più rapido e semplice. Alcuni dei vantaggi specifici degli array includono:
- Efficienza. Gli array possono eseguire calcoli su più celle o intervalli di celle contemporaneamente, risparmiando tempo e riducendo la quantità di lavoro manuale richiesto.
- Flessibilità. Gli array possono essere utilizzati con un'ampia gamma di funzioni e formule, consentendo di eseguire calcoli e analisi complessi in Fogli Google.
- Precisione. L'utilizzo di matrici può ridurre il rischio di errori ed errori che possono verificarsi quando si eseguono calcoli manualmente o si utilizzano formule individuali per ogni cella.
- Semplicità. Gli array possono semplificare formule complesse consentendo di eseguire più calcoli con un'unica formula.
- Riferimento alla gamma dinamica. Gli array possono fare riferimento a un intervallo dinamico di celle, utile quando si lavora con dati che cambiano o crescono nel tempo.
- Leggibilità migliorata. Gli array possono semplificare la lettura e la comprensione dei fogli di calcolo riducendo il numero di formule richieste e raggruppando insieme i calcoli correlati.
Come utilizzare gli array in Fogli Google
Applicare un array alla tua formula è molto semplice ma non molto intuitivo. Segui questi passaggi per capire come utilizzare una formula di matrice in Fogli Google:
- Selezionare l'intervallo di celle su cui si desidera eseguire un calcolo. Assicurati che le celle siano contigue (ovvero, siano tutte una accanto all'altra).
- Digitare la formula che si desidera utilizzare per eseguire il calcolo. Ad esempio, se si desidera sommare i valori nelle celle selezionate, digitare "=SOMMA(" (senza virgolette).
- Con il cursore ancora all'interno della barra della formula, tieni premuti i tasti Ctrl e Maiusc (su Windows) o i tasti Comando e Maiusc (su Mac) sulla tastiera.
- Tenendo premuti questi tasti, premi il tasto Invio. La formula dovrebbe ora essere racchiusa tra parentesi graffe .
- Rilascia i tasti Ctrl + Maiusc (o Comando + Maiusc).
- Premere Invio per completare la formula.
- La formula verrà ora applicata a tutte le celle nell'intervallo selezionato, producendo un singolo risultato in ogni cella.
- Se devi modificare la formula di matrice, fai semplicemente clic sulla cella che contiene la formula, quindi fai clic sulla barra della formula per modificare la formula.

Esempio di array di fogli Google
Supponiamo che tu abbia un foglio di calcolo con un elenco di prodotti e i relativi prezzi e desideri calcolare il costo totale dell'acquisto di un certo numero di ciascun prodotto.
È possibile utilizzare una formula di matrice per calcolare il costo totale di ciascun prodotto e il costo complessivo.
Ecco come funzionerebbe.
- Inizia creando una tabella con l'elenco dei prodotti e i relativi prezzi.

- Nella cella C1, inserisci il numero di unità che desideri acquistare per ciascun prodotto. Ad esempio, se desideri acquistare tre unità del Prodotto 1, due unità del Prodotto 2 e quattro unità del Prodotto 3, devi inserire "3" nella cella C2, "2" nella cella C3 e "4" nella cella C4.

- Nella cella D1, inserisci la seguente formula:
=FormulaMatrice(B2:B6*C2:C6)
Questa formula moltiplica il prezzo di ciascun prodotto per il numero di unità che desideri acquistare e restituisce una matrice del costo totale di ciascun prodotto.


- Infine, nella cella D7, inserisci la seguente formula:
=SOMMA(D2:D6)
Questa formula somma i valori nell'intervallo D2:D6 per ottenere il costo totale di acquisto di tutti i prodotti.


- Questo è tutto! Ora, man mano che aggiorni i valori nella colonna C, la formula di matrice nella colonna D ricalcolerà automaticamente il costo totale per ciascun prodotto e la formula SUM nella cella D6 verrà aggiornata per riflettere il costo complessivo. Questo può essere uno strumento molto utile per la gestione e l'analisi dei dati in Fogli Google.
Best practice per l'utilizzo degli array
Utilizzare gli array solo quando necessario.
Sebbene gli array possano essere uno strumento potente per eseguire calcoli e analisi complessi in Fogli Google, possono anche essere pesanti in termini di risorse e rallentare il foglio di lavoro. Usa gli array solo quando necessario e cerca di limitare il numero di celle a cui vengono applicati quando possibile.
Fai attenzione quando modifichi gli array.
Quando modifichi una formula di matrice, assicurati di premere Ctrl + Maiusc + Invio (su Windows) o Comando + Maiusc + Invio (su Mac) per applicare le modifiche. Se non utilizzi questa combinazione di tasti, la formula potrebbe non funzionare correttamente.
Usa intervalli denominati.
Invece di utilizzare i riferimenti di cella nelle formule di matrice, prendi in considerazione l'utilizzo di intervalli denominati. Questo può rendere le tue formule più facili da leggere e da capire.
Metti alla prova le tue formule.
Prima di utilizzare una formula di matrice nel tuo foglio di lavoro, provala su un piccolo set di dati per assicurarti che funzioni correttamente. Questo può aiutarti a evitare errori ed errori che possono verificarsi quando si lavora con grandi quantità di dati.
Utilizzare la funzione SE.ERRORE.
Se è probabile che la formula in forma di matrice restituisca un errore, prendere in considerazione l'utilizzo della funzione IFERROR per visualizzare invece un messaggio più intuitivo. Ad esempio, è possibile utilizzare "=SERRORE(formula di matrice, "Nessun dato disponibile")" per visualizzare il messaggio "Nessun dato disponibile" se la formula restituisce un errore.
Documenta le tue formule.
Per semplificare la comprensione e la risoluzione dei problemi del foglio di calcolo in futuro, prendi in considerazione la possibilità di documentare le formule di matrice con commenti o utilizzando le note della cella. Questo può essere utile anche se qualcun altro ha bisogno di lavorare con il tuo foglio di lavoro.
Iniziare
L'utilizzo di matrici in Fogli Google è particolarmente utile se lavori con set di dati di grandi dimensioni o formule complesse che devono essere collegate tra loro.
Sebbene l'esecuzione di array sia semplice, è importante fare attenzione e documentare come e dove li hai usati. In questo modo, se inizi a ricevere errori nei calcoli, avrai un percorso chiaro per lavorare a ritroso e capire cosa è andato storto.