Come utilizzare le maschere di ritaglio in Photoshop
Pubblicato: 2022-12-09Che tu sia un principiante del design grafico o un professionista esperto, ci sono buone probabilità che tu abbia già incontrato il termine "maschera di ritaglio". Una maschera di ritaglio è un gruppo di livelli in cui il livello più in alto maschera tutti i livelli sottostanti. Le maschere di ritaglio sono comunemente utilizzate per creare effetti a strati, come quello mostrato di seguito. Per creare una maschera di ritaglio, sono innanzitutto necessari due livelli: un livello "maschera" e un livello "contenuto". Il livello maschera può essere qualsiasi forma o immagine, ma in genere è una forma semplice come un rettangolo o un cerchio. Il livello del contenuto è solitamente una foto o un'altra immagine complessa. Ecco una rapida panoramica su come creare una maschera di ritaglio in Photoshop: 1. Crea un nuovo livello per la tua maschera. 2. Disegnare una forma o incollare un'immagine sul livello maschera. 3. Selezionare sia il livello maschera che il livello contenuto. 4. Scegli "Livello > Crea maschera di ritaglio" dal menu. Questo è tutto quello che c'è da fare! Il livello del contenuto verrà ora ritagliato sulla forma del livello maschera. Puoi spostare o ridimensionare il livello maschera per modificare l'effetto di ritaglio. Le maschere di ritaglio sono un ottimo modo per creare effetti unici con foto e altre immagini. Provalo la prossima volta che lavori in Photoshop!
Le maschere di ritaglio funzionano con Svg?
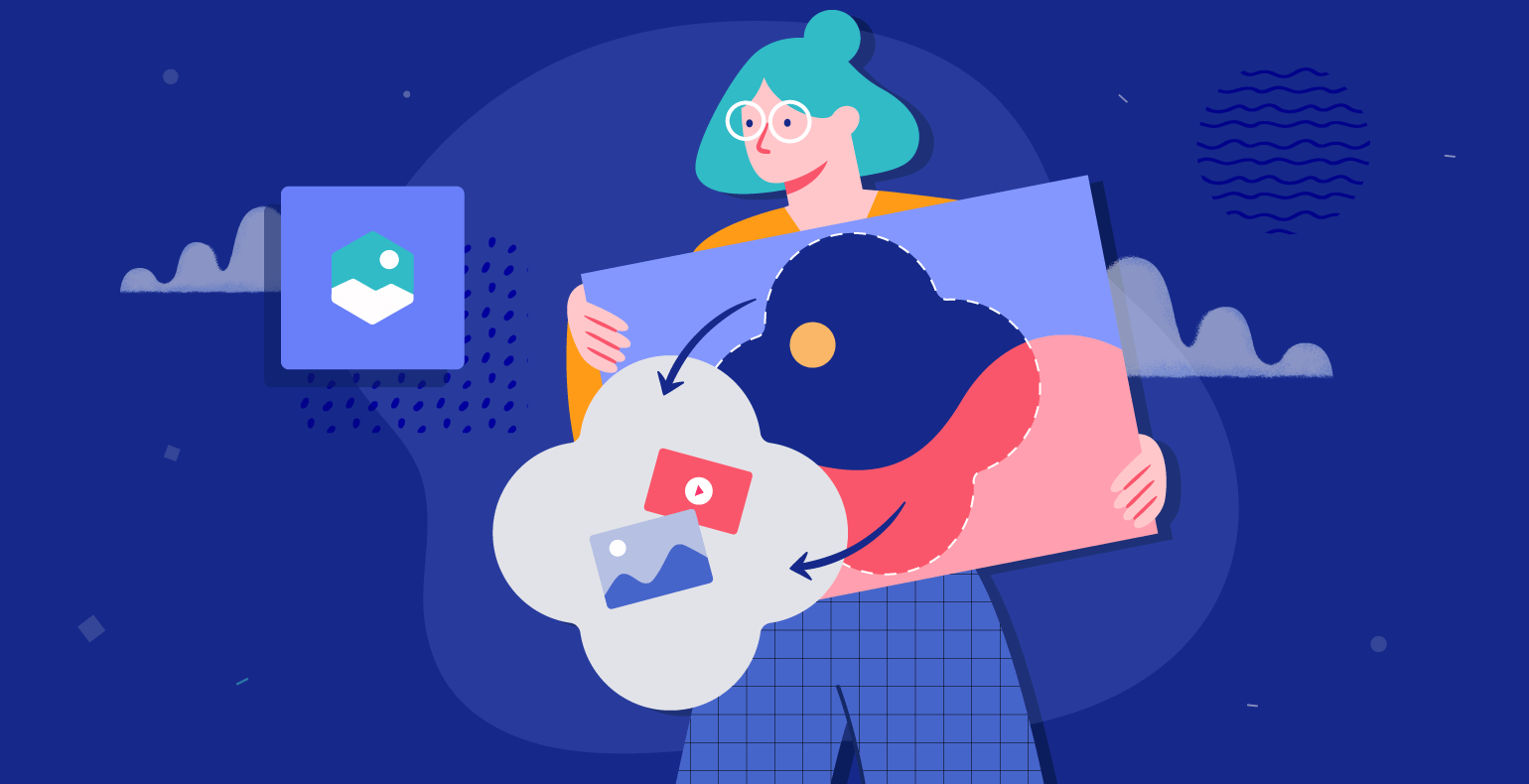
Quando viene utilizzata una forma semplice o complessa, è possibile utilizzare una funzione di ritaglio o mascheramento in SVG per nascondere parti di un oggetto. Queste capacità sono state sfruttate da una varietà di sviluppatori nel corso degli anni.
Le maschere di ritaglio vengono utilizzate per animare caratteri, filtri e div e hanno il potenziale per essere incredibilmente interessanti. La proprietà clip-path accetta un percorso definito nei suoi argomenti come percorso di base. Circle (thirtypx at 35px 35px) crea un cerchio di 35px a partire da 35,35 nell'angolo in alto a sinistra del div.
Come posso utilizzare il percorso della clip in Svg?
Le proprietà del tracciato di ritaglio possono essere utilizzate per specificare un tracciato di ritaglio per un elemento. Facendo riferimento al metodo clip-path nel valore della proprietà, puoi applicare un SVG di quel tipo a un elemento. il tracciato di ritaglio può essere definito utilizzando una delle forme incluse nel modulo CSS Shapes.
Che cos'è la regola clip Svg?
Quanto segue è un riferimento all'elemento home in SVG. Gli elementi clip-rule sono quelli che contengono l'attributo “clipPath” dell'elemento. Ad eccezione del fatto che si applica alle definizioni clipPath>, l'attributo clip-rule funziona come un attributo fill-rule nella maggior parte dei casi.
Come funziona il percorso Svg?
L'elemento *percorso* è l'elemento più potente nella libreria SVG di forme base, indipendentemente dal suo tipo. Il programma è in grado di disegnare linee, curve, archi e altre forme. Linee rette o linee curve sono i due tipi di percorsi che creano forme complesse. Le polilinee possono essere utilizzate per creare forme complesse composte solo da linee rette.
Come faccio a creare una maschera di ritaglio da un'immagine?
Tieni premuto Alt (l'opzione in Mac OS) finché non raggiungi il punto in cui il puntatore si trasforma in due cerchi, quindi fai clic con il puntatore sulla linea che divide due livelli nel pannello Livelli. Il pannello Livelli ti consente di selezionare il livello superiore di una coppia di livelli da raggruppare, quindi Livello
Le maschere di ritaglio, oltre ad aggiungere livelli di regolazione, possono essere utilizzate anche per limitare la quantità di effetti che possono essere creati. Usando questo tipo di maschera, la regolazione non sarà in grado di influenzare l'intero livello. Quando si creano compositi, le maschere di ritaglio sono una parte importante del processo. Le maschere di ritaglio possono essere create in Photoshop in vari modi. Una maschera di ritaglio attiva può essere trovata guardando in basso nel pannello dei livelli e vedendo una freccia piegata di 90 gradi rivolta verso il basso. Tieni premuti i tasti ALT o OPZIONE per spostare il mouse tra i livelli. Se premi Ctrl G, ALT G o Comando G, sarai in grado di rimuovere la maschera attiva .
Svg Mask Vs Clip-path

Ci sono due modi per creare maschere in SVG: usando l'elemento 'mask' o usando l'elemento 'clip-path'.
L'elemento 'mask' viene utilizzato per creare una maschera che può essere utilizzata da altri elementi. La maschera può essere utilizzata dall'elemento 'feImage' e dall'elemento 'feTile'.
L'elemento 'clip-path' viene utilizzato per creare una maschera che si applica a un solo elemento.
Percorso di ritaglio o incisione profonda è un metodo di modifica per Photoshop che consente di creare un percorso attorno ai bordi di qualsiasi oggetto e isolarlo dall'immagine. Con il mascheramento dell'immagine, possiamo distorcere i bordi sfocati, le immagini non sfocate, i bordi pelosi e i bordi pelosi nelle foto di animali domestici e nelle foto di modelli. Le maschere di ritaglio sono livelli con i livelli sottostanti che contengono contenuti reali e i loro contenuti sono visibili sui livelli adiacenti. I tracciati di ritaglio sono i processi mediante i quali si creano tracciati attorno agli oggetti utilizzando uno strumento penna. In Photoshop, il processo di mascheramento dell'immagine prevede l'utilizzo di uno strumento per cancellare lo sfondo, nonché la separazione dei colori per rimuovere lo sfondo. Le maschere di livello garantiscono la completa trasparenza dei livelli. Le maschere di ritaglio, che ci consentono di nascondere alcuni elementi delle immagini, sono molto più efficaci delle maschere di livello. La maschera di taglio nasconde altre opere d'arte, rivelando ciò che effettivamente c'è dentro. È possibile creare una maschera di taglio da forme e oggetti vettoriali e di testo.

Come utilizzare i tracciati di ritaglio in Photoshop
I tracciati di ritaglio, oltre a ritagliare parti di un'immagine, possono essere utilizzati per il tracciamento. Queste procedure sono utilizzate anche nella rimozione dei dettagli delle fotografie. l'elemento tracciato di ritaglio viene utilizzato per creare il tracciato di ritaglio. Il percorso può essere specificato come un sistema di coordinate (valori X e Y o un intervallo di valori X e Y) assegnandogli la regione dell'immagine. Oltre a specificare una forma, Photoshop può generare il percorso. Se stai utilizzando un tracciato di ritaglio, imposta la proprietà clip-path sulla proprietà "clipPath" dell'elemento. Fill e stroke sono due attributi distinti dell'elemento clipPath>. Gli attributi di riempimento e traccia definiscono il colore del bordo attorno al tracciato di ritaglio e specificano l'area racchiusa dal tracciato di ritaglio. Oltre ai due attributi dell'elemento .clipPath , ha un secondo attributo, opacità. L'attributo opaco specifica la percentuale di immagini che devono essere mascherate. L'attributo mask specifica quali parti dell'immagine devono essere mascherate. Poiché nessuno dei valori degli attributi può essere associato alle maschere, l'intera immagine dovrebbe essere nascosta. L'attributo mask può anche avere un valore all se esiste. Ciò significa che l'intera immagine, così come tutti i suoi livelli sottostanti, dovrebbero essere oscurati. Se vuoi rimuovere una maschera, usa l'elemento *mask. L'elemento mask> ha due funzioni: riempimento e contorno. L'attributo fill specifica il colore da utilizzare per la regione racchiusa dalla maschera, mentre l'attributo stroke specifica il colore del bordo. Ci sono altri due attributi oltre alle maschere nel nome dell'elemento: opacity e mask-inverted. La percentuale dell'immagine che deve essere mascherata (perché deve essere trasparente) è specificata dall'attributo opaco, mentre la proporzione dell'immagine che deve essere invertita (perché deve essere trasparente quando trasparente non è specificata).
Esempio maschera Svg
Questo è un esempio di maschera svg . Una maschera SVG viene utilizzata per nascondere o ritagliare parte di un elemento. La maschera viene utilizzata per definire cosa è visibile e cosa non è visibile nell'elemento a cui è applicata. L'elemento è quindi visibile solo dove la maschera è trasparente.
La scorsa settimana ho mostrato alcuni esempi di mascheramento in cui la maschera era più di un semplice rettangolo. Nei paragrafi seguenti, ti mostrerò come utilizzare testo e immagini come contenuto della maschera. Nella maggior parte dei casi, una maschera di testo viene utilizzata come tracciato di ritaglio su un'immagine, in modo simile a come viene utilizzato il testo per ritagliare le immagini. Sostituire il colore di riempimento a tinta unita con un motivo sarebbe un'opzione ancora migliore. La stessa tecnica può essere utilizzata anche per applicare una maschera di testo a un'immagine in alto. L'immagine di Strawberry Fields appare come contenuto della maschera in questo esempio. In questo modo, il testo appare più chiaro a sinistra e più scuro a destra quando la forma del testo ritaglia l'immagine e applica una maschera di sfumatura.
Una maschera è più interessante di un tracciato di ritaglio perché una maschera è solitamente costituita da un riempimento bianco. Quando usi il gradiente o il riempimento a motivo in una maschera, diventa più interessante. In questo esempio vengono utilizzate due maschere, una per l'intero cerchio di cerchi e l'altra per il primo cerchio del gruppo di cerchi.
Cosa sono le maschere spiegate con l'esempio in Css?
Utilizza le proprietà di mascheramento CSSDescrizionemask-image per determinare se un'immagine del livello maschera può essere utilizzata o meno come livello maschera per una modalità maschera elemento o come indirizzo di origine maschera alfa.
Come faccio a mascherare un'immagine?
Per creare una maschera di ritaglio, fai clic su Riempi con immagine sullo strumento tavolozza, quindi scegli l'immagine che desideri utilizzare. Selezionando Modifica riempimento immagine dal pannello Strumenti testo, è possibile modificare il riempimento dell'immagine. Quindi, dopo aver modificato l'immagine dietro il testo o le forme, fai clic su Fine.
