Come utilizzare FileZilla: una guida per principianti
Pubblicato: 2023-08-29File Transfer Protocol (FTP) è un modo semplice per visualizzare e trasferire i file del tuo sito quando non puoi accedere al tuo sito web. FileZilla è uno dei client FTP più popolari. Tuttavia, se non hai competenze tecniche, potresti non sapere come utilizzare FileZilla per caricare file sul tuo sito web.
Fortunatamente, il processo è relativamente semplice. Dopo aver scaricato e aperto FileZilla, puoi stabilire una connessione FTP utilizzando le credenziali fornite dal tuo host web. Quindi, puoi caricare file sul tuo sito e scaricarli sul tuo computer locale. ️️️
Un'introduzione a FileZilla
FileZilla è un client FTP (File Transport Protocol) che ti consente di spostare rapidamente i file dal tuo computer all'account di hosting del tuo sito web. Ci sono tantissimi client FTP tra cui scegliere, ma FileZilla è un'opzione particolarmente buona poiché è veloce, gratuita e adatta ai principianti:
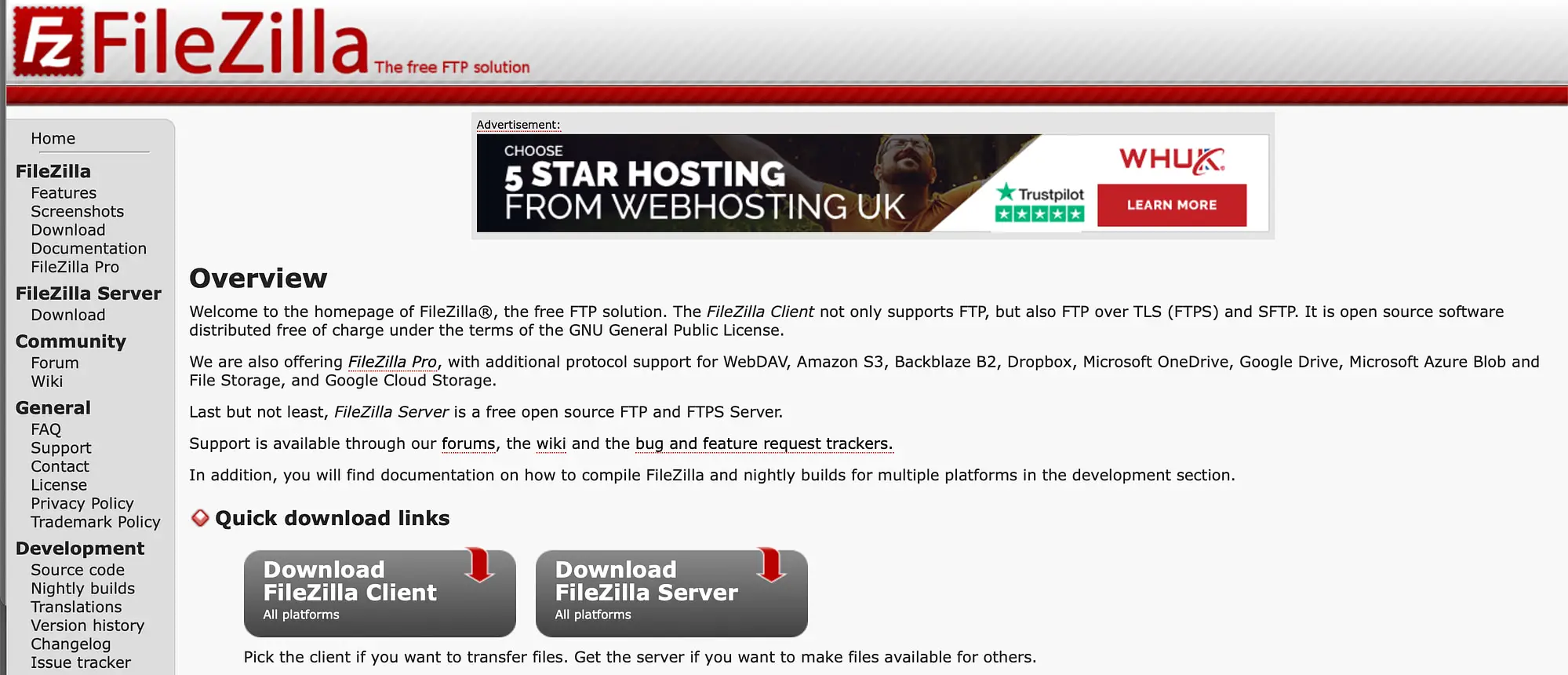
Naturalmente, senza FTP, puoi caricare file multimediali e installare plugin e temi. Tuttavia, uno dei motivi principali per cui un client FTP è utile è perché puoi utilizzarlo anche quando si verifica un problema con il tuo sito web.
Ad esempio, se riscontri un errore come White Screen of Death (WSoD), non sarai in grado di accedere al tuo sito web. Ma, con FileZilla, puoi continuare a caricare file di temi o plug-in anche mentre risolvi il problema.
Inoltre, FileZilla non solo supporta FTP, ma supporta anche SFTP che fornisce una connessione più sicura. Inoltre, poiché FileZilla è così popolare, troverai tantissimo supporto nei forum.
Come utilizzare FileZilla per caricare file sul tuo sito web
Ora che sai perché utilizzare FileZilla come client FTP, ti mostreremo come utilizzare FileZilla per caricare file sul tuo sito Web in quattro passaggi. Prima però dovrai scaricarlo dal sito ufficiale.
Se utilizzi FileZilla solo per trasferire file, fai clic su Scarica FileZilla Client . Quindi, seleziona il file appropriato per la tua piattaforma. Il download dovrebbe iniziare subito.
Passaggio 1: apri FileZilla e inserisci le credenziali di accesso FTP
Una volta scaricato con successo FileZilla sul tuo computer, trova e seleziona il file nella cartella Download . Ti verrà chiesto di confermare se desideri aprire l'app:

Fare clic su Apri .
Ora dovresti essere in grado di accedere all'interfaccia di FileZilla. Apparirà qualcosa del genere:

Nella parte superiore dello schermo, noterai che FileZilla richiede di inserire host, nome utente, password e porta per stabilire una connessione al tuo sito web.
Di solito, puoi trovare questi dettagli nel tuo account di web hosting. A volte, il tuo host web ti invierà via email le credenziali FTP durante la configurazione del tuo account.
Oppure puoi spesso trovare queste informazioni nella dashboard del cPanel, elencata sotto Account FTP . Altrimenti, sarà necessario contattare il tuo host web.
Ora torna a FileZilla. Fare clic sull'icona Gestione sito dal menu:

Qui puoi aggiungere alcune informazioni sul tuo sito web. Quindi, fare clic su Nuovo sito :

Ora dai un titolo al tuo sito e inserisci le credenziali FTP che hai trovato nel tuo account di hosting:

Se il tuo provider di hosting supporta SFTP, modifica il protocollo in SFTP . Altrimenti lascialo così com'è.
Una volta inseriti i tuoi dati, clicca su Connetti . A questo punto, FileZilla salverà i tuoi dati per accessi futuri e stabilirà una connessione al tuo sito web.
Passaggio 2: crea la connessione FTP ️
La connessione FTP dovrebbe essere effettuata subito dopo aver fatto clic sul pulsante Connetti . Tuttavia, se è la prima volta che ti connetti al tuo sito web dal tuo computer, potresti visualizzare un messaggio di avviso:

In questo caso, seleziona OK .
Puoi anche selezionare la casella che dice Affidati sempre a questo host . In questo modo, puoi impedire che questo popup venga visualizzato la prossima volta che ti connetti.
Una volta stabilita la connessione, dovresti vedere due colonne di file:

A sinistra dello schermo puoi visualizzare tutti i file sul tuo computer. A destra vedrai i file remoti sul tuo sito web.

Passaggio 3: carica un file dal tuo computer
Ora che hai stabilito una connessione FTP di successo, potresti chiederti come utilizzare FileZilla per caricare file sul tuo sito web. Innanzitutto, trova il file dal tuo computer (nella colonna di sinistra) che desideri trasferire sul tuo sito web.
È importante assicurarsi di poter vedere la cartella del sito Web (nella colonna di destra) in cui desideri spostare il file. Ora fai clic con il pulsante destro del mouse sul file locale e seleziona Carica :

Se stai trasferendo un file di piccole dimensioni, il processo non dovrebbe richiedere troppo tempo. Quindi, dovresti vedere il file apparire nei file del tuo sito web a destra:

Se non si trova esattamente nel posto desiderato, puoi trascinare il file nella cartella pertinente. Ad esempio, in WordPress, i file multimediali vengono archiviati in uploads , mentre i plugin vengono archiviati in plugins .
Passaggio 4: (facoltativo) scarica un file dal tuo sito web
Anche se ora puoi caricare file sul tuo sito web dal tuo computer remoto, potresti anche chiederti come utilizzare FileZilla per scaricare un file dal tuo sito. Ad esempio, potresti voler trasferire un file da WordPress per modificarlo, condividerlo o spostarlo su un altro sito web.
Tutto quello che devi fare è fare clic con il pulsante destro del mouse sul file nella colonna di destra (file del tuo sito web) e selezionare Scarica :

Il file verrà trasferito nella cartella locale che stai visualizzando nella colonna di sinistra. Questo è anche un ottimo modo per eseguire il backup manuale del tuo sito web. Per fare ciò, seleziona semplicemente tutte le cartelle e i file del sito e scaricali sul tuo computer.
Conclusione
FTP fornisce un modo semplice e veloce per trasferire file di siti Web o visualizzare e modificare file quando non è possibile accedere al tuo sito Web. Ma per stabilire una connessione FTP, dovrai scaricare un client FTP. Fortunatamente, FileZilla è un'opzione veloce, gratuita e adatta ai principianti.
Per ricapitolare, ecco come utilizzare FileZilla per caricare file sul tuo sito web:
- Apri FileZilla e inserisci le credenziali di accesso FTP.
- ️ Forma la connessione FTP.
- Carica un file dal tuo computer.
- Scarica un file dal tuo sito web.
Hai qualche domanda su come utilizzare FileZilla per trasferire file dal tuo computer al tuo sito web? Fateci sapere nei commenti qui sotto!
