Come utilizzare FileZilla: una guida passo passo
Pubblicato: 2021-12-21Una delle attività più comuni per il proprietario di un sito WordPress è l'utilizzo di Secure File Transfer Protocol (SFTP) per accedere a file e cartelle. A quanto pare, è anche uno degli aspetti più spaventosi della gestione di un sito. Dopotutto, stai lavorando al tuo sito nel modo più diretto possibile. Pertanto, vorrai avere un ottimo SFTP al tuo fianco; poiché è una delle soluzioni più popolari sul mercato, imparare a usare FileZilla è un'idea fantastica.
Questo è un client SFTP spesso consigliato che fa un pugno. Puoi accedere rapidamente al tuo server, ricevere feedback istantaneo sullo stato della tua connessione e disconnetterti di nuovo. Inoltre, hai solo bisogno di una finestra per svolgere tutte le attività di base che vorrai svolgere.
In questo post, ti forniremo un tutorial completo su come utilizzare FileZilla. Ti mostreremo cosa significa tutto all'interno dell'interfaccia e come svolgere alcune delle attività fondamentali con il cliente. Innanzitutto, parleremo di più di ciò che fa FileZilla e di dove si trova tra le altre soluzioni.
Presentazione di FileZilla
Per chi non lo sapesse, FileZilla è un client SFTP straordinario per macchine Windows, macOS e Linux. Ti consente di effettuare una connessione remota a qualsiasi server per cui hai le credenziali e di lavorare con i file e le cartelle all'interno.
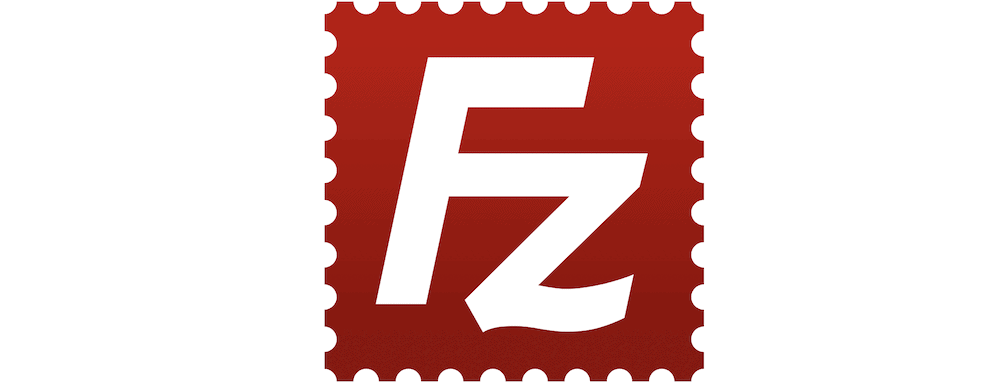
Poiché SFTP è un modo sicuro e veloce per accedere a un server, è uno standard tipico per molti proprietari di siti. Tuttavia, per rendere il processo il più agevole possibile, ti consigliamo di avere un cliente adatto. FileZilla utilizza un'interfaccia utente grafica (GUI) per aiutarti a navigare in entrambe le macchine: la tua e il server remoto.
Se pensi che una soluzione come questa costerebbe un bel soldo, ripensaci! FileZilla è open source e scaricabile gratuitamente. Pertanto, non è necessario aprire il portafoglio per utilizzare l'intera funzionalità del client.
Ci sono molti altri motivi per usare FileZilla. Nella prossima sezione, vedremo cosa sono, insieme al motivo per cui vorresti usarlo su altri client SFTP.
Perché vorresti usare FileZilla
Possiamo approfondire la maggior parte del motivo per cui vorresti usare FileZilla: è il portabandiera per quasi tutti gli altri client SFTP disponibili. Molti altri argomenti simili (incluso il post di WordPress.org) affermano che FileZilla è uno strumento consigliato.
Tuttavia, mentre altre soluzioni possono (e lo fanno ) rivaleggiare con l'esperienza di FileZilla, ci sono solidi vantaggi nell'usarlo come client principale:
- Utilizzerai una finestra per il 95% delle attività, il che è fantastico per lavorare velocemente e mantenere basso il "fattore paura".
- L'interfaccia utente (UI) è familiare, soprattutto se sei un utente Windows. Ciò significa che probabilmente non sarà necessario consultare la documentazione.
- FileZilla è multipiattaforma, quindi puoi utilizzare le stesse caratteristiche, funzionalità e interfaccia indipendentemente dal computer che utilizzi.
- Vale la pena sottolineare ancora una volta che il client è libero di usare, perché alcuni non lo sono (nonostante i solidi set di funzionalità).
Quest'ultimo punto solleva una domanda importante: perché dovresti usare FileZilla rispetto alle altre soluzioni SFTP disponibili? Nella prossima sezione, risponderemo a questo.
Perché vorresti utilizzare FileZilla su altri client SFTP
Se leggi alcuni articoli sull'argomento, ti chiederai se FileZilla è l'unico client SFTP disponibile. Questo post ti mostrerà perché così tanti testi di cera su di esso. Tuttavia, ci sono anche altri strumenti che puoi usare. I più popolari, e quelli che menzioniamo negli articoli di WPKube, sono:
- Anatra cibernetica. Questo è un altro client SFTP open source e gratuito che funziona in modo diverso da FileZilla. Tuttavia, produce gli stessi risultati e molti lo preferiscono rispetto alle altre app.
- Trasmettere. Gli sviluppatori (Panic) producono alcuni ottimi strumenti per macchine macOS: l'editor di codice Nova è uno dei nostri preferiti. Questo è un client SFTP premium, anche se vale la pena spendere per un'app nativa.
Per quanto riguarda il motivo per cui vorresti usare FileZilla su questi, la decisione implica molte ragioni soggettive. Vale la pena notare che su base oggettiva, tutte queste app saranno in grado di aiutarti a svolgere le attività quotidiane sul tuo server. Per quanto riguarda il motivo per cui dovresti scegliere FileZila prima di tutto:
- Sia Cyberduck che Transmit utilizzano più schermi o si aspettano che tu lavori da una finestra del Finder per trasferire file sul tuo server. FileZilla no: tutto ciò di cui hai bisogno è visibile sullo schermo.
- Mentre Cyberduck non ha alcun costo (ma offre licenze dopo una donazione), Transmit lo fa. FileZilla non ha alcun costo allegato, il che significa che la tua mente è libera da qualsiasi cosa, e se aggiorno? pensieri.
- Ci sono molti tutorial su FileZilla e molti articoli lo useranno per mostrarti come risolvere gli errori con WordPress.
In WPKube, utilizziamo molto Cyberduck, quindi in alcuni casi vedrai questo al posto di FileZilla. Nel complesso, a parte i costi, uno qualsiasi dei principali client SFTP sarà eccezionale.
Come utilizzare FileZilla (5 aspetti chiave)
Esistono cinque diversi aspetti dell'utilizzo di FileZilla su base giornaliera. Eccoli, insieme a cosa aspettarsi dalla nostra guida:
- Il processo di download e installazione.
- Cosa ti mostra l'interfaccia e come usare FileZilla.
- Cosa devi fare per spostare file e cartelle dal tuo computer al server.
- Come modificare i permessi dei file all'interno di FileZilla.
- Come creerai, eliminerai e modificherai i file all'interno del client.
Entro la fine dell'articolo, avrai le competenze di base necessarie per utilizzare FileZilla. Inoltre, puoi sfruttare queste abilità e sfruttarle per apprendere le maggiori funzionalità a tua disposizione o passare a un altro client SFTP senza dover riapprendere molto.
1. Scaricare e installare FileZilla
Ovviamente, prima di utilizzare FileZilla, devi scaricarlo. Puoi farlo dal sito ufficiale.
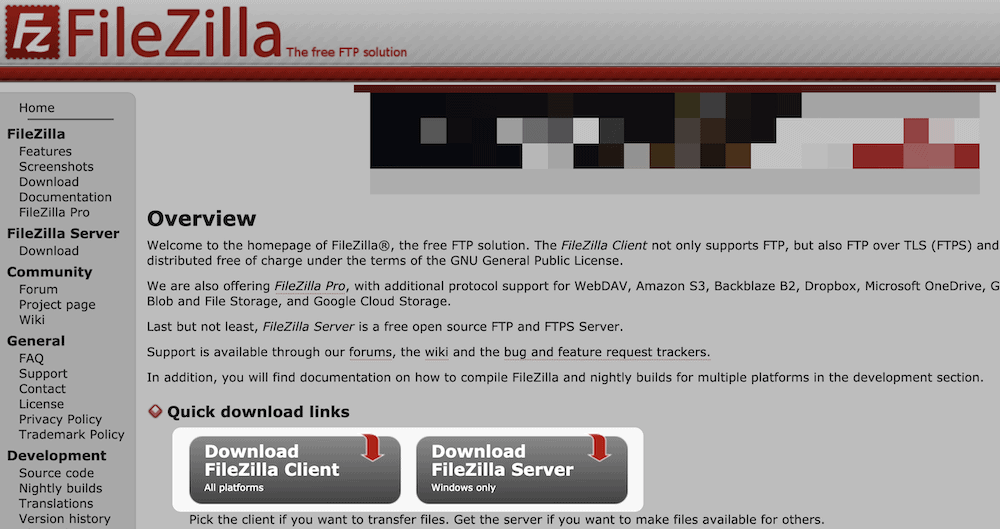
Se scarichi file da Internet, sarà semplice come respirare. Il programma di installazione verrà scaricato nel giro di due clic. Potresti scoprire che devi selezionare una versione specifica di FileZilla:
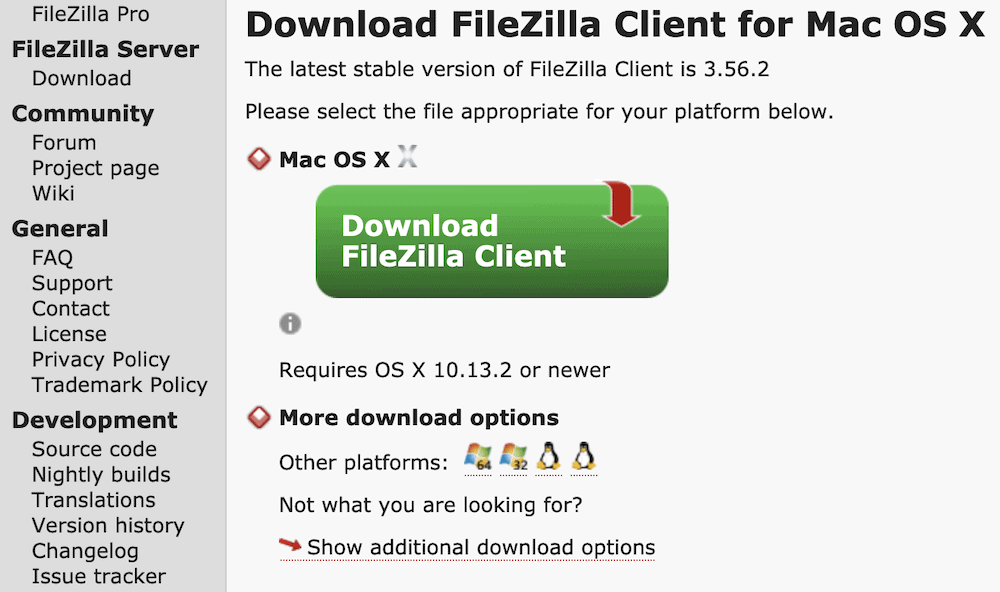
Tuttavia, la scelta è scaricare il client con manuale o senza. L'opzione per FileZilla Pro è un'edizione premium del client con il proprio sito Web. Questo lo porta in linea con le altre soluzioni che menzioniamo altrove. Anche così, non è necessario per questo tutorial o per qualsiasi lavoro quotidiano all'interno del tuo server.
Quando è pronto, puoi installare il software in base al tuo sistema operativo (OS). Il passaggio finale è aprirlo e iniziare a conoscere l'interfaccia.
2. Esplorazione dell'interfaccia
Quando apri FileZilla, l'interfaccia apparirà scarsa. Questo perché non avrai ancora alcun file del server da sfogliare (anche se lo risolveremo in seguito).
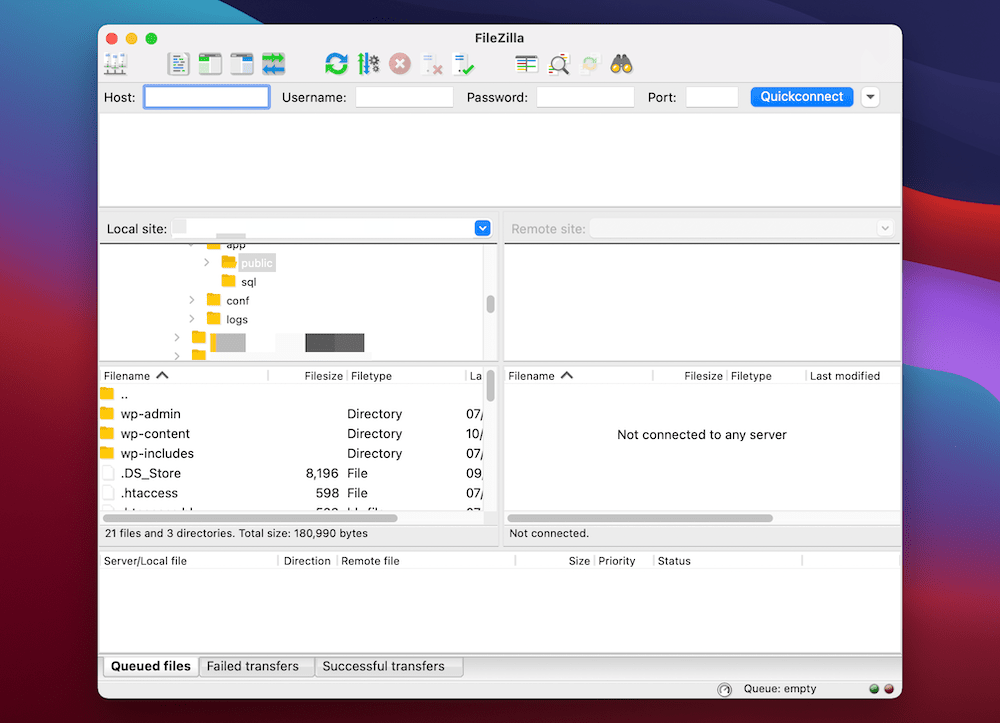
Il layout sembra complesso, ma è semplice. Nella parte superiore ci sono una selezione di icone in una barra degli strumenti. Questi ti aiuteranno a navigare tra le varie opzioni all'interno di FileZilla. Secondo la nostra esperienza, non ti serviranno molto, ma sono utili da avere.

Sotto c'è la barra Quickconnect . Le tue credenziali di accesso vanno qui e puoi anche scegliere le connessioni precedenti dal pulsante Quickconnect:


Sotto c'è un pannello delle attività che ti mostrerà lo stato e l'avanzamento di qualsiasi azione che esegui (come l'accesso a un server, eventuali errori che si verificano e altro):
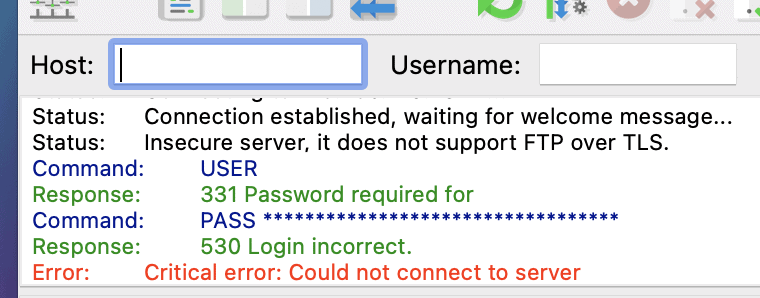
I quattro quadranti che costituiscono la maggior parte dell'interfaccia di FileZilla sono dove gestirai i file sul tuo computer e server:
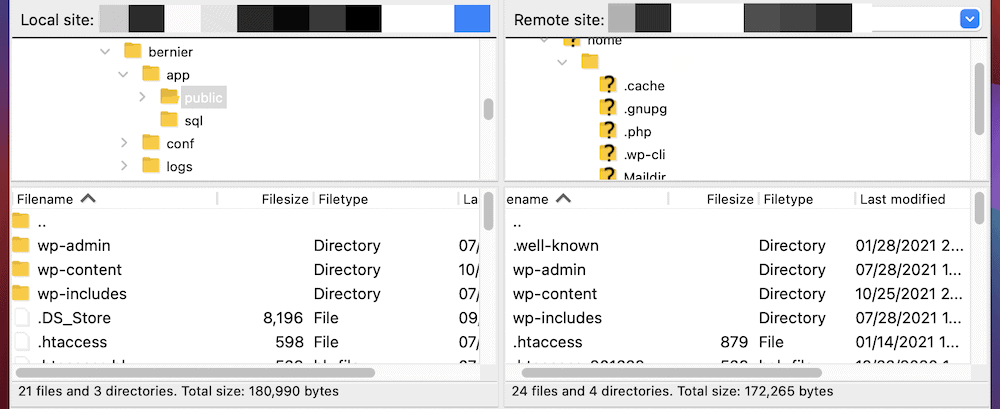
A sinistra c'è il tuo computer e a destra il tuo server. I quadranti superiori sono alberi di directory e quello inferiore mostrerà i tuoi file e directory come un esploratore.
In fondo c'è la coda di trasferimento. Quando carichi o scarichi file da e verso il tuo server, questa schermata ti mostrerà i progressi. A differenza del pannello delle attività, questo è specifico per file e cartelle in quanto mostrerà le dimensioni dei file, l'esatto stato di avanzamento e altro:
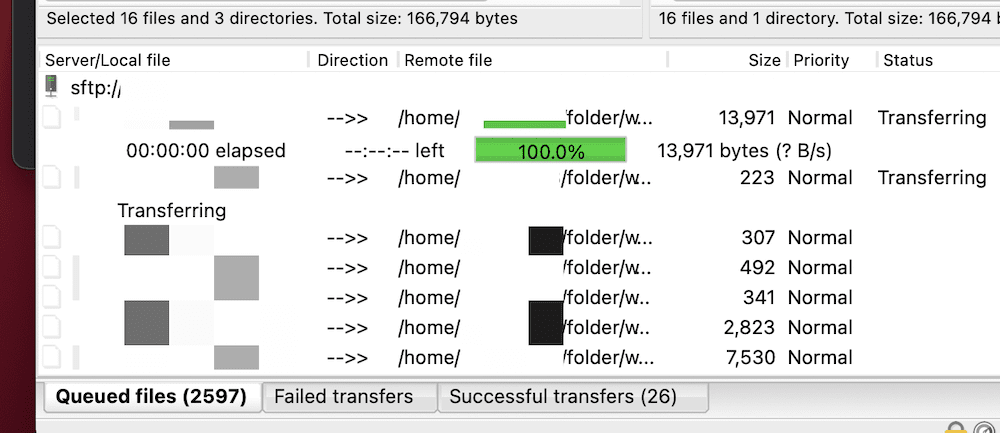
Questo è tutto ciò che c'è da fare nell'interfaccia di FileZilla. Nel resto di questo post, ti mostreremo alcune delle attività di base e fondamentali che eseguirai con FileZilla e SFTP.
3. Spostamento di file e cartelle tra server
Una volta compreso ciò che l'interfaccia ti aiuta a ottenere, sarai sulla buona strada per quanto riguarda FileZilla. Anche così, ci sono alcune attività che possiamo mostrarti per darti una grande spinta in avanti.
Una delle attività più comuni che eseguirai è lo spostamento di file e cartelle tra i server. La buona notizia è che questo è semplicissimo in FileZilla. Per prima cosa, accedi al tuo server. Successivamente, nella parte sinistra (o "locale") dell'interfaccia, seleziona i file che desideri caricare, quindi fai clic con il pulsante destro del mouse. Qui vedrai un'opzione di caricamento :
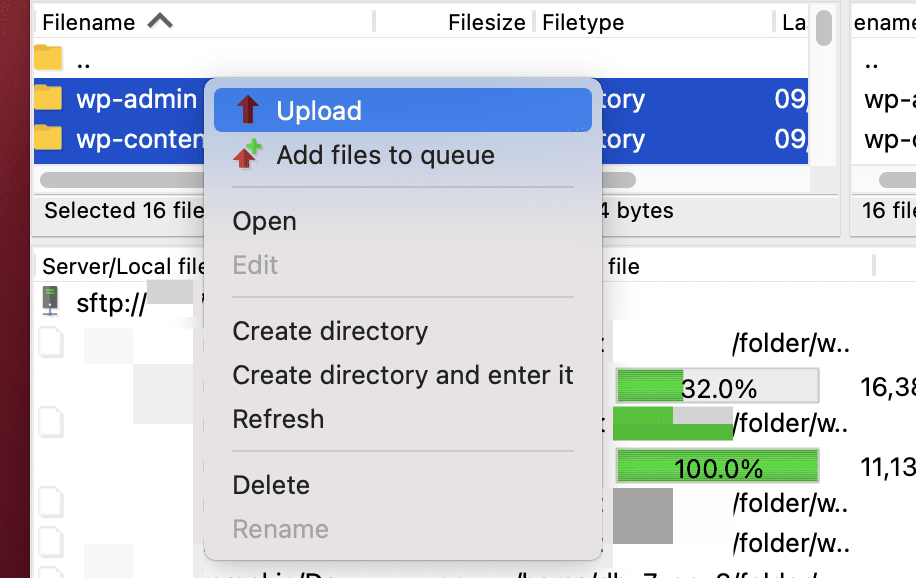
Una volta selezionata l'opzione, i file verranno trasferiti. Per scaricare i file dal tuo server, selezionali sul lato destro (o "remoto") e scegli invece Scarica :
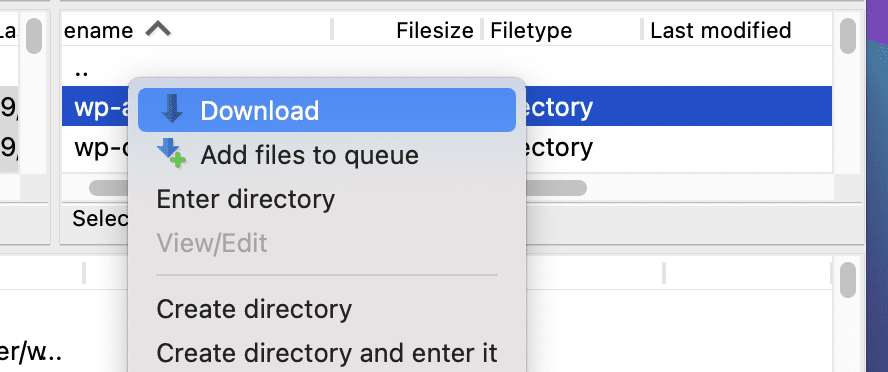
Ancora una volta, FileZilla farà il necessario e vedrai i progressi nella coda di trasferimento .
4. Modifica delle autorizzazioni dei file
I permessi dei file svolgono un ruolo cruciale per quasi tutti i siti Web WordPress. Aiutano a mantenere il tuo sito sicuro a livello di base, ma possono anche rivelarsi vitali se devi correggere determinati errori del sito.
Per cambiarli in FileZilla, fai clic con il pulsante destro del mouse su un file laterale remoto e scegli Autorizzazioni file... :
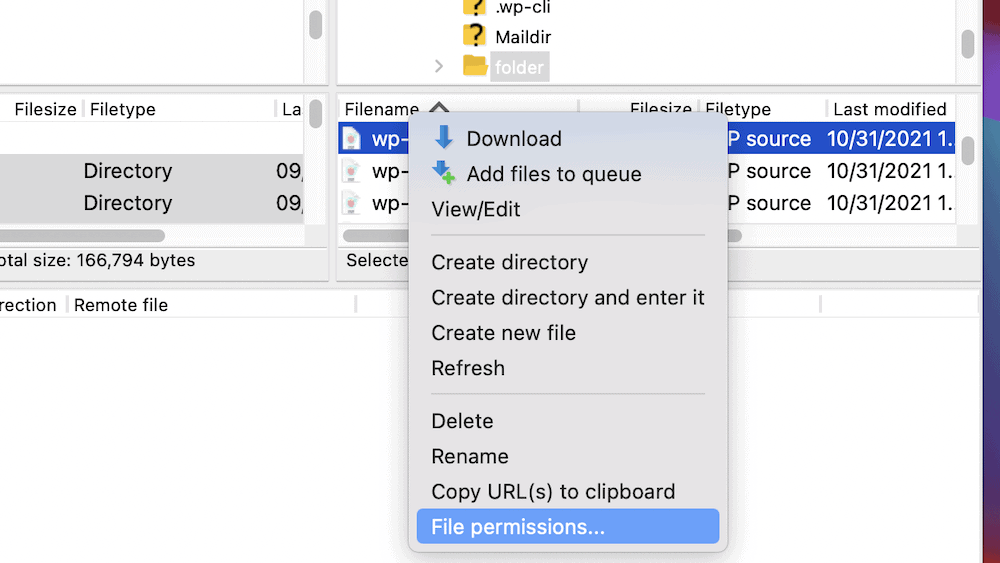
Da qui, puoi gestire i permessi dei file su base individuale:
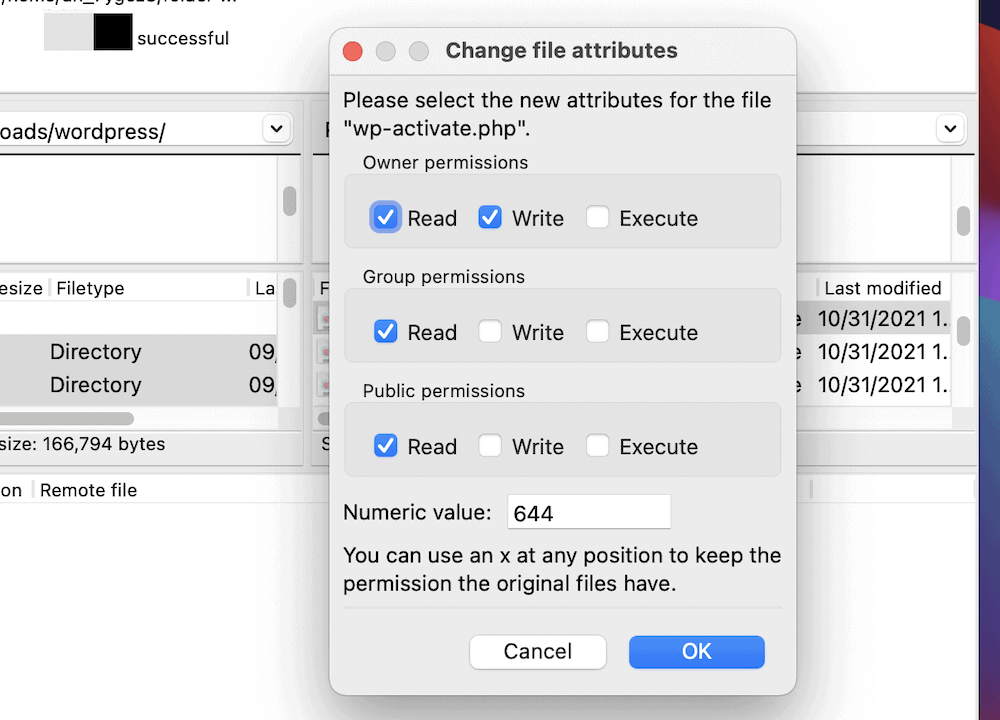
La natura delle autorizzazioni dei file esula dallo scopo di questo articolo, sebbene trattiamo le nozioni di base necessarie altrove sul blog WPKube. Tuttavia, dovresti essere consapevole di alcuni avvertimenti quando usi i permessi dei file:
- Le modifiche si applicano immediatamente, quindi assicurati di disporre di un solido backup del tuo server.
- Le autorizzazioni impostate possono avere conseguenze drastiche per il tuo sito e la sua sicurezza. La regola pratica è rendere ogni file e cartella il più "difficile" possibile e rilassare quei permessi solo quando è necessario.
Nella maggior parte dei casi, non sarà necessario modificare le autorizzazioni dei file a meno che non si verifichi qualcosa sul tuo sito web. Sebbene sia una situazione rara, capita abbastanza che la modifica delle autorizzazioni dei file sia un'attività SFTP comune.
5. Creazione, eliminazione e modifica di file
Anche se potrebbe non essere necessario creare spesso file all'interno di FileZilla, sapere come farlo significa che puoi anche svolgere alcune altre attività. Le opzioni di cui hai bisogno saranno nel menu contestuale del tasto destro del mouse e lo farai sul lato remoto:
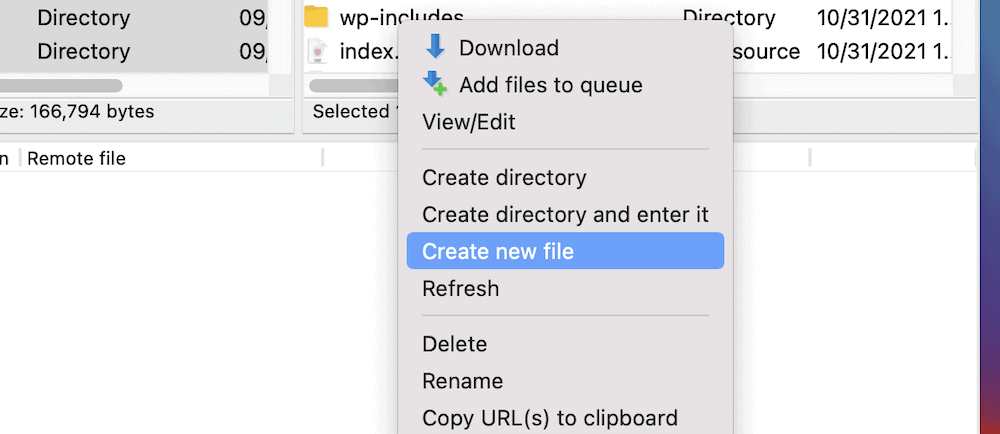
Qui troverai le opzioni per Crea nuovo file , Crea directory e Crea directory e inseriscilo . Quest'ultimo ti inserisce nella directory in modo da poter iniziare a lavorare al suo interno e risparmiare un paio di clic.
Vedrai anche che ci sono opzioni per eliminare e rinominare un file o una cartella. In quanto tale, questo menu ti offre una serie di strumenti standard per aiutarti a gestire i file del tuo server. Tuttavia, c'è un'opzione qui che ti consente di modificare un file da FileZilla stesso: View/Edit .
Se fai clic con il pulsante destro del mouse su un file specifico e scegli questo, potrebbe essere necessario selezionare prima un'app appropriata:
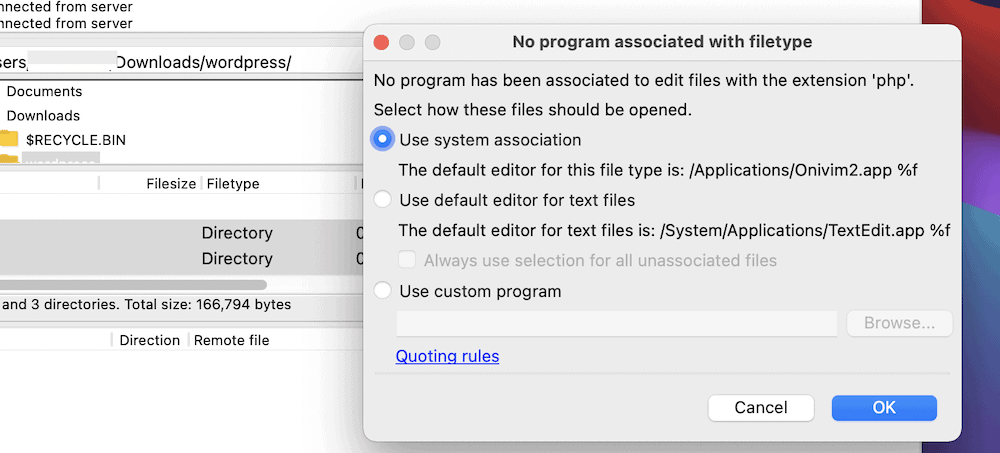
Una volta fatto, vedrai alcune attività nella coda di trasferimento , il file si aprirà nel tuo editor e potrai lavorarci sopra:
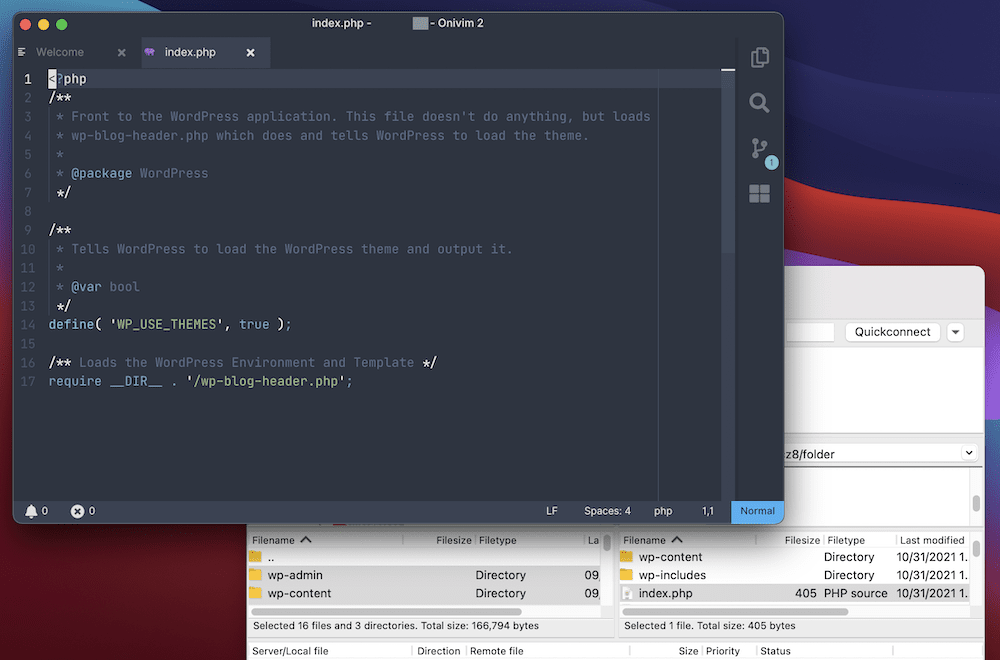
Al termine, puoi salvare le modifiche e FileZilla caricherà di nuovo il file. Questo è tutto quello che c'è da fare!
In sintesi
Se devi accedere al server del tuo sito - e probabilmente lo farai a un certo punto - il processo può essere senza problemi con un client SFTP di prim'ordine. Mentre ce ne sono alcuni tra cui scegliere, FileZilla è una soluzione leader. Offre molto in termini di funzionalità, facilità d'uso e prezzo.
Questo post ha esaminato come utilizzare FileZilla e il processo non potrebbe essere più semplice. Utilizzerai una finestra per lavorare con i tuoi file locali e remoti, suddivisi in quadranti. Da lì, puoi controllare l'attività nella parte superiore dello schermo. Se puoi utilizzare il Finder o Esplora file del tuo computer, puoi utilizzare FileZilla.
Hai bisogno di saperne di più su come utilizzare FileZilla? Fai le tue domande nella sezione commenti qui sotto!
