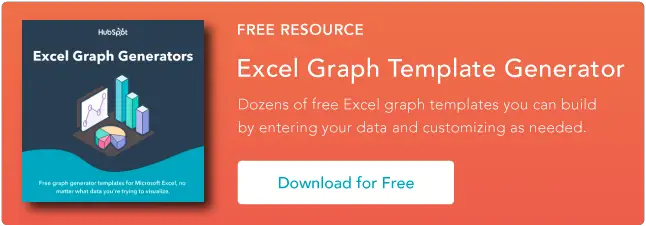Come utilizzare le istruzioni IF-THEN in Excel
Pubblicato: 2023-07-26Per goderti appieno Excel, devi sapere come utilizzare la funzione IF-THEN.
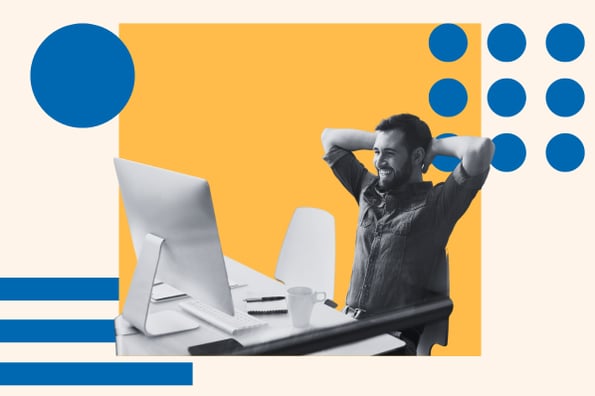
![Scarica 10 modelli Excel per esperti di marketing [Kit gratuito]](/uploads/article/18400/I8to3NhRehvEcMw9.png)
IF-THEN è una delle funzioni più impressionanti di Excel, poiché puoi usarla per analizzare dati, trarre inferenze e prendere decisioni in determinate condizioni preimpostate. Ma cosa sono esattamente le istruzioni IF-THEN e come puoi iniziare a usarle?
In questa guida, ti mostreremo come utilizzare le istruzioni IF-THEN per migliorare la tua padronanza di Excel.
Sommario
Cosa sono le dichiarazioni IF-THEN in Excel?
Le istruzioni IF-THEN sono funzioni in Excel che restituiscono un insieme univoco di azioni dopo che la condizione preimpostata è stata soddisfatta.In poche parole, quando si utilizza l'istruzione "If", si imposta una condizione e si indica a Excel di eseguire un insieme univoco di azioni quando la condizione preimpostata è vera e un'altra quando la condizione è falsa.
Per utilizzare la funzione "If" in Excel, si inizia scrivendo il segno di uguale (=), seguito da "if", quindi la condizione e una sintassi in due parti che istruisce il programma su cosa fare quando i requisiti sono o non lo sono non incontrato.
La sintassi di solito è simile a questa:
- =IF(test_logico, [valore_se_vero], [valore_se_falso])

La funzione "If" è utile, soprattutto quando si dispone di un grande volume di dati e si desidera evitare lo stress del calcolo delle formule per ogni dato. Ecco un esempio di quanto sia semplice utilizzare le istruzioni IF-THEN in Excel:
In questo esempio, ho un foglio di calcolo contenente tre colonne di dati. Dove la colonna A contiene i dati del nome e le colonne B e C contengono i dati interi.
Usando la funzione If, ho impostato una condizione usando la sintassi:
- =SE(B1>C1, “sì,” “no”)
Questa funzione avvia un comando che indica al programma Excel di verificare se il valore dei dati nella cella B1 è maggiore del valore dei dati nella cella C1.
Ho semplicemente incaricato Excel di darmi una risposta "sì" a condizione che il valore della cella B1 sia maggiore della cella C1 e una risposta "no" a condizione che il valore della cella B1 sia inferiore al valore della cella C1.
Ho quindi esteso questa funzione alle altre rispettive celle utilizzando un semplice trucco di riempimento automatico. Consulta la nostra guida sull'utilizzo di Excel come un professionista per alcuni trucchi utili per semplificare la tua esperienza con Excel.
È importante notare che l'istruzione IF-THEN consente solo di impostare una condizione per due variabili. Ciò significa che puoi impostare solo condizioni che includono, ad esempio, il valore dei dati nelle celle B1 e C1 o una condizione che include i valori dei dati nella cella B1 e un numero intero o testo definito.
Ad esempio, è possibile impostare una condizione che indichi a Excel di restituire una risposta "Sì" se il valore nella cella B1 è maggiore del valore della cella B2, come mostrato nell'esempio precedente. Oppure puoi impostare una condizione che chieda a Excel di restituire la risposta "sì" o "no" se il valore della cella B1 è maggiore o minore di 1000.
Ecco un rapido esempio:

Qui, ho detto a Excel di restituire la risposta "sì" se il valore dei dati nella cella C1 è maggiore di 5000 e "no" se il valore è inferiore a 5000.
Ecco la risposta che Excel ha restituito:

Come accennato in precedenza, l'istruzione IF-THEN è una potente funzione di Excel con numerosi vantaggi. Imparare a usare correttamente questa funzione aumenterà astronomicamente la tua padronanza di Excel.
I vantaggi delle dichiarazioni IF-THEN in ExcelEcco alcuni vantaggi che le istruzioni IF-THEN in Excel possono offrirti:
Controllo degli errori nei dati
È possibile utilizzare le istruzioni IF-THEN per verificare la presenza di errori durante l'inserimento dei dati nel foglio di calcolo.
Ad esempio, se ritieni di aver commesso un errore inserendo un numero anziché un testo nel tuo foglio di calcolo, puoi verificare utilizzando una funzione if:
- IF(B1 = “”, “Testo”, “Numero”)
Calcolo del piano di debito o piano di ammortamento
Gli analisti finanziari possono utilizzare le dichiarazioni IF-THEN per calcolare il debito e i piani di ammortamento.
Utilizzando l'istruzione IF-THEN, è possibile impostare condizioni che richiedono al programma di restituire una risposta per mesi con saldi in sospeso e persino elaborare un programma di rimborso.
Per il bilancio
In qualità di analista finanziario, l'utilizzo di dichiarazioni IF-THEN renderebbe più semplice la definizione del budget. Le funzioni IF-THEN ti permetteranno di creare fino a 64 condizioni, che possono aiutarti nel tuo processo di definizione del budget.
Per organizzare i dati
L'abilità principale delle istruzioni IF-THEN è l'impostazione delle istruzioni in determinate condizioni. Pertanto è facile organizzare i dati nel foglio di calcolo in determinate condizioni utilizzando le istruzioni if.
È possibile impostare le condizioni per una particolare cella o più celle e organizzare i dati del foglio di calcolo in base a tali condizioni.
Funziona bene con altre formule
Un interessante vantaggio delle istruzioni IF-THEN è la loro flessibilità. Grazie alla sua flessibilità, puoi utilizzare le istruzioni IF-THEN con altre formule in Excel.
Ad esempio, puoi usarlo con la funzione DATEVALUE(), la funzione SUM() o anche la funzione COUNT().
Come utilizzare le istruzioni IF-THEN in ExcelOra che sai cos'è un'istruzione IF-THEN e come può esserti utile, il passo successivo è sapere come usarla correttamente.
Esistono due metodi per utilizzare la funzione e inizieremo con le basi. Innanzitutto, ecco una semplice procedura passo-passo per scrivere istruzioni IF-THEN in Excel.
Passaggio 1: fare clic sulla cella che si desidera formattare, ad esempio la cella A1.
Passaggio 2: scrivere la formula della funzione IF-THEN direttamente nella casella della cella.

O nella casella della formula. 
Passaggio 3: iniziare a scrivere le condizioni e le risposte attese a tali condizioni.

Ricorda: inizia sempre la formula con un segno di "uguale" e inserisci la punteggiatura appropriata in modo da non ricevere un messaggio di errore dopo aver inserito la funzione.
Ecco una procedura alternativa che puoi utilizzare.
Passaggio 1 alternativo: fare clic sulla scheda "Formule" nel menu della barra delle applicazioni del programma Excel.

Passaggio 2 alternativo: fare clic sull'opzione "Inserisci funzione", che avvierà un menu di dialogo:

Passaggio 3 alternativo: selezionare "IF" dall'elenco di opzioni nel menu di dialogo e fare clic su "OK". Verrà avviata una finestra di dialogo.

Passaggio 4 alternativo: nella finestra di dialogo, inserisci la tua condizione e le istruzioni che dicono al programma quali risposte restituire quando la condizione è soddisfatta e quando non lo è.

Nota: è preferibile utilizzare il metodo "Inserisci funzione" se stai scrivendo una semplice funzione IF-THEN, poiché avvia un generatore di formule che ti aiuterà a eliminare i rischi di errori durante l'inserimento della formula.
Questo metodo inserirà automaticamente la punteggiatura e i formati appropriati e richiederà solo di inserire le condizioni e le istruzioni nei tre campi della finestra di dialogo.
Ora che sai come iniziare con la funzione IF-THEN, esaminiamo gli altri casi d'uso per le funzioni if.

Scrittura IF-THEN Funzione per i testi

Le funzioni IF-THEN per i testi sono normali funzioni IF-THEN, ma in questo caso la funzione verifica una stringa di testo e quindi restituisce una risposta preimpostata a seconda che la condizione sia soddisfatta.
Usare la funzione IF-THEN è abbastanza semplice, e finora ne abbiamo parlato alcune volte negli esempi. Tuttavia, ecco una procedura dettagliata per scrivere istruzioni IF-THEN in Excel con testo.
Passaggio 1: fare clic sulla casella della cella in cui si desidera inserire la funzione.
Passaggio 2: scrivi il segno "uguale" (=).
Passaggio 3: iniziare a scrivere l'istruzione if, insieme alle condizioni per il test e alle risposte da restituire.
Passaggio 4: dopo aver scritto l'istruzione if, fare clic su Invio.
Ecco un esempio che mostra come generare un'osservazione indicante chi ha superato o fallito un corso per una classe del primo anno utilizzando le istruzioni IF-THEN in Excel con il testo:
In questo esempio, utilizzando la funzione IF-THEN:
- If(B2 = "Superato", "Punteggio superiore a 50", "Non ha ottenuto un punteggio superiore a 50")
Al programma è stato chiesto di restituire una risposta "Punteggio superiore a 50" o "Punteggio non superiore a 50" se la stringa di testo nella cella B2 è uguale a "Riuscito".
Tuttavia, possiamo provare il contrario usando la funzione:
- If(B2 <> "Superato", "Punteggio superiore a 50", "Non ha ottenuto un punteggio superiore a 50")
Al programma è stato chiesto di restituire una risposta "Punteggio superiore a 50" o "Punteggio non superiore a 50" se la stringa di testo nella cella B2 non è uguale a "Riuscito".
Nota: inserire sempre le virgolette doppie quando si indicano i parametri del testo.
Le istruzioni IF-THEN non fanno distinzione tra maiuscole e minuscole se non diversamente specificato.
Per fare in modo che un'istruzione IF-THEN faccia distinzione tra maiuscole e minuscole, è necessario far precedere i parametri della condizione dalla parola "EXACT". Utilizzando l'esempio sopra, Excel verificherà il testo maiuscolo con questa formula:
- IF(EXACT(B2, "PASSED"), "Ha ottenuto un punteggio superiore a 50", "Non ha ottenuto un punteggio superiore a 50")
Scrivere funzioni IF-THEN per i numeri
È necessario conoscere gli operatori di base di Excel e i relativi segni prima di scrivere istruzioni IF-THEN in Excel per i numeri. Ecco una guida a Excel che ti aiuterà a imparare le formule, gli operatori e altro di base di Excel.
Segui questi passi.
Passaggio 1: fare clic sulla casella della cella in cui si desidera inserire la funzione.
Passaggio 2: scrivi il segno "uguale" (=).
Passaggio 3: iniziare a scrivere l'istruzione if, insieme alle condizioni per il test e alle risposte da restituire.
Passaggio 4: dopo aver scritto l'istruzione if, fare clic su Invio. La tua formula dovrebbe assomigliare a questa:
- IF(B2>=50, “Superato”, “Fallito”)
Usando la funzione sopra, possiamo scrivere un'istruzione IF-THEN per verificare se uno studente ha superato o meno un corso. Ecco un esempio:

Questa funzione imposta una condizione per verificare se la cella B2 contiene un valore intero maggiore o uguale a 50. Se questa condizione è soddisfatta, il programma restituirà una risposta di "Riuscito" e una risposta "Fallito" se la condizione non è soddisfatta .
Nota: le funzioni IF-THEN non funzionano solo per i numeri interi. Possono funzionare anche per numeri reali e numeri negativi.
Scrivere funzioni IF-THEN per le date
Una delle forme uniche di scrittura delle funzioni IF-THEN è il formato della data. Molte persone potrebbero pensare di poter scrivere funzioni IF-THEN per le date come scrivono funzioni IF-THEN per i numeri.
Purtroppo non è così.
Poiché il programma Excel non è in grado di leggere il normale formato della data mm/gg/aaaa, dovrai inserire la funzione "DATAVALORE" nella funzione IF-THEN per far sapere al programma Excel che stai testando una condizione di data.
La tua funzione dovrebbe essere simile a questa:
- IF(B2>=DATAVALORE("gg/mm/aaaa"), "sì", "no")
Ecco una procedura dettagliata su come utilizzare questo nel tuo foglio di lavoro:
Passaggio 1: nel foglio di calcolo, fare clic sulla cella in cui si desidera inserire la funzione.
Passaggio 2: scrivi il segno "uguale" (=).
Passaggio 3: iniziare a scrivere la funzione if. La tua sintassi dovrebbe essere simile a questa:

Passaggio 4: fai clic su Invio sulla tastiera e la funzione restituirà una risposta di stato "Rilasciato" o "Non rilasciato".

La funzione sopra verifica se la data nella cella B2 è maggiore dell'11 aprile 2023. La funzione fornirà una risposta "Rilasciato" o "Non rilasciato" a seconda che le condizioni siano soddisfatte o meno.
Nota: è possibile impostare la funzione IF-THEN per il confronto con la data corrente inserendo la funzione TODAY() nella funzione IF-THEN.
Ecco come dovrebbe apparire la tua funzione:
- IF(B2>OGGI(), “Rilasciato”, “Inedito”)
Scrittura di funzioni IF-THEN per più condizioni (istruzioni IF nidificate)
Più istruzioni IF-THEN o istruzioni if nidificate, come comunemente chiamate, consentono di aggiungere più istruzioni if in un'unica istruzione if.
Un'istruzione se annidata sarà simile a questa:
- IF(test_logico, [valore_se_vero], if(test logico, [valore_se_vero], if(test logico, [valore_se_vero], [valore_se_falso])))
Se si desidera scrivere una funzione IF-THEN per assegnare commenti ai punteggi degli studenti del primo anno di un determinato corso. Ecco come farlo in pochi passaggi:
Passaggio 1: fare clic sulla casella della cella in cui si desidera inserire la funzione
Passaggio 2: scrivi il segno "uguale" (=).
Passaggio 3: iniziare a scrivere la funzione IF-THEN. La tua funzione dovrebbe essere simile a questa:
- IF(B2>90, “Eccellente”, IF(B2>=80, “Molto Buono”, IF(B2>=70, “Buono”, IF(B2>= 50, “Discreto”, “Scarso”))) )

Passaggio 4: fare clic sul tasto Invio per ricevere una risposta alla funzione.
La funzione restituirà una risposta di "Eccellente" per gli studenti che ottengono un punteggio pari o superiore a 90; “Molto buono” per gli studenti con un punteggio compreso tra 79 e 90; “Buono” per studenti con punteggio 69 e 80; “Equo” per studenti con punteggio compreso tra 49 e 70; e "Fair" per gli studenti con un punteggio inferiore a 50.
Procedure consigliate per istruzioni IF-THEN in ExcelEcco alcune pratiche da seguire per ottenere il meglio dalle funzioni IF-THEN in Excel.
Usa sempre le parentesi.
Il modo migliore per evitare errori nelle formule in Excel è utilizzare le parentesi. Pertanto, se vuoi che la tua istruzione if funzioni correttamente, assicurati di utilizzare correttamente le parentesi.
Ad esempio, quando scrivi più condizionali o un'istruzione if nidificata, assicurati di utilizzare le parentesi nei punti giusti per evitare "#NOME?" errori.
Usa intervallo invece di celle.
Quando usi Intervallo invece di Celle, puoi evitare errori che si verificano quando i dati della cella cambiano o la tua formula deve essere regolata.
Scrivi ogni sezione come la sua formula.
Può sembrare inutile, ma scrivere ogni sezione del foglio di calcolo come una propria formula renderebbe i tuoi dati più leggibili e più facili da capire.
Un altro vantaggio di questa operazione è che puoi trovare tutto ciò di cui hai bisogno in un unico posto e modificarlo in base alle tue esigenze.
Ancora di più, se c'è un errore con la tua funzione, scrivere ogni sezione come una propria formula ti rende più facile eseguire il debug e trovare eventuali errori nella tua formula.
Non esitare mai a usare altre formule.
Una cosa fantastica di Excel è che ti consente di utilizzare più funzioni inserendole l'una nell'altra.
Come altre formule in Excel, puoi inserire altre funzioni nella tua funzione IF-THEN per ottenere il meglio da essa.
L'utilizzo della funzione IF-THEN insieme ad altre formule semplifica l'esecuzione di calcoli, consente di risparmiare tempo (soprattutto quando si lavora con dati di grandi dimensioni) e facilita l'individuazione di eventuali errori.
Iniziare
Le affermazioni IF-THEN ti semplificheranno sicuramente la vita. Sebbene possa essere difficile afferrare tutto in una volta, lo troverai facile con la pratica costante e l'uso continuo.
Quindi non esitare a visitare questa guida ogni volta che ti trovi di fronte a una problematica sfida con l'istruzione IF-THEN.