Come utilizzare Connessione desktop remoto Microsoft
Pubblicato: 2022-02-09Remote Desktop Services (RDS) è un componente dei sistemi operativi Microsoft che consente l'accesso remoto a un PC da un altro dispositivo, sia esso un telefono cellulare, un tablet o un altro PC.
RDS è integrato nella maggior parte delle versioni di Microsoft Windows da oltre 30 anni e sono disponibili client per Android, iOS/iPadOS, Windows Mobile e Linux. Se stai cercando di capire come utilizzare Connessione desktop remoto (RDC), un client Windows per RDS, abbiamo delineato i passaggi principali di seguito.
Abbiamo incluso Microsoft Remote Desktop nelle nostre 10 migliori opzioni software per desktop remoto perché è già incluso nella maggior parte delle versioni di Windows e offre un'esperienza di amministrazione remota fluida.
Ma se stai cercando di offrire supporto ai clienti o di accedere in remoto ai computer su Internet, le soluzioni a pagamento come RemotePC o Zoho Assist sono più versatili e più facili da configurare.
Le migliori offerte di desktop remoto di oggi
Come utilizzare Connessione desktop remoto Microsoft: Preparazione
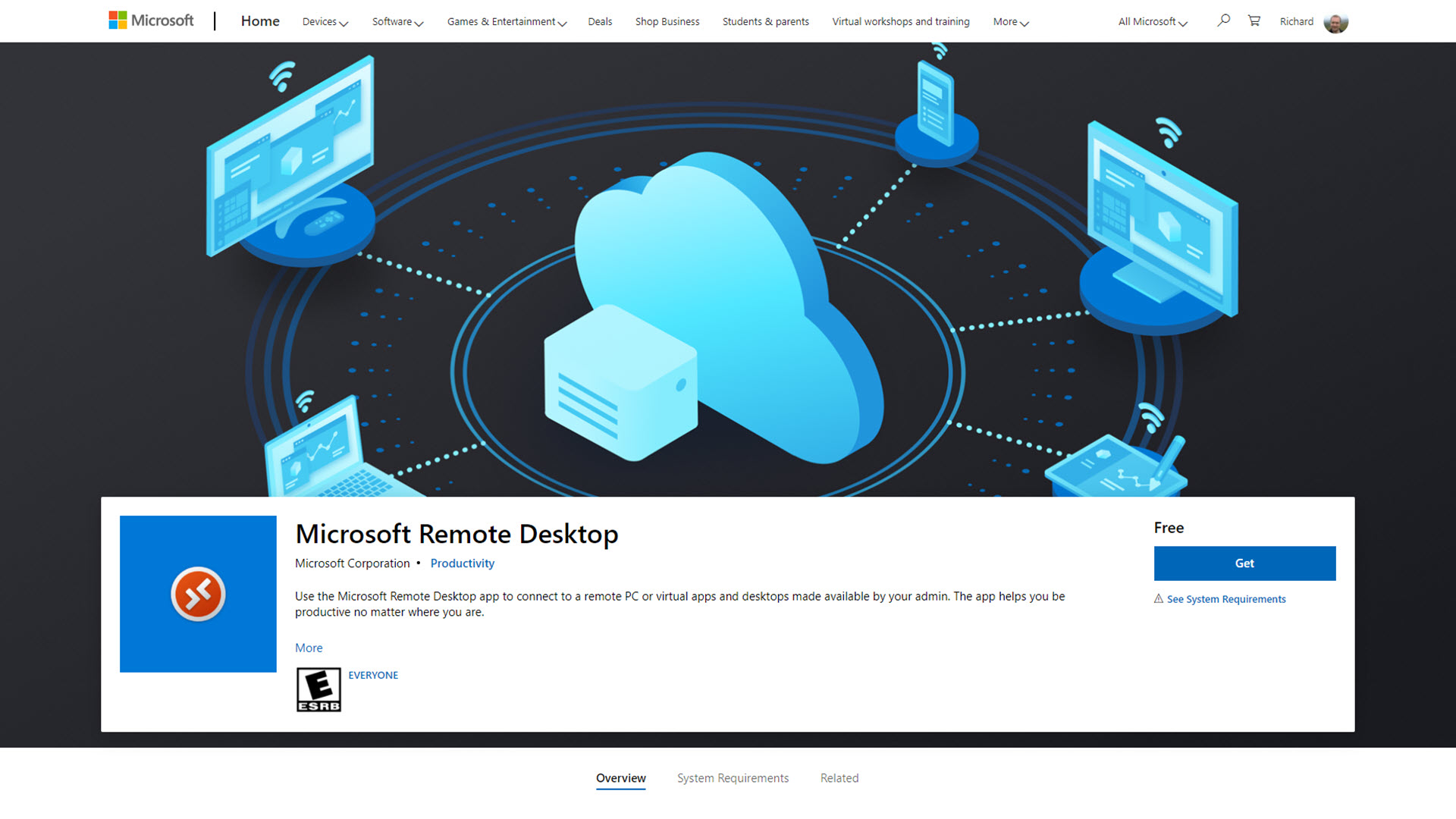
Prima di iniziare con Desktop remoto, è importante comprendere alcuni dettagli sulle versioni disponibili del software.
Sebbene RDS sia stato incluso nella maggior parte delle edizioni di Windows a partire da Windows 2000, la funzionalità disponibile è diversa in ciascuna edizione. Le prime versioni erano chiamate Servizi terminal e Windows 7 e 8 includevano uno strumento gemello, Assistenza remota , che richiedeva passaggi aggiuntivi per il funzionamento delle connessioni remote.
Soprattutto, con Servizi Desktop remoto, non puoi connetterti a un computer che esegue Windows 7 Starter o Home, Windows 8 Home, Windows 8.1 Home o Windows 10 Home. Se devi connetterti in remoto a queste edizioni specifiche di Windows, ti consigliamo invece Splashtop o TeamViewer .
Puoi utilizzare RDS per connetterti a tutte le altre edizioni di Windows, incluse Pro, Enterprise ed Education.
Remote Desktop Connection è un client RDS installato automaticamente sulla maggior parte dei computer Windows, ma dal 2012 è disponibile un client alternativo chiamato Microsoft Remote Desktop . Può essere scaricato gratuitamente da Microsoft Store.
Microsoft Remote Desktop e Remote Desktop Connection funzionano allo stesso modo sotto il cofano, collegandosi al computer remoto tramite Remote Desktop Protocol (RDP). Non c'è alcuna differenza di prestazioni tra i due client. Quindi, la scelta tra l'utilizzo della classica interfaccia di Connessione desktop remoto o il più moderno strumento Microsoft Remote Desktop dipende dalle preferenze personali.
In questa guida utilizzeremo Connessione desktop remoto e ci connetteremo a un computer Windows 10 Pro.
Passaggio 1: abilitare Desktop remoto sul server
Il computer a cui ti connetterai deve essere impostato per accettare le connessioni Desktop remoto. Su Windows 10, troverai le impostazioni di Desktop remoto facendo clic sul pulsante Start, scegliendo Impostazioni e cercando le impostazioni di Desktop remoto.
Qui, assicurati che Abilita desktop remoto sia impostato su On. Prendere nota anche del nome del computer, poiché verrà utilizzato in un passaggio successivo.
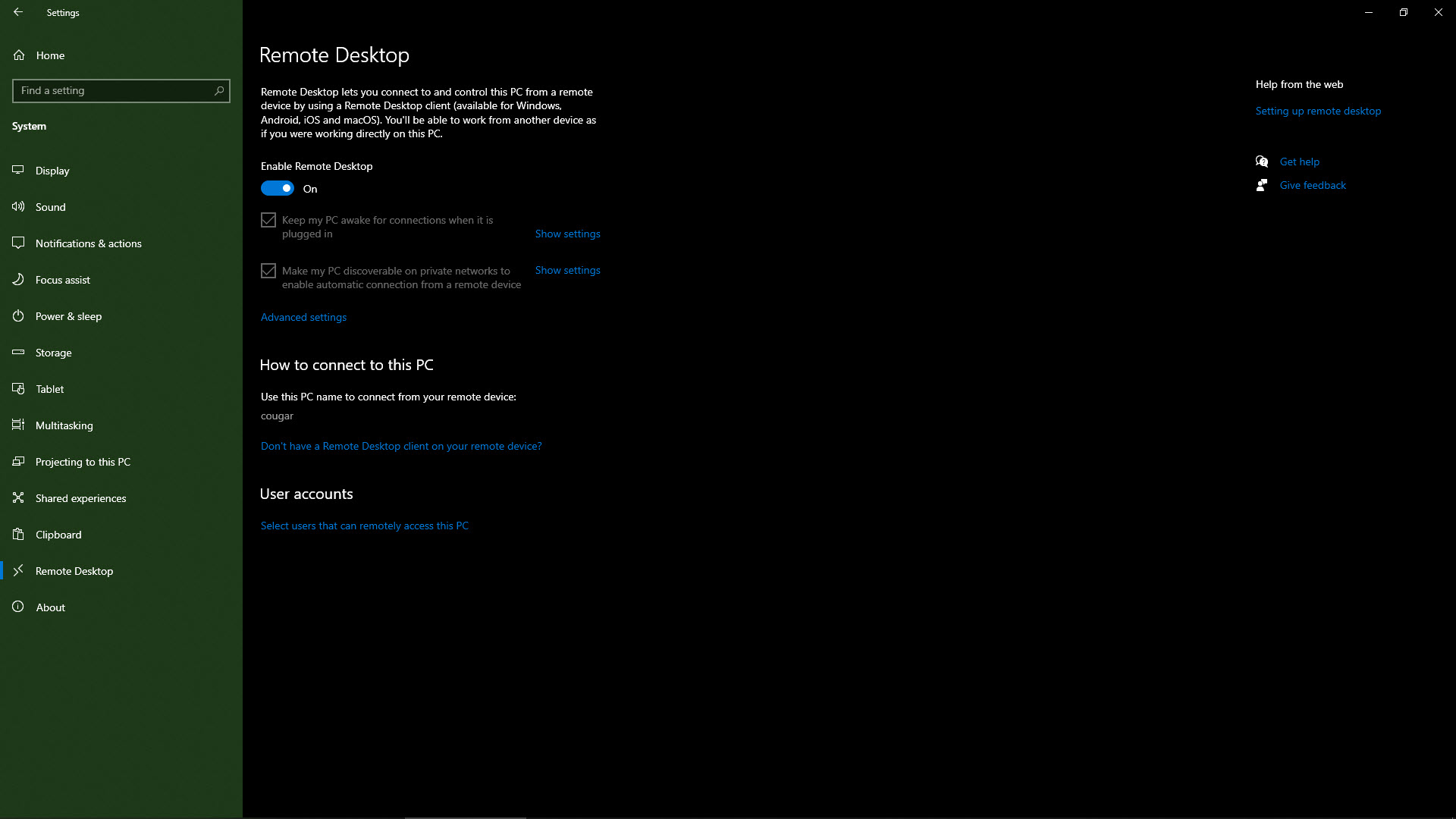
Passaggio 2 (opzionale): impostare la porta Desktop remoto
Per impostazione predefinita, Desktop remoto è in ascolto sulla porta 3389. Se la configurazione della rete richiede l'utilizzo di una porta diversa o se si preferisce modificare la porta per motivi di sicurezza, è possibile farlo modificando un'impostazione nel registro di Windows.
Premi il tasto Windows e R per visualizzare il menu Esegui e digita RegEdit. Navigare nel registro sul lato sinistro dello strumento per trovare: HKEY_LOCAL_MACHINESystemCurrentControlSetControlTerminal ServerWinStationsRDP-TCP.
Trova la voce per PortNumber, fai clic con il pulsante destro del mouse e scegli Modifica. Impostare la casella radio su Decimale, immettere il numero di porta che si desidera utilizzare e fare clic su OK. Riavvia la macchina e Desktop remoto sarà ora in ascolto sulla nuova porta.
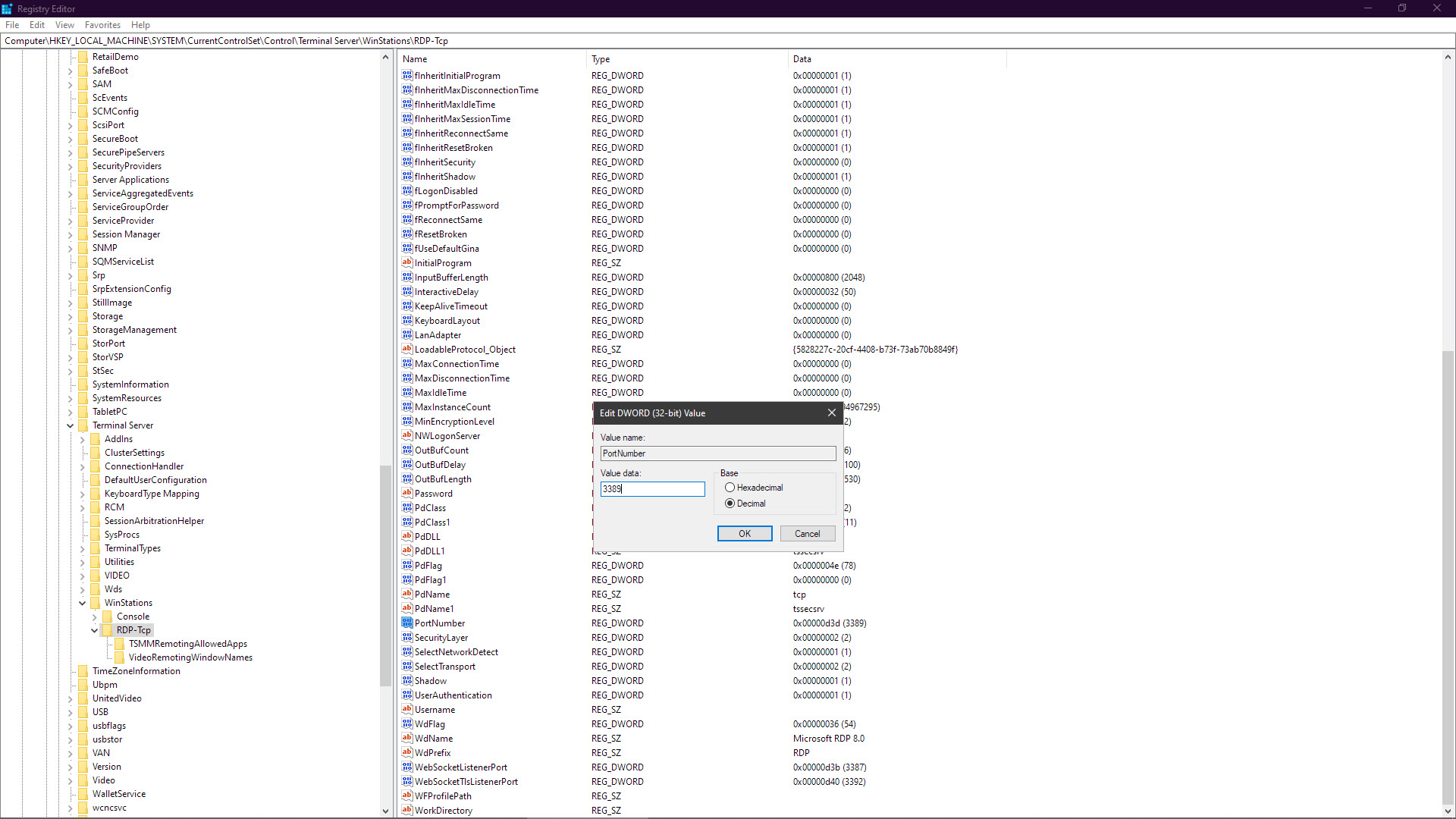
Passaggio 3: imposta una password sul tuo account utente
Desktop remoto non funzionerà se il tuo account utente Windows non ha una password impostata. Ciò può verificarsi se utilizzi esclusivamente un altro metodo per accedere a Windows, ad esempio un PIN, o se hai disabilitato il requisito della password per accedere al computer.
Nello strumento delle impostazioni di Windows (disponibile nel menu Start di Windows), cerca le opzioni di accesso. Controlla che sotto Password, sia indicato che la tua password è stata impostata per accedere a Windows. In caso contrario, fare clic su Aggiungi e inserire una nuova password. Questa verrà utilizzata per accedere al computer quando è bloccato e sarà la password utilizzata in Connessione desktop remoto.
Se preferisci non inserire una password nel tuo account principale, puoi creare un account utente separato per Desktop remoto. Tuttavia, ciò significa che il tuo account principale verrà disconnesso automaticamente quando ti connetti in remoto al tuo computer.
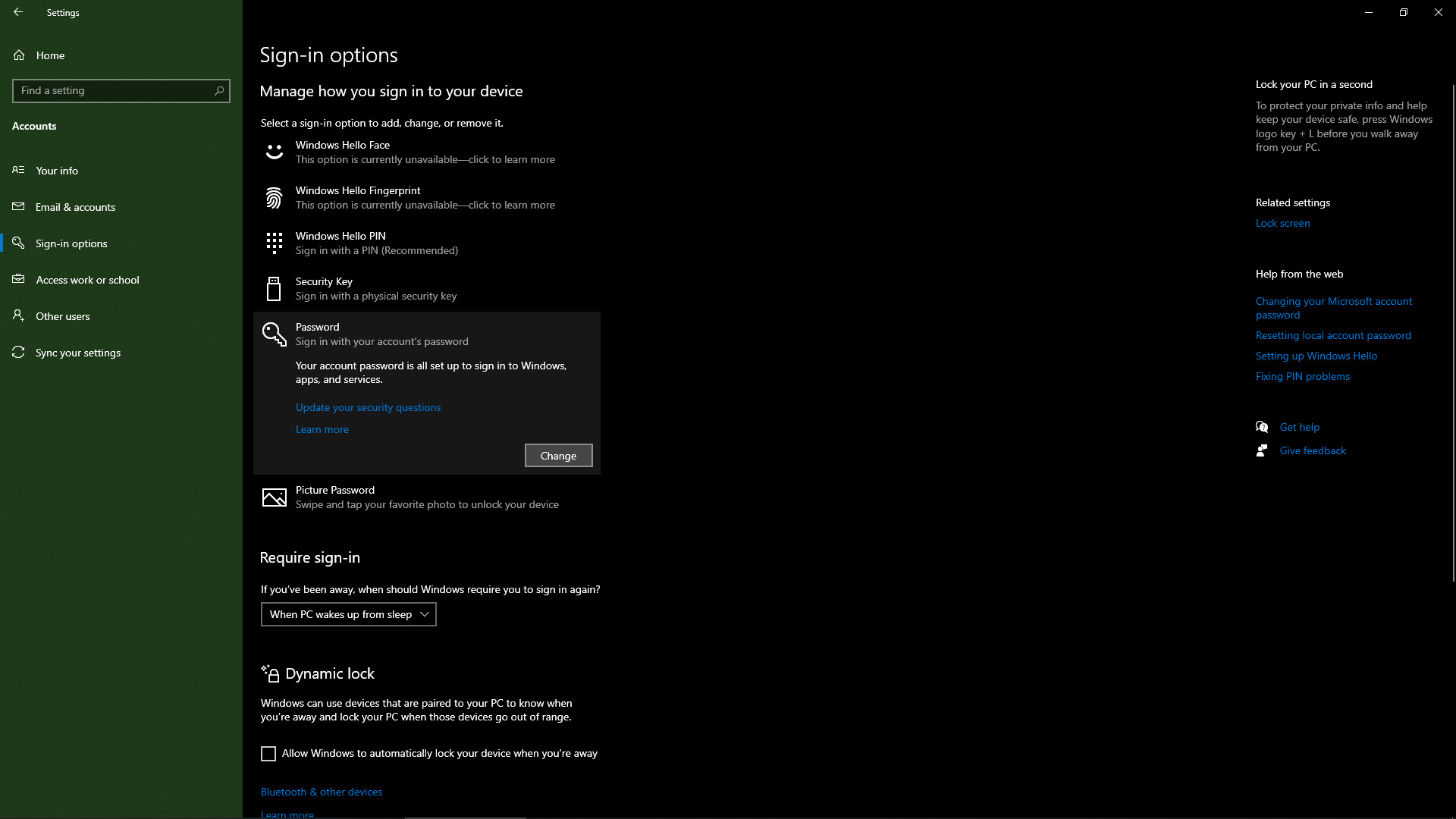
Passaggio 4: aggiungi il tuo account utente agli utenti desktop remoti
Gli account amministratore hanno automaticamente accesso a Desktop remoto. Altri account devono essere aggiunti manualmente. Apri di nuovo la finestra di dialogo Impostazioni e cerca Seleziona utenti che possono accedere in remoto a questo PC.

Facendo clic su Aggiungi o Rimuovi, puoi regolare gli account utente che possono utilizzare Desktop remoto. Inserisci il nome del tuo account utente e fai clic su Verifica nomi. Questa funzione controlla se il nome dell'account utente inserito esiste già sul computer (cosa che deve). I nomi account corretti verranno sottolineati. Fare clic su OK. Ora queste credenziali utente possono essere utilizzate per connettersi al computer utilizzando Desktop remoto da un altro dispositivo.
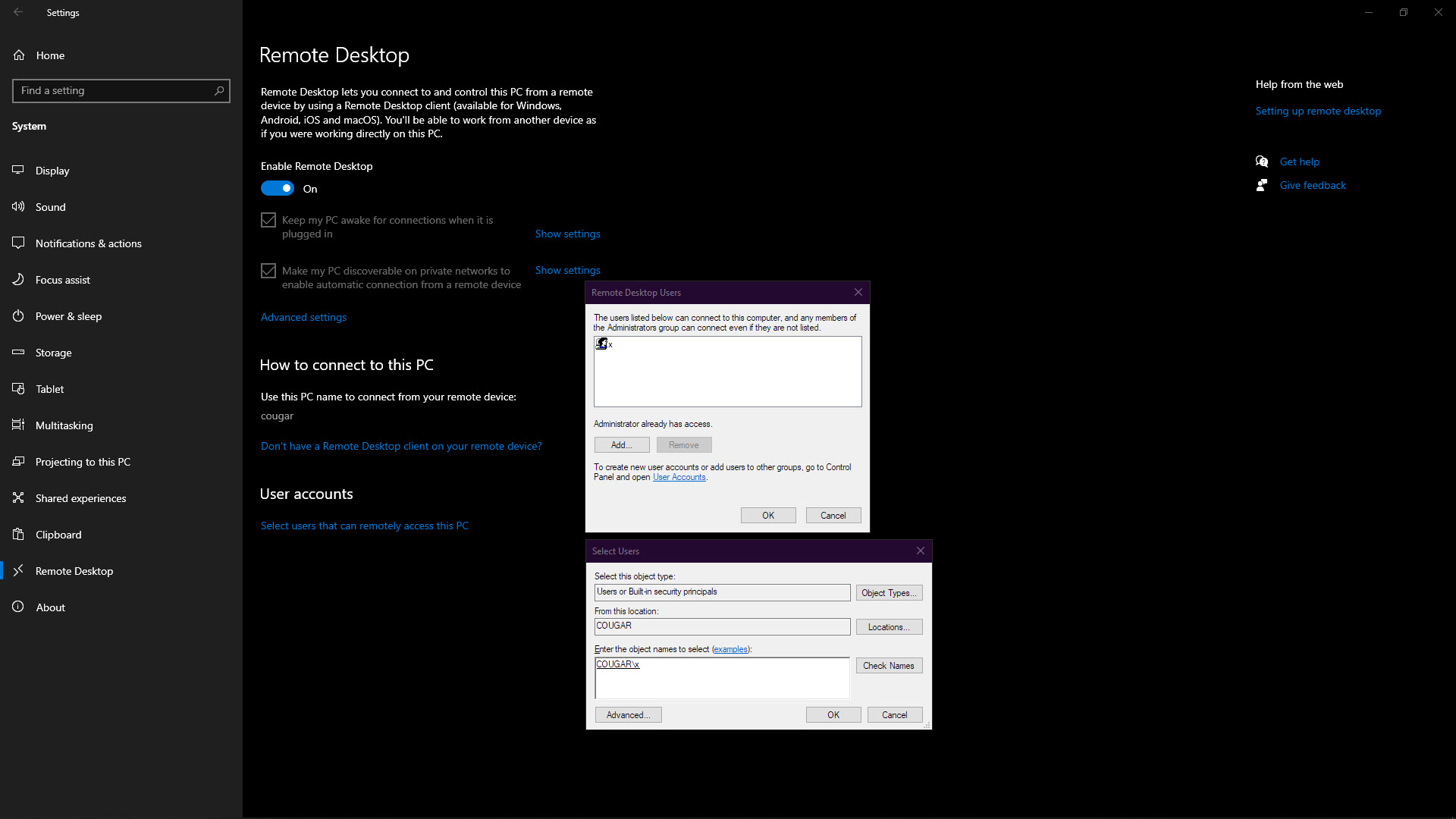
Passaggio 5: connettiti al tuo computer remoto
Sul computer da cui vuoi connetterti, apri Connessione desktop remoto. Puoi trovarlo cercando Remote nel menu Start.
La prima pagina richiede il nome del computer a cui ci si desidera connettere (vedere il passaggio 1). Devi anche inserire il nome dell'account utente e la password del computer a cui ti stai connettendo. Se desideri che Connessione desktop remoto memorizzi questo nome utente e password a tempo indeterminato, deseleziona Chiedi sempre le credenziali.
Fare clic su Connetti.
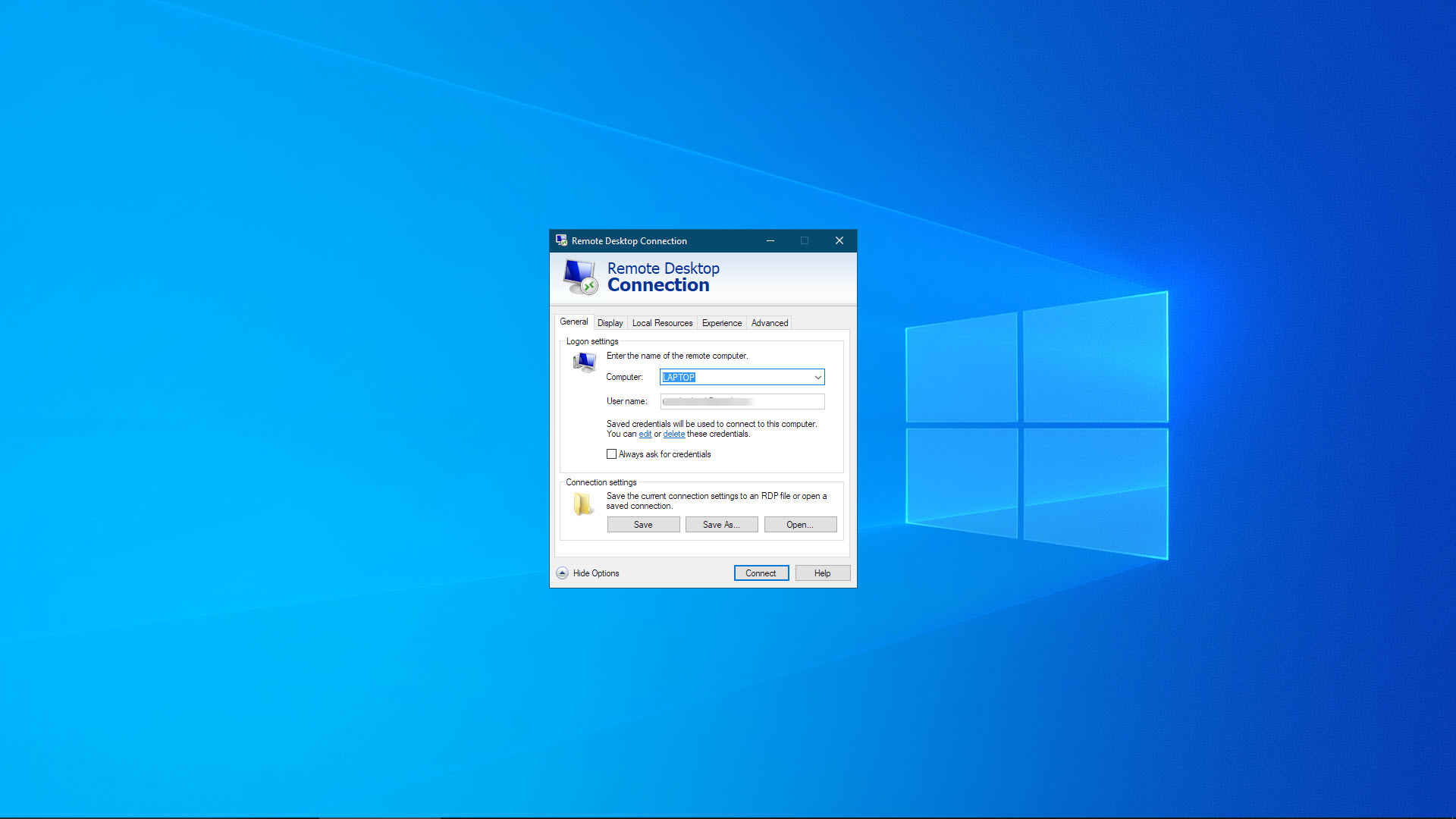
Passaggio 6: utilizza il computer in remoto
La connessione remota dovrebbe ora essere stabilita e, dopo aver effettuato l'accesso, sarai in grado di vedere il desktop del computer remoto. Puoi utilizzare tutte le tue applicazioni normalmente, ma aspettati un piccolo ritardo negli aggiornamenti dello schermo.
Connessione desktop remoto aggiunge una semplice barra degli strumenti nella parte superiore dello schermo. Puoi usarlo per ridimensionare la sessione del desktop remoto e uscire dal programma quando hai completato il tuo lavoro remoto.
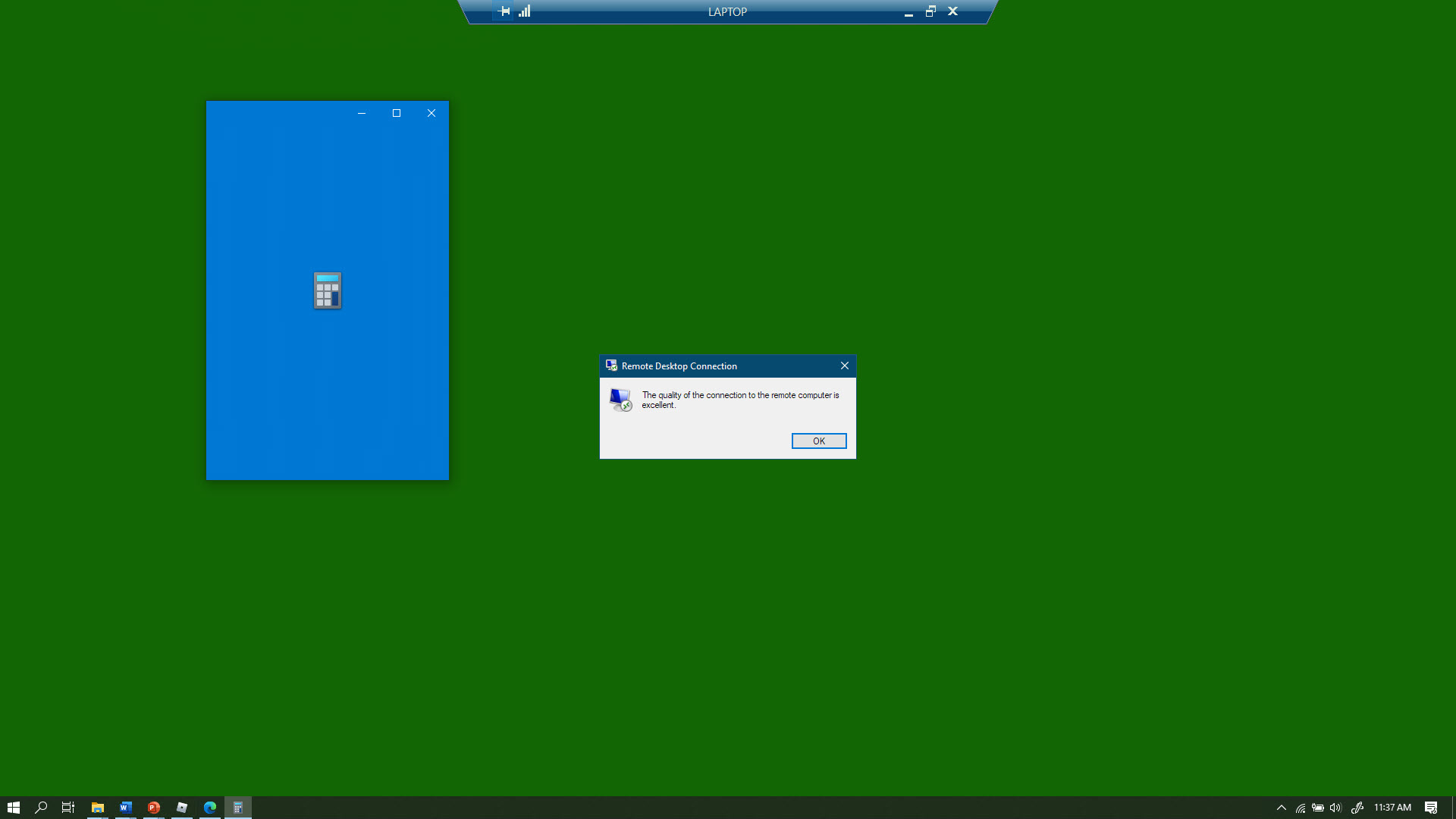
Passaggio 7: regola le impostazioni di connessione desktop remoto
Il software Connessione desktop remoto include molte impostazioni che puoi regolare. Puoi vederli facendo clic su Mostra opzioni nell'interfaccia utente.
La scheda Generale offre la possibilità di salvare qualsiasi impostazione di connessione locale in un file RDP. Ciò è utile se desideri condividere i dettagli della connessione con più persone, poiché tutto ciò che devono fare è aprire il file RDP.
La scheda Display può essere utilizzata per modificare le dimensioni della finestra del desktop remoto e la qualità del colore. Per impostazione predefinita, la finestra della sessione remota si aprirà a schermo intero e sarà a colori a 32 bit.
Risorse locali include le impostazioni sui dispositivi hardware locali a cui potrai accedere quando sei connesso in remoto a un computer. È possibile impostare l'audio per la riproduzione in locale o in remoto, consentire l'accesso alle stampanti e alle unità locali e configurare il software di registrazione dello schermo locale.
Nella scheda Esperienza, puoi forzare Connessione desktop remoto a utilizzare una qualità di connessione specifica. L'impostazione della qualità più alta si tradurrà in immagini migliori, ad esempio caratteri più fluidi, ma utilizzerà più larghezza di banda. L'impostazione della qualità più bassa dovrebbe ridurre la latenza, ma, ad esempio, non sarai in grado di vedere lo sfondo del desktop.
Infine, la scheda Avanzate è dove puoi configurare un Gateway Desktop remoto, un proxy per Desktop remoto che ti consente di accedere alla tua rete aziendale attraverso Internet. Tuttavia, ciò richiede la mitigazione dei rischi per la sicurezza in RDP .
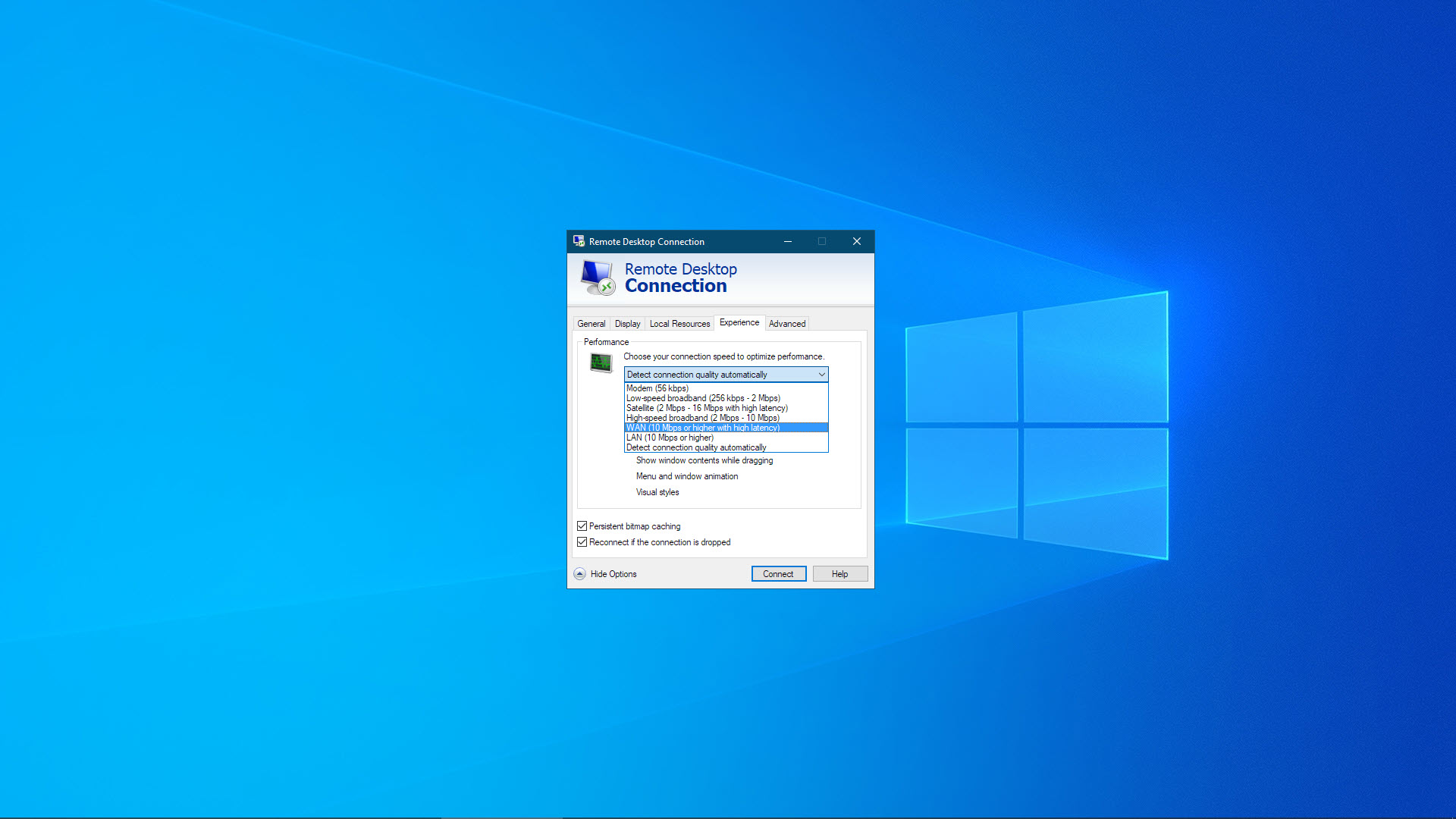
Riepilogo
La maggior parte delle versioni moderne di Windows può essere connessa in remoto tramite un client Servizi Desktop remoto (RDS). Eccezioni degne di nota sono le versioni Starter e Home di Windows, a cui non è possibile connettersi.
Connessione desktop remoto, un client RDS, è già installato sulla maggior parte delle edizioni di Windows. È possibile utilizzare questo client per connettersi in remoto a computer Windows senza dover installare alcun software aggiuntivo. In alternativa, puoi scaricare l'app Desktop remoto da Microsoft Store. Esistono anche client RDS per macOS, Linux, Android e iOS in modo da poterti connettere al tuo PC Windows da altri tipi di dispositivi.
È necessario impostare una password per il funzionamento di Desktop remoto. È possibile impostare altre opzioni nelle opzioni di Connessione desktop remoto che influiscono sulle sessioni remote. È possibile, ad esempio, impostare l'audio da riprodurre sul computer locale o sul computer remoto.
Sebbene sia possibile utilizzare Connessione desktop remoto su Internet apportando modifiche alle impostazioni del router, è necessario accedere al pannello di amministrazione del router (come quando si configura una rete domestica per la prima volta). Remote Desktop è in circolazione da molto tempo e le migliori opzioni software per desktop remoto lo eclissano in semplicità e funzionalità.
