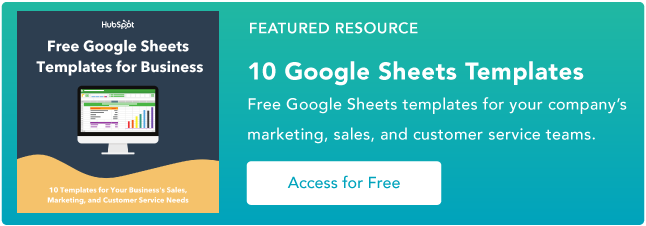Come utilizzare SumIf in Fogli Google
Pubblicato: 2023-05-03Quando gestisci fogli di calcolo, anche una quantità relativamente piccola di dati può diventare difficile da gestire abbastanza rapidamente. Ma strumenti come Fogli Google hanno molte funzioni che ti aiutano a lavorare con i dati in modo più efficiente.
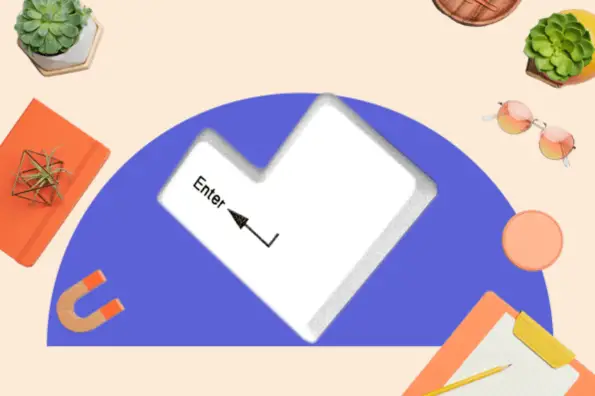
![→ Accedi ora: modelli di fogli Google [kit gratuito]](/uploads/article/17882/cQbo9d7AZSNIJfkO.png)
Una sfida comune è capire quante istanze hai di valori specifici all'interno di un foglio di calcolo di grandi dimensioni. È qui che entra in gioco la funzione SommaSe in Fogli Google. Utilizzando questa funzione, puoi sommare i numeri in un foglio di calcolo in base a determinate condizioni.
L'uso efficace di una funzione SumIf in Fogli Google può richiedere un po' di pratica, soprattutto in situazioni più complesse. Quindi ecco le istruzioni dettagliate e gli esempi di utilizzo di SumIf in Fogli Google per aiutarti nel tuo cammino.
Sommario:
Cosa fa SumIf in Fogli Google?
In Fogli Google, la funzione SumIf somma i valori in un intervallo di celle che soddisfano determinati criteri. Consente di aggiungere numeri in un intervallo specifico in base a una determinata condizione, ad esempio valori che soddisfano una condizione specificata, rientrano in un determinato intervallo o corrispondono a una determinata stringa di testo.
La sintassi della funzione SommaSe in Fogli Google è la seguente:
=SOMMA.SE(intervallo, criteri, [intervallo_somma])
- Intervallo: l'intervallo di celle che si desidera valutare.
- Criteri : i criteri che si desidera utilizzare per determinare quali celle sommare.
- Sum_range: l'intervallo di celle che desideri sommare. Se questo argomento non viene fornito, verranno utilizzate le celle nell'argomento intervallo.
Supponiamo che tu abbia una colonna di dati sulle vendite e desideri riassumere le vendite di una determinata persona. Potresti usare la funzione SumIf.
Dovresti specificare l'intervallo di celle che contengono i dati sulle vendite, i criteri che specificano le vendite del venditore che desideri sommare e l'intervallo di somma (che, in questo caso, sarebbe lo stesso dell'argomento dell'intervallo).
La funzione calcolerà quindi la somma di tutte le vendite che corrispondono ai criteri specificati.
I vantaggi dell'utilizzo di SumIf in Fogli Google
A volte, potrebbe essere necessario sommare i valori in un intervallo basato su criteri o condizioni specifici. Senza la funzione SumIf, sarebbe necessario ordinare, filtrare e sommare manualmente i valori che soddisfano i criteri, il che può richiedere molto tempo e causare molti errori.
Potrebbe anche essere necessario eseguire calcoli dinamici che si aggiornano automaticamente man mano che i dati cambiano. Utilizzando la funzione SumIf, puoi creare formule collegate ai tuoi dati e aggiornarle automaticamente ogni volta che vengono aggiunti nuovi dati o modificati dati esistenti.
La funzione SumIf è anche molto flessibile e facile da personalizzare. Può essere semplice o complesso quanto ne hai bisogno. Google Sheets ti consente di selezionare un'ampia gamma di criteri e condizioni per sommare i valori attraverso la funzione SumIf.
Inoltre, è compatibile con molte altre funzioni all'interno di Fogli Google se hai bisogno di estendere la tua formula o creare calcoli complessi. Ciò include AverageIf, CountIf, MaxIf e altro.
Come utilizzare SumIf in Fogli Google
- Apri un documento di Fogli Google nuovo o esistente.
- Inserisci i tuoi dati nel foglio di lavoro. Ad esempio, potresti avere un elenco di transazioni di vendita con colonne per data, prodotto, quantità e prezzo.

- Decidi quali criteri vuoi utilizzare per riassumere i tuoi dati. Ad esempio, potresti voler sommare le vendite per un particolare prodotto o per un intervallo di date specifico.
- Fare clic sulla cella in cui si desidera visualizzare la somma dei dati.
- Digita "=SOMMA.SE(" nella cella. Questo avvierà la formula SOMMA.SE.

- Selezionare l'intervallo di celle in cui si desidera cercare i criteri. Ad esempio, se desideri sommare le vendite di un particolare prodotto, seleziona la colonna che contiene i nomi dei prodotti.
- Digita una virgola "", dopo l'intervallo di celle.

- Immettere i criteri che si desidera utilizzare per il riepilogo dei dati. Ad esempio, se desideri sommare le vendite di un prodotto denominato "Stivali", inserisci "Stivali" tra virgolette.
- Digita un'altra virgola "", dopo i criteri.

- Selezionare l'intervallo di celle che contiene i valori che si desidera sommare. Ad esempio, per sommare le vendite del prodotto "Stivali", selezionare la colonna che contiene i valori delle vendite.

- Chiudi la formula digitando ")" e premi Invio. La somma dei valori che soddisfano i tuoi criteri verrà visualizzata nella cella. In questo caso, la funzione SumIf ci mostra che sono state vendute in totale 16 paia di stivali.

È inoltre possibile utilizzare la funzione SumIf per sommare i valori in base a più criteri utilizzando l'operatore "&" per combinare i criteri. Ad esempio, per riassumere le vendite del prodotto "Boots" per il 2023 finora, utilizzeresti la formula:

“=SOMMA.SE(B2:B11,”Stivali”,C2:C11&A2:A11,”>=1/1/23″)”
In questo caso, B2:B11 contiene i nomi dei prodotti, C2:C11 contiene i valori di vendita e A2:A11 contiene le date.
SumIf nell'esempio di Fogli Google
Per avere un'idea di quanto possa essere utile SumIf con set di dati di grandi dimensioni, diamo un'occhiata a un esempio più approfondito. In questo caso, è necessaria l'istruzione SumIf per utilizzare i dati di più fogli.
Supponiamo di avere un elenco di dipendenti e dei relativi stipendi su un foglio e un foglio separato contenente il titolo professionale di ciascun dipendente.
In questo caso, utilizzeremo la funzione SumIf per sommare lo stipendio complessivo speso per i dipendenti con un titolo di lavoro specifico.
- Seleziona la cella in cui vuoi che appaia il valore finale e inizia la tua formula SumIf. Innanzitutto, seleziona i dati nella colonna C ("Titoli di lavoro"), poiché questo è l'intervallo che desideri valutare.

- In questo caso, stiamo cercando di scoprire quanti terapisti occupazionali sono sul libro paga. Quindi, "Terapista occupazionale" è stato inserito nella formula come criterio.
- Successivamente, dobbiamo dire alla funzione l'intervallo di celle che desideri sommare in base ai criteri. Vogliamo conoscere gli stipendi dei terapisti occupazionali, il che significa selezionare i dati nella colonna B ("Stipendio annuale").

- Quando viene premuto il tasto Invio dopo aver chiuso la formula con ")", possiamo vedere che l'azienda spende $ 622.435 all'anno per gli stipendi dei terapisti occupazionali.

Se volessi conoscere queste informazioni su ogni titolo di lavoro nell'azienda, dovresti semplicemente creare un'altra tabella in un foglio separato con un'istanza di ogni titolo di lavoro e copiare la formula verso il basso, sostituendo i criteri per ogni riga in modo che corrispondano al titolo di lavoro che desideri desidera fare riferimento.

Quindi, in appena un paio di passaggi, ti ritroveresti con una tabella che riassume tutte le informazioni in un unico posto invece di contare e sommare manualmente centinaia di celle.

Best practice per l'utilizzo di SumIf
La funzione SumIf è abbastanza semplice e facile da usare. Ma come tutte le funzioni del foglio di calcolo, è facile ottenere un risultato ERROR se la tua formula non è formattata correttamente o se non ti attieni ad alcune best practice fondamentali.
Utilizzare criteri descrittivi.
L'utilizzo di criteri descrittivi può contribuire a rendere la formula più leggibile e comprensibile.
Ad esempio, se stai sommando i dati di vendita per una particolare regione, usa il nome della regione come criterio, piuttosto che un termine generico come "Regione A".
Usa i riferimenti di cella.
L'utilizzo dei riferimenti di cella invece di digitare i criteri direttamente nella formula semplifica l'aggiornamento dei criteri, se necessario.
Ad esempio, se devi modificare il nome della regione che stai sommando, puoi semplicemente aggiornare il riferimento di cella invece di modificare la formula.
Controlla i tuoi intervalli.
Assicurati che l'intervallo che stai sommando e l'intervallo che stai utilizzando per i criteri abbiano le stesse dimensioni e abbiano lo stesso layout. Se gli intervalli sono diversi, potresti ottenere risultati o errori imprevisti.
Usa la sintassi corretta.
La sintassi della funzione SOMMA.SE è SOMMA.SE(intervallo, criteri, intervallo_somma). Assicurati di utilizzare l'ordine corretto degli argomenti e che ogni argomento sia separato da una virgola.
Metti alla prova la tua formula.
Testare la tua formula con un piccolo sottoinsieme di dati può aiutarti a rilevare errori o risultati imprevisti prima di applicarli a un insieme di dati più grande. Ciò è particolarmente importante se si utilizzano criteri o formule più complessi.
Utilizzare altre funzioni per criteri più complessi.
Se è necessario sommare i dati in base a criteri più complessi, prendere in considerazione l'utilizzo di altre funzioni come SOMMA.PIÙ.SE, che consente di specificare più criteri.
Ad esempio, puoi utilizzare SOMMA.PIÙ.SE per sommare i dati di vendita per una particolare regione e periodo di tempo.
Mantieni i tuoi dati organizzati.
Mantenere i dati organizzati e ben formattati può semplificare l'utilizzo di SOMMA.SE e altre funzioni in Fogli Google.
Prendi in considerazione l'utilizzo di tabelle o la formattazione dei dati come intervallo denominato per semplificare il riferimento nelle formule. Puoi anche utilizzare i filtri o l'ordinamento per trovare rapidamente i dati di cui hai bisogno.
Iniziare
La funzione SumIf è una soluzione semplice per sommare i dati in base a criteri specifici. Utilizzando riferimenti di cella, criteri descrittivi e altre best practice, puoi rendere le tue formule più leggibili, accurate ed efficienti.
Sia che tu stia sommando i dati di vendita, monitorando le spese o analizzando i risultati del sondaggio, la funzione SumIf può aiutarti a calcolare i totali in modo rapido e semplice in base a condizioni specifiche. Con un po' di pratica, presto utilizzerai questa funzione con facilità.