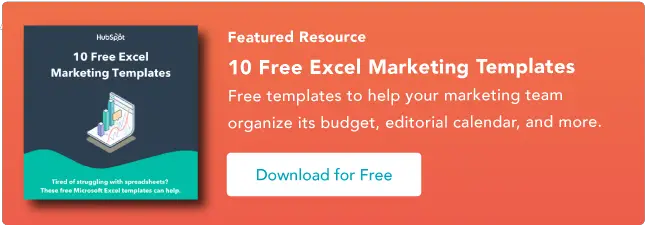Come utilizzare la funzione CERCA.VERT in Microsoft Excel [+ Tutorial video]
Pubblicato: 2023-09-06Coordinare un'enorme quantità di dati in Microsoft Excel è un grattacapo che richiede molto tempo. Per fortuna, non è necessario. La funzione CERCA.VERT può aiutarti ad automatizzare questa attività e farti risparmiare un sacco di tempo.

Cosa fa CERCA.VERT, esattamente? Ecco la semplice spiegazione: la funzione CERCA.VERT cerca un valore specifico nei tuoi dati e, una volta identificato quel valore, può trovare e visualizzare qualche altra informazione associata a quel valore.
![Scarica 10 modelli Excel per esperti di marketing [Kit gratuito]](/uploads/article/18745/WfOurHn6EZ6aFuFI.png)
La funzione CERCA.VERT di Microsoft Excel è più facile da usare di quanto pensi. Inoltre, è incredibilmente potente ed è sicuramente qualcosa che vorresti avere nel tuo arsenale di armi analitiche.
Saltare a:
Come funziona CERCA.VERT?CERCA.VERT sta per "ricerca verticale". In Excel, ciò significa l'atto di cercare i dati verticalmente in un foglio di calcolo, utilizzando le colonne del foglio di calcolo e un identificatore univoco all'interno di tali colonne come base della ricerca. Quando cerchi i tuoi dati, devono essere elencati verticalmente ovunque si trovino.
CERCA.VERT Formula Excel
Microsoft descrive la formula o la funzione CERCA.VERT come segue:
=VLOOKUP(valore di ricerca, intervallo contenente il valore di ricerca, numero di colonna nell'intervallo contenente il valore restituito, corrispondenza approssimativa (VERO) o corrispondenza esatta (FALSO)).
È utile organizzare i dati in modo tale che il valore che desideri cercare sia a sinistra del valore restituito che desideri trovare.
La formula cerca sempre a destra.
Quando esegui una CERCA.VERT in Excel, stai essenzialmente cercando nuovi dati in un foglio di calcolo diverso associato ai vecchi dati in quello attuale. Quando CERCA.VERT esegue questa ricerca, cerca sempre i nuovi dati a destra dei dati correnti.
Ad esempio, se un foglio di lavoro ha un elenco verticale di nomi e un altro foglio di lavoro ha un elenco non organizzato di tali nomi e dei relativi indirizzi email , puoi utilizzare CERCA.VERT per recuperare tali indirizzi email nell'ordine in cui li hai nel primo foglio di lavoro. Tali indirizzi email devono essere elencati nella colonna a destra dei nomi nel secondo foglio di calcolo, altrimenti Excel non sarà in grado di trovarli. (Vai a capire … )
La formula necessita di un identificatore univoco per recuperare i dati.
Il segreto di come funziona CERCA.VERT? Identificatori univoci.
Un identificatore univoco è un'informazione condivisa da entrambe le origini dati e, come suggerisce il nome, è univoco (ovvero l'identificatore è associato a un solo record nel database). Gli identificatori univoci includono codici prodotto, unità di stock-keeping (SKU) e contatti dei clienti.
Va bene, basta spiegazioni: vediamo un altro esempio di CERCA.VERT in azione!
Esempio di CERCA.VERT ExcelNel video seguente mostreremo un esempio in azione, utilizzando la funzione CERCA.VERT per abbinare gli indirizzi email (da una seconda origine dati) ai dati corrispondenti in un foglio separato.
Nota dell'autore: esistono molte versioni diverse di Excel, quindi ciò che vedi nel video sopra potrebbe non corrispondere sempre esattamente a ciò che vedrai nella tua versione. Ecco perché ti invitiamo a seguire le istruzioni scritte di seguito.
Come utilizzare CERCA.VERT in Excel
- Identifica una colonna di celle che desideri riempire con nuovi dati.
- Seleziona "Funzione" (Fx) > CERCA.VERT e inserisci questa formula nella cella evidenziata.
- Immettere il valore di ricerca per il quale si desidera recuperare nuovi dati.
- Inserisci l'array di tabelle del foglio di calcolo in cui si trovano i dati desiderati.
- Inserisci il numero di colonna dei dati che vuoi che Excel restituisca.
- Inserisci l'intervallo di ricerca per trovare una corrispondenza esatta o approssimativa del valore di ricerca.
- Fai clic su "Fine" (o "Invio") e riempi la nuova colonna.
Per tuo riferimento, ecco come appare la sintassi per una funzione CERCA.VERT:
CERCA.VERT(valore_ricerca, matrice_tabella, numero_indice_col, ricerca_intervallo)
Nei passaggi seguenti, assegneremo il giusto valore a ciascuno di questi componenti, utilizzando i nomi dei clienti come identificatore univoco per trovare l'MRR di ciascun cliente.
1. Identifica una colonna di celle che desideri riempire con nuovi dati.
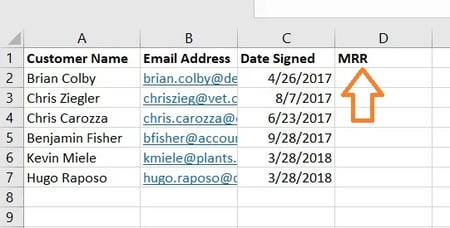
Ricorda, stai cercando di recuperare i dati da un altro foglio e depositarli in questo. Con questo in mente, etichetta una colonna accanto alle celle su cui desideri maggiori informazioni con un titolo appropriato nella cella in alto, come "MRR", per le entrate ricorrenti mensili. Questa nuova colonna è dove andranno i dati che stai recuperando.
2. Seleziona "Funzione" (Fx) > CERCA.VERT e inserisci questa formula nella cella evidenziata.
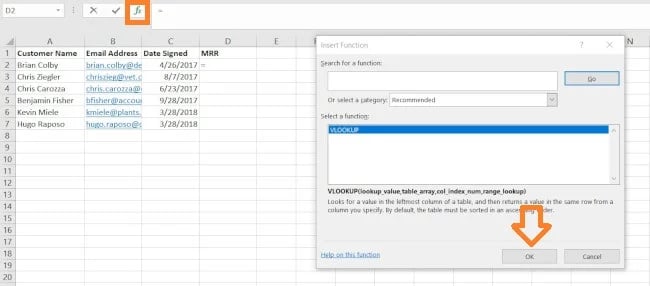
A sinistra della barra di testo sopra il foglio di calcolo, vedrai una piccola icona di funzione che assomiglia a uno script: Fx . Fai clic sulla prima cella vuota sotto il titolo della colonna, quindi fai clic su questa icona di funzione. Sulla destra dello schermo verrà visualizzata una casella intitolata Generatore di formule o Inserisci funzione (a seconda della versione di Excel in uso).
Cerca e seleziona "CERCA.VERT" dall'elenco di opzioni incluse nel generatore di formule. Quindi, seleziona OK o Inserisci funzione per iniziare a creare il tuo CERCA.VERT. La cella che hai attualmente evidenziato nel tuo foglio di calcolo ora dovrebbe assomigliare a questa: " =VLOOKUP() "
Puoi anche inserire manualmente questa formula in una chiamata inserendo il testo in grassetto sopra esattamente nella cella desiderata.
Con il testo =VLOOKUP inserito nella prima cella, è il momento di riempire la formula con quattro criteri diversi. Questi criteri aiuteranno Excel a restringere esattamente dove si trovano i dati desiderati e cosa cercare.
3. Immettere il valore di ricerca per il quale si desidera recuperare nuovi dati.
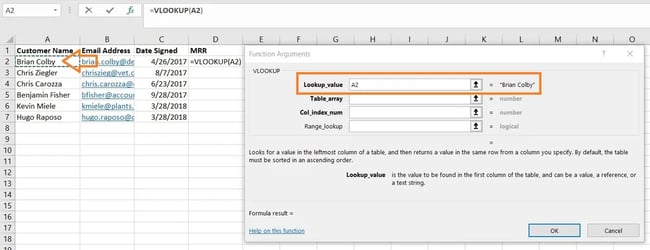
Il primo criterio è il valore di ricerca: questo è il valore del foglio di calcolo a cui sono associati i dati, che desideri che Excel trovi e restituisca per te. Per inserirlo, fai clic sulla cella che contiene un valore per il quale stai cercando una corrispondenza. Nel nostro esempio, mostrato sopra, è nella cella A2. Inizierai a migrare i tuoi nuovi dati in D2, poiché questa cella rappresenta l'MRR del nome del cliente elencato in A2.
Tieni presente che il valore di ricerca può essere qualsiasi cosa: testo, numeri, collegamenti a siti Web, qualsiasi cosa tu voglia. Finché il valore che stai cercando corrisponde al valore nel foglio di calcolo di riferimento, di cui parleremo nel passaggio successivo, questa funzione restituirà i dati desiderati.

4. Immettere l'array di tabelle del foglio di calcolo in cui si trovano i dati desiderati. 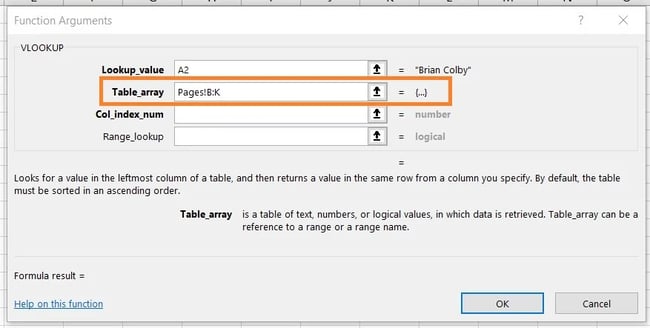
Accanto al campo "array di tabella", inserisci l'intervallo di celle che desideri cercare e il foglio in cui si trovano queste celle, utilizzando il formato mostrato nello screenshot qui sopra. La voce sopra significa che i dati che stiamo cercando si trovano in un foglio di calcolo intitolato "Pagine" e possono essere trovati ovunque tra la colonna B e la colonna K.
Il foglio in cui si trovano i tuoi dati deve trovarsi all'interno del tuo file Excel corrente. Ciò significa che i tuoi dati possono trovarsi in una tabella di celle diversa da qualche parte nel foglio di calcolo corrente o in un foglio di calcolo diverso collegato nella parte inferiore della cartella di lavoro, come mostrato di seguito.
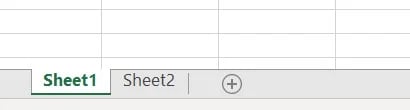
Ad esempio, se i dati si trovano nel "Foglio2" tra le celle C7 e L18, la voce dell'array della tabella sarà "Foglio2!C7:L18".
5. Immettere il numero di colonna dei dati che si desidera che Excel restituisca.
Sotto il campo dell'array di tabella, inserirai il "numero di indice di colonna" dell'array di tabella in cui stai effettuando la ricerca. Ad esempio, se ti concentri sulle colonne da B a K (annotate "B:K" quando immesse nel campo "array di tabella"), ma i valori specifici desiderati sono nella colonna K, inserirai "10" in il campo “numero indice colonna”, poiché la colonna K è la decima colonna da sinistra.
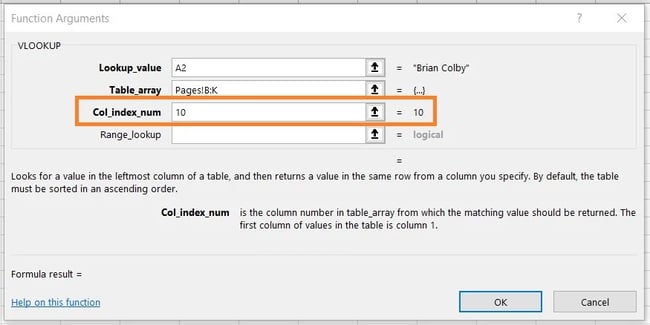
6. Inserisci l'intervallo di ricerca per trovare una corrispondenza esatta o approssimativa del valore di ricerca.
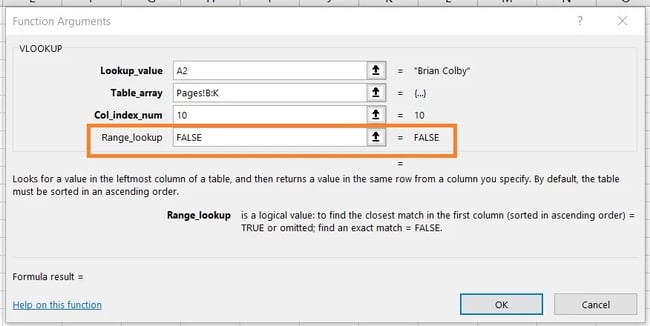
In situazioni come la nostra, che riguarda le entrate mensili, vuoi trovare corrispondenze esatte dalla tabella che stai cercando. Per fare ciò, inserisci "FALSE" nel campo "ricerca intervallo". Questo indica a Excel che desideri trovare solo le entrate esatte associate a ciascun contatto di vendita.
Per rispondere alla tua domanda scottante: sì, puoi consentire a Excel di cercare una corrispondenza approssimativa anziché esatta. Per fare ciò, inserisci semplicemente VERO anziché FALSO nel quarto campo mostrato sopra.
Quando CERCA.VERT è impostato per una corrispondenza approssimativa, cerca i dati che assomigliano di più al valore di ricerca, anziché i dati identici a quel valore. Se stai cercando dati associati a un elenco di collegamenti a siti Web, ad esempio, e alcuni dei tuoi collegamenti hanno "https://" all'inizio, potrebbe essere necessario trovare una corrispondenza approssimativa nel caso in cui siano presenti collegamenti che non hanno questo tag "https://". In questo modo, il resto del collegamento può corrispondere senza che questo tag di testo iniziale faccia sì che la formula CERCA.VERT restituisca un errore se Excel non riesce a trovarlo.
7. Fai clic su "Fine" (o "Invio") e riempi la nuova colonna.
Per inserire ufficialmente i valori desiderati nella nuova colonna dal passaggio 1, fai clic su "Fine" (o "Invio", a seconda della versione di Excel) dopo aver compilato il campo "Ricerca intervallo". Questo popolerà la tua prima cella. Potresti cogliere l'occasione per controllare l'altro foglio di calcolo per assicurarti che questo fosse il valore corretto.
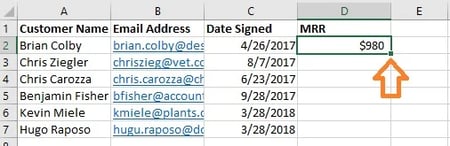
In tal caso, compila il resto della nuova colonna con ogni valore successivo facendo clic sulla prima cella riempita, quindi facendo clic sul quadratino visualizzato nell'angolo in basso a destra di questa cella. Fatto! Dovrebbero apparire tutti i tuoi valori.
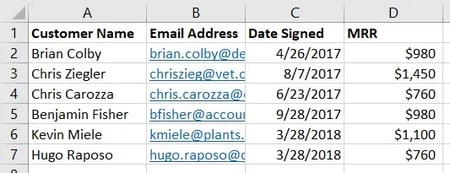
Esercitazione CERCA.VERT
Sei rimasto bloccato dopo aver provato a eseguire la tua CERCA.VERT con i passaggi precedenti? Dai un'occhiata a questo pratico tutorial di Microsoft che contiene un pratico tutorial che ti guiderà attraverso l'utilizzo corretto della funzione.
Se hai seguito i passaggi precedenti e il tuo CERCA.VERT continua a non funzionare, potrebbe trattarsi di un problema con:
- Sintassi (ovvero come hai strutturato la formula)
- Valori (ovvero se i dati che sta cercando sono validi e formattati correttamente)
Risoluzione dei problemi relativi alla sintassi CERCA.VERT
Inizia guardando la formula CERCA.VERT che hai scritto nella cella designata.
- Si riferisce al valore di ricerca corretto per il suo identificatore chiave?
- Specifica l'intervallo di array di tabelle corretto per i valori che deve recuperare
- Specifica il foglio corretto per l'intervallo?
- Quel foglio è scritto correttamente?
- Viene utilizzata la sintassi corretta per fare riferimento al foglio? (ad esempio Pagine!B:K o 'Foglio 1'!B:K)
- È stato specificato il numero di colonna corretto? (ad esempio A è 1, B è 2 e così via)
- Vero o Falso è il percorso corretto per come è impostato il tuo foglio?
Risoluzione dei problemi relativi ai valori CERCA.VERT
Se la sintassi non è il problema, potresti avere un problema con i valori che stai cercando di ricevere. Questo spesso si manifesta come un errore #N/D in cui CERCA.VERT non riesce a trovare un valore di riferimento.
- I valori sono formattati verticalmente e da destra a sinistra?
- I valori corrispondono al modo in cui ti riferisci ad essi?
Ad esempio, se stai cercando i dati degli URL, ogni URL deve essere una riga con i dati corrispondenti a sinistra nella stessa riga. Se hai gli URL come intestazioni di colonna con i dati che si spostano verticalmente, CERCA.VERT non funzionerà.
Seguendo questo esempio, gli URL devono corrispondere nel formato in entrambi i fogli. Se hai un foglio che include "https://" nel valore mentre l'altro foglio omette "https://", CERCA.VERT non sarà in grado di far corrispondere i valori.
CERCA.VERT come potente strumento di marketing
Gli esperti di marketing devono analizzare i dati provenienti da una varietà di fonti per ottenere un quadro completo della lead generation (e altro ancora). Microsoft Excel è lo strumento perfetto per farlo in modo accurato e su larga scala, in particolare con la funzione CERCA.VERT.
Nota dell'editore: questo post è stato originariamente pubblicato a marzo 2019 ed è stato aggiornato per completezza.