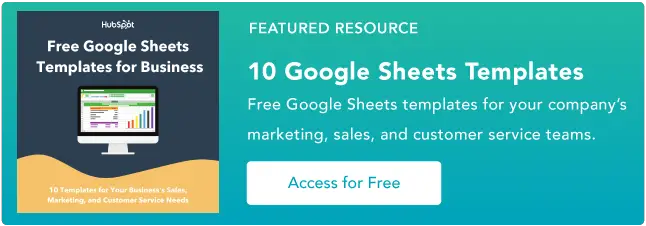Come utilizzare vlookup in Fogli Google
Pubblicato: 2023-05-10vlookup è un potente strumento che consente agli utenti di cercare dati specifici in un set di dati di grandi dimensioni. Che tu sia un imprenditore o semplicemente qualcuno che lavora con i dati, padroneggiare la funzione vlookup può farti risparmiare tempo e aiutarti a prendere decisioni più informate.
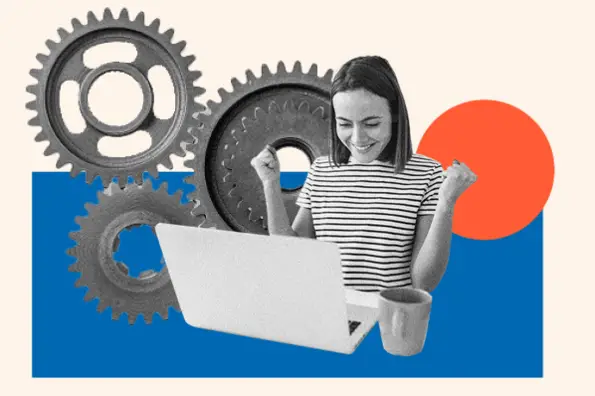
![→ Accedi ora: modelli di fogli Google [kit gratuito]](/uploads/article/18119/OnlINlzvGDqoRv1y.png)
Potresti essere un principiante assoluto di vlookup. O forse hai più familiarità con Excel e vuoi sapere come eseguire questa formula in Fogli Google.
In ogni caso, di seguito troverai istruzioni dettagliate e suggerimenti utili per assicurarti di utilizzare correttamente la funzione vlookup e recuperare risultati accurati dal tuo set di dati.
Sommario
Cosa fa vlookup in Fogli Google?
Vlookup è una funzione in Fogli Google che cerca un valore specifico nella colonna più a sinistra di una tabella o di un intervallo e restituisce un valore corrispondente da una colonna specificata all'interno di tale intervallo.
La sintassi per la funzione vlookup è la seguente:
Vlookup(chiave_ricerca, intervallo, indice, [è_ordinato])
- search_key è il valore che vuoi cercare.
- range è la tabella o l'intervallo in cui vuoi cercare.
- index è il numero di colonna (a partire da 1) del valore che si desidera recuperare.
- is_sorted è un argomento facoltativo che indica se i dati nell'intervallo sono ordinati in ordine crescente. Se questo argomento è impostato su TRUE o omesso, la funzione presuppone che i dati siano ordinati e utilizzi un algoritmo di ricerca più rapido. Se questo argomento è impostato su FALSE, la funzione utilizza un algoritmo di ricerca più lento che funziona per dati non ordinati.
Ad esempio, se disponi di una tabella con un elenco di nomi di prodotti nella prima colonna e i relativi prezzi nella seconda colonna, puoi utilizzare la funzione vlookup per cercare il prezzo di un prodotto specifico in base al suo nome.
I vantaggi dell'utilizzo di vlookup in Fogli Google
L'uso di vlookup può farti risparmiare molto tempo durante la ricerca in set di dati di grandi dimensioni. È un ottimo modo per trovare rapidamente i dati di cui hai bisogno senza dover scorrere manualmente centinaia di righe.
Utilizzando anche vlookup in Fogli Google:
- Risparmia tempo e fatica. Puoi recuperare rapidamente le informazioni da set di dati di grandi dimensioni automatizzando il processo di ricerca e recupero tramite vlookup. Ciò può farti risparmiare molto tempo e fatica rispetto alla ricerca manuale di informazioni in una tabella.
- Riduce gli errori. Durante la ricerca manuale di informazioni, esiste il rischio di errore umano, come errori di digitazione o lettura errata delle informazioni. Vlookup può aiutarti a evitare questi errori eseguendo ricerche accurate basate su corrispondenze esatte.
- Aumenta la precisione. Vlookup ti aiuta a recuperare le informazioni corrette consentendoti di cercare valori specifici in una tabella. Questo può aiutarti a evitare di recuperare informazioni errate o irrilevanti.
- Migliora l'analisi dei dati. Puoi analizzare i dati in modo più efficiente utilizzando vlookup per confrontare e recuperare dati da tabelle diverse. Questo può aiutarti a identificare facilmente modelli, tendenze e relazioni tra punti dati.
- Offre flessibilità e personalizzazione. Vlookup ti consente di specificare i criteri di ricerca e scegliere da quali colonne recuperare i dati, rendendolo uno strumento versatile e personalizzabile che può essere utilizzato per un'ampia gamma di attività.
Come utilizzare vlookup in Fogli Google
- Apri un foglio Google nuovo o esistente.

- Inserisci i dati che vuoi cercare in una colonna del foglio. Ad esempio, potresti avere un elenco di nomi di prodotti nella colonna A.
- Inserisci i dati corrispondenti che desideri recuperare in un'altra colonna del foglio. Ad esempio, potresti avere un elenco di prezzi nella colonna B.

- Decidi quale cella vuoi utilizzare per inserire la formula di vlookup e fai clic su quella cella per selezionarla.
- Digita la seguente formula nella cella:
=CERCA.VERT(chiave_ricerca, intervallo, indice, [è_ordinato])

- Sostituisci l'argomento "chiave_ricerca" con un riferimento alla cella contenente il valore che vuoi cercare. Ad esempio, se desideri cercare il prezzo di un prodotto denominato "Milk" e "Milk" si trova nella cella A1, devi sostituire "search_key" con "A1"

- Sostituisci l'argomento "intervallo" con un riferimento all'intervallo di celle che contiene i dati in cui desideri eseguire la ricerca.
Ad esempio, se i nomi dei tuoi prodotti sono nella colonna A e i tuoi prezzi sono nella colonna B, sostituirai "range" con "A:B".
Puoi anche semplicemente fare clic e trascinare il mouse sull'intervallo di celle che vlookup dovrebbe utilizzare per recuperare i dati se stai lavorando con un set di dati più piccolo.


- Sostituisci l'argomento "indice" con il numero della colonna contenente i dati che desideri recuperare. Ad esempio, se desideri recuperare i prezzi dalla colonna B, devi sostituire "indice" con "2".

- Se i dati nel tuo intervallo sono ordinati in ordine crescente, puoi omettere l'argomento finale "[is_sorted]" o impostarlo su "TRUE". Se i dati non sono ordinati, è necessario impostare questo argomento su "FALSE" per garantire risultati accurati.

- Premere Invio per applicare la formula e recuperare i dati desiderati.

Questo è tutto! La funzione vlookup dovrebbe ora recuperare i dati corrispondenti in base alla chiave di ricerca specificata. Puoi copiare la formula in altre celle del foglio per recuperare dati aggiuntivi.
Esempio di ricerca visiva
Diamo un'occhiata a un esempio pratico di come utilizzare la funzione vlookup in Fogli Google.
Supponiamo di avere una tabella che elenca i nomi dei dipendenti nella colonna A e i corrispondenti stipendi nella colonna B. Si desidera cercare lo stipendio di un dipendente di nome "John" utilizzando la funzione vlookup.

Una volta inseriti i dati in un foglio Google, devi decidere quale cella desideri utilizzare per inserire la formula di vlookup e fare clic su quella cella per selezionarla prima di digitare la seguente formula:
=CERCA.VERT("Giovanni", A:B, 2, FALSO)
La funzione vlookup dovrebbe ora recuperare lo stipendio di John, che è 50.000. Ecco come funziona la formula:
Nel primo argomento, "John" è la chiave di ricerca, che è il valore che vuoi cercare nella colonna più a sinistra della tabella. Nel secondo argomento, "A:B" è l'intervallo in cui vuoi cercare, che include entrambe le colonne A e B.
Nel terzo argomento, "2" è l'indice della colonna da cui si desidera recuperare i dati, che è la colonna B (poiché gli stipendi sono elencati nella colonna B).
Il quarto argomento, "FALSE", indica che i dati nell'intervallo non sono ordinati in ordine crescente.
Quindi la formula cerca il nome "John" nella colonna più a sinistra della tabella, trova lo stipendio corrispondente nella colonna B e restituisce quel valore (50.000).
Best practice per l'utilizzo di vlookup
Ci sono alcune cose fondamentali da ricordare quando si utilizza vlookup in Fogli Google per assicurarsi che funzioni correttamente e restituisca dati accurati.
Assicurati che i dati siano nella stessa riga.
Innanzitutto, assicurati che i dati che vuoi restituire siano nella stessa riga del valore che stai cercando. Altrimenti, vlookup non sarà in grado di trovarlo.
Ordina la prima colonna in ordine crescente.
Assicurati che la prima colonna dell'intervallo di dati sia ordinata in ordine crescente.
Ciò assicurerà che la funzione vlookup restituisca i risultati corretti. In caso contrario, assicurati di utilizzare l'argomento FALSO nella formula.
Includi le intestazioni nella formula di vlookup.
Se il tuo intervallo di dati include intestazioni, assicurati di includerle nella formula di vlookup in modo che la funzione sappia dove trovare i dati pertinenti. In caso contrario, la funzione potrebbe non sapere in quale colonna eseguire la ricerca e potrebbe restituire risultati errati.
Ad esempio, se le tue colonne hanno intestazioni nella riga 1 del foglio come "Prezzo", "Nome" o "Categoria", assicurati che queste celle siano incluse nella sezione "intervallo" della formula.
Utilizza il carattere jolly.
Il carattere jolly (*) può essere utilizzato nel valore di ricerca per rappresentare qualsiasi combinazione di caratteri.
Ad esempio, supponi di avere un elenco di nomi di prodotti nella prima colonna di un intervallo di dati e di voler cercare le vendite di un prodotto chiamato "Barretta di cioccolato".
Tuttavia, il nome del prodotto nell'intervallo di dati è elencato come "Barretta di cioccolato - Cioccolato al latte". In questo caso, una ricerca della corrispondenza esatta non troverebbe le vendite per il prodotto "Barretta di cioccolato".
Ecco come includere il carattere jolly nella formula vlookup di Fogli Google:
=CERCA.VERT("Barretta di cioccolato*", A2:B10, 2, FALSO)
È importante notare che quando si utilizza un carattere jolly, vlookup restituirà la prima corrispondenza trovata nella prima colonna dell'intervallo di dati che corrisponde al valore di ricerca.
Se ci sono più corrispondenze, restituirà la prima che trova. Pertanto, è importante assicurarsi che il valore di ricerca sia sufficientemente specifico per restituire il risultato desiderato.
Abbina la tua formula al caso dei dati che stai cercando.
Ricorda che vlookup distingue tra maiuscole e minuscole, quindi il valore che inserisci nella formula deve corrispondere al maiuscolo e minuscolo del valore nelle celle.
Ad esempio, supponiamo di avere un intervallo di dati che include una colonna di nomi di prodotti e i nomi dei prodotti sono elencati in casi diversi in celle diverse, ad esempio "mela", "mela" e "MELA".
Se stai utilizzando CERCA.VERT per cercare le vendite di un particolare prodotto, devi assicurarti che il valore di ricerca nella tua formula corrisponda al caso dei dati nell'intervallo di dati.
Iniziare
La funzione vlookup in Fogli Google è estremamente utile se hai a che fare con set di dati di grandi dimensioni in fogli di calcolo complessi. All'inizio può sembrare complicato da usare, ma con un po' di pratica ci imparerai.
Ricorda solo di tenere a mente le migliori pratiche e, se il tuo vlookup non funziona, utilizza i suggerimenti sopra per la risoluzione dei problemi.