Come utilizzare correttamente le cartelle della libreria multimediale di WordPress in un sito WooCommerce?
Pubblicato: 2022-02-08Gestisci un'attività di vendita al dettaglio online utilizzando WordPress?
Hai mai pensato che la tua lista di cose da fare fosse in continua crescita mentre faresti meglio a ottenere il tempo prioritario per attirare più traffico sul sito web?
Ci sono molti modi per ottimizzare la gestione del tuo negozio. Se riesci a impostare un ordinamento e un'organizzazione adeguati fin dall'inizio, ti farà risparmiare un sacco di fatica cercando di migliorarlo in seguito.
A proposito, dovresti trattare il back-end del tuo sito di e-commerce come gestisci il tuo magazzino fisico.
Ecco le migliori pratiche per sfruttare le cartelle della libreria multimediale di WordPress per organizzare meglio le immagini e le gallerie dei tuoi prodotti WooCommerce. Iniziamo!
Installa il plugin FileBird
FileBird è un plug-in ricco di funzionalità per gestire la libreria multimediale di WordPress in molti aspetti diversi. Nell'ambito di questo articolo, mi sto concentrando solo su quelle funzionalità che sono più utili per un sito Web di e-commerce.
Prima di iniziare, puoi scaricare gratuitamente questo plugin per le cartelle multimediali di WordPress.
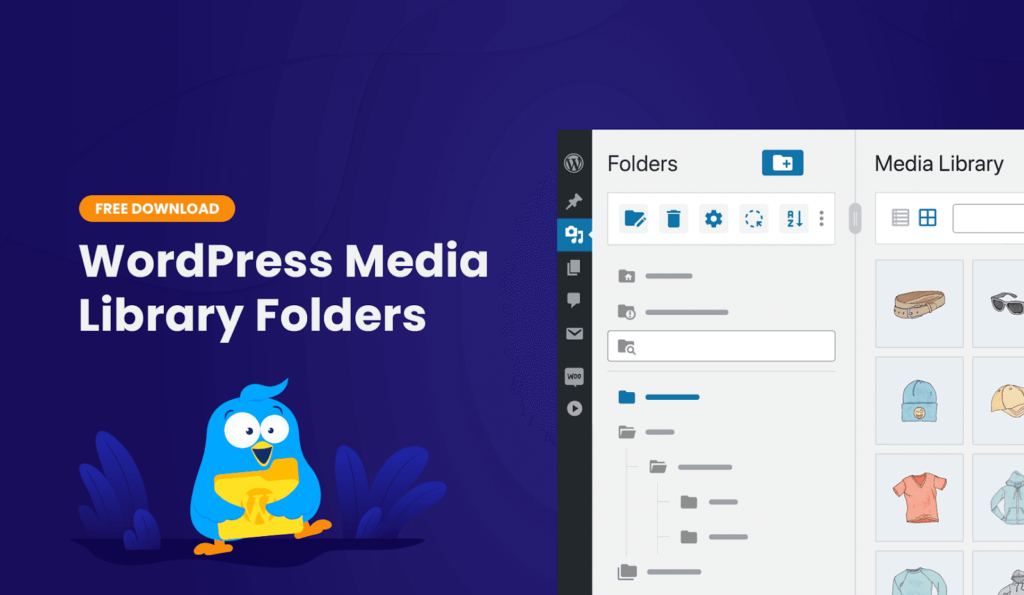
Tieni presente che FileBird è compatibile non solo con WooCommerce ma si adatta bene anche ad altri plugin di e-commerce. Poiché WooCommerce è il plug-in più popolare per creare un sito Web di e-commerce completamente funzionale, lo userei per acquisire schermate e dimostrare le funzionalità di FileBird.
Dopo l'attivazione, questo plug-in inserisce una nuova barra laterale comprimibile nella libreria multimediale come segnaposto dell'albero delle cartelle. È possibile fare clic con il pulsante destro del mouse su ciascuna cartella per rinominare, eliminare, tagliare e incollare in una nuova posizione.
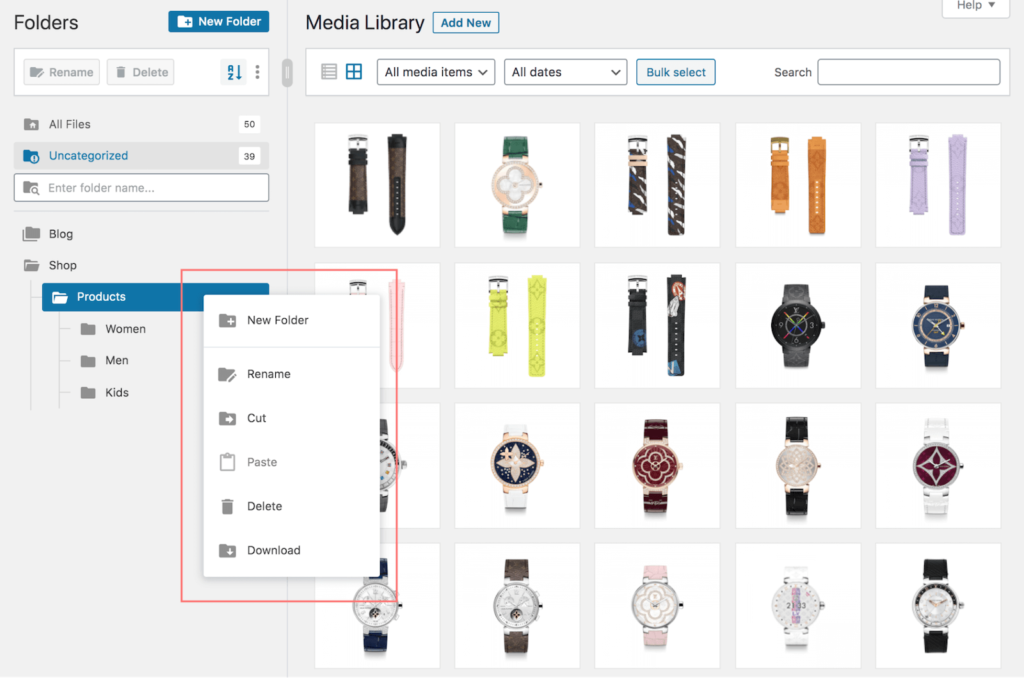
Suggerimento per professionisti : fai clic con il pulsante destro del mouse su una cartella per accedere al menu contestuale intelligente da cui puoi facilmente fare clic su Download per esportare la cartella del catalogo multimediale selezionata in un file ZIP .
Abilita cartelle basate sull'utente
Dopo l'attivazione, il plug-in aggiunge un nuovo sottomenu FileBird nel menu principale Impostazioni . È qui che dovresti visitare prima per esplorare tutte le impostazioni disponibili.
Lì troverai nella prima scheda la modalità per le cartelle basate sull'utente . Cosa sono comunque le cartelle basate sull'utente? Bene, se questa opzione è abilitata, hai impostato una modalità alternativa in cui ogni utente può creare le proprie cartelle e non può vedere le cartelle create da altri utenti.
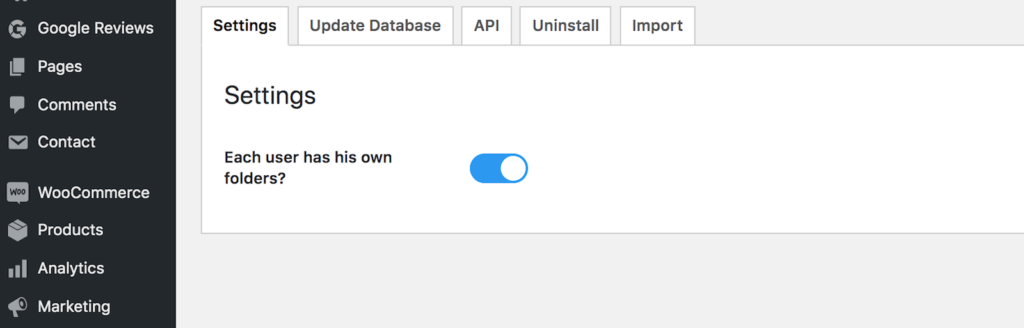
C'è qualcosa di eccezionale in questo? Poiché FileBird crea cartelle virtuali per ottimizzare la visualizzazione della libreria multimediale di WordPress, consente agli utenti di impostare il proprio sistema di categorizzazione come preferiscono. Pertanto, avrai il tuo ordine di file preferito rispettando la disposizione degli altri utenti.
Nonostante non sia raccomandato dalla critica prima dell'uso, è meglio abilitare questa opzione. Ti starai chiedendo perché? Il tuo negozio crescerà sicuramente in futuro e non gestirai il tuo negozio da solo, giusto?
Ora passiamo al passaggio successivo del caricamento di immagini classificate nella libreria multimediale di WordPress.
Importa immagini e cartelle di prodotti
Questa procedura consigliata si applica quando desideri caricare le prime foto dei tuoi prodotti o aggiornare i prodotti precedenti.
Non importa se memorizzi i tuoi dati sul tuo computer o sui servizi cloud, credo che tutti voi organizziate i vostri file in cartelle. Anch'io sul mio disco rigido.
Prendi, ad esempio, un sacco di file per il negozio di moda per bambini. Li metterei in una cartella chiamata "Kid". Quando ho alcune centinaia di articoli, vado anche oltre e creo sottocartelle per "Maglietta per bambini", "Scarpe per bambini", "Cappelli per bambini" e così via.
Tornando a WordPress, posso selezionare in blocco le cartelle e caricare le immagini dei prodotti dal mio computer al negozio WooCommerce.
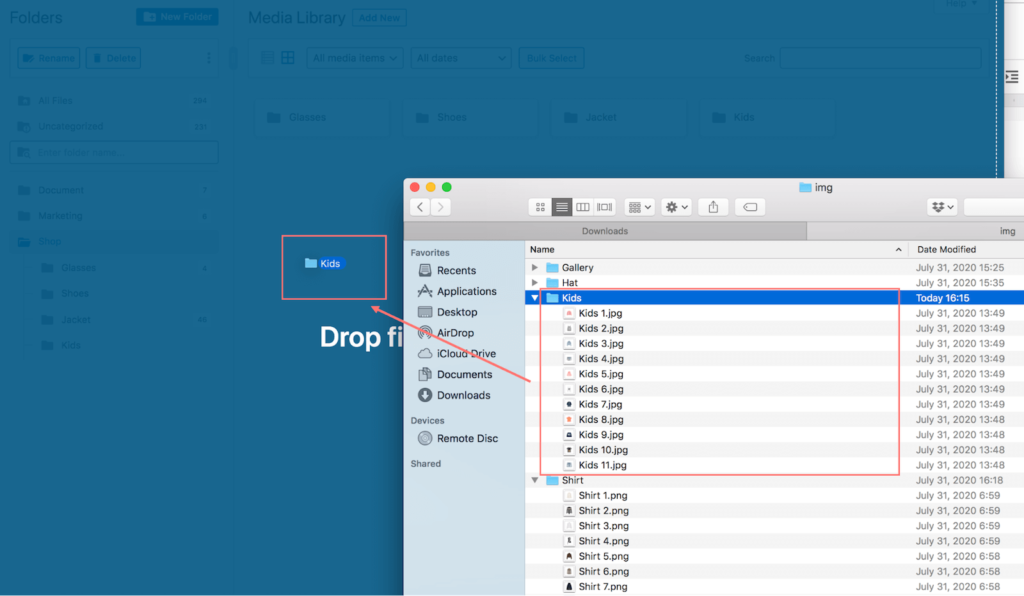
Con il drag and drop verranno caricate tutte le cartelle inclusi i relativi file, mantenendo la stessa struttura delle cartelle . Ora hai le immagini dei prodotti categorizzate nella libreria multimediale di WordPress senza dover ripetere l'operazione da capo!

Migliora l'ordine delle immagini dei prodotti
Funziona trascinando e rilasciando, il che significa che puoi selezionare in blocco le immagini nella sezione giusta e spostarle nella cartella di destinazione.
L'organizzazione delle immagini nelle cartelle della barra laterale o nei contenitori superiori è ugualmente la stessa.
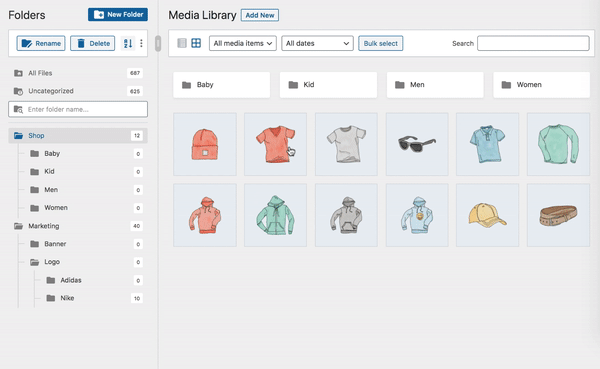
Suggerimento rapido : premere il tasto ESC per uscire dalla modalità di selezione in blocco sia per i file che per le cartelle.
Scegli di tornare alla cartella precedente
Nell'icona dei tre punti, puoi trovare un'altra pratica opzione che ti consente di impostare la cartella di avvio.
La cartella di avvio è la prima posizione della cartella in cui ti trovi quando accedi alla libreria multimediale di WordPress. Puoi impostarlo come una cartella specifica nell'elenco a discesa.
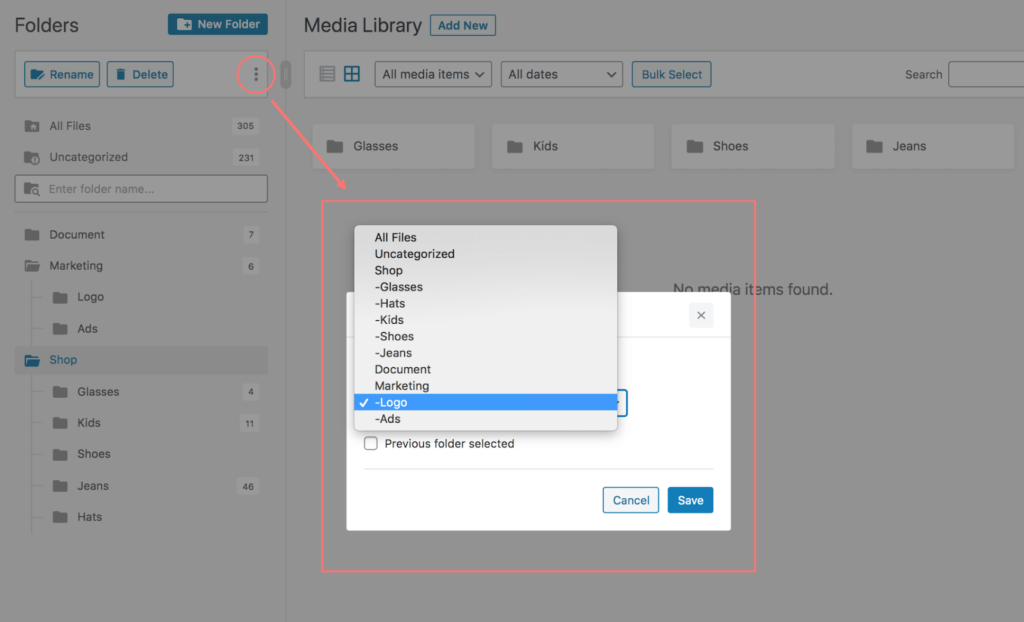
Per me, preferisco impostarlo come cartella precedentemente aperta, il che significa che sono abilitato a tornare sempre alla cartella più recente che ho lasciato. Per fare ciò, seleziona la casella di controllo Cartella precedente selezionata e fai clic su Salva .
Questa comoda funzione mi aiuta solo a tornare rapidamente al mio lavoro. Estremamente utile quando devo aggiungere le immagini dei prodotti delle varianti WooCommerce alle loro varianti.
Sfoglia le immagini tramite le cartelle
Ora che hai tutti i prodotti classificati in cartelle etichettate, è molto più facile trovare le foto di cui hai bisogno.
Nel browser del catalogo multimediale è possibile cercare il nome di una cartella. Cerchi scarpe? Digita Scarpe nella casella di ricerca.
Anche quando hai alcune centinaia di immagini in ogni cartella, ci saranno funzioni di ordinamento per aiutarti! Tieni presente che questa è una fantastica funzionalità disponibile nella versione Pro di FileBird. Con l'aiuto dell'ordinamento dei file, hai 8 modi per ordinare le immagini in base ai loro nomi, modifica, data aggiunta e autore.
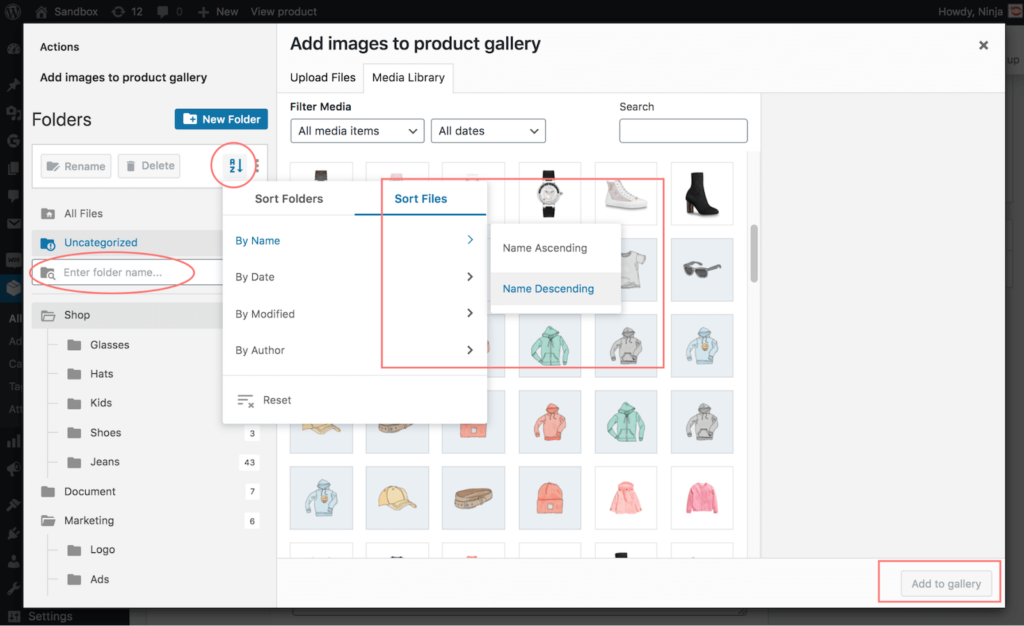
Suggerimento per professionisti : l'ordinamento avanzato è particolarmente utile quando si dispone di un'ampia gamma di varianti di prodotto da caricare nella galleria dei prodotti. Dando attributi decenti a quei nomi di file, puoi quindi utilizzare l'ordinamento dei file per individuare rapidamente le immagini.
Immagina quanto sia veloce creare più prodotti variabili WooCommerce come questo.
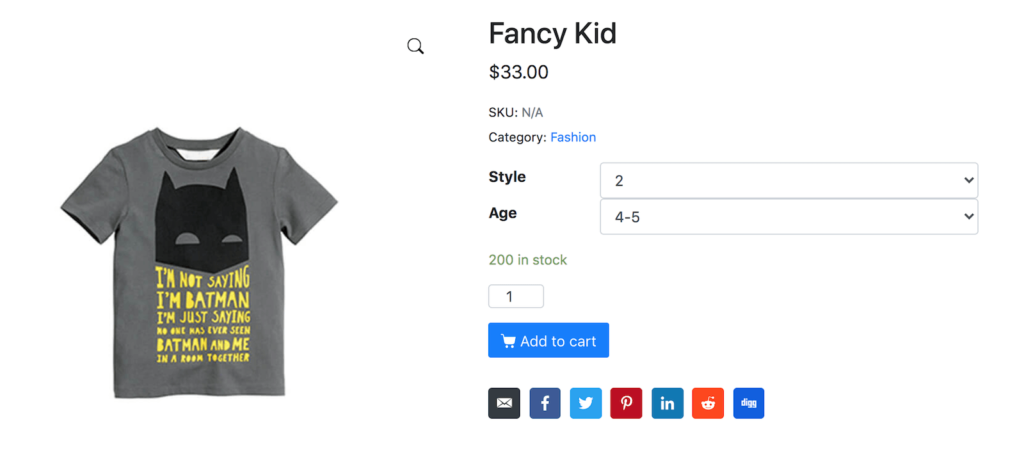
Inserisci la galleria di immagini di FileBird
Inoltre, se gestisci un blog anche sul tuo sito di e-commerce, è stato molto facile elencare i tuoi prodotti in primo piano in qualsiasi pagina o post.
Nell'editor Gutenberg, puoi aggiungere un blocco di galleria FileBird per inserire più file multimediali contemporaneamente. Selezionando una cartella particolare, ne visualizzi il contenuto multimediale da mostrare sulla pagina, sul post e sul tipo di post personalizzato, con o senza didascalia.
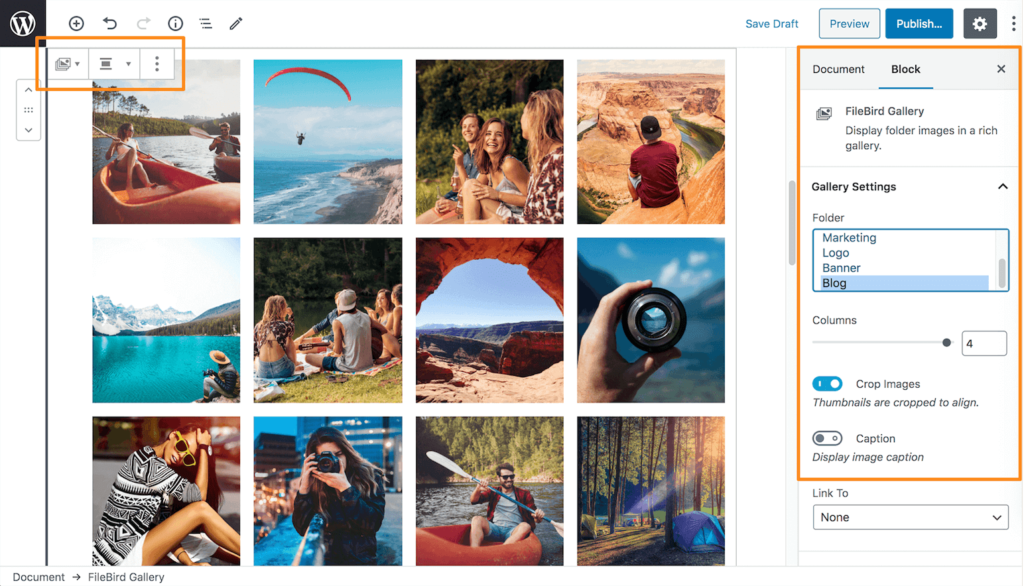
Quindi vai avanti e modifica il design per il display front-end come preferisci. Prova a modificare il numero di colonna o a ritagliare visivamente le immagini per l'ottimizzazione dell'interfaccia utente.
Questo è tutto! Hai una galleria di prodotti ben allineata per mostrare ciò che il tuo negozio online ha da offrire.
Avvolgendo
Abbiamo capito che la gestione di un business online coinvolto con un sacco di attività ripetitive. Il marketing e la costruzione del marchio sono importanti mentre la presentazione di un negozio online di bell'aspetto non deve essere trascurata.
Dalla mia esperienza, il plug-in della libreria multimediale FileBird WordPress aiuta a migliorare il processo di creazione del prodotto WooCommerce.
Lascia che si occupi del tuo negozio di e-commerce, proprio come organizzi i tuoi articoli di vendita sugli scaffali del tuo stock di mattoni e malta.
