Come applicare un'etichetta bianca alla dashboard di amministrazione di WordPress
Pubblicato: 2023-02-14Hai mai desiderato etichettare in bianco la dashboard di amministrazione di WordPress per i tuoi clienti o acquirenti?
WordPress verrà fornito con un'ottima interfaccia utente, ma a volte potresti aver bisogno di personalizzarlo per le tue esigenze o semplificarlo per i clienti.
In questo rapporto, ti presenteremo come etichettare in bianco la tua dashboard di amministrazione di WordPress.
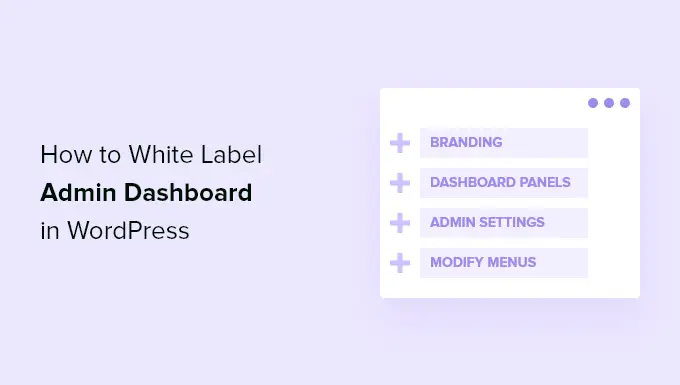
Che cos'è WordPress con etichetta bianca e quando lo vuoi?
WordPress è il metodo di gestione degli articoli (CMS) più conosciuto al mondo in quanto alimenta oltre il 43% del sito su Internet. Tuttavia, molte persone anche adesso non lo sanno.
Quando si lavora su una sfida per i consumatori, è possibile che non abbiano familiarità con WordPress. I clienti sono interessati a un modo semplice per aggiornare la propria pagina web. Non vogliono combattere con temi, plugin, aggiornamenti, sicurezza e scoprire come utilizzare WordPress.
L'etichettatura bianca di una dashboard di amministrazione di WordPress ti consente di personalizzare la posizione dell'amministratore di WordPress. Puoi sostituire il marchio WordPress predefinito con il tuo personale e nascondere cose inutili per creare un'interfaccia molto più snella per la tua clientela o consumatori.
Avendo riferito che, diamo un'occhiata a come puoi etichettare in bianco il pannello di amministrazione di WordPress senza un duro lavoro.
Dashboard di amministrazione di WordPress con etichettatura bianca
Il modo migliore per etichettare in bianco lo spazio di amministrazione del tuo sito è applicare il plug-in White Label CMS. È un plug-in WordPress gratuito che ti consente di personalizzare la pagina di accesso, aumentare il tuo marchio, modificare la dashboard, regolare quali menu possono essere visualizzati dai tuoi utenti e altro ancora.
La prima cosa che devi fare è installare e attivare il plug-in White Label CMS. Per ulteriori informazioni, consulta il nostro tutorial passo-passo su come configurare un plug-in di WordPress.
All'attivazione, si desidera controllare Opzioni »White Label CMS dalla dashboard di WordPress per configurare le impostazioni del plug-in.
Il plug-in offre una semplice procedura guidata di configurazione che puoi utilizzare per iniziare. Nella procedura guidata, puoi aumentare l'identità di uno sviluppatore che cercherà nel piè di pagina e nel testo alternativo.
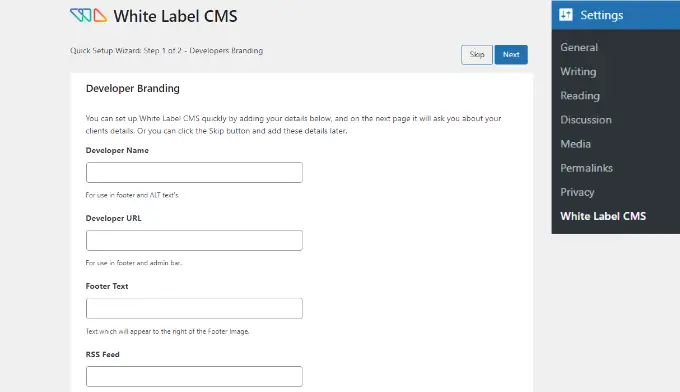
Oltre a questo, ci sono selezioni per incorporare un URL sviluppatore, un testo a piè di pagina e un feed RSS. Subito dopo aver aggiunto queste specifiche, puoi fare clic sul pulsante "Avanti".
La procedura guidata di configurazione del CMS White Label ti consente anche di inserire il nome dell'azienda del tuo cliente e aggiungere un logo di accesso per la personalizzazione.
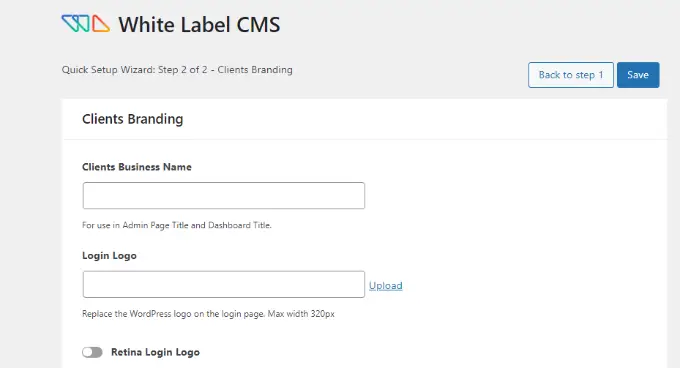
C'è anche un'opzione per consentire un emblema di accesso Retina e aggiungere la tua foto.
Nel momento in cui hai finito, in pratica fai clic sul pulsante "Salva" per uscire dalla procedura guidata di installazione.
A parte questo, la pagina web delle opzioni per il plug-in ti consente di controllare e personalizzare ogni singolo aspetto delle schermate di amministrazione di WordPress.
È suddiviso in queste 5 sezioni:
- Marchio
- Login
- Pannello di controllo
- Menu
- Configurazioni
Approfondiamo ulteriormente le varie scelte disponibili sotto ogni singola porzione e come configurarle efficacemente.
Sostituisci il marchio WordPress con il tuo produttore personale
Qui è dove cambierai il marchio predefinito del sito WordPress con il tuo marchio personalizzato.
La prima soluzione sotto il marchio è mostrare o nascondere il simbolo e i collegamenti di WordPress nella barra di amministrazione. Puoi anche mascherare la versione di WordPress dal piè di pagina.
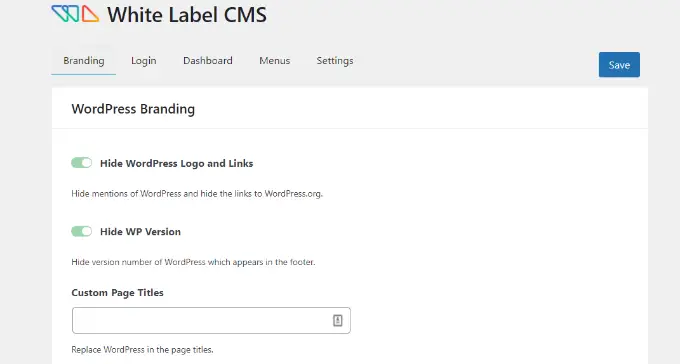
Successivamente, puoi scorrere verso il basso e caricare il tuo logo personalizzato per sostituire il logo di WordPress che verrà visualizzato nella barra di amministrazione.
Il plug-in ti consente anche di modificare il testo Howdy dalla barra di amministrazione e l'URL di WordPress.org con il tuo backlink personalizzato.
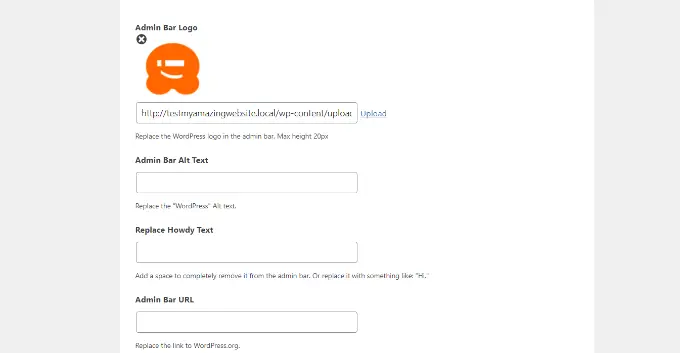
Subito dopo, puoi scorrere verso il basso e regolare il branding del menu aspetto nel tuo pannello di amministrazione di WordPress.
Il plug-in presenta alternative per includere una grafica del menu facet, un'immagine che appare quando il menu è compresso, URL di collegamento del menu aspetto e testo alternativo.
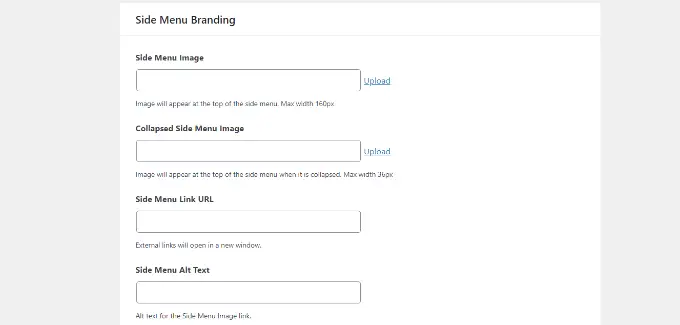
Infine, puoi anche trasformare il pulsante di uscita di Gutenberg e cambiarlo con un'icona di uscita, un simbolo della barra di amministrazione e utilizzare un logo personalizzato.
A parte questo, ci sono opzioni per creare il piè di pagina del pannello di amministrazione di WordPress. Il plug-in ti consente di includere un'impressione a piè di pagina, testo, URL e il tuo codice HTML.
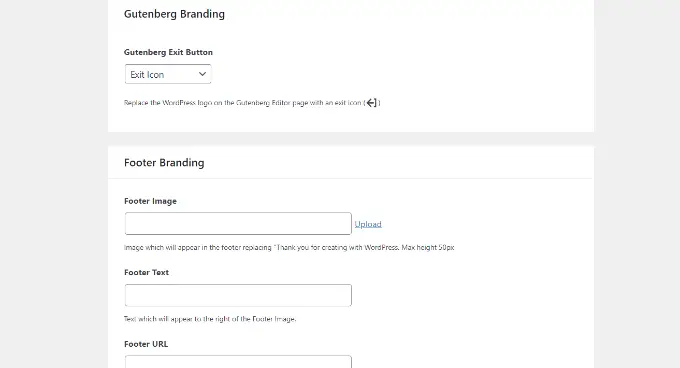
Quando sei eseguito, salva solo le tue modifiche.
Ecco un'anteprima di come apparirebbero questi miglioramenti nella dashboard di WordPress.
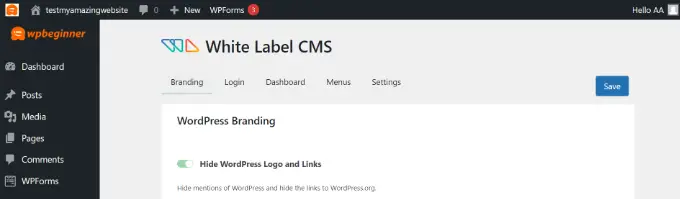
Etichetta bianca la pagina di login di WordPress
In futuro, puoi andare alla scheda "Accesso" in White Label CMS e modificare l'aspetto del monitor di accesso.
Per iniziare, puoi aggiungere un marchio di accesso e un emblema di accesso retina. Ci sono anche alternative per delineare la larghezza del logo, i margini superiore e inferiore e incorporare il colore delle qualifiche.
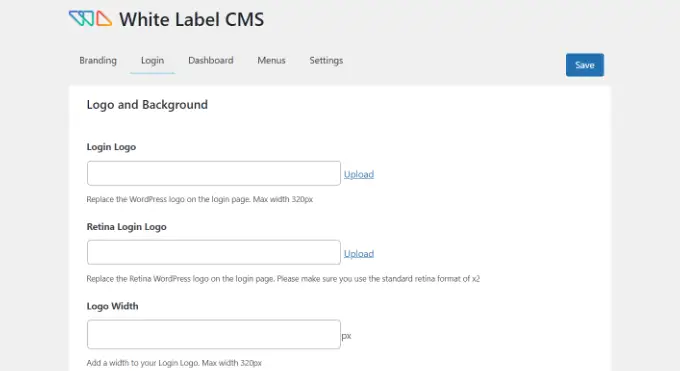
Se scorri verso il basso, ci sono opzioni extra per modificare il grafico del track record e la sua posizione.

Puoi anche aiutare la scelta di far apparire la grafica di sfondo come un monitor totale sul sito Web di accesso per la tua pagina Web WordPress.
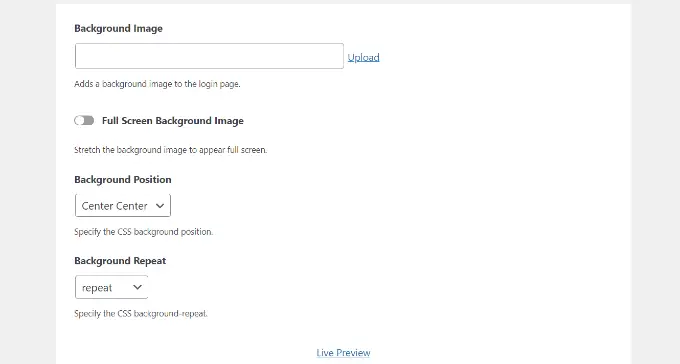
Dopo aver apportato questi miglioramenti, puoi semplicemente fare clic sul pulsante "Anteprima dal vivo" alla base.
Questo ti mostrerà come appariranno le tue modifiche in tempo reale. Quando sei soddisfatto delle modifiche, fondamentalmente ti aiuta a salvare le tue modifiche.
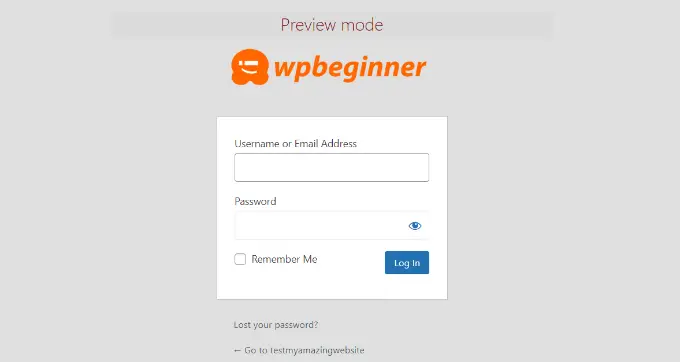
Il plug-in CMS White Label offre alcune soluzioni di base per personalizzare la pagina di accesso. Anche così, se desideri un comando aggiuntivo attorno al suo stile e design, ti consigliamo di utilizzare un generatore di pagine trascina e rilascia come SeedProd.
Puoi vedere molto di più nella nostra guida su come personalizzare la pagina web di accesso in WordPress.
Etichetta bianca i pannelli della dashboard di WordPress
Il principale monitor di amministrazione di WordPress è chiamato dashboard. Questo è ciò che i clienti normalmente vedono quando accedono a WordPress.
Ha pannelli predefiniti che mostrano dettagli unici sul sito.
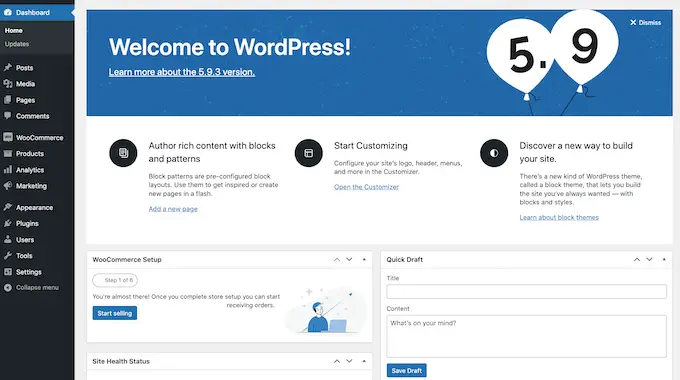
Di solito c'è una grande quantità di dati e molte persone non sanno davvero cosa dovrebbero farne.
White Label CMS ti consente di personalizzare questa sezione e farla sembrare più pulita. Per iniziare, fai clic sulla scheda "Dashboard" e vedrai le alternative per visualizzare e coprire ogni singolo pannello.
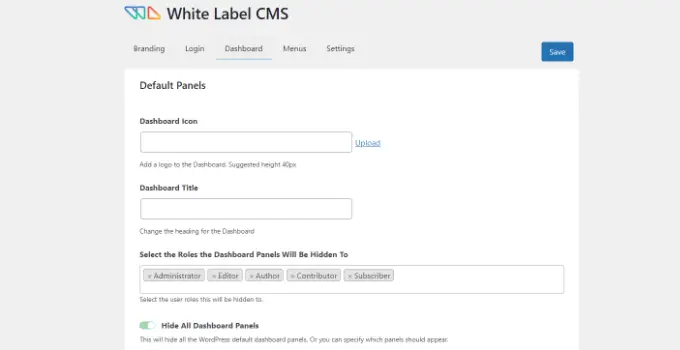
Puoi aggiungere icone della dashboard, modificare l'intestazione della dashboard e scegliere i ruoli consumer di WordPress che possono visualizzare il pannello della dashboard.
Se scorri verso il basso, ci sono molte più possibilità.
Per l'occasione, puoi consentire la possibilità "Aggiungi il tuo pannello di benvenuto".
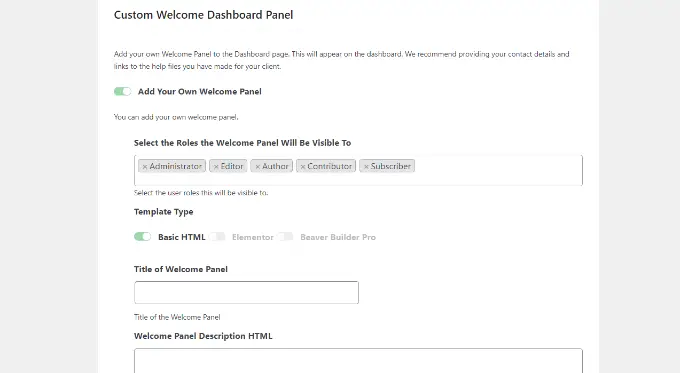
Quando hai finito, non ignorare di conservare le tue modifiche.
Copri le cose uniche del menu nell'amministratore di WordPress
In futuro, puoi andare oltre alla scheda "Menu" in White Label CMS.
In questo articolo puoi trattare diversi prodotti del menu di amministrazione per tutti i ruoli personali diversi dagli amministratori CMS White Label e dagli straordinari amministratori.
Se stai utilizzando una serie di plug-in sul sito, è probabile che i singoli plug-in incorporino i loro menu in modo efficace. Questo potrebbe rendere il tuo menu di amministrazione molto lungo. Con ogni probabilità molti dei tuoi acquirenti o acquirenti non avranno bisogno di avere questi menu.
Utilizzando il plug-in, puoi nascondere questi menu abilitando l'opzione "Vuoi mascherare i menu per i tuoi clienti".
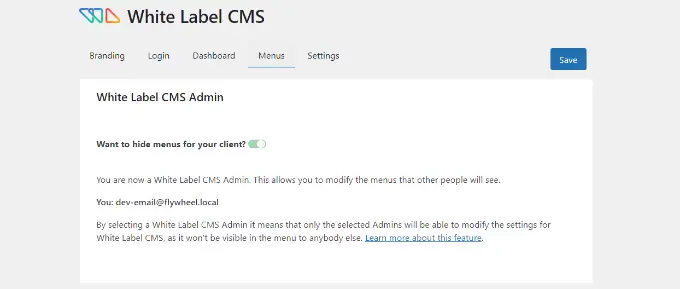
Subito dopo, puoi scorrere verso il basso e vedere menu unici da coprire.
Per ogni singolo menu, ci sono voci di sottomenu che puoi vedere facendo clic sull'icona della freccia blu verso il basso.
Per mascherare un menu, fai semplicemente clic sull'interruttore e verrà nascosto per diversi ruoli utente in WordPress.
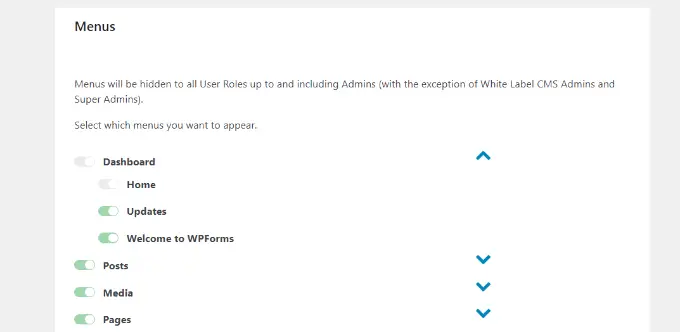
Ci sono anche menu della barra di amministrazione che puoi coprire utilizzando il plugin.
Quando hai finito, vai avanti e salva le modifiche.
Personalizza le opzioni di amministrazione di WordPress
Infine, puoi andare alla scheda "Impostazioni" nel plug-in CSS White Label.
In questa parte, otterrai alternative per mascherare la barra di amministrazione in primo piano, la casella di assistenza e altre funzionalità dello schermo.
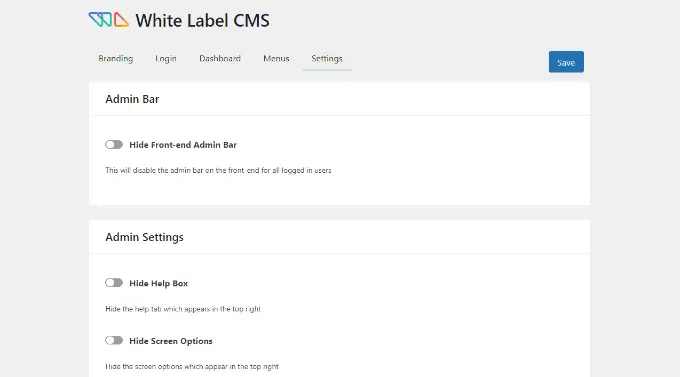
Puoi anche disattivare i messaggi fastidiosi che appaiono nella parte superiore della pagina del sito Web nella dashboard di WordPress. Questi sono messaggi come la valutazione del plug-in o l'aggiornamento a una strategia professionale.
Eliminandoli, puoi mantenere il tuo pannello di amministrazione chiaro e disordinato, senza alcun costo per i tuoi clienti.
Oltre a ciò, il plug-in ti consente di incorporare CSS su misura per l'amministratore e fogli di stile dell'editor personalizzati.
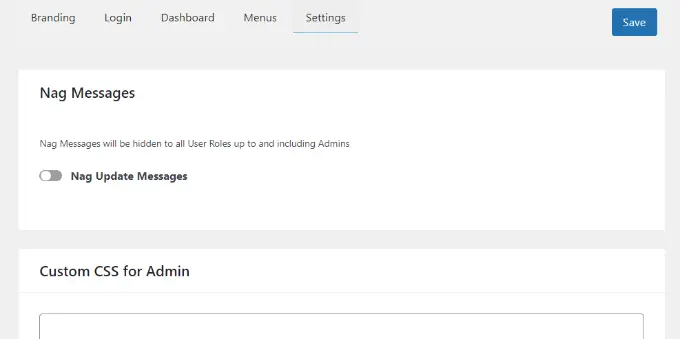
Dopo aver apportato le modifiche, fai semplicemente clic sul pulsante "Salva".
Avviso: se stai eseguendo lavori per mantenere i servizi di e non ti occuperai dei siti Internet dei tuoi clienti su base frequente, NON ti consigliamo di nascondere i menu di amministrazione o disabilitare i fastidiosi amministratori.
Fallo solo se è probabile che aggiorni regolarmente e ti prenda cura della pagina web.
Speriamo che questo post ti abbia aiutato a scoprire come applicare un'etichetta bianca alla dashboard di amministrazione di WordPress. Potresti anche voler vedere il nostro tutorial su come scegliere il miglior programma di design e stile e qual è la differenza tra un titolo di dominio e un hosting Internet.
Se hai preferito questo articolo, ricordati di iscriverti al nostro canale YouTube per i video tutorial di WordPress. Puoi trovarci anche su Twitter e Fb.
