Come modificare il titolo e le didascalie della tua galleria di immagini e video in WordPress
Pubblicato: 2021-07-12Ti stai chiedendo come modificare una galleria di immagini con titolo e didascalie in WordPress? Abbiamo tutto ciò che devi sapere sulla creazione di una galleria di immagini WordPress con didascalie.
Le didascalie sono descrizioni che forniscono maggiori dettagli su un'immagine. WordPress fornisce strumenti con una funzione di modifica che ti consente di modificare il titolo, il testo della didascalia e altri metadati per ogni singola immagine.
In questo articolo condivideremo:
- Come utilizzare un plugin per la galleria di immagini di WordPress con didascalie ;
- Come creare una galleria di immagini e video reattiva con didascalie in WordPress;
- Più personalizzazione per dare uno stile alla tua galleria di immagini con titolo, didascalie in WordPress.
- E molto altro ancora .
Sommario
- Perché usare Modula?
- Come utilizzare Modula per creare una galleria di immagini con titolo e didascalie in WordPress
- Crea una nuova galleria
- Come modificare il titolo e le didascalie della tua galleria di immagini e video in WordPress
- Più personalizzazione per la tua galleria
- Aggiungi galleria al tuo sito web
- Ultime parole
Perché usare Modula?
Modula è un plugin gratuito per la galleria di immagini di WordPress con didascalie. È intuitivo e completamente reattivo per dispositivi mobili che viene fornito con molte funzionalità. Non importa se vuoi creare un video, una galleria di immagini o anche mescolarli. Puoi personalizzare e modellare le tue gallerie nel modo che preferisci e sembreranno perfettamente progettate.
L'offerta di Modula include funzionalità come 4 tipi di griglia, protezione con password, filigrana, molte funzionalità della galleria come 42 effetti al passaggio del mouse e galleria lightbox, presentazione e molto altro ancora. Le caratteristiche presentate sopra sono i motivi per cui Modula è uno dei migliori plugin di WordPress per i fotografi.
Tuttavia, per alcune funzionalità, è necessario eseguire l'upgrade al piano Modula PRO. Il prezzo di partenza è di $ 39.
Come utilizzare Modula per creare una galleria di immagini con titolo e didascalie in WordPress
Puoi inserire didascalie sulle immagini usando Modula? Bene, prima di poter fare qualsiasi cosa, dobbiamo installare e attivare Modula. Seguendo gli stessi passaggi, puoi facilmente installare e attivare qualsiasi plugin gratuito per WordPress.
Ora, iniziamo installando questo plugin. Vai su WordPress Dashboard > Plugin > Aggiungi nuovo.
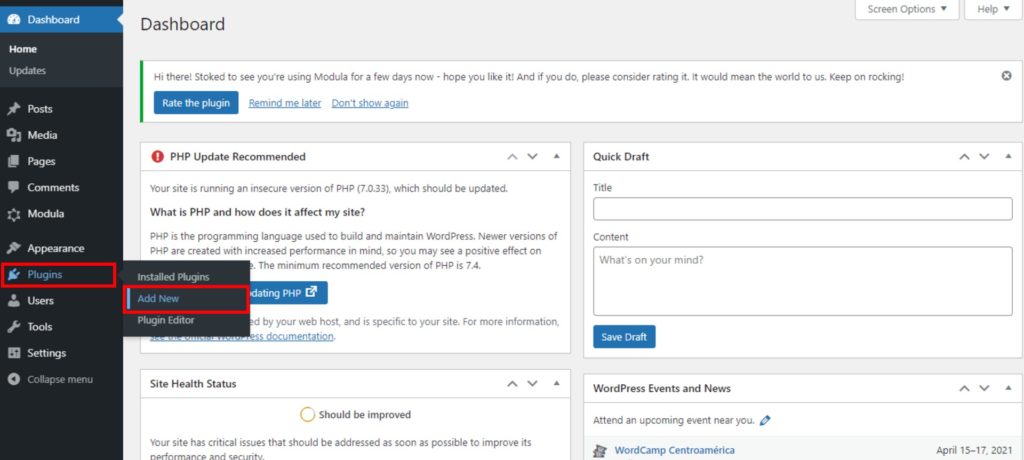
Puoi vedere una barra di ricerca nell'angolo in alto a destra. In questa barra di ricerca, digita Modula e quando trovi il plugin, fai clic su Installa ora .
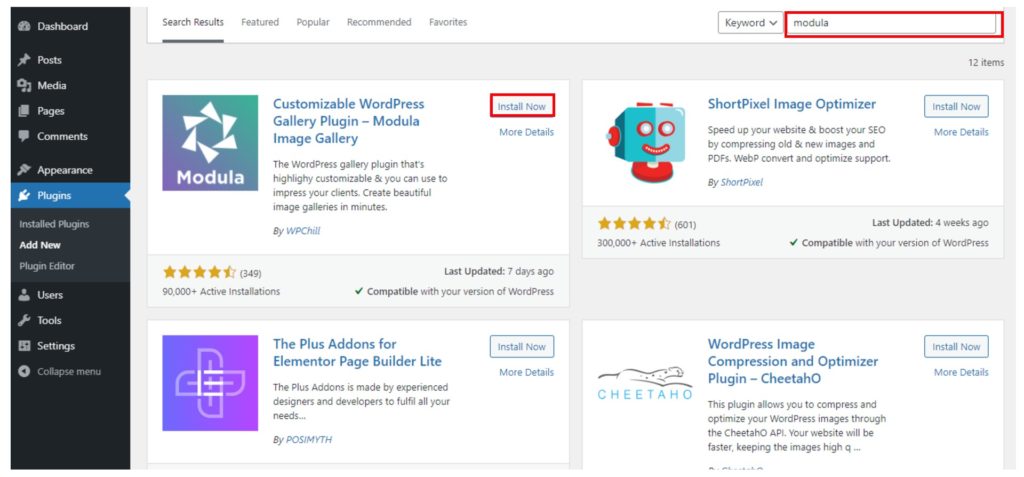
Quando il plug-in è installato, premere il pulsante Attiva . Di conseguenza, vedrai Modula nel menu di WordPress a sinistra.
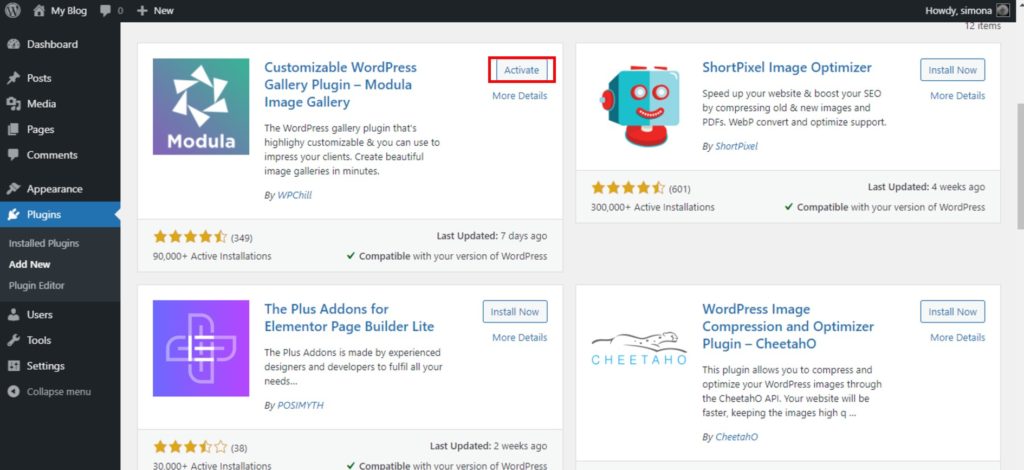
Crea una nuova galleria
Creiamo una nuova galleria per aggiungere didascalie alla tua galleria di immagini di WordPress. Vai a Modula > Gallerie > Aggiungi nuovo.
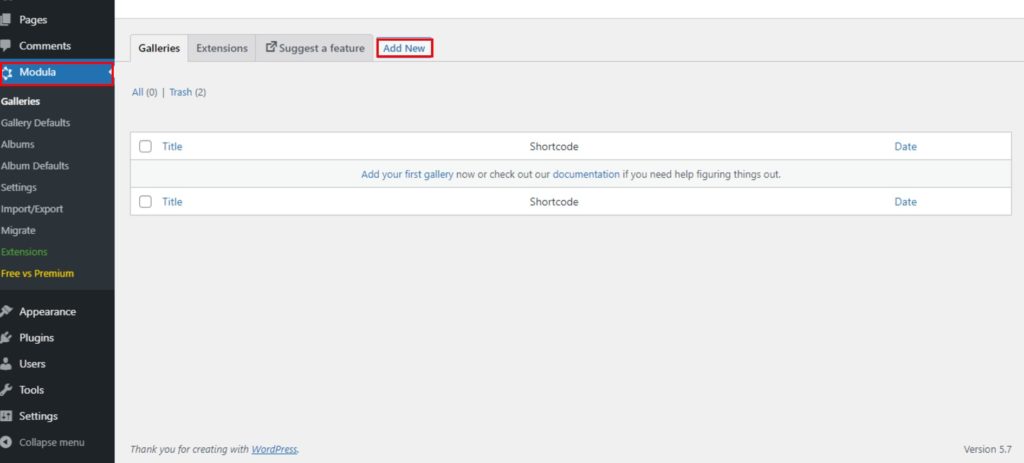
Dopo aver creato la tua nuova galleria, assegnagli un nome e inizia a caricare le immagini. Puoi anche aggiungere facilmente video alla tua pagina WordPress, se lo desideri.
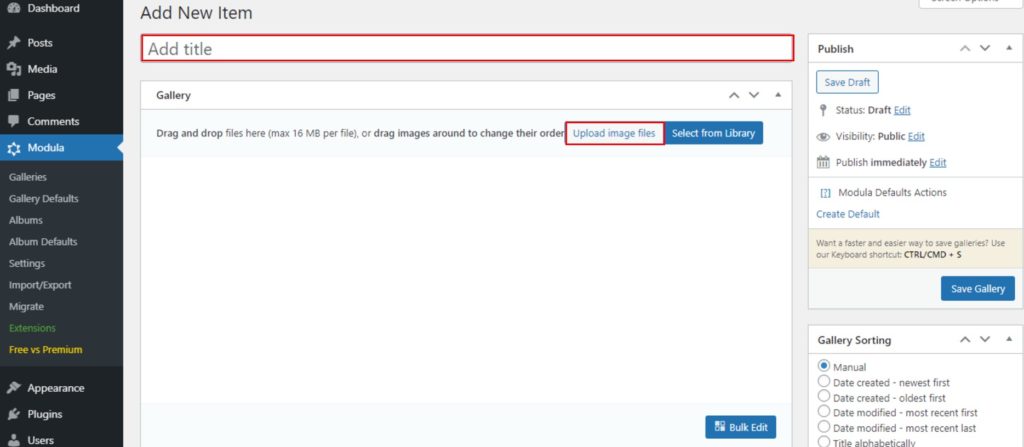
Ora puoi progettare la tua galleria come preferisci.
Come modificare il titolo e le didascalie della tua galleria di immagini e video in WordPress
Ho chiamato la mia galleria Buildings . Per aggiungere una didascalia a un'immagine o a un video, dovrai fare clic sull'icona della matita , come puoi vedere di seguito. Qui puoi modificare il titolo della tua galleria di immagini ogni volta che lo desideri.
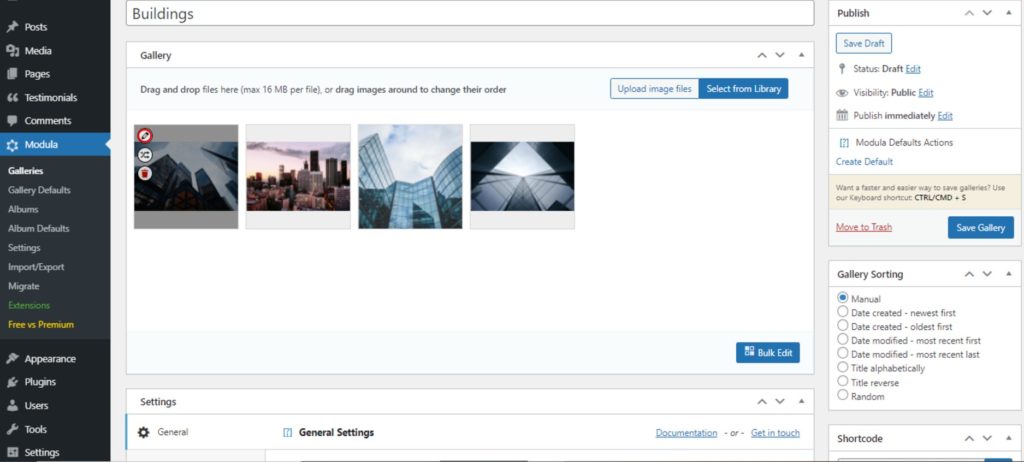
Apparirà una nuova pagina in cui possiamo modificare il titolo dell'immagine, il testo alternativo, il testo della didascalia o le informazioni EXIF. Dobbiamo cercare il testo della didascalia per aggiungere una didascalia per l'immagine selezionata.
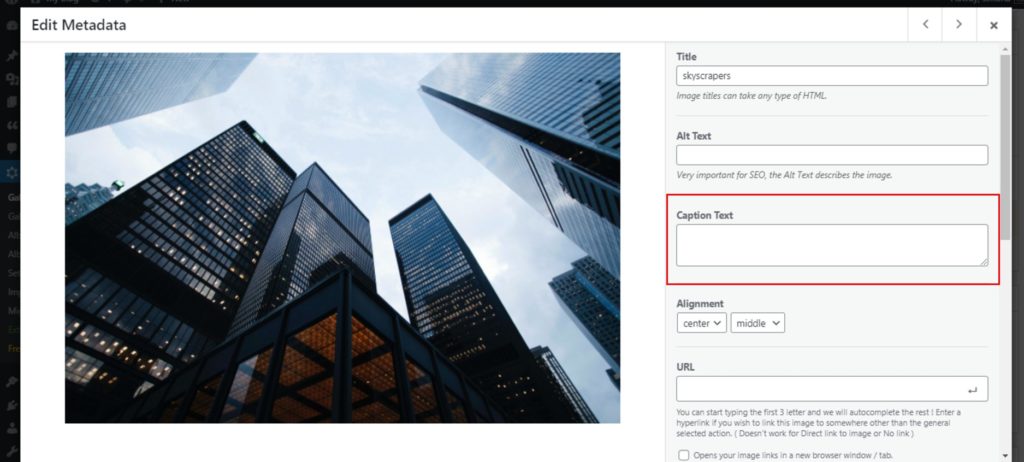
A questo punto, puoi mostrare il titolo sulla tua galleria di WordPress, aggiungere il testo alternativo e l'allineamento da centrare (sinistra o destra). Puoi anche aggiungere un URL alla tua immagine se vuoi collegare questa immagine da qualche parte.

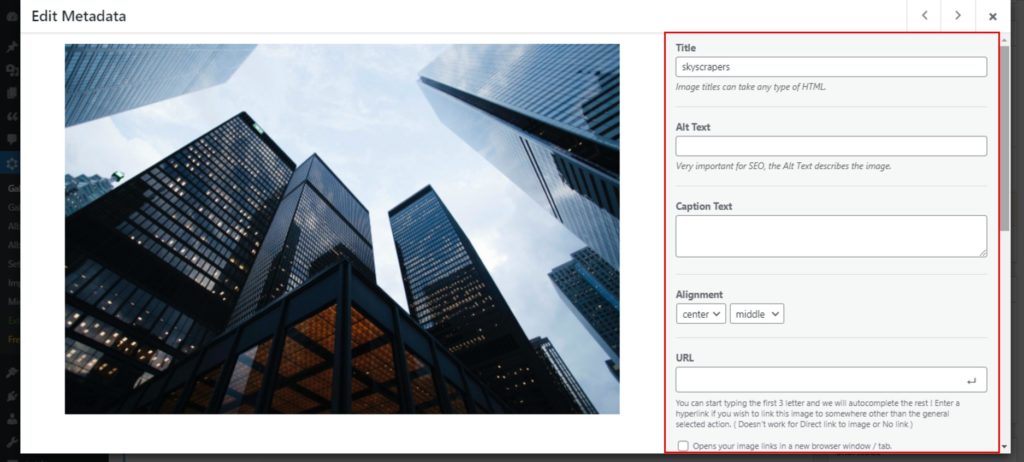
Abbiamo menzionato prima nella sezione EXIF. Qui puoi modificare le informazioni EXIF, i metadati visualizzati nella tua lightbox. Puoi organizzare la tua galleria aggiungendo anche filtri.
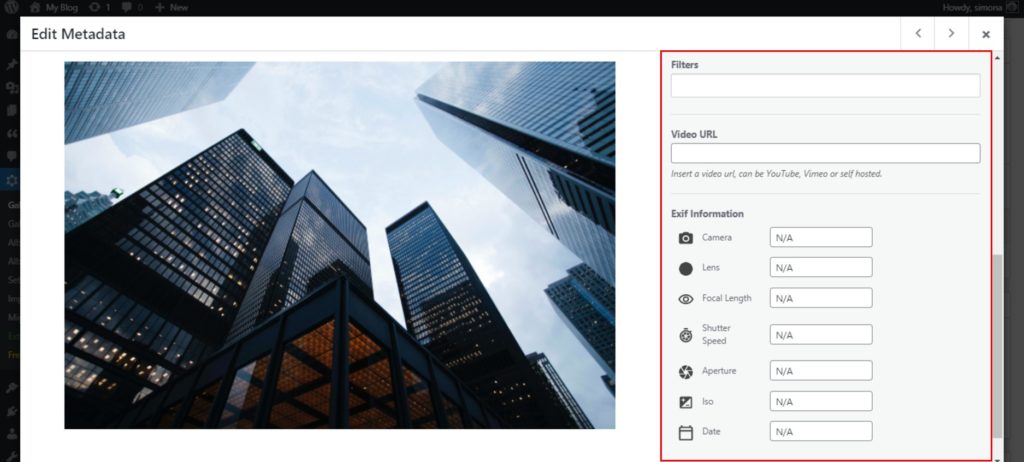
Tutte queste modifiche si applicano solo a un'immagine particolare. Al termine, fare clic sul pulsante Salva e chiudi .
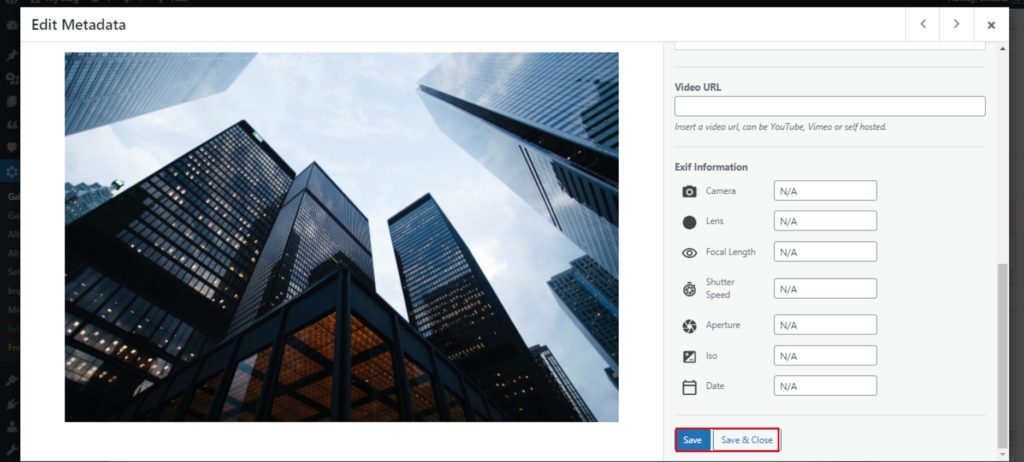
Devi ripetere il processo per ogni immagine.
Inoltre, vai su Collegamenti e lightbox e fai clic sulla funzione Mostra didascalia immagine per visualizzare il testo nella tua galleria di WordPress.
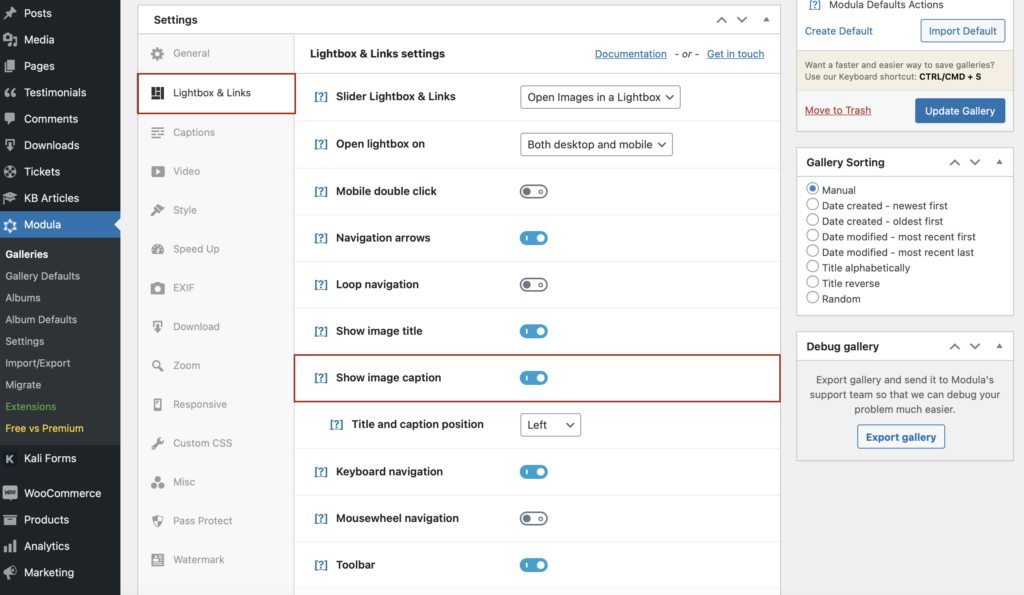
Ti chiedi come cambiare il colore del titolo della tua galleria fotografica di WordPress? Vai su Didascalie e cerca il colore del titolo (puoi anche cambiare il colore della didascalia della tua galleria fotografica WordPress creata con Modula). Inoltre, utilizzando Modula, puoi modificare la dimensione del carattere della didascalia delle immagini della tua galleria.
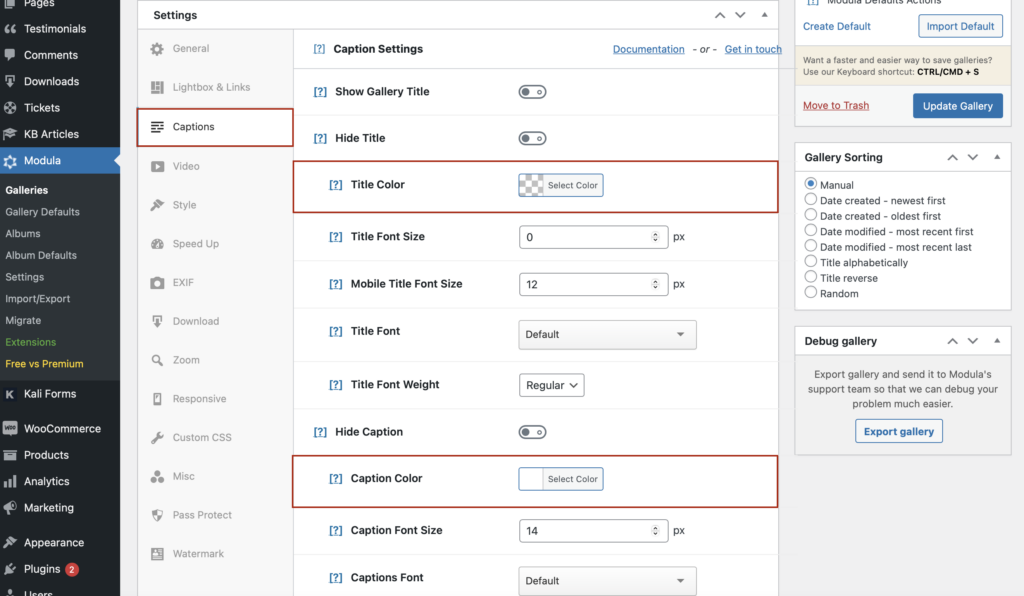
Tuttavia, se cambi idea e desideri nascondere una didascalia nella tua galleria di WordPress, qui puoi scegliere di mostrare/nascondere la didascalia e il titolo.
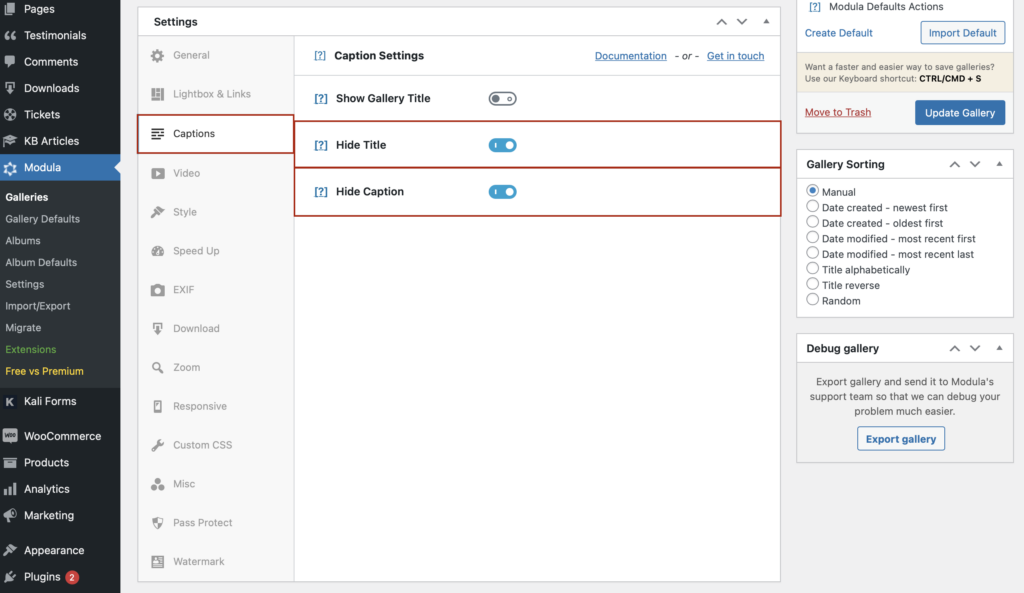
Più personalizzazione per la tua galleria
Una volta che hai finito di modificare tutte le immagini, lascia che ti mostri come modellare l'intera galleria. Innanzitutto, scegliamo un tipo di galleria. Hai 4 opzioni tra cui scegliere: creativo, personalizzato, a scorrimento o in muratura.
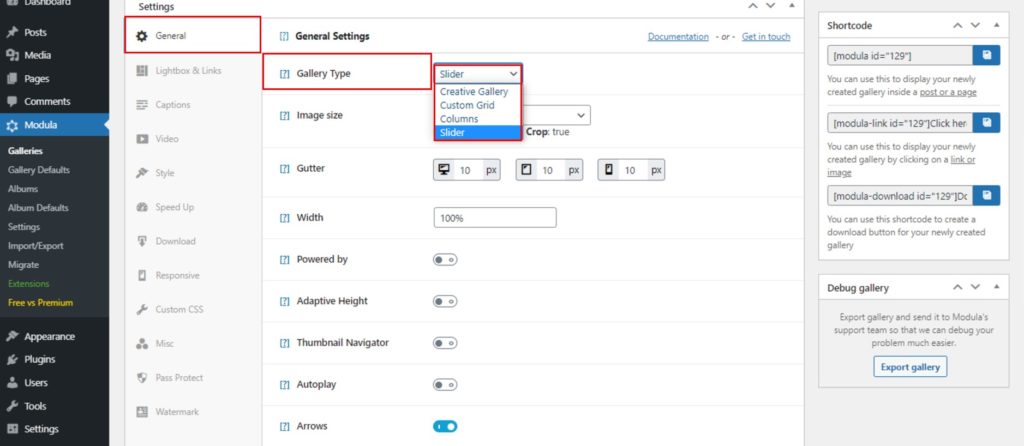
Aggiungi icone social alle tue immagini e seleziona il loro colore se vuoi consentire alle persone di mostrare i tuoi capolavori sulle piattaforme dei social media.
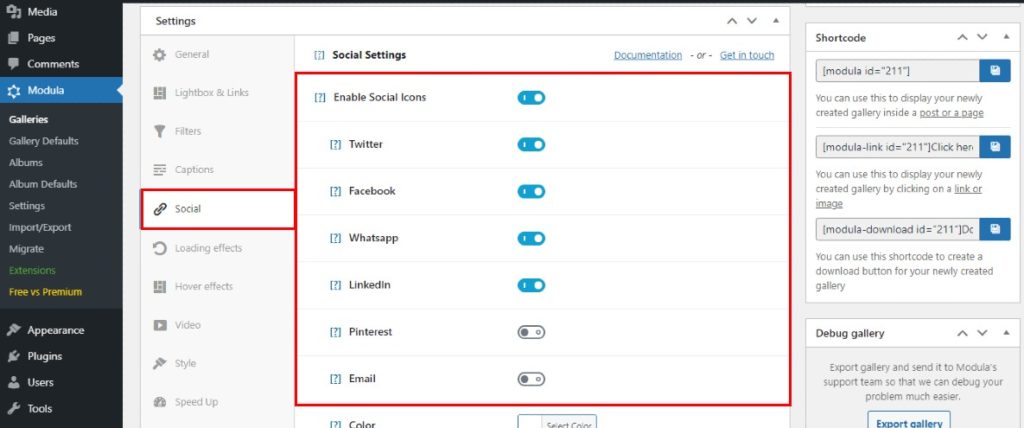
Quindi, vai su Impostazioni> Effetti al passaggio del mouse e seleziona uno dei 42 effetti al passaggio del mouse disponibili. Allo stesso tempo, puoi cambiare il colore al passaggio del mouse, l'icona del cursore o l'opacità al passaggio del mouse.
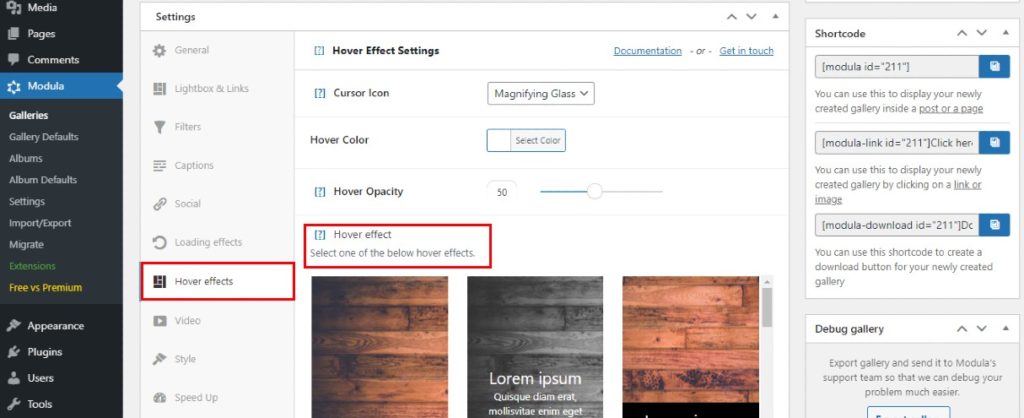
Se vuoi che la tua galleria di immagini di WordPress con titolo e didascalia appaia sbalorditiva su qualsiasi dispositivo, vai su Reattivo e seleziona Reattività personalizzata . Puoi impostare quante diapositive mostrare/scorrere sia sul tablet che sul cellulare. Fantastico, vero?
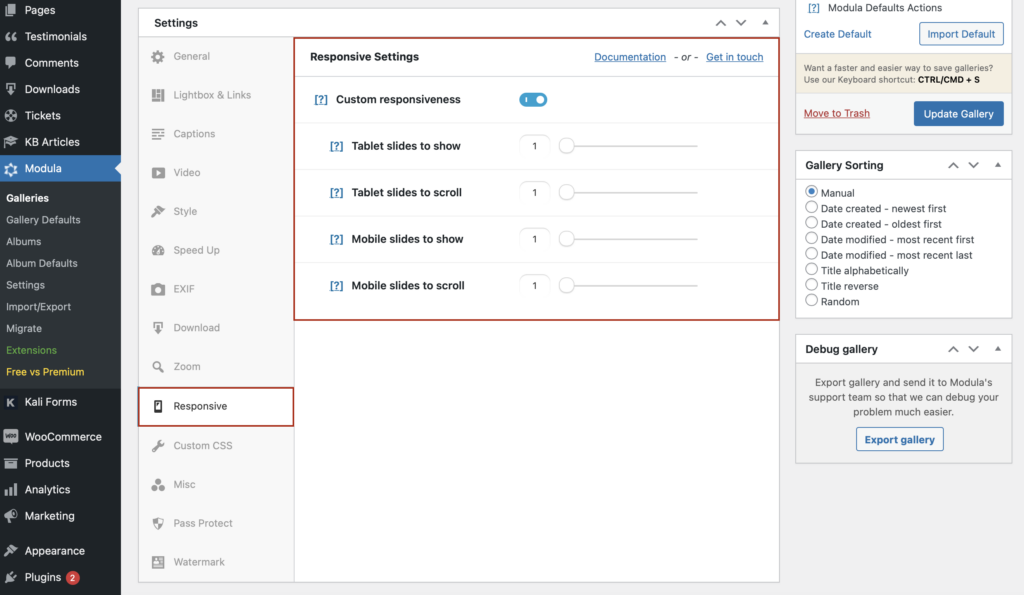
Aggiungi galleria al tuo sito web
Ci sono molte funzioni con cui puoi personalizzare la tua galleria. Dopo aver terminato tutte le modifiche, non dimenticare di fare clic sul pulsante Salva galleria .
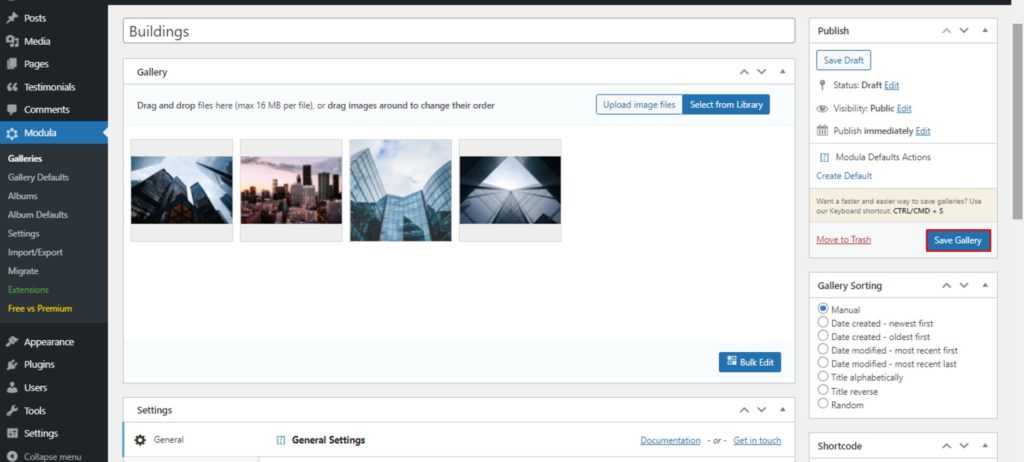
Modula genererà uno shortcode per visualizzare la galleria sul tuo sito web. Quindi, copia lo shortcode per condividere la tua galleria all'interno di un post o di una pagina.
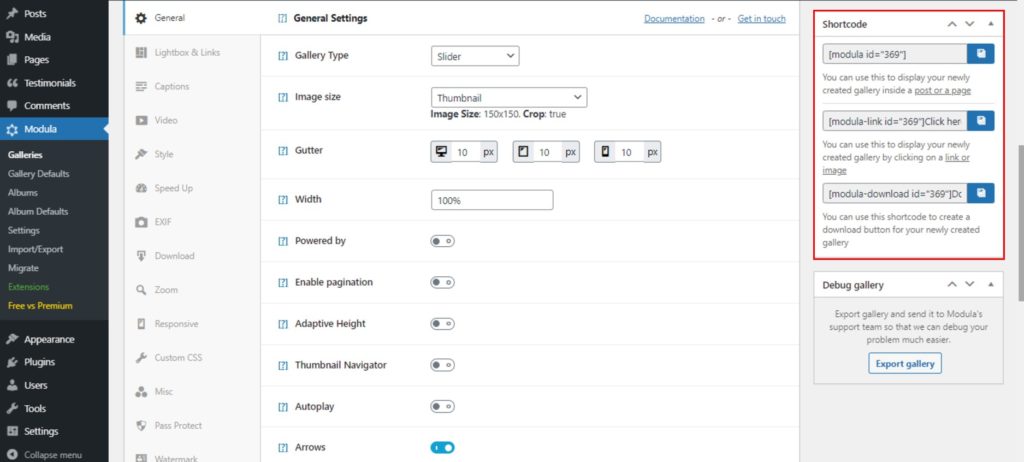
Ultime parole
Ed è così che puoi modificare il titolo e la didascalia dell'immagine.
Se stai cercando di creare splendide gallerie per il tuo sito Web, Modula è la soluzione perfetta per te. Con così tante caratteristiche diverse, copre una vasta gamma di esigenze. Realizza i tuoi sogni e metti in mostra il tuo lavoro con Modula. Non rimarrete delusi.
Prova Modula e crea fantastiche gallerie!
